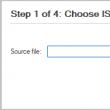Site sections
Editor's Choice:
- Excel Password Recovery
- How to add a new watch face on Android Wear smartwatches
- The most profitable tariff plan Life
- How to transfer data from Samsung to Xiaomi Miui google contacts
- CSS image filters Functions and syntax of CSS filters
- All the colors of the Galaxy S8 case and which one is better to buy?
- Mikrotik hAP AC - A router for all occasions Before you start testing
- How to best calculate the bass reflex for an acoustic system
- Factory reset ZTE Blade X3
- How to unlock Honor password if you forgot it on your smartphone?
Advertising
| Setting a password for a Microsoft Office document. Excel Password Recovery |
|
Microsoft Office documents often contain information that others don't need to know. To ensure that no one but you can open your documents, Microsoft has provided the ability to set a password on them. Everything would be fine, they provided for setting a password for Word, Excel and other office documents, but for some reason access to these settings was made quite difficult to find. Even if you know that this thing definitely exists somewhere, but you don’t remember where, it won’t be possible to find it the first time. Without knowing about the possibility of setting a password for an office document, the user will probably never know about it. Everything is as usual very simple: How to set a password for an Excel 2007 document (everything is similar in Word)1. Open the main menu and select "Save As"
2. In the window that opens, click the “Service” button at the bottom left and select “General Settings” from the drop-down menu
3. A window will open in front of you, in which you will be interested in the “Password to open” field, after you enter the password and click “OK” you will need to repeat your password, this is necessary to avoid errors.
How to set a password on an Excel 2003 documentThe procedure is approximately the same as in other versions of the office. 1. Open the "File" menu and select "Save As"
2. In the window that opens, in the upper right corner, click the “Service” button and select “General Settings”
Now you can try to open a password-protected document and make sure that it is impossible to access it without a password. In conclusion, I would like to suggest that in later versions of Office the principle of setting a password for documents will remain similar to that described above. I hope this material will be useful to you. (7 Votes) The password that protects an Excel workbook (at the file level) controls access in two ways: it allows the user to sign in, and it allows the user to save changes. Before we discuss Excel's password protection feature, let's be clear on what we mean by protection. Although the terms "security" and "protection" are usually used interchangeably, functionally in Excel, they are not the same thing. Security allows you to choose who can access your data. Security restricts users to only viewing and not making changes. Security is access, protection is maintaining integrity. To assign a password to an Excel file, follow these steps:
Step 3. In the dialog box that appears, you can set two passwords: one to open the workbook and one to edit the workbook. Advanced options allow you to set encryption options for added security.
Step 4. Enter one or both passwords and click OK. Step 5. Confirm each password and click OK.
By assigning a second password, you can allow users to open the workbook and view data, but not allow users to actually modify the workbook. A user who knows this password can view and change data and save changes to the workbook. A user who does not know the password can view the data, but it is read-only. This user can still change the data, but a password-protected workbook will prevent the user from saving the changes. This user simply cannot save changes to the protected workbook. However, the user can enter a new name and create a new workbook. Video - Password Protecting a Microsoft Excel File
Security at the sheet levelYou can protect not only the entire file or book, but also individual sheets of the document. This is just as easy to do, look at the screenshots below. Step 1. In the Review section, select the level of protection you require.
Step 2. Enter your password, selecting the type of protection you require.
Click on the "OK" button. From this moment on, the document or its components will be safe; no one will be able to edit them. This doesn't mean other people won't be able to access them. Password encryptionIn addition to security, Microsoft Excel allows you to encrypt a file using a separate password. This process will be irreversible if you forget your password. In this case, you will never be able to access them. Keep your password in a place inaccessible to others and don't forget it.
Setting an external password on an Excel fileIn addition to the internal password, you can set up additional protection using special programs for hiding, password protection and encryption. Most of them are free and very easy to use. The table below shows the most popular programs that help protect your Excel files.
Video - Protecting Cells and Sheets in Microsoft Excel
NoteBefore you start password-protecting all your books, there are three important things to keep in mind:
Excel password protection is a great feature, and fortunately, it's easy to implement. Don't confuse protection and security, don't rely only on the internal password. There are many different types of encryption provided by third party software. The issue of data protection is particularly relevant today. The network is full of attackers who can easily take over unprotected information. In addition, there are often cases when the user simply wants to install protection from prying eyes, for example, if several people use the same computer. In general, now we will not find out the motive for such a desire, but rather talk about how to password protect an excel file. In this article, Excel versions 2007 and 2010 were targeted, because the principle of setting a password for them will be identical. So, I suggest that everyone who wants to install protection on an Excel document use one of two methods. Which ones? Find out further! Method oneIn fact, both methods are extremely simple and equally functional, so it doesn’t matter which one you choose. It's also simple. So, let's start with the algorithm for performing the first method:
Method twoIn addition to the above, I can offer one more option for setting a password on an Excel document.  By following these simple rules, you can install protection on any Excel file in no time. I note that this feature is based on 128-bit AES encryption, which is considered the standard method of file protection. Video to help
Data security is a burning issue for many computer users, especially when it comes to PCs that are used by several people at once. Almost every computer is connected to the Internet, and it is no secret that a large number of virus programs roam the network, some of which can transmit important information from the user’s computer to attacker servers. In addition, hackers are also capable of hacking someone else’s cloud storage, where many people store data for convenient work with it on several devices at once. All of the above suggests that at any moment this or that file can be lost and fall into the “wrong hands”. If we are talking about a Word or Excel file, this may be an important document, the loss of which is undesirable and sometimes dangerous. Some users store important passwords in text documents, others create unique content (write scripts or books), and attackers can get all this. To avoid this situation, you can store documents in archives that have a password. But it is much more convenient to use the built-in functions of text editors, and from this article you will learn how to set a password on a Word or Excel document without using third-party programs. We recommend reading:Setting a password in Word 2003 (Excel 2003)The programs of the Microsoft Office 2003 suite have become very widespread, and many users still do not give up on them. They are often installed on low-power office computers, in schools, institutes and wherever Word, Excel, PowerPoint and others with basic functions are needed. It was in Office 2003 applications that for the first time it became possible to set a password for a Word or Excel document. To do this you need:  Please note that for each specific document created on a computer, you must set a password separately. Setting a password in Word 2007 (Excel 2007)The most common office application package in Russia is Microsoft Office 2007. Over the years, it has not lost its popularity, and millions of people are accustomed to working with it. You can password protect Word or Excel documents from the 2007 office suite as follows:  Important: If you want to remove the set password from the document, repeat the procedure for setting it, but instead of the entered password, leave a blank line and click “OK”. In this case, Microsoft Office will automatically detect that the user wants to remove the password from the Word (Excel) document and will not force him to repeat the command, as happens at the time of installation. Setting a password in Word 2010, 2013, 2016 (Excel 2010, 2013, 2016)The process of setting a password for a document in modern versions of office applications from Microsoft is not much different from the option for Office 2007. However, modern programs have received a new design, and it would not hurt to give an example:  The process for deactivating a password in Word 2010 and later versions is identical to how it works in Word 2007. Important: If the Word or Excel file was encrypted in a modern version of Microsoft Office (after 2010) or in the online version of Office 365, you will not be able to open the document in Word 2007 and earlier versions. |
New
- How to add a new watch face on Android Wear smartwatches
- The most profitable tariff plan Life
- How to transfer data from Samsung to Xiaomi Miui google contacts
- CSS image filters Functions and syntax of CSS filters
- All the colors of the Galaxy S8 case and which one is better to buy?
- Mikrotik hAP AC - A router for all occasions Before you start testing
- How to best calculate the bass reflex for an acoustic system
- Factory reset ZTE Blade X3
- How to unlock Honor password if you forgot it on your smartphone?
- Thunderbolt technology: how it works and what are its advantages