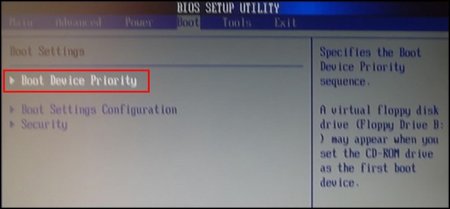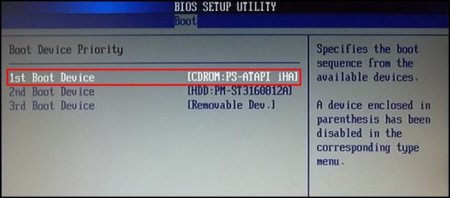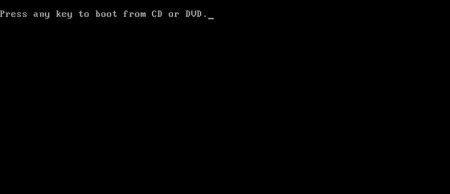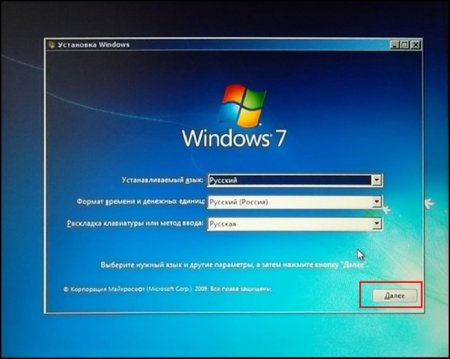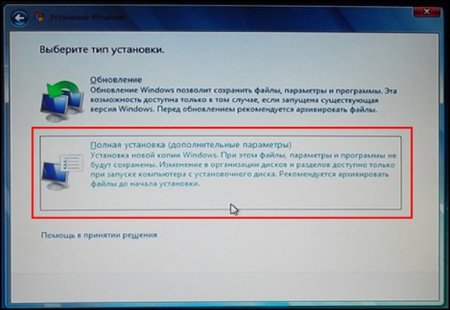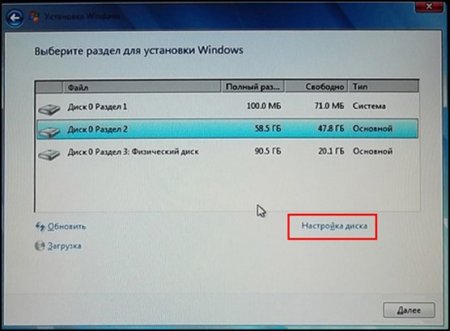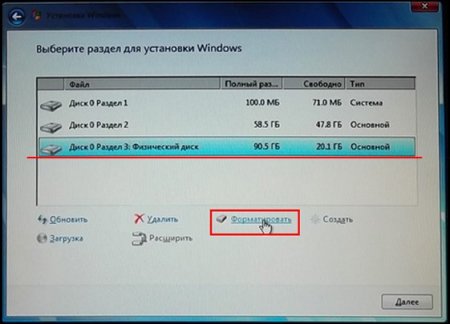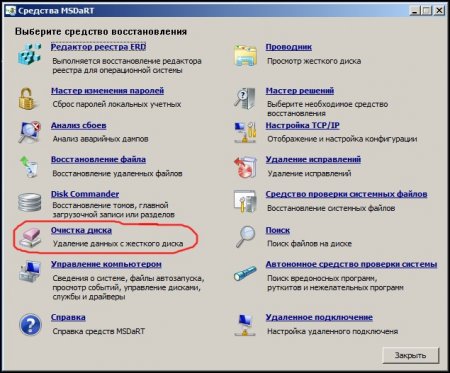Secciones del sitio
Selección del editor:
- BIOS emite un pitido al encender la PC
- ¿Cómo eliminar una página en un contacto?
- ¿Cómo eliminar una página de VKontakte eliminada?
- ENIAC: la primera computadora del mundo
- VKontakte fue bloqueado en el trabajo, ¿cómo puedo solucionarlo?
- Cómo eliminar una página de VKontakte de su teléfono
- Métodos para formatear un disco duro usando BIOS
- ¿Cómo iniciar sesión en Odnoklassniki si el sitio está bloqueado?
- ¿Cómo eliminar permanentemente una página en contacto?
- Cómo evitar el bloqueo de VK y Odnoklassniki en Ucrania
Publicidad
| Formateo a través de BIOS |
|
Cuando el sistema operativo se está ejecutando, es imposible formatear completamente el disco duro. El caso es que el sistema operativo no te permitirá borrar la partición en la que está instalado. Por eso, en este artículo te contaremos varias formas de formatear un disco duro sin utilizar un sistema operativo. Usando medios de arranque de WindowsMétodo 1: usar la línea de comandoPara realizar el procedimiento de formateo con este método, necesitará un disco con una instalación grabada de Windows 7 u 8. También es adecuada una unidad flash USB de arranque con una imagen grabada del sistema operativo.Paso 1. Paso 2. Paso 3.
Etapa 4.
Paso 5.
Paso 6.
Formatear el disco duro borrará completamente sus datos, por lo que es importante no elegir el disco equivocado. El problema es que cuando se ejecuta desde un dispositivo de arranque, es posible que no vea las letras de unidad reales. Para determinar las letras de partición de su disco duro, escriba lo siguiente en la línea de comando: "wmic logicdisk obtiene ID del dispositivo, nombre del volumen, tamaño, descripción". Después de ingresar el comando, presione Enter. La consola mostrará información disponible sobre las particiones (letra de unidad, tamaño y descripción). Paso 8 "formato /FS: [tipo de sistema de archivos] [letra de unidad]: /q" Por ejemplo: "format /FS:NTFS C: /q" - formateo rápido en el sistema de archivos NTFS Presione Entrar. Comenzará el proceso de formateo de la partición seleccionada.
Método 2: usar la configuración de WindowsEste método implica el uso del shell de Windows Installer.Paso 1.
Paso 2.
Paso 3.
Nota: Al iniciar desde un dispositivo de arranque, lo más probable es que falten las letras de la unidad, así que asegúrese de formatear la unidad correcta. Es mejor recordar los tamaños de cada partición de antemano, ya que puedes usarlos para navegar qué disco es cuál. Etapa 4.
Después de esto, se formateará el disco. Usar utilidades de arranque de tercerosMétodo 3: utilizar utilidades de arranque de tercerosSi por alguna razón no tiene una imagen de instalación del sistema operativo, puede utilizar utilidades de arranque de terceros. Uno de ellos es ERD Comader. En base a esto, puede crear un disco de arranque o una unidad flash extraíble. Una vez que haya creado un dispositivo de arranque, selecciónelo como el dispositivo de arranque principal en el BIOS (anteriormente analizamos cómo hacerlo). Después de descargar el programa, vaya a la sección "Conjunto de herramientas de recuperación y diagnóstico de Microsoft". En respuesta a numerosas solicitudes y ventanas emergentes, haga clic en "Siguiente" todo el tiempo hasta que se cargue la ventana de trabajo principal (captura de pantalla a continuación), donde debe seleccionar el elemento "Liberador de espacio en disco". Esto iniciará el Asistente para limpieza de disco.
Nota: Además de esta utilidad, también existe un paquete de software de terceros llamado "Hiren`s Boot CD". En su composición encontrarás muchas utilidades para trabajar con discos y más. También se acompaña de documentación detallada. |
| Leer: |
|---|
Nuevo
- ¿Cómo eliminar una página en un contacto?
- ¿Cómo eliminar una página de VKontakte eliminada?
- ENIAC: la primera computadora del mundo
- VKontakte fue bloqueado en el trabajo, ¿cómo puedo solucionarlo?
- Cómo eliminar una página de VKontakte de su teléfono
- Métodos para formatear un disco duro usando BIOS
- ¿Cómo iniciar sesión en Odnoklassniki si el sitio está bloqueado?
- ¿Cómo eliminar permanentemente una página en contacto?
- Cómo evitar el bloqueo de VK y Odnoklassniki en Ucrania
- Formateo a través de BIOS