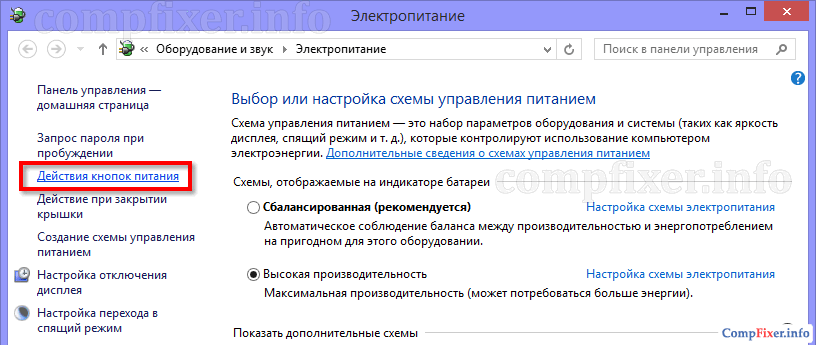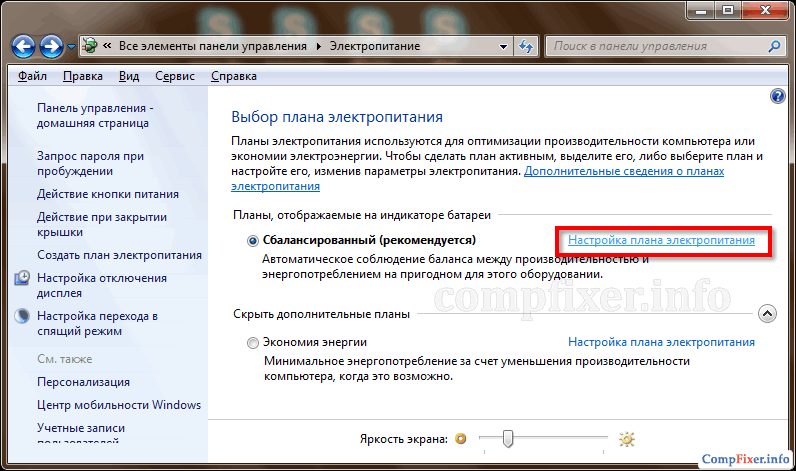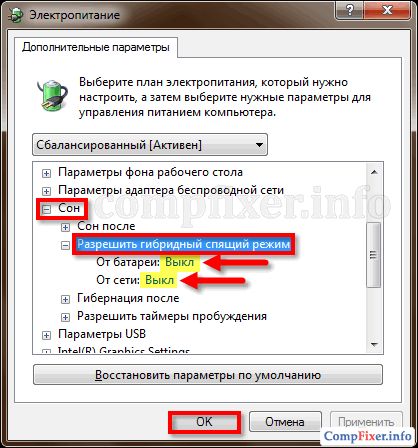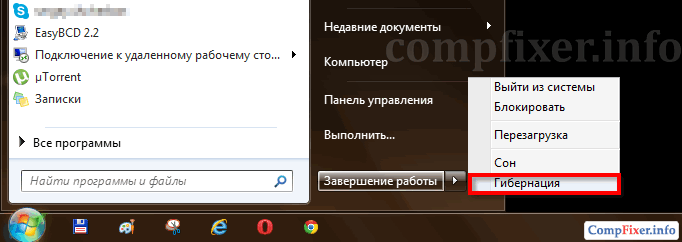Secciones del sitio
Selección del editor:
- Mi iPhone solo tiene un altavoz, ¿qué debo hacer?
- Cambiar el idioma en Mac OS
- Cómo elegir un sistema de archivos de unidad flash para Mac
- ¿Cómo eliminar rayones de la cámara de un teléfono?
- Cómo desinstalar programas en Mac OS - Guía completa
- Atajos de teclado útiles para Mac OS X Atajos de teclado de mac os
- ¿Cómo instalar Windows en Mac?
- ¿Por qué tu iPad no se enciende y qué hacer en tales situaciones?
- Cómo abrir y editar el archivo de hosts en macOS
- ¿Qué es un cambio corporal?
Publicidad
| Hibernación qué hacer si está habilitada. Cómo despertar de la hibernación en una computadora portátil |
|
El estado de hibernación (“hibernación”) le permite ahorrar energía significativamente. Consiste en la posibilidad de desconectar completamente la computadora de la fuente de alimentación y luego restablecer el trabajo en el lugar donde se completó. Determinemos cómo puede habilitar la hibernación en Windows 7. Como se mencionó anteriormente, el modo de hibernación después de encender el dispositivo significa que todas las aplicaciones se restauran automáticamente a la misma posición en la que entraron en el estado de hibernación. Esto se logra teniendo el objeto hiberfil.sys en la carpeta raíz del disco, que es una especie de instantánea de la memoria de acceso aleatorio (RAM). Es decir, contiene todos los datos que estaban en la RAM en el momento en que se apagó la alimentación. Después de encender la computadora nuevamente, los datos se descargan automáticamente desde hiberfil.sys a la RAM. Como resultado, en la pantalla tenemos los mismos documentos y programas en ejecución con los que trabajamos antes de activar el estado de hibernación. Cabe señalar que, de forma predeterminada, existe una opción para ingresar manualmente al estado de hibernación, la entrada automática está deshabilitada, pero el proceso hiberfil.sys aún funciona, monitorea constantemente la RAM y ocupa un volumen comparable al tamaño de la RAM. Hay varias formas de habilitar la hibernación. Se pueden dividir en tres grupos principales, según las tareas:
Método 1: habilite la hibernación inmediatamenteCon la configuración estándar de Windows 7, poner el sistema en estado de “hibernación”, es decir, hibernación, es muy sencillo.  Método 2: habilitar la hibernación si el sistema está inactivoUn método más práctico es permitir que la PC entre automáticamente en estado de hibernación después de un período de inactividad especificado por el usuario. Esta función está deshabilitada en la configuración estándar, por lo que debe activarse si es necesario. 
Existe un método alternativo para acceder a la ventana de configuración del modo de suspensión.
La hibernación automática ahora está habilitada. Si el ordenador permanece inactivo durante el tiempo especificado en la configuración, se apagará automáticamente con la posibilidad de reanudar posteriormente el trabajo en el mismo lugar donde fue interrumpido. Método 3: línea de comandoPero en algunos casos, al intentar iniciar la hibernación a través del menú "Comenzar" es posible que simplemente no encuentre el artículo correspondiente.
En este caso, la sección de control de hibernación también faltará en la ventana de configuración de energía adicional.
Esto significa que alguien desactivó por la fuerza la capacidad de iniciar la "hibernación" eliminando el archivo responsable de guardar la "instantánea" de la RAM: hiberfil.sys. Pero, afortunadamente, existe la oportunidad de devolverlo todo. Esta operación se puede realizar utilizando la interfaz de línea de comando. 
Se devolverá la capacidad de ingresar al estado de hibernación. El elemento de menú correspondiente aparecerá nuevamente. "Comenzar" y en configuraciones de energía adicionales. Además, si abres Conductor, al iniciar el modo para mostrar archivos ocultos y del sistema, verá lo que hay en el disco C ahora se encuentra el archivo hiberfil.sys, que se aproxima en tamaño al tamaño de la RAM de esta computadora.
Método 4: Editor del RegistroAdemás, es posible habilitar la hibernación editando el registro del sistema. Recomendamos utilizar este método sólo si por algún motivo no puede habilitar la hibernación mediante la línea de comando. También es recomendable crear un punto de restauración del sistema antes de iniciar las manipulaciones.
Como puede ver, existen varias opciones para habilitar el modo de hibernación. La elección de un método específico depende de qué es exactamente lo que el usuario quiere lograr con sus acciones: poner la PC en hibernación inmediatamente, cambiar al modo de hibernación automática cuando está inactiva o restaurar hiberfil.sys. La hibernación es un modo operativo de ahorro de energía para una computadora personal o portátil, que le permite registrar los procesos actuales reproducidos por el sistema operativo en el disco duro antes de apagar el dispositivo, de modo que después de encender la computadora, los archivos y programas Las carpetas que estaban involucradas se actualizarán nuevamente y podrá comenzar a trabajar. El proceso de hibernación fue diseñado originalmente para su uso en computadoras portátiles y otros dispositivos portátiles que ejecutan Windows XP, pero la experiencia ha demostrado que un modo similar será útil en las PC de escritorio y, por lo tanto, se introdujo en el sistema operativo. "Hibernación", así se traduce la hibernación, es muy conveniente si necesitas salir urgentemente de tu lugar de trabajo, abandonando el proceso de trabajo en medio de un momento concreto. Ayudará a evitar que la batería de su computadora portátil se cargue prematuramente si por alguna razón no la está usando activamente en un momento determinado. El objetivo de la función es reducir al máximo el consumo de energía y al mismo tiempo preservar los datos operativos.
“Hiberfil.sys” es un archivo que realiza la función de “almacenamiento”. Contiene todos los datos necesarios para restaurar el funcionamiento en el modo actual cuando se enciende la PC. Todos los programas utilizados se colocarán en el "almacenamiento" del sistema especificado para su almacenamiento a corto plazo. El sistema guardará una copia del trabajo operativo y luego la restaurará, lo cual es mucho más rápido que iniciar los programas nuevamente después de apagar la computadora. Si la cantidad de información que se almacena es grande, copiarla puede llevar algún tiempo. Cómo habilitar la hibernación en Windows 10 y Windows 7La función es útil, pero es posible que no la encuentres en la configuración estándar de opciones de funcionamiento, tendrás que activarla. Para hacer esto, use tanto el menú del panel de control administrativo como la línea de comando. Habilitar la hibernación en Windows 10En Windows, la funcionalidad es similar, pero las versiones actualizadas pueden tener matices que debes conocer. Seamos prácticos: necesita alejarse de su computadora y desea activar el modo de hibernación. Siga el siguiente algoritmo:
Deshabilitar la hibernación de Windows: algoritmo de accionesA menudo, el motivo del deseo de abandonar el uso de la "hibernación" es un mal funcionamiento de la computadora. Las quejas de los usuarios incluyen:
Hay muchas razones para tales problemas. Pueden tener una base de software. Entonces es puramente técnico. Cada caso tendrá que ser analizado individualmente. Puede desactivar el modo de hibernación utilizando las funciones del panel de control, desactivando los ajustes configurados previamente. Se eliminará el archivo "hiberfil.sys". Algunas personas hacen esto a propósito para no dejar espacio libre en el disco duro.
Causas de los problemas de hibernación.Los problemas para salir del modo de hibernación o el bloqueo espontáneo del sistema pueden ocurrir debido a aplicaciones de terceros o dispositivos externos instalados, cuyo software despertará periódicamente la computadora, obligándola a mantener el modo operativo. Esta “arbitrariedad” por parte de los dispositivos puede afectar posteriormente al estado de la batería. Asegúrese de verificar que todos los sistemas que le impiden ingresar al modo de hibernación estén desactivados. A veces, para resolver el conflicto, tendrás que preocuparte por actualizar los controladores y programas de tu computadora. Si la computadora no quiere hacer lo contrario "despertar" y cada vez que requiera reanimación con reinicios, debe comunicarse con el soporte técnico para obtener ayuda de especialistas. ¿Cuál es la diferencia entre dormir e hibernar?Cuando la batería de una computadora portátil o computadora está funcionando, la tarea del dispositivo es gastar recursos de la manera más económica posible. Teniendo en cuenta que el término "hibernación" se traduce como "hibernación", los usuarios involuntariamente se preguntan: cuál es la diferencia entre el modo de suspensión y la "hibernación".
La hibernación tiene una diferencia importante con el modo de suspensión: se utiliza el disco duro.
La capacidad de utilizar la hibernación le permite comenzar a trabajar desde la etapa actual, pero la carga de la batería no se gastará. Recordemos que el sistema operativo de tu computadora es bastante complejo. Si no es un usuario avanzado, lea atentamente las instrucciones antes de instalar nuevas funciones. Además, no instale programas desconocidos que puedan ralentizar o dañar el funcionamiento del sistema en su conjunto. Primero debe intentar ejecutar el símbolo del sistema como administrador e ingresar el comando. Se muestra una lista de modos de consumo de energía admitidos. También puedes comprobar si el archivo es válido. hiberfil.sys ubicado en la unidad del sistema C: para hacer esto, primero debe activar la visualización de archivos ocultos en el Explorador de Windows. Si no encuentra el archivo hiberfil.sys, puede asumir que el modo de hibernación está deshabilitado.
Abra el panel de control y vaya a " Fuente de alimentación" Para el diagrama que desea cambiar, haga clic en " Configurar el plan de energía" Luego seleccione " Cambiar la configuración avanzada de energía».
Seleccione el modo " El ahorro de energía", busca la opción " Permitir el modo de suspensión híbrido”y desconéctelo para obtener energía tanto de la batería como de la red. Confirme los cambios presionando el botón " DE ACUERDO». En general, para poder ejecutar el modo de hibernación, debe haber suficiente memoria en la partición del sistema. Windows almacena todo el contenido de la RAM en el archivo hiberfil.sys en esta partición. Este archivo tiene aproximadamente el tamaño de la propia RAM. Para restaurar el modo de hibernación, puede resultar útil desactivarlo y activarlo nuevamente. Para deshabilitarlo, abra un símbolo del sistema como administrador e ingrese el comando powercfg -h apagado. El equipo powercfg -h activado reactiva el modo de hibernación. Luego reinicie Windows.  Si esto no ayuda, escriba otro comando en la línea de comando como administrador: powercfg.exe -energía, que analizará las funciones de ahorro de energía de Windows. Durante el proceso no se puede utilizar ni el ratón ni el teclado. Después de aproximadamente un minuto, el programa creará un archivo en la carpeta C:\Windows\system32. informe-energía.html, que ahora se puede abrir en un navegador web. En el informe, preste especial atención a las entradas del apartado “ Errores": Aquí es donde las aplicaciones o dispositivos conectados a su computadora bloquean la ejecución de la función de hibernación. Modo de hibernación En Windows 7, este es un modo especial en el que la computadora deja casi por completo de consumir electricidad. Este modo fue diseñado específicamente para computadoras portátiles que funcionan con batería. Si pone su computadora en modo de suspensión, todos los programas en ejecución y las ventanas abiertas se guardarán en la RAM de la computadora y el consumo de energía solo disminuirá. Si usa la hibernación, en lugar de RAM, se usará un disco duro (disco duro) para guardar cierta información y, después de seleccionar el modo, la computadora se apagará por completo. Como resultado, este modo es el más económico entre todos los modos económicos del sistema operativo Windows. Y los desarrolladores recomiendan poner su computadora portátil en modo de hibernación si estará inactiva durante un tiempo prolongado, y luego deberá llevarla rápidamente (en un minuto) a un estado de pleno funcionamiento con los programas en ejecución. Modo de suspensión híbrido fue diseñado principalmente para PC de escritorio y combina suspensión e hibernación normales. Su principal ventaja es una transición rápida al modo operativo (en segundos) y la capacidad de restaurar datos en caso de un corte de energía. Cuando se utiliza el modo de suspensión normal, si apaga la alimentación, todos los datos de la RAM simplemente desaparecerán. Por cierto, este modo se activa mediante la función “Suspender”, ya que en la mayoría de los casos, las computadoras de escritorio tienen habilitado el modo de suspensión híbrido cuando se activa Windows por primera vez. Ausencia del comando “Hibernación” y (o) “Sueño”Puede haber un problema por el cual la hibernación no funciona en Windows 7. Más precisamente, el comando en sí falta en el menú de salida, como en la imagen.
Es posible que estos comandos no aparezcan en el menú por varios motivos: 1) El adaptador de video no admite el modo de hibernación. Para resolver este problema, debe ir al sitio web del fabricante y descargar la última versión de los controladores. Sin embargo, puede suceder que el adaptador de vídeo utilizado no sea capaz de funcionar en este modo en absoluto y no se pueda hacer nada al respecto. 2) La opción ha sido deshabilitada por el administrador. Para hacer esto, debe iniciar sesión con una cuenta de administrador utilizando la siguiente ruta: "Panel de control" - "Hardware y sonido" - "Opciones de energía" - "Configuración de hibernación" - "Cambiar configuración avanzada de energía". Aparecerá la ventana "Opciones de energía". Si abre "Dormir", "Hibernación después", podrá ver lo siguiente:
Corrija el modo: especifique en minutos cuánto tiempo después de la inactividad la computadora debe entrar en modo de hibernación. 3) Los modos están deshabilitados en "BIOS". Aquí todo es más complicado: debe reiniciar la computadora, ingresar al "BIOS" (cada computadora tiene su propio botón) y activar la hibernación allí. Cómo hacerlo solo se puede encontrar en la documentación suministrada con la computadora o en el sitio web del fabricante. 4) Es posible que esté habilitado el modo de suspensión híbrido. Puede verificar esto en la pestaña "Encendido" - "Suspensión" - "Permitir modo de suspensión híbrido".
Desactivar la hibernación automática Es posible que tengas que desactivar el modo de hibernación de Windows 7 si está en modo automático. Puede retrasar el tiempo de activación de la hibernación automática o desactivarla por completo. ¡Importante! Para las computadoras portátiles, el modo de hibernación es una forma de guardar archivos y programas de trabajo durante una salida de emergencia (si el usuario no realiza un seguimiento de la carga de la batería). Entonces, para deshabilitar la hibernación automática, debe abrir la sección "Opciones de energía" (vea cómo hacerlo arriba) y configurar los parámetros como se muestra en la figura.
Ahora debe confirmar las acciones (“Aceptar”) y hacer clic en el botón “Guardar cambios”. nosotros salidaordenador personaldesde el modo de hibernación Para salir de la hibernación en Windows 7, en la mayoría de los casos sólo necesita presionar el botón de "encendido". En pocas palabras, encienda la computadora. Sin embargo, dado que los sistemas varían, a veces esto se puede hacer simplemente “moviendo” el mouse o presionando algunas teclas del teclado. En el caso de una computadora portátil, solo necesita levantar la cubierta del monitor si ya estaba ensamblada anteriormente. Sin embargo, me he encontrado con computadoras que admiten la salida remota y la entrada al modo de hibernación. Es cierto que esto ya implica el uso de programas adicionales que no están incluidos en la versión oficial de Windows 7. Problemas con el modo de hibernación Puede ser que la computadora no ingrese a este modo en absoluto por una de las razones mencionadas anteriormente o no pueda salir correctamente de la hibernación (esto también es posible). Si los métodos descritos anteriormente no ayudaron, entonces debe comunicarse con el soporte técnico del fabricante de la computadora o aceptar el hecho de que no puede usar la hibernación. Sin embargo, existe otro problema: es posible que la computadora se inicie sola después de ingresar al modo de hibernación. Y para una computadora portátil, esto conlleva una batería descargada antes de lo planeado y todas las consecuencias consiguientes. Esto puede suceder debido a cualquier dispositivo conectado de terceros que utilice un conector USB (por ejemplo, un teclado en el caso de una computadora portátil). Luego debe verificar y actualizar la versión del controlador para dichos dispositivos y verificar si están conectados correctamente. Evitar el despertar de la hibernación debido a un dispositivo de terceros Si necesita habilitar la hibernación en Windows 7 y algún dispositivo de terceros interfiere con esto ("despierta" espontáneamente la computadora), esto se puede solucionar de la siguiente manera. Para hacer esto, abra el "Administrador de dispositivos" ("Panel de control" - "Sistema y seguridad").
Debes abrirlo con una cuenta de administrador.
Aquí buscamos el dispositivo que está causando el bloqueo, hacemos doble clic en su nombre y en el menú desplegable desmarcamos la opción "Permitir que este dispositivo active la computadora desde el modo de espera", si existe dicho menú. Haga clic en Aceptar". Pueden surgir otros problemas debido al programa en ejecución o a la tarea asignada. Por supuesto, la configuración básica del sistema operativo no permite que los programas hagan esto sin el consentimiento del usuario, pero estos parámetros podrían haber sido cambiados durante la instalación (lo cual es poco probable) o por el propio usuario. Prohibimos que los programas despierten la computadora del modo de hibernación Entonces, abra nuevamente la sección "Fuentes de alimentación" y cambie el diagrama del plan de energía. Seleccione el que está actualmente en uso, abra "Opciones avanzadas" (como antes). Expanda la pestaña "Suspender" y realice ajustes de acuerdo con la imagen
Los dispositivos externos funcionan continuamente después de salir de la hibernación Aquí debe simplemente volver a conectar el dispositivo o reiniciar la computadora. Naturalmente, esto interrumpirá el modo de hibernación. Intente actualizar los controladores o decida qué es más importante: usar el dispositivo inmediatamente después de salir de la hibernación o la posibilidad de usar la hibernación. Si pone la computadora portátil en modo de suspensión, luego de que la carga de la batería alcanza un nivel crítico, el sistema operativo generalmente pone automáticamente la computadora en modo de hibernación. También es necesario recordar que para mantener la confidencialidad de los datos, es necesario establecer una contraseña. De modo que después de salir, el sistema no abre inmediatamente el acceso a los archivos de trabajo, ya que de lo contrario un tercero podrá editarlos. En este artículo, aprenderá cómo habilitar el modo de hibernación en una computadora con Windows 7, 8, 10 y agregar un elemento para llamarlo en el menú. Cerrar. ¿Qué es la hibernación?Ahora veamos el problema: desea utilizar el modo de hibernación, pero no existe tal elemento en el menú: Falta el elemento "Hibernación" Cómo habilitar la hibernación en Windows 8.1Ejecute el símbolo del sistema como administrador:
Para habilitar la hibernación globalmente, ingrese el comando: Powercfg -hibernar activado
Ahora necesita habilitar la visualización del elemento correspondiente en el menú. Cerrar o cerrar sesión. Configuración abierta Fuente de alimentación(en Windows 8.1 es más fácil hacer esto):
Revisa la caja Modo de hibernación en la parte inferior de la ventana.
Cómo habilitar la hibernación en el menú Apagar Ahora el elemento requerido ha aparecido en el menú. Completando trabajo...:
Habilite la función en la línea de comando usando el comando: Powercfg -hibernar activado Ahora necesitas desactivar el modo de suspensión híbrido. Porque Si está habilitado en Windows 7, la hibernación en su forma pura no estará disponible.
Hacer clic Cambiar la configuración avanzada de energía:
Ahora el elemento que necesitamos ha aparecido en el menú. Cerrar:
Cómo habilitar la hibernación en Windows 10Para habilitar la hibernación en Windows 10, debe seguir los mismos pasos, simplemente ejecute el símbolo del sistema o PowerShell como administrador. De lo contrario obtendrá el error " La operación falló. Se produjo un error inesperado (0x65b): Error de ejecución de función." |
| Leer: |
|---|
Nuevo
- Cambiar el idioma en Mac OS
- Cómo elegir un sistema de archivos de unidad flash para Mac
- ¿Cómo eliminar rayones de la cámara de un teléfono?
- Cómo desinstalar programas en Mac OS - Guía completa
- Atajos de teclado útiles para Mac OS X Atajos de teclado de mac os
- ¿Cómo instalar Windows en Mac?
- ¿Por qué tu iPad no se enciende y qué hacer en tales situaciones?
- Cómo abrir y editar el archivo de hosts en macOS
- ¿Qué es un cambio corporal?
- Máscaras no utilizadas por apodos para Minecraft