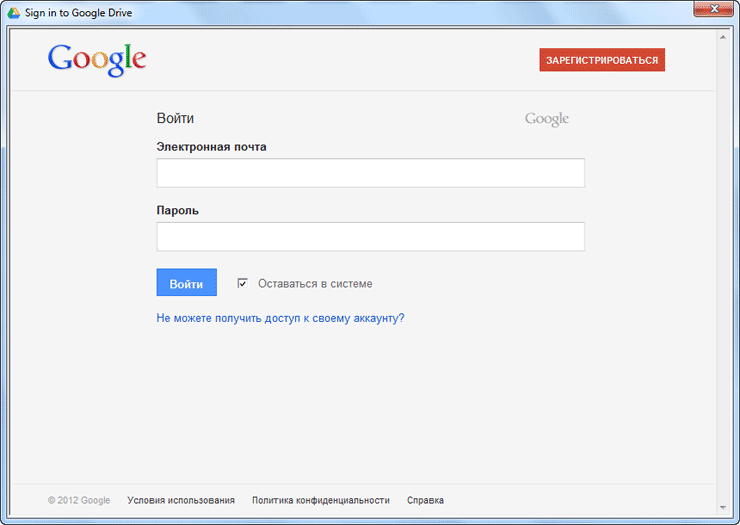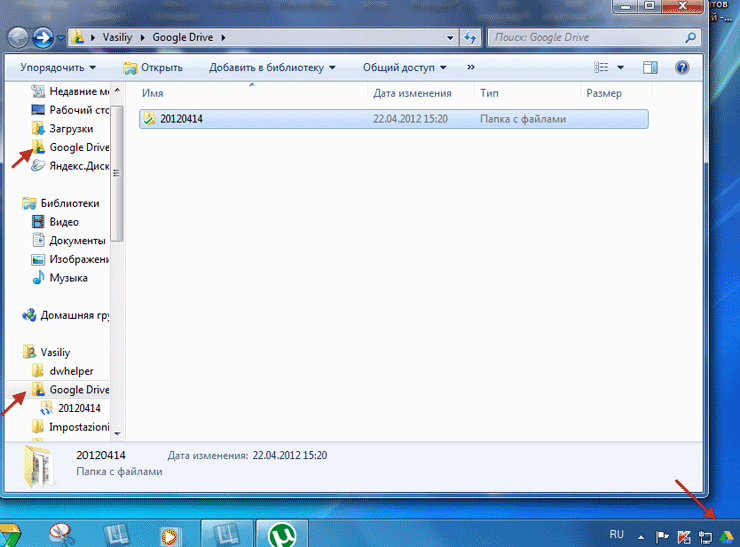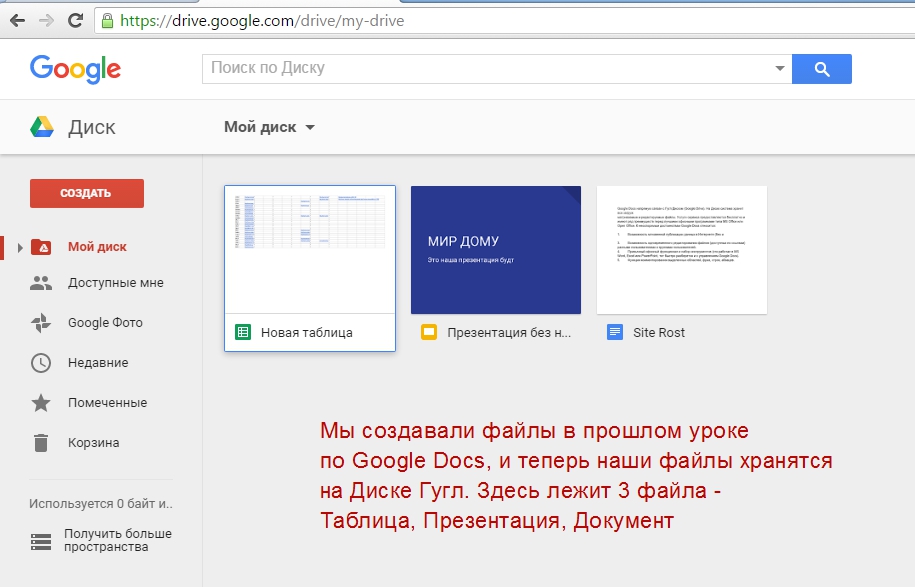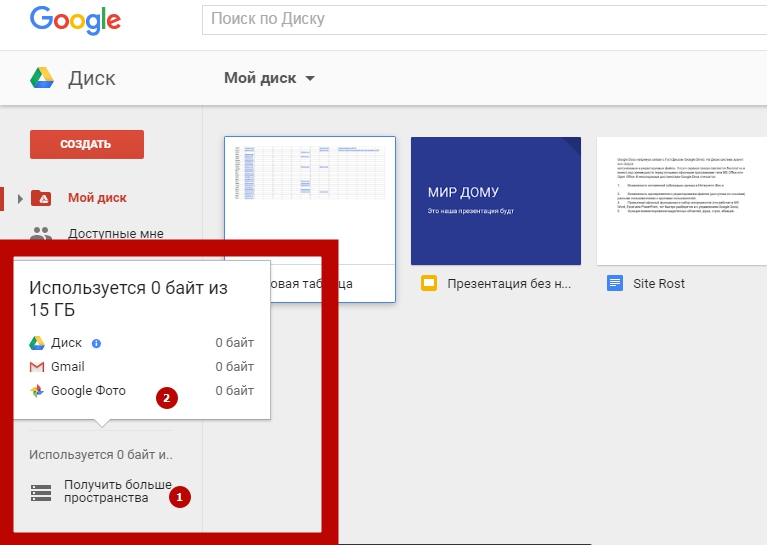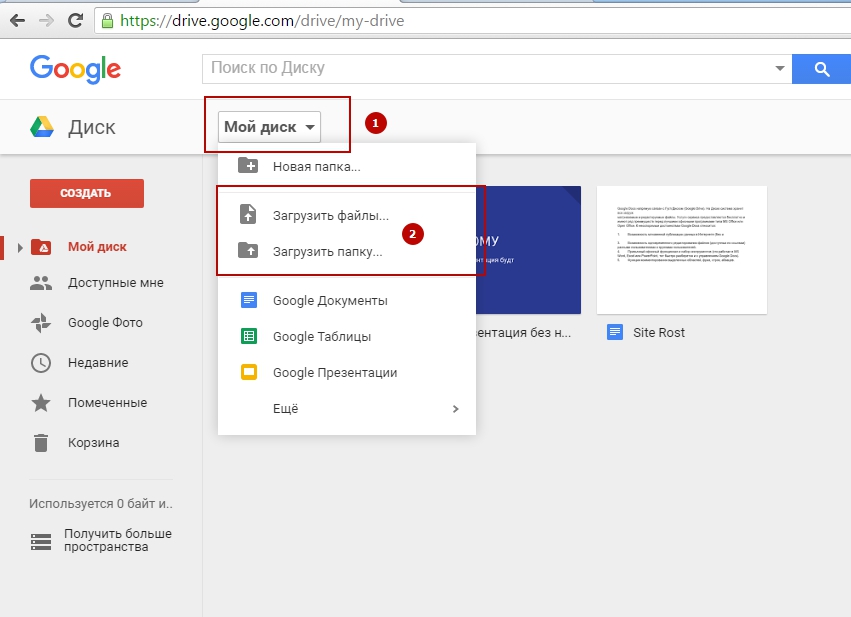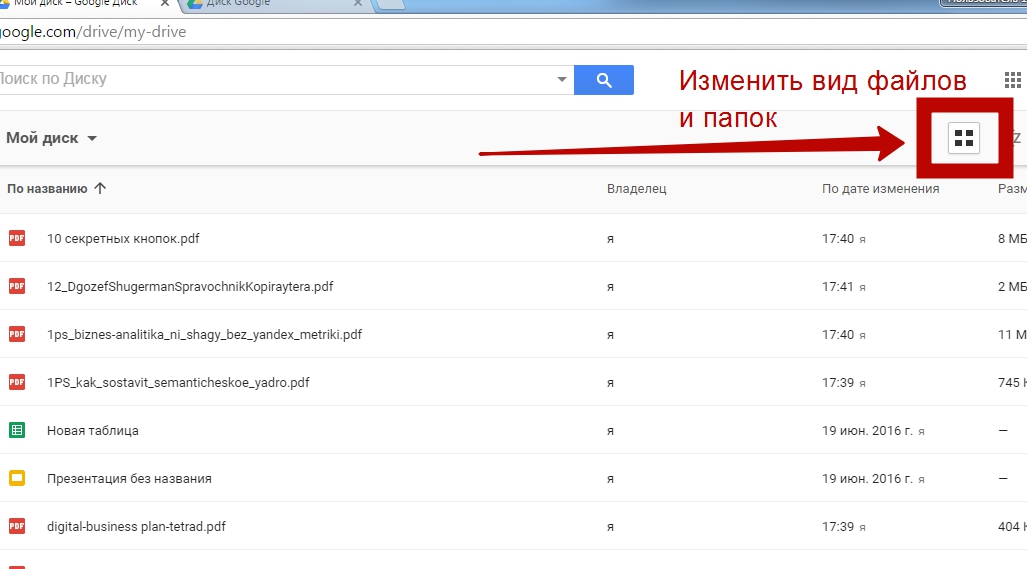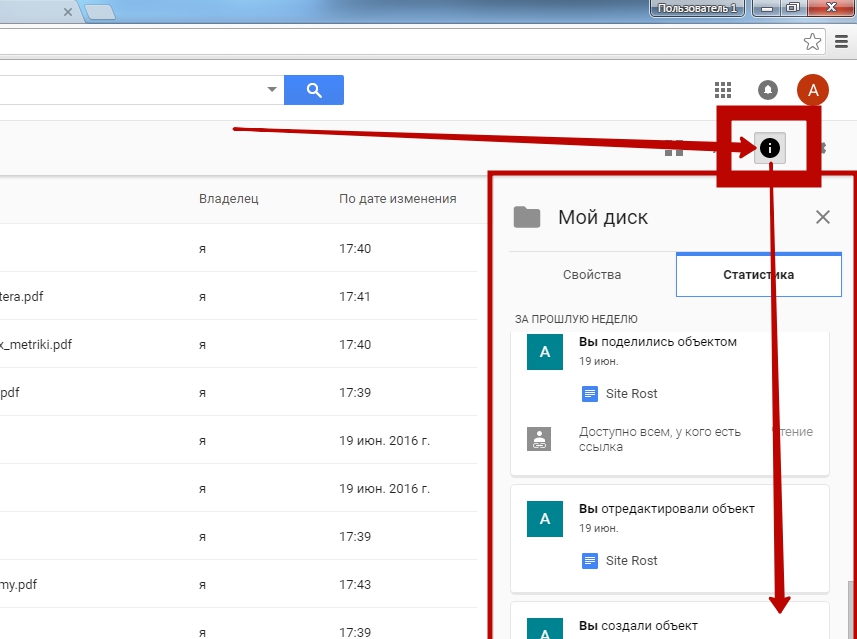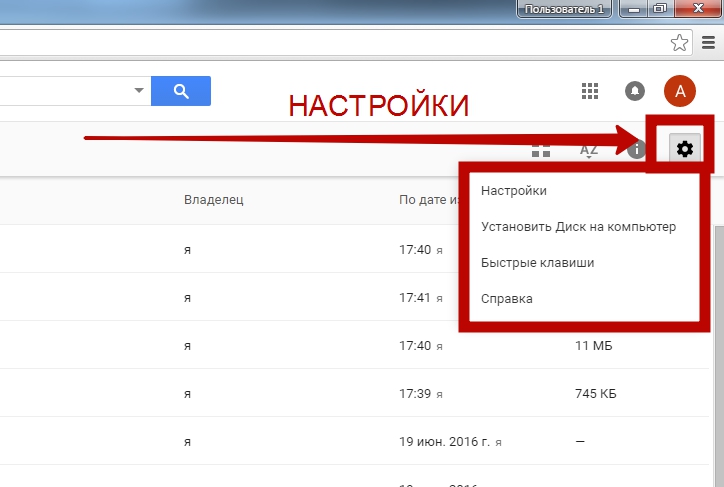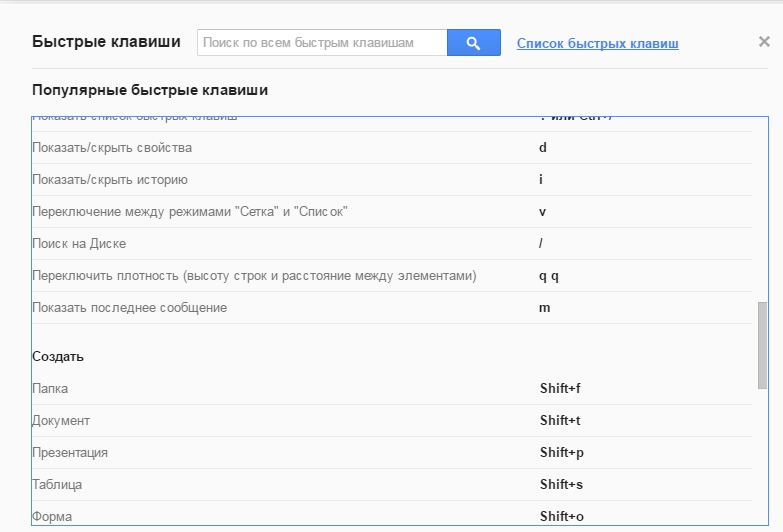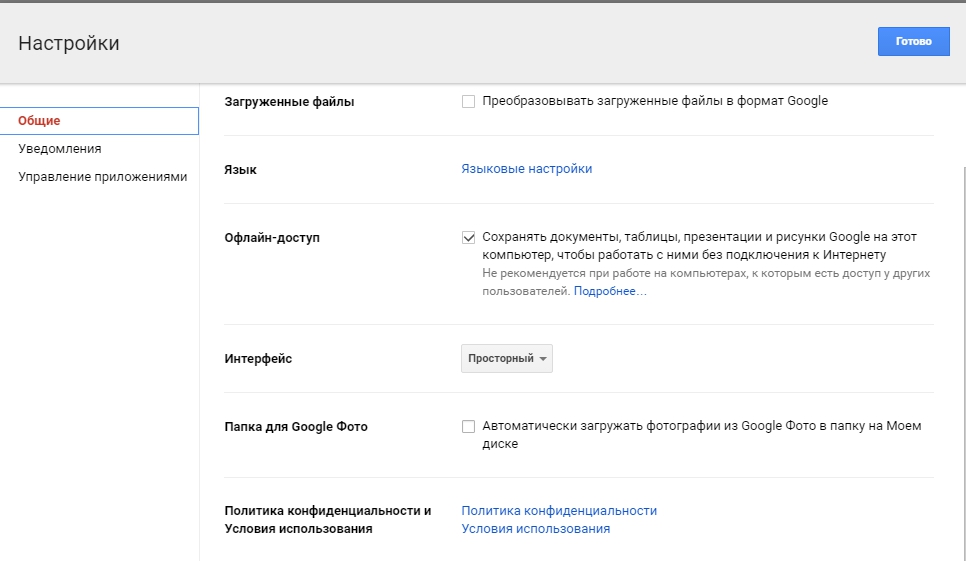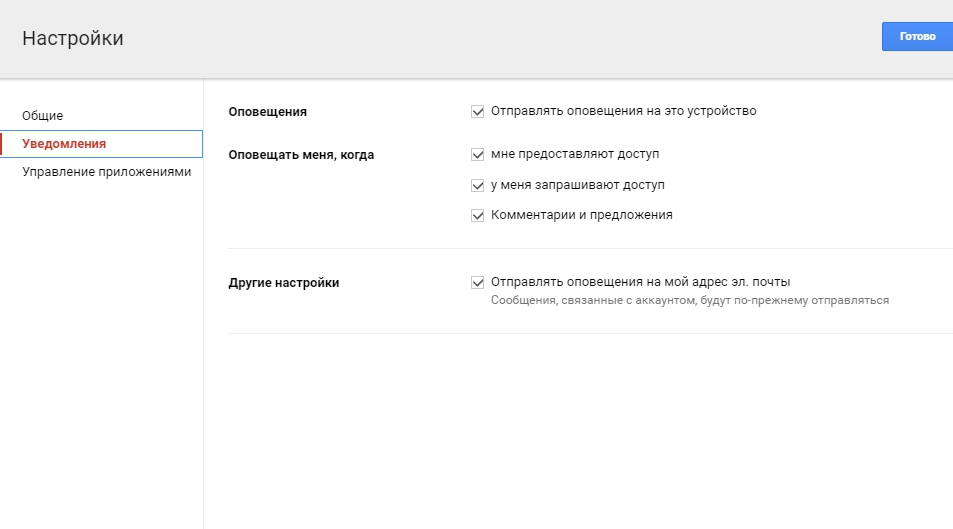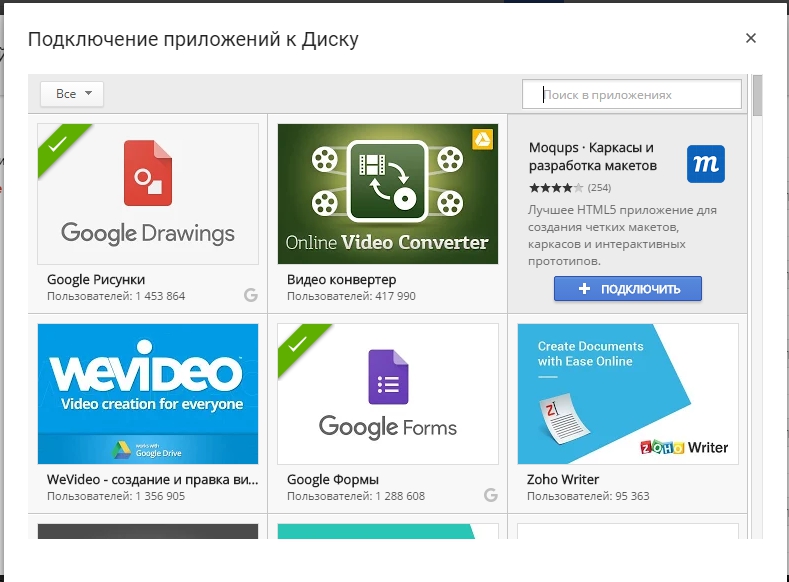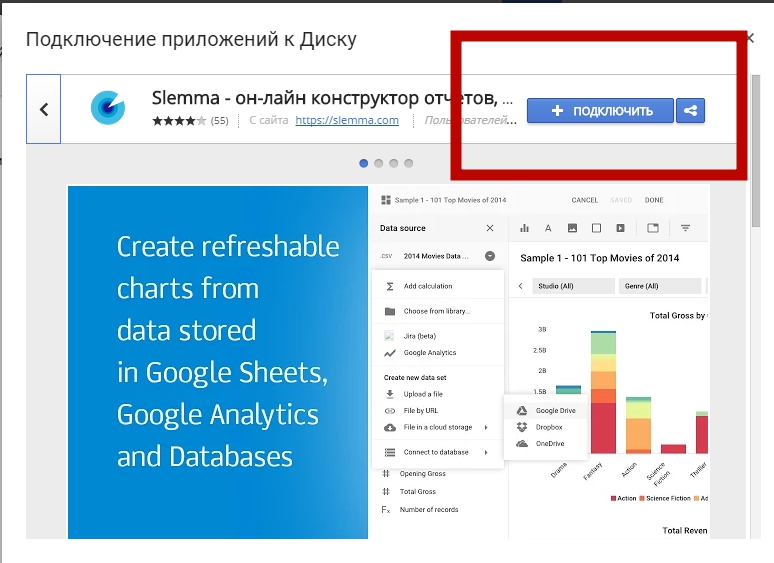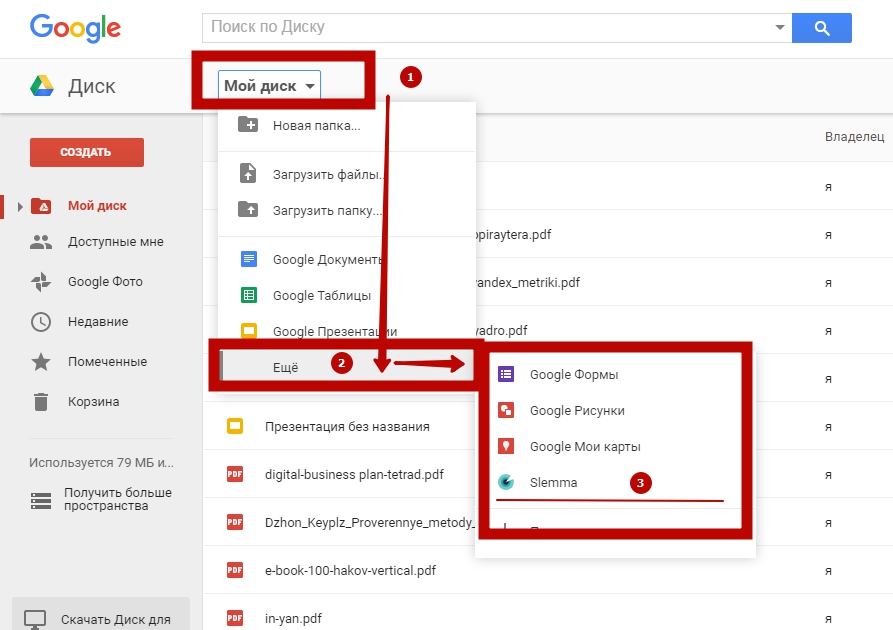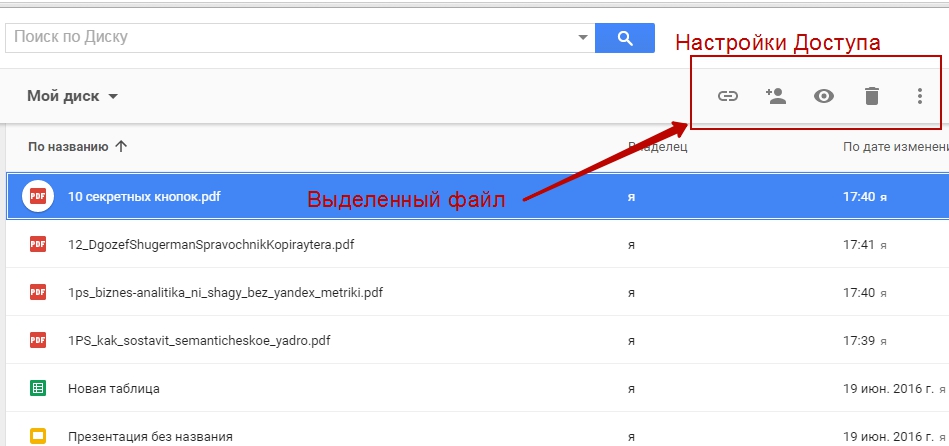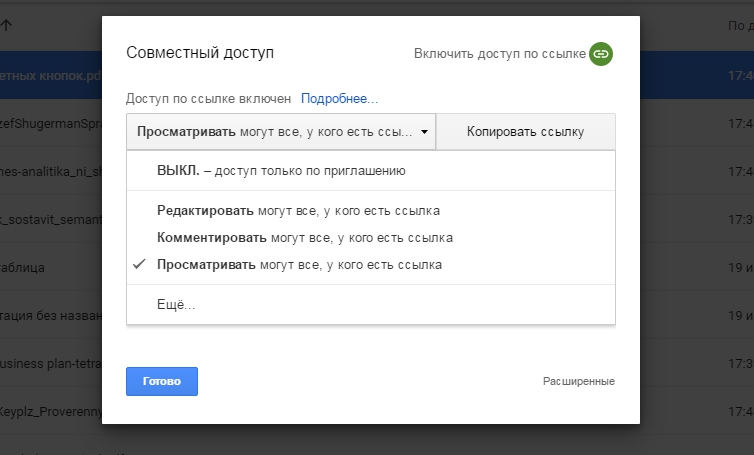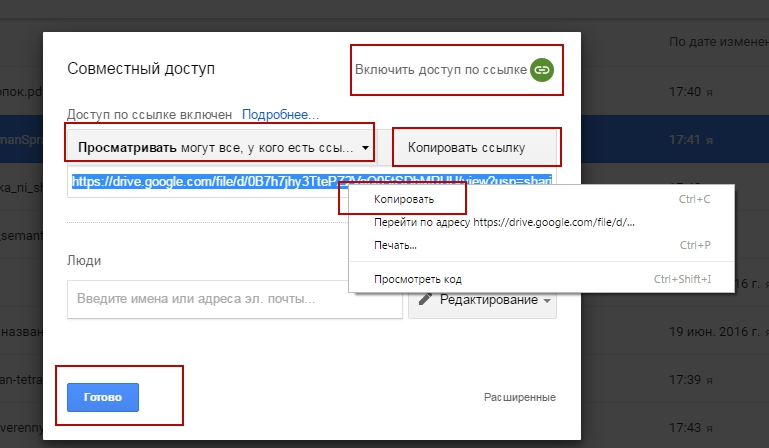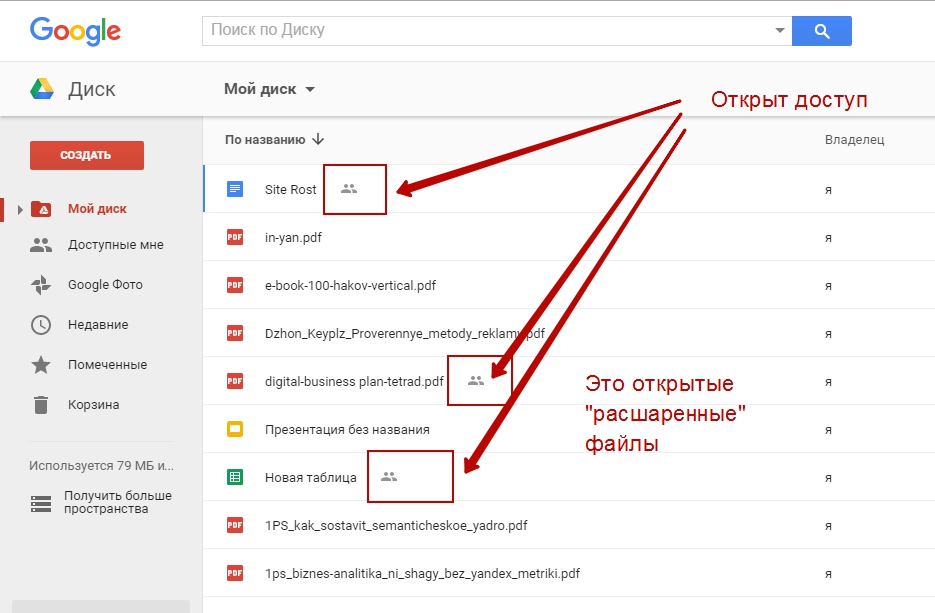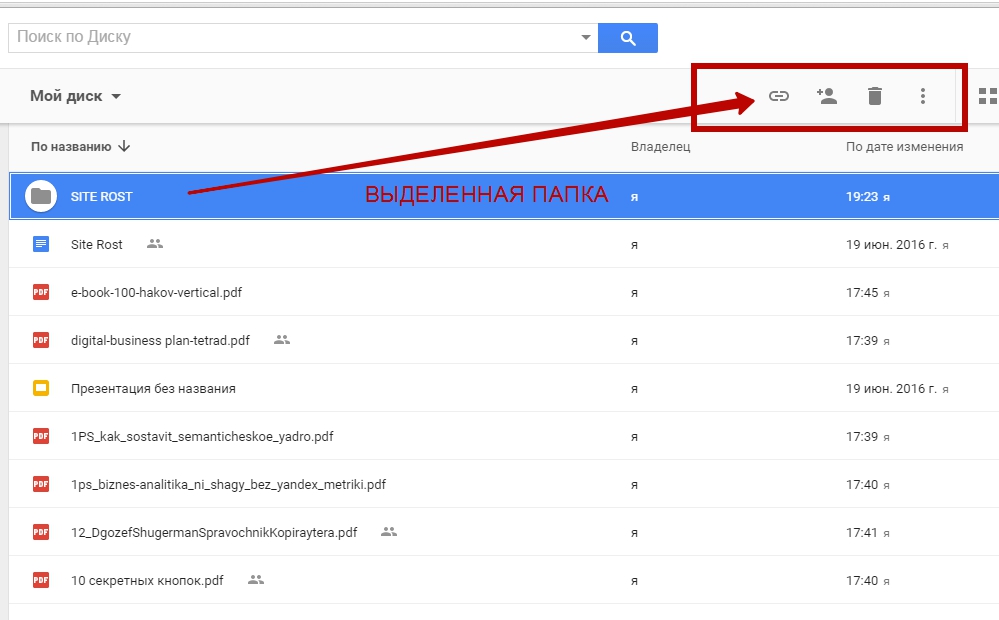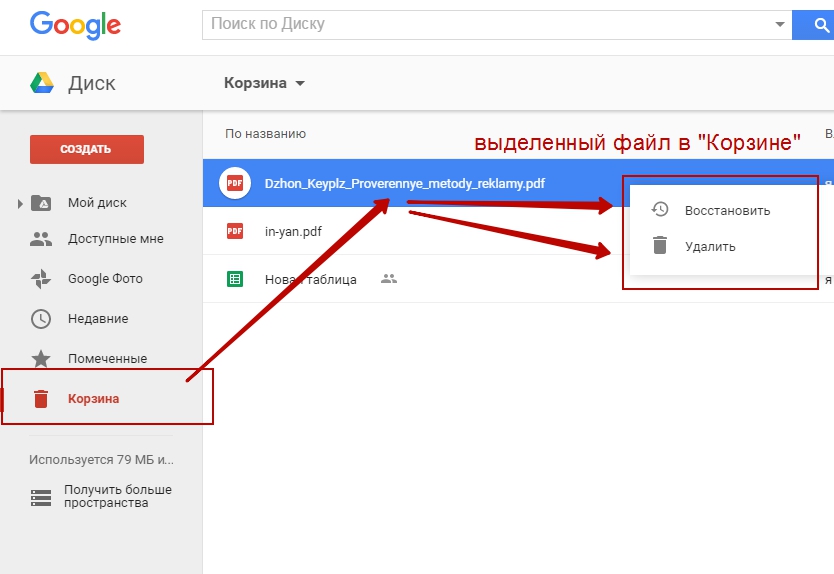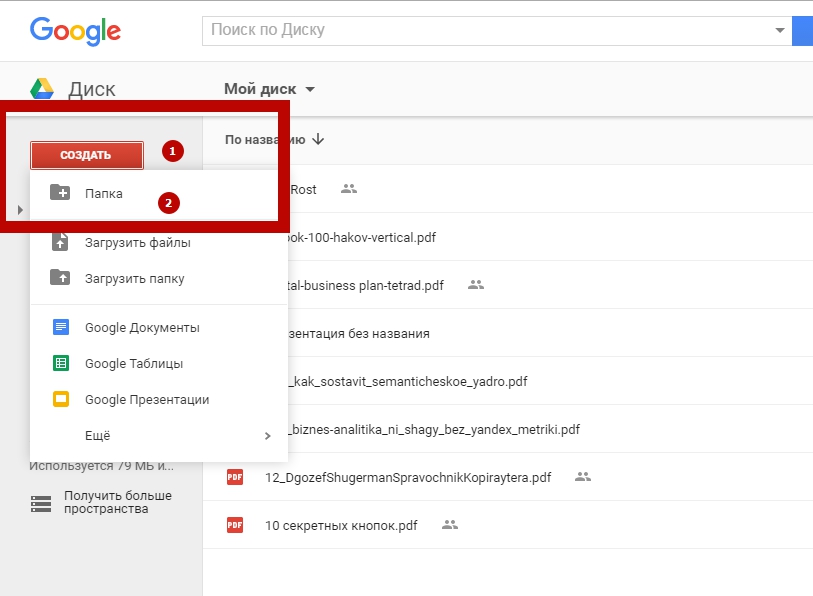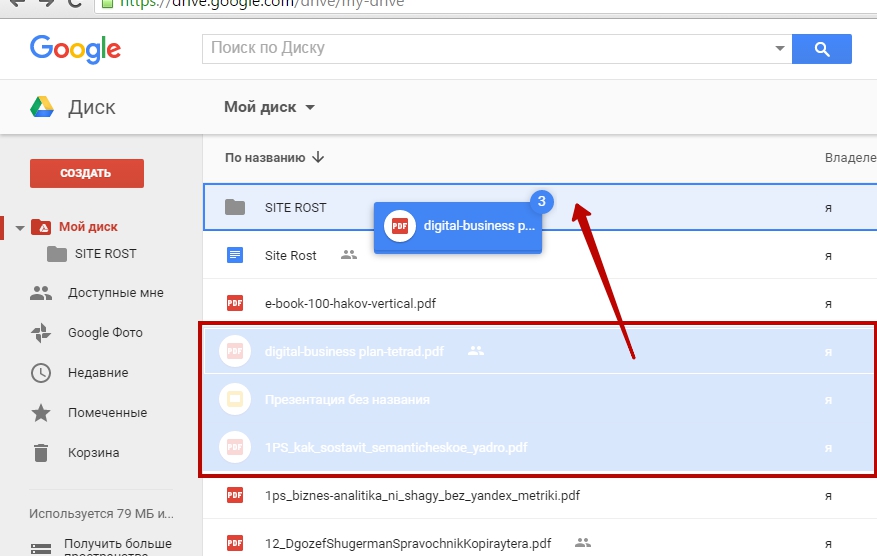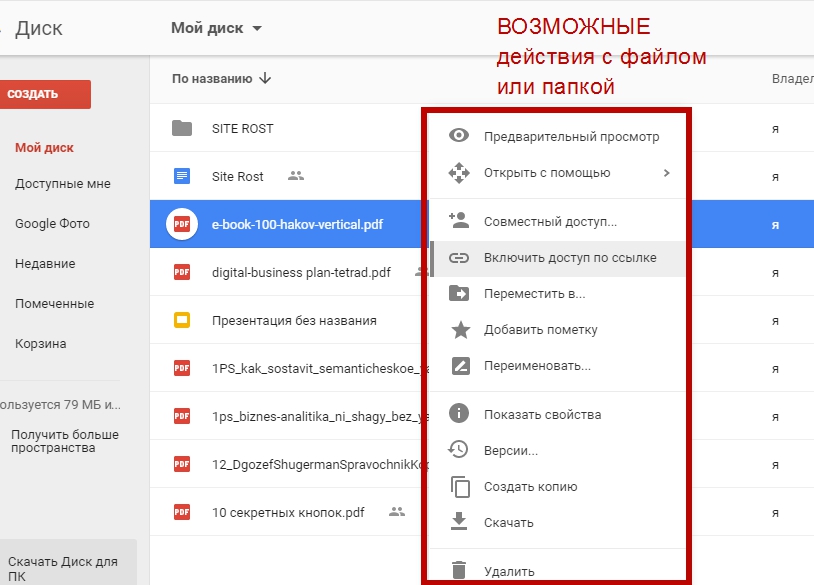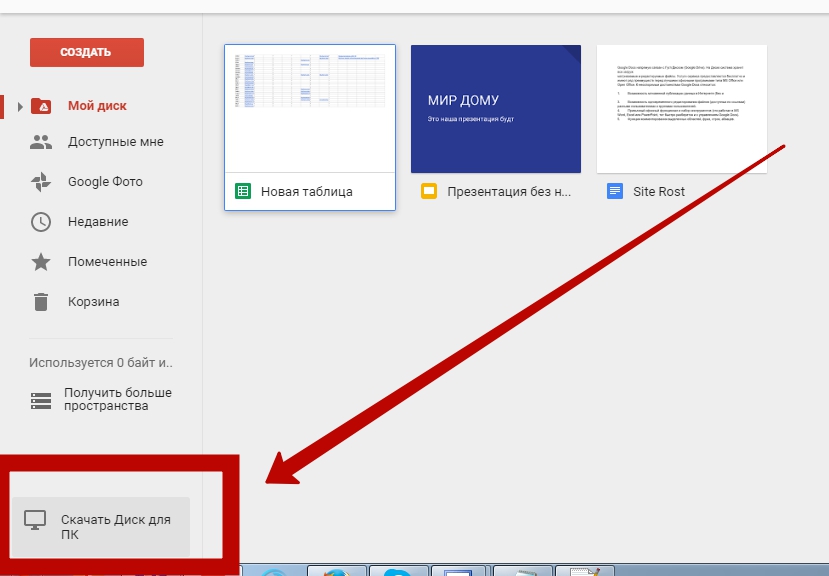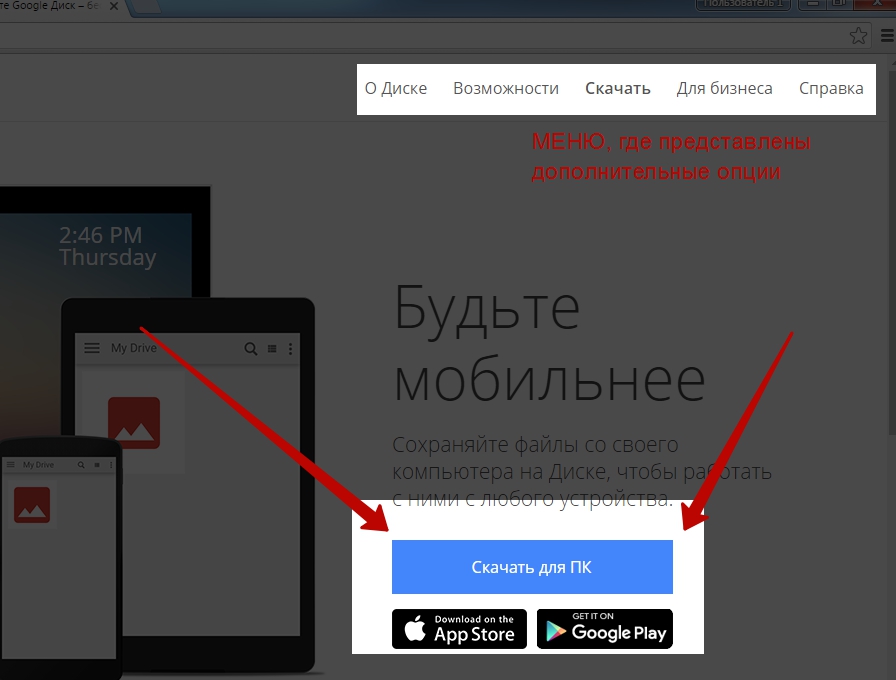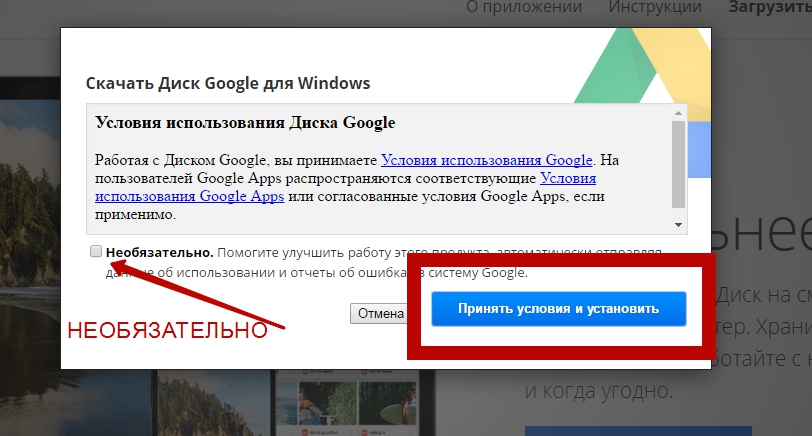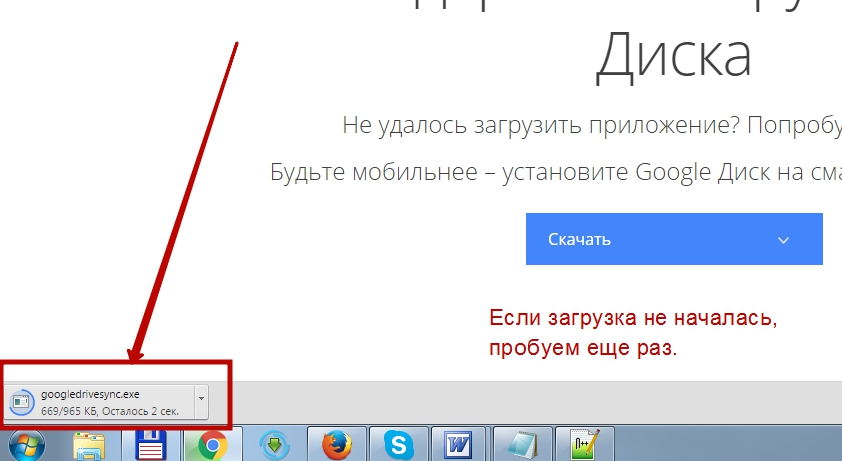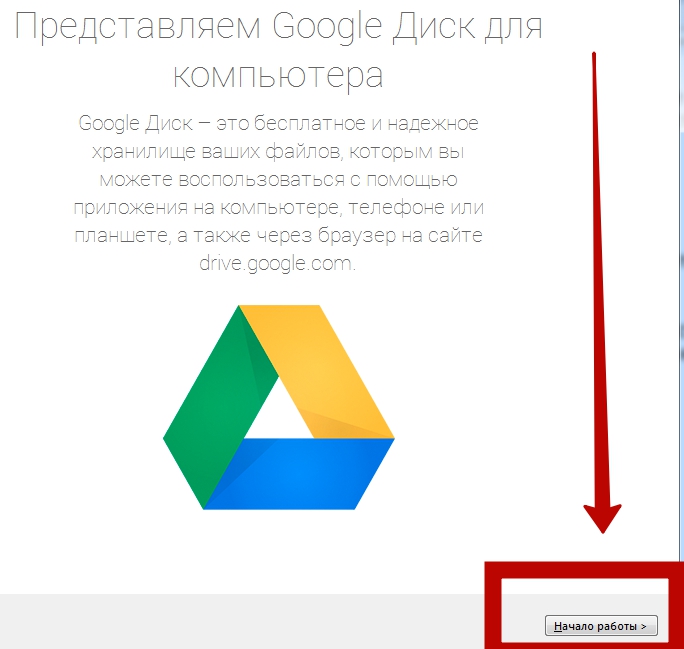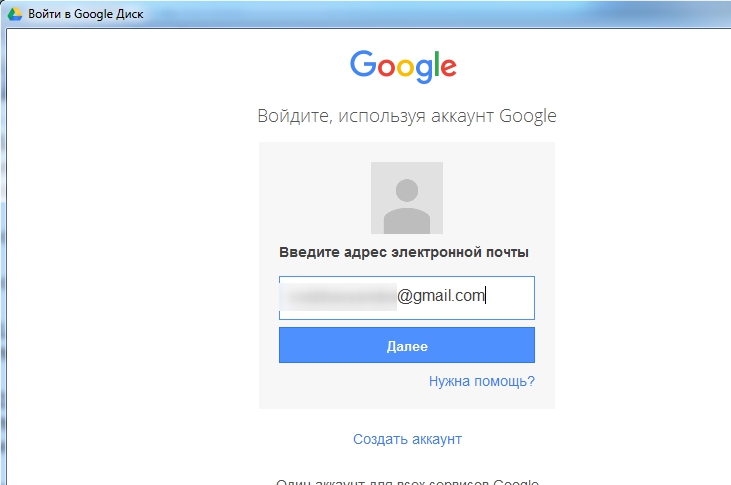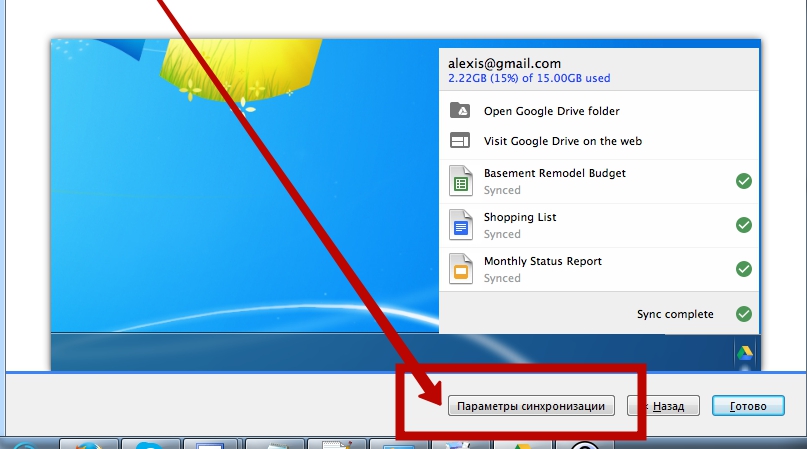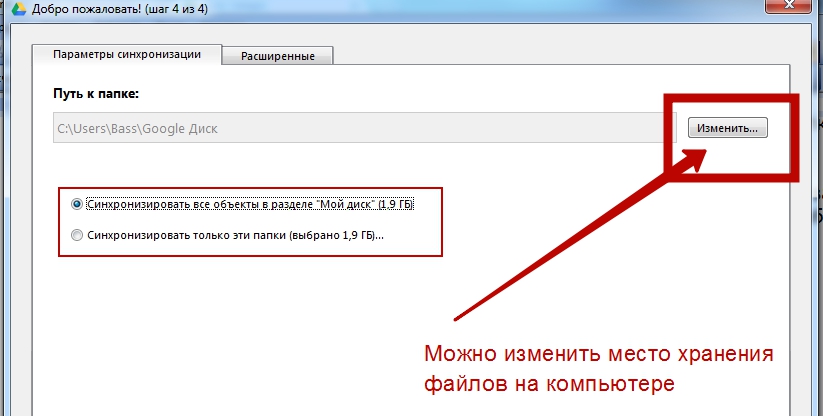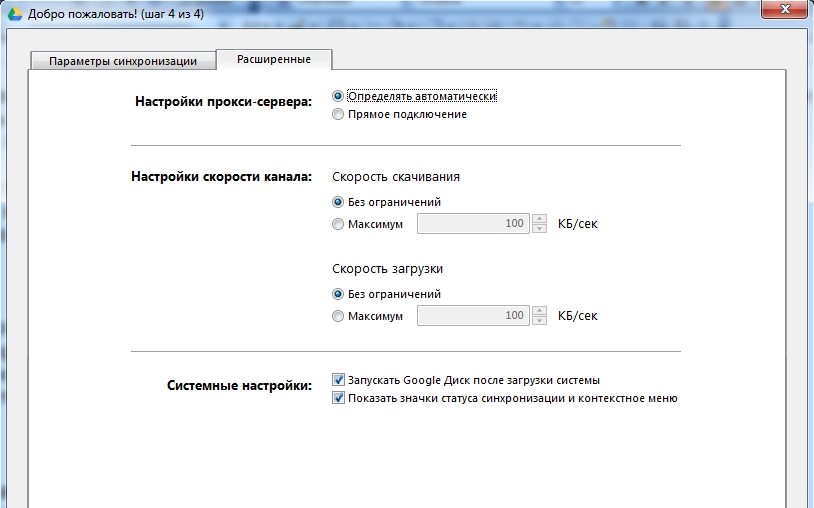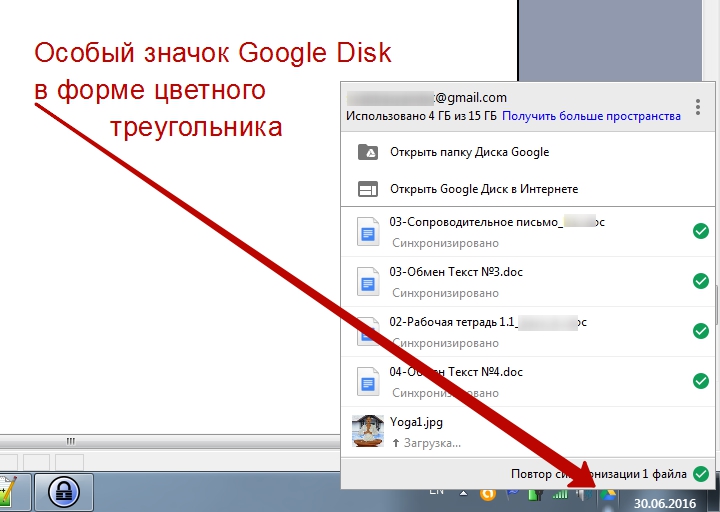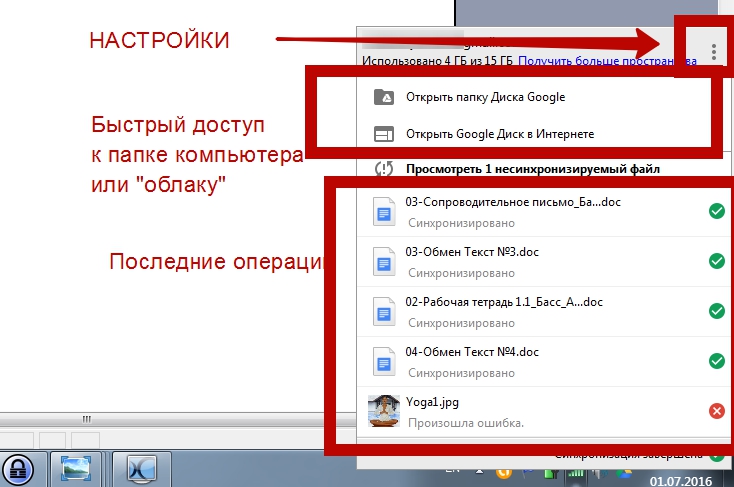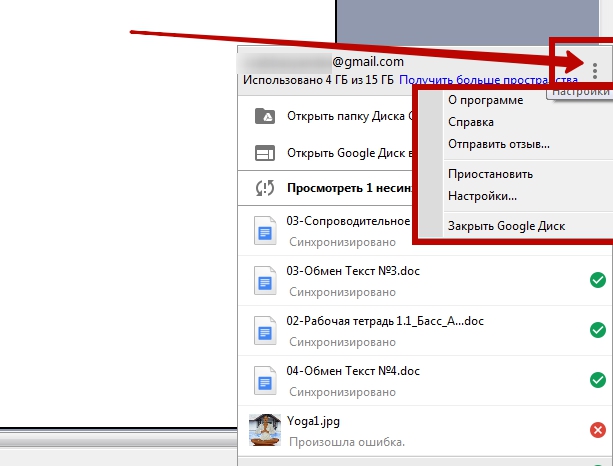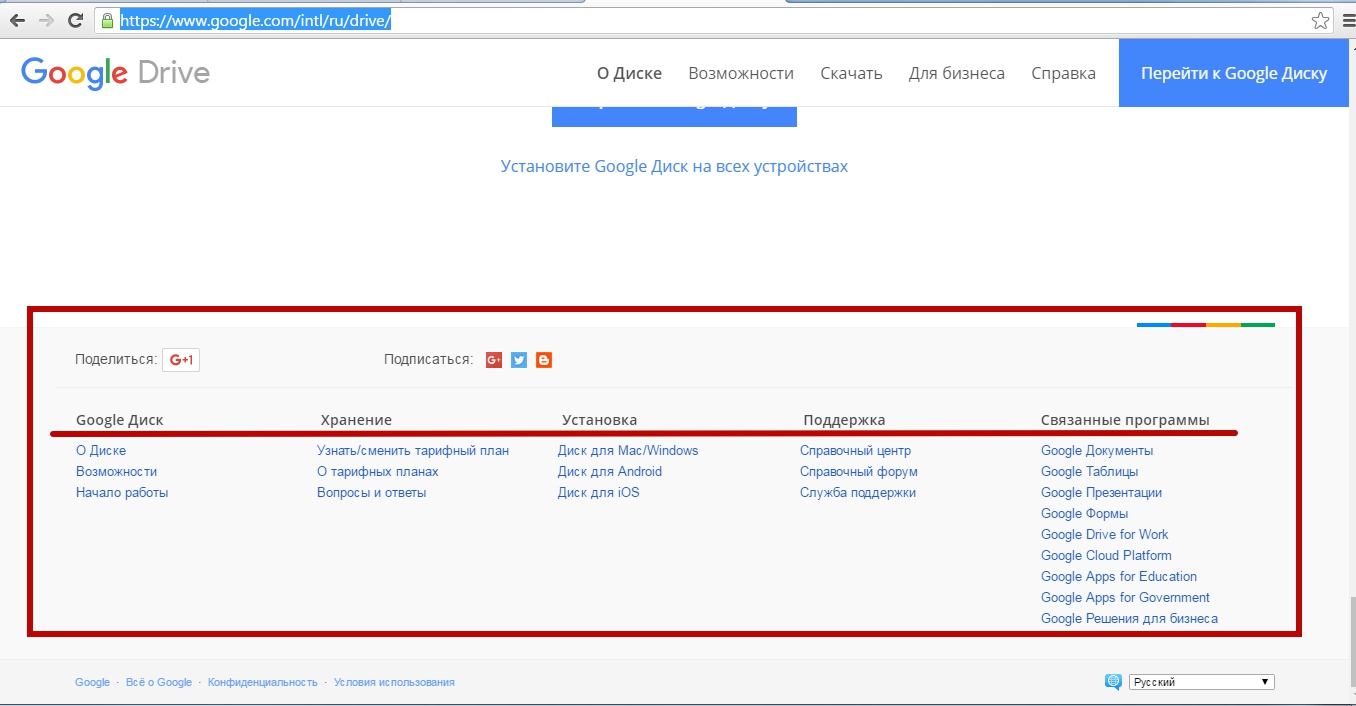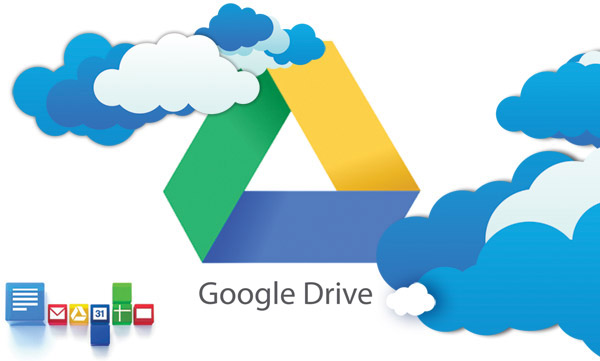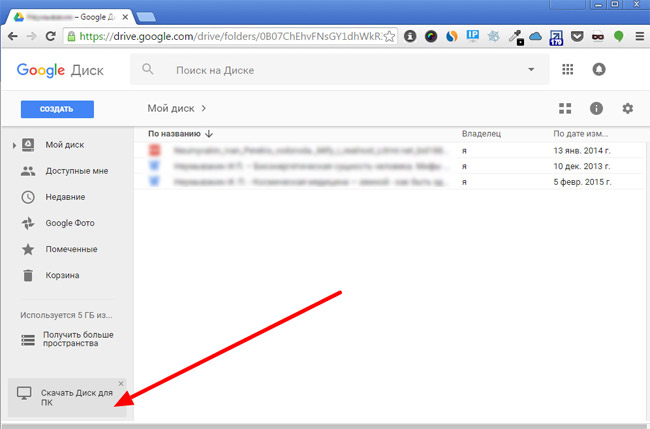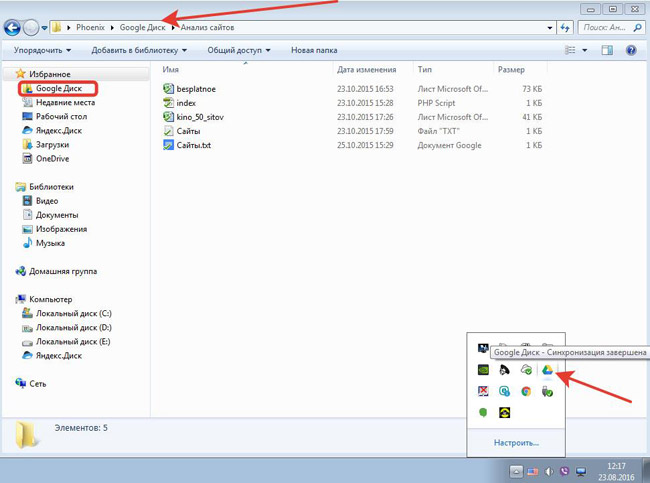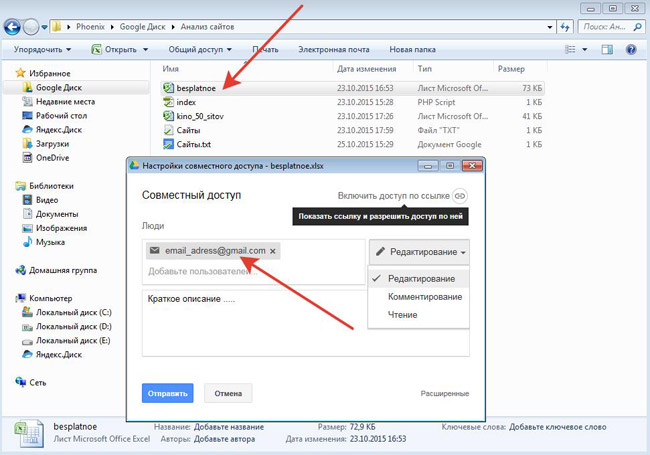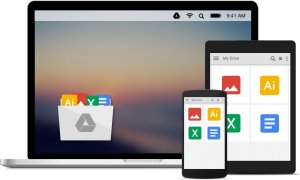Secciones del sitio
Selección del editor:
- Clonación de iPhones: razones y análogos existentes.
- Cómo configurar y configurar un recordatorio en iPhone Cómo configurar un recordatorio en iPhone 8
- Cómo ingresar a la cuenta personal de un personal militar sin registrarse - instrucciones
- Entrada personal a la oficina del militar sin registro, por número personal
- Dispositivo de computadora personal
- Cómo apagar la cámara en una computadora portátil Cómo habilitar o deshabilitar el historial de control por voz
- Cómo determinar qué tarjeta de sonido está instalada en su computadora
- Lista negra para Android
- Cómo encontrar controladores para una computadora con una configuración personalizada
- ¿Cómo eliminar completamente Avast de tu computadora?
Publicidad
| Cómo iniciar sesión en la nube de gmail com. Google Drive (Disco): inicio de sesión y administración: cómo utilizar Google Cloud Drive |
|
Cuando se lanzó Google Drive por primera vez, se utilizaba para almacenar archivos en la nube para poder acceder a ellos desde cualquier lugar. En el proceso de desarrollo, el sistema absorbió Funciones de Google Documents sigue siendo un depósito de todos los documentos y herramientas de Office. Incluso puedes instalar programas en Google Drive para aumentar su funcionalidad. Aproveche al máximo Google Drive siguiendo los consejos de este artículo. PasosParte 1 Acceso a Google Drive
Regístrese en el sitio web de Google Drive utilizando su cuenta de Google. Si no tienes una cuenta de Google, puedes crear una gratis. Google Drive le permitirá almacenar sus archivos en la nube, así como crear documentos y formularios utilizando la interfaz en línea de Google Drive. Agregue archivos a su disco. Hay dos formas de agregar archivos al disco. Puede crear documentos en Google Drive o cargarlos desde su computadora. Para crear un nuevo archivo, haga clic en el botón “CREAR”. Para cargar archivos desde su computadora, haga clic en el botón "Flecha hacia arriba" al lado del botón "CREAR". Cambie la forma en que se muestran sus archivos. Puede elegir si los archivos se muestran como iconos grandes (cuadrícula) o como una lista. Cuando se muestra como una lista, verá el autor del documento y la fecha en que se modificó por última vez. La visualización de cuadrícula muestra los archivos como sus primeras páginas. Puede cambiar el método de visualización haciendo clic en los botones junto al ícono de ajustes en la esquina superior derecha de la página. Utilice el menú de la izquierda para navegar por su disco."Mi unidad" es el lugar donde se almacenan todos sus archivos y carpetas. “Compartido”: documentos y archivos que otros usuarios han compartido contigo Google Drive. “Marcados”: archivos que ha marcado como importantes. Y finalmente, "Reciente" es últimos archivos, al que realizó cambios. Parte 2 Crear y editar documentos
Haga clic en el botón CREAR. En el menú que aparece, seleccione el tipo de documento que desea crear. Tiene algunas opciones predeterminadas, se pueden agregar otras haciendo clic en "Conectar más aplicaciones" en la parte inferior del menú: parte 3
A finales de abril de 2012 Google del año lanzó oficialmente el almacenamiento en la nube de Google Drive para almacenar archivos de usuarios en Internet. El almacenamiento en la nube de Google Drive le permite almacenar archivos en su propio espacio de almacenamiento y acceder a ellos en línea, desde su computadora o desde dispositivo móvil. Google Drive ha reemplazado Documentos de Google. El uso de almacenamiento está disponible para dispositivos Windows, Mac OS X, Chrome OS, iPhone, iPad y Android. Primeros 15GB Espacio del disco en disco se proporcionan de forma gratuita. Este tamaño es la suma de Google Drive (5 GB) y Gmail (10 GB), que ahora comparten el mismo espacio en disco. Tendrás que pagar para aumentar el espacio en disco en Google Drive. Cuando cambia un archivo en línea, en su computadora o en un dispositivo móvil, el archivo se actualiza en todos los dispositivos en los que tenga instalado Google Drive. Los archivos se sincronizarán y tus datos siempre estarán disponibles desde cualquier lugar. Para empezar a utilizar la nube servicio de google Necesitará crear un disco electrónico. Buzón en el correo de Google. Una vez que haya creado una cuenta de correo electrónico, o ya tenga una, debe iniciar sesión en su correo. Después de iniciar sesión en su correo electrónico, panel superior, entre los servicios de Google verá un nuevo servicio: Drive. Para ingresar al almacenamiento en la nube, haga clic en el elemento del menú "Disco". Para un uso más conveniente de Google Drive, puede instalarlo en su computadora aplicación especial- Programa cliente de Google Drive. Inicie sesión en el almacenamiento en la nube y luego siga el enlace donde se le pedirá que "instale Google Drive" en su computadora personal. Se descarga el instalador del programa. Luego lo ejecuta y el instalador descarga e instala Google Drive en su computadora. En la ventana que aparece, ingresa tu información Correo electrónico en Gmail.
Puede ingresar al almacenamiento a través de la interfaz web desde su correo electrónico o iniciando sesión en buscador Google bajo su cuenta. Desde su computadora, puede acceder a Google Drive desde el acceso directo del programa o mediante el Explorador. Después de instalar la aplicación, apareció la carpeta "Google Drive" en el Explorador, también apareció un icono del programa en el Panel de notificaciones (bandeja) y un acceso directo al programa en el Escritorio.
Cuando la sincronización está habilitada, los archivos están simultáneamente en la nube y en su computadora. Los archivos almacenados pueden simplemente arrastrarse y soltarse con el mouse o moverse de la forma estándar (copiando o cortando). En esta imagen, puedes ver que ya arrastré una carpeta con archivos allí. Puede eliminar archivos del almacenamiento en la nube a través de la interfaz web o utilizando una aplicación instalada en su computadora. Tenga en cuenta que archivos eliminados no se eliminan inmediatamente del disco, primero terminan en la Papelera de reciclaje, donde ocupan una cantidad útil de espacio en el disco. Para eliminación completa archivo del almacenamiento en disco, deberá vaciar la papelera de reciclaje. | 01.07.2016 El servicio Google Drive es un almacenamiento de archivos en la "nube", alojamiento de archivos de Google. El servicio Google Drive (que popularmente se llama simplemente Google Drive) es sencillo, cómodo y práctico. Complementa perfectamente otros servicios de Google. Si comparamos la "nube" de Google con otros productos similares (DropBox, Yandex.Disk, Disk.Mail, VanDisk), podemos notar características similares y distintivas. Ventajas objetivas de Google Disk: – minimalismo de la interfaz (el sistema Google Drive no tiene muchas configuraciones y, por lo tanto, es muy difícil confundirse); – facilidad de gestión de archivos: incluso un escolar entenderá rápidamente qué es qué; – uso de funciones clásicas y operaciones estándar Windows (copiar, pegar, eliminar, cortar, mover, etc.); – opción de instalar aplicaciones adicionales (amplía la funcionalidad y practicidad del servicio a proporciones inimaginables); – la capacidad de sincronizar la estructura del archivo con una computadora o computadora portátil (usando programa especial); – la posibilidad de gestionar el Disco desde cualquier dispositivo móvil (a través de la aplicación del mismo nombre para Android o iOS); – trabajar sin conexión (con copias periódicas guardadas en la memoria del ordenador y posterior sincronización cuando se conecta a Internet); – conectividad de Google Drive con otros servicios de Google (esta ventaja suele ser una prioridad al elegir la nube de Google Disk); – 15 Gigabytes de espacio gratuito en alojamiento en la nube, distribuidos entre los servicios Gmail, Google Photo y Google Drive. – posibilidad de aumento pagado del espacio en disco; – la capacidad de crear documentos, tablas, presentaciones y cualquier otro tipo de archivos en la interfaz "nube"; – función de acceso “compartido” (puede configurar el acceso compartido a archivos y carpetas); – la capacidad de transferir fácilmente archivos grandes que “no caben” en el correo debido a su gran tamaño (a través de un enlace o invitaciones personales); – confiabilidad (se garantiza que los archivos que almacenaremos en la nube de Google no serán eliminados por nadie, no desaparecerán en ninguna parte); – disponibilidad de un foro de aplicaciones, soporte técnico, ayuda; – opción de almacenamiento automático versiones anteriores documentos (esto puede ser útil en trabajando juntos sobre archivos para restaurar la versión original del documento); – alta funcionalidad y flexibilidad con aparente simplicidad. Naturalmente, algunas de las funciones y capacidades son bastante estándar, típicas de la mayoría de los demás sistemas de almacenamiento "en la nube". Sin embargo, Google Drive también tiene funciones que no están disponibles para otros sistemas. Además, para trabajar con Google Drive no tenemos que crear nueva cuenta, vuelva a registrarse. Un único perfil en el sistema de Google proporciona acceso inmediato a todas las funcionalidades y servicios de la empresa. Y esta es, por supuesto, otra ventaja del servicio Google Drive. Google Drive (Disco): registro, inicio de sesión en Google DrivePrimero, demos un paso atrás. Recordemos a los lectores que ya hemos publicado instrucciones paso a paso a través de los servicios de Google. En particular, le recomendamos que lea artículos sobre Documentos de Google y Gmail: 1. Google Docs: funciones para trabajar con documentos, tablas y presentaciones en Google Docs – 2. Gmail (Google Mail): registro, inicio de sesión, configuración, recopilación de correo, importar contactos, carpetas y accesos directos, cambiar tema, cerrar sesión – Si el lector ha logrado estudiar estos artículos, entonces ya ha creado al 100% su propio perfil de Google, que puede utilizar para acceder al almacenamiento de archivos en la nube. Para los usuarios que no se han registrado y aún no tienen perfiles propios en Google, les aconsejamos que lean atentamente el artículo sobre Gmail, que comienza con lo más detallado. registro paso a paso con capturas de pantalla y ejemplos: El REGISTRO con Google se describe aquí: Ahora respecto a la entrada. Puede acceder a Google Drive desde cualquier página del sistema de Google, desde cualquier servicio. Observe el icono de cuadrícula de tabla ubicado en la esquina superior derecha de la página. búsqueda de Google. Al hacer clic en este icono, se abre una lista de servicios, donde también hay un enlace de botón a "Disco": La segunda forma de iniciar sesión en Google Drive es mediante un enlace directo (si aún no está autorizado en Google, el sistema primero le ofrecerá autorización): https://drive.google.com En la interfaz de Google Drive veremos una ventana vacía (si aún no tenemos ningún archivo en el disco) o una lista de aquellos archivos y documentos que se descargaron anteriormente:
Prestemos atención al pequeño bloque de información situado debajo del menú de la izquierda. Aquí puedes ver qué tan lleno está nuestro Disco y cuánto espacio hay disponible. Cuando pasa el cursor del mouse, el bloque se expande y muestra estadísticas de empleo para los servicios Gmail, Photo y Drive. Como no hemos añadido ni creado nada, tenemos 15 Gigabytes libres, ocupados – 0, 0, 0:
Mientras trabajamos, cuando recibimos y enviamos correo, cargamos archivos al disco o sincronizamos fotos, el espacio libre se reducirá y los números iniciales cambiarán. Ahora todo está en cero. Google Drive (Disco): agregar archivos, fotos, videos, documentosPuedes agregar archivos a la nube de almacenamiento de Google al menos de tres maneras: 1. Simplemente arrastre manualmente el archivo a la ventana abierta de Drive en su navegador. 2. Usando la opción “Cargar archivos” o “Cargar carpeta” (opciones disponibles a través del botón “Mi unidad” o el botón “Crear”):
Nota: cuando selecciona "Cargar archivo", puede seleccionar inmediatamente varios archivos para cargar, y no solo uno. Cuando selecciona la opción "Cargar carpeta", se abre una ventana del navegador para las carpetas de su computadora. Entonces, carguemos varios archivos en Google Drive y luego continuaremos trabajando con el servicio, entenderemos la configuración básica con ejemplos. Google Drive (Disco): información útil, opciones y configuracionesInvitamos a los lectores a cambiar la forma en que se muestran los archivos para que la ventana de trabajo del Disco sea más clara. Para cambiar la vista debe hacer clic en el icono de lista ubicado en el lado derecho debajo cadena de búsqueda e ingresa la configuración de tu perfil de Google. Como esto:
Ahora analicemos ventana de información propiedades, que proporciona una lista de todas las operaciones con archivos ( La información más reciente están por encima de otros aquí):
– configuración de nuestro Google Drive; – opción “Instalar disco en la computadora”; – una lista de teclas de método abreviado que facilitan su trabajo si las aprende y utiliza con regularidad; – Ayuda para trabajar con el sistema.
Seleccione el elemento del menú "Configuración" y vea 3 pestañas con configuraciones: "General", "Notificaciones" y "Administración de aplicaciones". Veamos la pestaña "Configuración" - "General". Aquí podemos: – obtener espacio adicional en disco; – cambiar la configuración de acceso sin conexión; – habilitar la conversión automática de archivos descargados al formato de Google; – establecer parámetros para cargar fotos; – cambiar el idioma de la interfaz.
La siguiente es la pestaña "Notificaciones". Asegurémonos de que todas las casillas/marcas de verificación estén marcadas para que recibamos notificaciones si se nos da acceso a los archivos en el lateral, si nuestro oponente a través del enlace comenta sobre los archivos, si se nos envía una solicitud de acceso. Al mismo tiempo, la marca superior significa que estas alertas se mostrarán directamente en el navegador. Si desactivas algunas opciones aquí, las notificaciones solo se enviarán por correo.
La última pestaña aquí es la más interesante. Le permite conectar aplicaciones que pueden crear y leer archivos. programas populares y servicios. Para agregar nuevas aplicaciones, debe hacer clic en la pestaña "Administrar aplicaciones" y hacer clic en el enlace "Conectar otras aplicaciones". La siguiente ventana contiene una gran cantidad de aplicaciones que le permiten trabajar con todo tipo de contenido (video, audio, fotografía, animación, tablas, formularios, esquemas, diagramas, PDF, listas de reproducción, diseños 3D, planos interiores, guiones, algoritmos, compilaciones, investigaciones, colecciones estadísticas, código de programa etcétera). ¡La lista de aplicaciones adicionales es enorme!
Simplemente seleccionamos la aplicación que necesitamos, pulsamos en su ventana y pulsamos el botón “Conectar”.
Nota: En la ventana Aplicaciones adicionales, observe el botón "TODOS" con una flecha hacia abajo. Hacer clic en este botón le ayudará a ordenar aplicaciones útiles por tema y propósito (negocios, fotografía, trabajo, educación, entretenimiento, video, audio, etc.). Volvemos a nuestro propio perfil, cerramos las ventanas de configuración (si cambiaste algo, guarda la configuración con el botón “Listo”). ¡Ahora podemos crear documentos en aplicaciones adicionales que acabamos de instalar! Para crear un archivo en la aplicación que instalamos, ejecute una de las opciones: 1. Botón “Crear” – “Más...” encontramos el formato de documento deseado. 2. Botón “Mi Disco” – “Más...” – busque el formato de documento deseado:
Al elegir un formato archivo creado abre nuevo recuadro Navegador con una interfaz de aplicación lista para funcionar. Todos los archivos creados se guardarán en Google Drive. Google Drive (Disco): configuración para compartir archivosEl intercambio de archivos en la nube de Google no es nada nuevo, ya que todos los servicios de almacenamiento y alojamiento de archivos tienen configuraciones similares. Google Drive le permite configurar el uso compartido de varias maneras. Aquí está la primera opción: 1. Seleccione un archivo o carpeta específica que cargamos en el disco (es decir, haga clic en él con el mouse y selecciónelo). 2. Aparece una barra de herramientas adicional con configuraciones de acceso y otras características:
El panel incluye opciones: – proporcionar acceso privado por nombre usuario de google o Correo electrónico (ver, comentar, editar el archivo):
– vista previa (abrirá el archivo para verlo en una nueva ventana): usando esta opción podemos ver el contenido de los archivos; – eliminar – icono clásico de “Papelera”. 2. Para configurar acceso general, seleccione el primer o segundo elemento. Es decir, es necesario abrir el acceso mediante un enlace o acceder mediante invitación. 3. Ahora solo queda copiar el enlace al archivo o carpeta que “compartimos” (abrimos) y pasarle el enlace a tu oponente. El mismo enlace se puede colocar en un sitio web, blog o en las redes sociales(si queremos que terceros vean, comenten o descarguen nuestros archivos):
4. Por cierto, los archivos y carpetas de acceso público están marcados con iconos especiales. Ejemplo de archivos abiertos marcados:
5. Si necesita bloquear el acceso a un archivo, simplemente mueva el control deslizante de configuración al estado inactivo "Desactivar". Importante: Ya mencionamos anteriormente que las carpetas también se pueden configurar. acceso abierto. Además, esto se hace de la misma forma que con los archivos. Mismos menús, mismas herramientas:
Borrar archivos: Si el lector atento se dio cuenta, arriba se mencionó la "Papelera", a la que podemos enviar archivos que no necesitamos. Si de repente borra algo innecesario, vaya a la "Papelera" (este es un elemento del menú) y restaure los archivos (aquí todo es como en el sistema operativo Windows: eliminar/restaurar):
Por cierto, ¡la "basura" debe limpiarse periódicamente! ¡Mover archivos a la Papelera NO libera espacio en Google Drive! Para liberar espacio, los archivos deben eliminarse no sólo de la ventana principal, sino también de la Papelera de reciclaje. Google Drive (Disco): crear carpetas y ordenar archivosSi simplemente arrojamos caóticamente más y más archivos nuevos al directorio principal de Google Drive, muy pronto no podremos encontrar los archivos necesarios allí entre un montón de otros documentos. Necesitamos estructura. Necesitamos orden. Y se hace así: 1. Haga clic en el botón "Crear" y seleccione "Carpeta+".
2. Ahora necesitas encontrar un nombre para la carpeta. Lo llamaremos "Crecimiento del sitio". 4. Seleccione los archivos que queremos transferir, arrástrelos con el mouse a la carpeta creada (es decir, creamos una estructura de árbol para almacenar archivos).
Nota: para seleccionar varios archivos, mantenga presionadas las teclas Ctrl o Shift (como en Windows). Por cierto, puedes mover (cortar y pegar) archivos usando las combinaciones de teclas Ctrl+X (cortar) y Ctrl+V (pegar en la carpeta deseada). ¡Al dividir todos sus archivos en diferentes carpetas (grupos y categorías), puede crear un orden perfecto en su disco! Y entonces será más cómodo trabajar. Google Drive (Disco): operaciones de archivosAdemás de las operaciones básicas con archivos que ya se han mencionado en esta instrucción (mover, descargar, eliminar, restaurar, ver, compartir), existen otras opciones. Para familiarizarse con todas las operaciones disponibles, debe: 1. Seleccione un archivo específico (o una carpeta específica). 2. Haga clic derecho en el archivo o carpeta. 3. Ver la lista de posibles operaciones:
Las opciones más interesantes aquí son aquellas de las que aún no hemos hablado. En particular, estos son: – “Agregar una marca” – agrega un ícono de estrella a los archivos más importantes para que se vean más claramente y llamen la atención (el principio es el mismo que en Gmail con las etiquetas “Importantes”). – “Versiones” – se abre una ventana con las versiones disponibles del archivo (la opción es relevante cuando se trabaja juntos en documentos para volver a versiones anteriores). Otras funciones “Cambiar nombre”, “Propiedades”, “Mover”, “Eliminar”, “Ver”, “Compartir”, “Crear una copia” y “Descargar”, creemos, hablan por sí solas y no hay nada que explicar aquí. Con esto concluye nuestra revisión de la interfaz web del almacenamiento en la nube de Google Drive y pasamos a la siguiente parte importante del artículo: trabajar con la aplicación Google Disk para una computadora. Google Drive (Disco): aplicación de DISCO para ordenador o portátilEl siguiente paso después de familiarizarse con la interfaz web, le recomendamos descargar e instalar la aplicación Google Drive para su computadora, laptop, netbook o laptop. Esta aplicación simplificará las operaciones con archivos en la nube de Google (carga, descarga, edición) y acelerará el trabajo con el almacenamiento de archivos. Además, la aplicación de Google te permitirá trabajar con archivos sin conexión a Internet. Resulta que podremos editar archivos de Disco en nuestra computadora o laptop, y luego se sincronizarán automáticamente con la información de la “nube” (se cargarán ellos mismos en la “nube”). Al usar la aplicación Disco, los archivos modificados se guardarán automáticamente en el Disco tan pronto como la computadora esté conectada a un canal de Internet de alta velocidad (directamente por cable o mediante Wi-Fi). Cómo descargar la aplicación Google Drive para PC1. Busque el botón correspondiente "Descargar disco para PC" en el menú de la izquierda, haga clic en él:
2. En la página que se abre, busque el botón "Descargar para PC" y haga clic en él.
Nota: En la página del menú superior hay enlaces a Ayuda, Funciones y Información adicional sobre la aplicación Google Drive. 3. Aquí se nos pedirá “Aceptar los términos e instalar”, así como participar en la mejora del servicio. La participación no es en absoluto necesaria, y ponemos una marca de verificación sólo si así lo deseamos. Aceptamos los términos y seguimos adelante.
4. Si todo salió bien, entonces en el navegador. Google Chrome La descarga comenzará automáticamente. Sin embargo, en otros navegadores (Yandex.Browser, Mozilla Firefox, Opera, Explorer) pueden requerir confirmación para guardar o abrir el archivo. Si su navegador hace tales preguntas, seleccione "Guardar" archivo.
5. Tras esperar un segundo, podremos lanzar el instalador de la aplicación Google Drive. Al trabajar con diferentes navegadores el archivo se puede descargar a diferentes carpetas computadora, pero siempre puedes extraerlo y ejecutarlo desde Descargas (combinación de teclas Ctrl+J). El nombre del archivo de instalación es “GOOGLEDRIVESYNC.EXE” Cómo instalar la aplicación Google Drive para PC1. Inicie el archivo de la aplicación que descargó. Seguramente usted también tiene un sistema operativo Windows y, por lo tanto, confirmamos una vez más nuestras intenciones: haga clic en el botón "Ejecutar". 2. Dado que el archivo que descargó anteriormente es solo un shell y un enlace, necesitará una conexión a Internet para instalarlo. El programa mismo descargará los archivos necesarios y abrirá una ventana de bienvenida. Haga clic en el botón "Comenzar":
5. Cuando vemos una ventana con la palabra "Listo" y un panel de varios botones, es importante no apresurarnos a tomar una decisión. Aquí hacemos clic en el botón “Configuración de sincronización” para especificar la ubicación en la computadora donde: – se creará una carpeta de Google Drive con el mismo nombre; – se almacenarán los archivos sincronizados; – Se crearán copias de archivos para su funcionamiento sin conexión.
6. En el campo superior “Ruta a la carpeta”, haga clic en el botón derecho “Cambiar...” e indique el directorio donde nos resultará más conveniente guardar archivos en la computadora. Por ejemplo, en una carpeta separada en disco local"D:" o "E:". Para guardar la configuración e iniciar la sincronización automática, haga clic en el botón "Sincronizar".
Importante: al cambiar la carpeta para almacenar archivos, debe especificar solo un directorio vacío (es decir, una nueva carpeta vacía sin archivos). De lo contrario, todo el contenido de la carpeta (si NO está vacía y contiene archivos) se transferirá a la nube de Google. En el futuro, cualquier archivo que termine en la carpeta de Google Drive se transferirá automáticamente a Internet, a la nube de Google Drive. Nota: En esta ventana de configuración también puede establecer reglas de sincronización para cada carpeta individualmente. Esto puede ser útil si en uno perfil de google Trabajan varias personas y no es necesario transferir todas las carpetas a la vez. Nota: en la pestaña “Avanzado” podemos: limitar la velocidad de descarga de archivos durante la sincronización (carga y descarga), desactivar el inicio del programa cuando se inicia Windows, establecer opciones prioritarias de conexión a Internet.
Puede saber cómo se ejecuta la aplicación Google Drive en su computadora mediante su ícono característico en la barra de tareas (donde están el reloj y el idioma, en la esquina inferior derecha). Aquí es donde configura y administra la aplicación:
Si hace clic en este icono (que es similar al acceso directo del famoso traductor Promt), se abrirá un bloque de información, complementado con la funcionalidad de configuración y enlaces directos a las carpetas de trabajo (en Internet y en la computadora). . Aquí se muestra la cantidad de espacio ocupado y libre en disco de la “nube”, hay ajustes adicionales. Para configurar la sincronización, preste atención a los puntos suspensivos verticales en la parte superior del bloque abierto.
Si pulsamos en los “tres puntos”, aparece otro pequeño menú en el que vemos los siguientes elementos: - Sobre el programa - Referencia - Enviar una crítica – Suspender - Ajustes – Cerrar Google Drive
Creemos que no tiene sentido comentar este menú, todo es obvio. Desde el menú puede volver a la configuración de sincronización que configuramos al instalar la aplicación para la PC (configuración de sincronización), puede abrir la ayuda para estudiar, detener la aplicación, configurar la velocidad de carga y descarga de archivos, cambiar el usuario de Google . Importante:¡Lo principal es comprender que el contenido de Drive en Internet y el contenido de la carpeta de Google Drive en su computadora siempre serán idénticos! Si cambiamos archivos en Internet, los cambios se producen en el ordenador. Lo mismo sucederá si cambiamos archivos en la carpeta de Google Drive en la computadora: los cambios se cargarán inmediatamente en Internet. Otras funciones de la nube de Google DriveEn este paso a paso y instrucciones detalladas Hemos cubierto el 90% de todas las funciones obvias del servicio Google Drive (Google Drive). ¡Pero este no es el límite! 1. aplicación de google Disk tiene versiones adaptativas para dispositivos móviles plataformas Android y iOS. Podemos descargar e instalar estos programas usando el enlace: https://www.google.com/drive/download/ También puedes descargar aplicaciones móviles de Google Play y tienda de aplicaciones. 2. La simplicidad externa de Google Drive (Disco) es engañosa, ya que detrás de la simple funcionalidad y configuraciones simples se esconden posibilidades colosales. Recordemos que el sistema admite la instalación de programas relacionados para todo tipo de contenidos (“Configuración” – “Administrar aplicaciones” – “Conectar otras aplicaciones”). 3. Un servicio tan serio va acompañado de una amplia gama de recursos y servicios adicionales: soporte técnico, foro, preguntas y respuestas, centro de ayuda, programas relacionados, disponibles a través de enlaces desde el "sótano" del sitio web de Google Drive:
4. El servicio Google Drive supera, por sus capacidades, enfoque integrado y enfoque sistemático, a todos los demás almacenamientos "en la nube", en los que sólo es posible guardar o descargar archivos y, como máximo, configurar el acceso. ¡Google Corporation, como siempre, es global y mantiene su marca, lo que la hace tan popular entre los usuarios de todo el mundo! 
El almacenamiento remoto de datos en la nube virtual de Google es sin duda un método auxiliar muy eficaz para cualquier usuario moderno que diariamente tiene que lidiar con una gran cantidad de archivos y varios tipos datos. Al mismo tiempo, es deseable que se pueda acceder a ellos desde cualquier lugar, sin estar atado a la computadora de casa o del trabajo. Por lo tanto, habiendo creado una cómoda y programa multifuncional Google Drive (Google Drive para computadora), una conocida empresa de desarrollo ha complacido a la gran mayoría de sus usuarios y clientes habituales con la oportunidad de transferir una gran cantidad de sus archivos desde unidades de disco duro y medios extraíbles a una plataforma más práctica y confiable: la nube de Google, liberando una cantidad decente de espacio libre en sus "máquinas" para otras necesidades importantes. Usando Almacenamiento en la nube de Google Drive, puede acceder a su archivo de datos personales en cualquier momento a través de una computadora de escritorio, tableta, teléfono móvil o computadora portátil, siempre que esté conectado a Internet (si necesita sincronizar datos constantemente con la nube). De lo contrario, dicha información podrá almacenarse en computadora local hasta que se conecte, después de lo cual los archivos del usuario se sincronizarán con el almacenamiento en la nube.
Por lo tanto, en cualquier situación de la vida, no permanecerá aislado de archivos que son extremadamente importantes para usted, sin importar dónde se encuentre: en casa, en el trabajo, en un café con amigos o en un atasco en su propio automóvil. Es importante saber que los archivos que están en la nube puedes compartir", dando a otro usuario acceso para editar o leer. Esto le permitirá trabajar colectivamente en proyectos comunes cargando datos al repositorio. Este enfoque hace servicio de almacenamiento en la nube Google Drive es aún más útil e importante para una causa común (por ejemplo, para socios comerciales, compañeros de trabajo o simplemente para usuarios domésticos a quienes les gusta compartir sus ideas con amigos, dándoles acceso a sus datos). ¿Cómo utilizar el servicio?Hay 2 opciones que le ayudará a utilizar total y libremente el almacenamiento en su PC personal(apto para Mac y PC):
Y aunque programa local Puede parecer más familiar y conveniente en comparación con la interfaz web, muchos usuarios suelen recurrir a trabajar con la nube a través de un navegador. De este modo, podrá volver a comprobar su presentación futura para un proyecto o estudio empresarial, crear un nuevo cronograma de reuniones de negocios para el trabajo, corregir errores en la tabla, etc. Al mismo tiempo, muchos usuarios notarán que las herramientas ofrecidas para trabajar con archivos recuerdan mucho a Google Docs, lo que simplifica enormemente la tarea para aquellos que no quieren o no tienen la oportunidad de instalar el software necesario en su PC. pero quieres hacerlo todo de forma remota utilizando las herramientas disponibles de Google. Si de repente necesita una versión anterior de un documento con el que ha trabajado antes, entonces, al igual que el popular Dropbox, Google Drive guarda todas las versiones del archivo modificado durante 30 días. Una función bastante útil y práctica para quienes realizan cambios frecuentes en los documentos.
Sin embargo, para la mayoría de las tareas y una interacción más conveniente con almacenamiento en la nube es preferible usar el oficial programa gratuito Google Drive para computadora. En este caso, el tiempo necesario para estudiarlo se limitará a un par de minutos, y cualquier usuario de PC podrá resolverlo. Después de instalarlo, aparecerá en su computadora la carpeta necesaria del sistema Google Drive, que siempre se sincronizará automáticamente con el servicio en la nube.
Por separado, vale la pena señalar que si los 15 GB de espacio en disco asignados no son suficientes para usted, existe una versión paga de Google Drive llamada Google Drive para el trabajo, que cuenta con herramientas de trabajo más avanzadas y funcionalidades ampliadas destinadas a aumentar la seguridad al trabajar con la nube. Sin embargo, para la mayoría de los usuarios, las funciones básicas son suficientes. versión gratuita almacenes.
|
Popular:
Nuevo
- Cómo configurar y configurar un recordatorio en iPhone Cómo configurar un recordatorio en iPhone 8
- Cómo ingresar a la cuenta personal de un personal militar sin registrarse - instrucciones
- Entrada personal a la oficina del militar sin registro, por número personal
- Dispositivo de computadora personal
- Cómo apagar la cámara en una computadora portátil Cómo habilitar o deshabilitar el historial de control por voz
- Cómo determinar qué tarjeta de sonido está instalada en su computadora
- Lista negra para Android
- Cómo encontrar controladores para una computadora con una configuración personalizada
- ¿Cómo eliminar completamente Avast de tu computadora?
- Conversión de GPT a MBR: cambio del diseño del disco