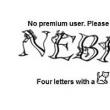|
Parecería que ¿qué podría ser más sencillo que conectar una MacBook a un monitor externo? Cogemos un portátil, un monitor, los conectamos con un cable adecuado y disfrutamos de la imagen en la pantalla grande. En teoría esto es cierto, pero en la práctica muchos usuarios se enfrentan a numerosos obstáculos. En este artículo intentaremos considerar los principales problemas que le pueden surgir a un usuario que decide aumentar el espacio de visualización de su MacBook utilizando un monitor externo.
Consideremos la situación más común en la que tenemos un MacBook y cualquier monitor externo o incluso un televisor. Deben conectarse entre sí mediante un cable adecuado. Propietarios Pantalla de cine Y Pantalla rayo No dudes en saltarte esta parte.
Cómo y cómo conectar un monitor externo a una MacBook
Todas las computadoras Apple modernas están equipadas con un puerto Rayo, que es compatible con versiones anteriores del puerto Mini DisplayPort. A su vez, Mini DisplayPort se utiliza en modelos de MacBook más antiguos. Incluso antes, en la época de los MacBooks de plástico, se utilizaba un conector. Mini DVI. Además ahora Apple tiene el conector más común en algunos ordenadores hdmi. Están equipados con él, por ejemplo.
En consecuencia, lo primero que debe hacer es asegurarse de con qué conectores está equipado el monitor al que planea conectarse. Además, es importante saber exactamente qué puerto tiene su MacBook. En cualquier caso, la lista de posibles cables y adaptadores se reduce finalmente al siguiente conjunto:





Esta lista de adaptadores y cables será suficiente para conectar la mayoría de las MacBooks a todos los monitores modernos. Además, todos los accesorios presentados se pueden comprar directamente en el sitio web de Apple. Hay alternativas más económicas disponibles en cualquier tienda de electrónica o en eBay. Hay exactamente dos notas importantes. En primer lugar, al comprar, es importante asegurarse de que el adaptador que está buscando sea para Mini DisplayPort y no para DisplayPort normal. Además, si planea transmitir audio al monitor, entonces el cable o adaptador debe admitir esta función. La transmisión de audio a través de HDMI en MacBooks apareció en los modelos de 2011.
Los propietarios de las últimas generaciones de Apple Cinema Display y Thunderbolt Display se ven privados del placer de comprar los cables por separado. Cinema Display, con diferentes variaciones del nombre, se produce desde 1999 y se encuentra con mayor frecuencia con un conector DVI-D y luego Mini Display Port. Si eres el feliz propietario de un viejo monitor Apple y una nueva MacBook, aún necesitarás uno u otro adaptador. En otros casos no debería haber problemas. Los monitores Apple modernos tienen un cable incorporado con un conector Mini DisplayPort (en Cinema Display) o un conector Thunderbolt (en Thunderbolt Display) e inmediatamente tienen cables incorporados con los conectores correspondientes, así como un cable de alimentación MagSafe que le permite cargar tu macbook.
Seleccionar el modo de funcionamiento con un monitor externo
Entonces, la MacBook está conectada exitosamente al monitor. Ahora intentemos decidir el modo de funcionamiento, de los cuales en el caso de los portátiles Apple hay exactamente tres.
Primero y el modo de funcionamiento más sencillo es la repetición de vídeo de los monitores. En este modo, la imagen en la pantalla y el monitor del MacBook está completamente duplicada. En este modo es conveniente trabajar con un proyector o en otras situaciones en las que necesita mostrar su trabajo en una pantalla grande. Por supuesto, este modo impone una limitación en la resolución máxima del monitor externo; no puede exceder la resolución de la pantalla del MacBook.

Segundo y quizás el modo operativo más popular sea el escritorio extendido. En este caso, un monitor es literalmente una continuación del otro, y el usuario tiene la oportunidad de utilizar el área de dos pantallas a la vez: la MacBook incorporada y un monitor externo. Para activar este modo, simplemente conecte el monitor a una MacBook en funcionamiento o conecte un monitor externo y abra la tapa de la computadora portátil.

En la configuración del sistema, puede cambiar el orden de los monitores, así como seleccionar el principal. El monitor principal mostrará una barra de menú en la parte superior de la pantalla. Además, si su monitor es lo suficientemente alto, es completamente posible usar el trackpad y el teclado de su MacBook como dispositivos de entrada. Lo mismo, por cierto, se aplica a la primera opción.
Finalmente, tercero El modo implica utilizar una MacBook como unidad del sistema y con la tapa cerrada. Para implementar esta opción, debes comprar y conectar un teclado y mouse o trackpad externos a tu computadora, ya que no tendrás acceso a los dispositivos de entrada de la computadora portátil.

Para activar este modo, debes cerrar la tapa del MacBook y ponerlo en modo de suspensión. Luego se conectan el cargador y el monitor. Para reactivar la computadora portátil del modo de suspensión, deberá presionar una tecla del mouse o del teclado. La MacBook utilizará el monitor externo como única y principal fuente de salida de imágenes.

En este caso, es posible que no sea posible reactivar la MacBook. El hecho es que en OS X, de forma predeterminada, la capacidad de reactivar la computadora desde el modo de suspensión utilizando dispositivos conectados a través de Bluetooth está deshabilitada. Si tienes un teclado y/o ratón conectado de esta forma, entonces deberás ir a Ajustes - Bluetooth - Avanzado y activar la opción correspondiente.
Solucionamos posibles problemas
Ahora, después de haber conectado el monitor y haber elegido el modo de funcionamiento más conveniente, puede utilizar su MacBook de forma segura con un monitor externo. Si trabaja periódicamente por separado en una computadora portátil y por separado en una MacBook con un monitor externo, probablemente le resultará útil utilizar una aplicación que controle el tamaño y la posición de las ventanas según la pantalla utilizada.
Conectar más de un monitor a una MacBook ya no es un proceso tan sencillo. Para estos fines, lo más conveniente es utilizar Thunderbolt Display y luego conectar otras pantallas habilitadas para Thunderbolt en serie al monitor Apple. De lo contrario, a menudo sólo uno o, en casos raros, dos conectores para la salida de imágenes limitarán el vuelo de la imaginación. Como último recurso, puedes utilizar un adaptador de USB a HDMI.
|
Conectar un segundo monitor a una computadora Apple no es difícil. El segundo monitor se conecta mediante un cable especial. Hay varios tipos de cables de este tipo: hdmi– este conector se encuentra en casi todas las tarjetas de video modernas. Puede transmitir tanto imagen como sonido, al tiempo que proporciona una transmisión de señal de alta calidad. 
DVI- Esta es la forma más popular de conectar monitores modernos a una computadora. Apple utiliza Mini-DVI para tales fines. Se diferencia del DVI sólo por su tamaño más pequeño. 
DisplayPort y Rayo– conectores similares al conector HDMI. Muy a menudo se encuentra en las computadoras Apple. Thunderbolt es una versión mejorada de DisplayPort. Al mismo tiempo, los monitores Thunderbolt se pueden conectar exclusivamente a conectores Thunderbolt, mientras que los monitores DisplayPort se pueden conectar tanto a conectores DisplayPort como a Thunderbolt.  
VGA– un conector bastante antiguo que prácticamente no se utiliza en la actualidad. Fue popular durante el uso de monitores CRT. Si su monitor está conectado solo a través de este cable, además del cable en sí, también necesitará un adaptador para conectar otra conexión, porque Los productos Apple simplemente no tienen este conector.  
Para conectar un segundo monitor, debe comprar el cable necesario y conectarlo tanto a la computadora como al monitor. ¡Comentario! Si conecta un monitor a través de VGA o DVI/Mini-DVI, antes del procedimiento, es mejor apagar la computadora; si conecta a través de los puertos HDMI, DisplayPort o Thunderbolt, entonces no es necesario apagar la computadora. Ahora, en el menú Apple, seleccione el elemento Ajustes del sistema – Monitores. 

Aquí puede ajustar el diseño de la pantalla, así como establecer la configuración para transferir la imagen a la segunda pantalla. De forma predeterminada, al conectar un segundo monitor, el escritorio se expande para cubrir ambos monitores. En esta configuración, puede configurar la imagen para que se duplique en lugar de expandirse; para hacer esto, marque la casilla junto a Habilitar repetición de video de monitores. |
La Mac mini se anuncia a sí misma como la computadora más pequeña y ecológica del mundo. Al mismo tiempo, los ingenieros de Apple dotaron al dispositivo de una funcionalidad decente. A pesar de sus pequeñas dimensiones, la computadora es superior en muchos aspectos a sus predecesoras estacionarias.
Al comprar una computadora Apple, vale la pena comprender sus capacidades para poder aprovecharla al máximo. Por ejemplo, si lo desea, puede conectar dos o incluso tres monitores al dispositivo a la vez.
Características técnicas del Mac mini
El alto rendimiento de la computadora lo proporcionan Mac OS X Leopard OS, el procesador de gráficos NVIDIA y el procesador Intel Core 2 Duo. A pesar de su potencia, el dispositivo es de dimensiones reducidas: 5,8 cm de altura y 16,51 cm de lateral. Y por supuesto, el diseño característico de “Apple”, que hace que el Mac mini sea elegante y compacto.
El disco duro almacena desde 160 GB hasta 500 GB de información, fotografías, vídeos, etc. Si no hay suficiente espacio, puede utilizar adicionalmente un disco duro externo.
¿Con qué dispositivos es compatible el Mac Mini?
- cámaras digitales;
- iPhone;
- escáneres;
- impresoras;
- iPod;
- disco duro;
- TELEVISOR;
- monitores;
- varios dispositivos periféricos.
Gracias a las tecnologías inalámbricas Bluetooth y 802.11n, los teclados y ratones están perfectamente conectados al ordenador Mac Mini y se realizan los ajustes de Wi-Fi. En consecuencia, todos los dispositivos que tengan tecnologías similares pueden conectarse a Mac.
Conexión de un monitor a una Mac Mini
Hay diferentes formas de configurar su Mac y su monitor; por ejemplo, la pantalla conectada puede ser adicional a la pantalla incorporada o principal. Por ejemplo, para ver en detalle el contenido en la pantalla de una computadora, puede utilizar una pantalla de TV de mayor resolución.
Configure una pantalla secundaria en Mac:
- Antes de comenzar la instalación, necesita conectar una pantalla adicional;
- en la pestaña del menú seleccione "Configuración del sistema";
- vaya a la sección “Monitores”, luego seleccione “Ubicación”.
En la pestaña Ubicación, las pantallas aparecerán como rectángulos azules. En su computadora, puede configurar la posición de los monitores entre sí. Para cambiar la ubicación, simplemente arrastre el rectángulo seleccionado en la dirección seleccionada. Puede conectar dos o tres monitores, según sus propósitos. De una forma u otra, la mayoría de dispositivos Apple son compatibles entre sí y perfectamente personalizables.
Casi todos los propietarios de Mac eventualmente necesitan conectarse, al menos ocasionalmente, a una pantalla más grande. Y aquí surge inmediatamente toda una serie de preguntas: ¿qué resolución elegir, a través de qué puerto conectarse, todo funcionará a 60 Hz? Encontrará respuestas a estas y otras preguntas en nuestro artículo.
En contacto con
Seleccionar resolución: Ultra HD, 4K o 5K
La resolución de pantalla es la cantidad de píxeles (puntos) en la pantalla en largo y ancho. Por ejemplo, la conocida expresión 1080p significa una pantalla con una resolución de 1.920 × 1.080 píxeles (1.920 en horizontal y 1.080 en vertical). Cuanto mayor sea la resolución, más clara será la imagen en la pantalla.
Las tecnologías de visualización se están desarrollando muy rápidamente. Hoy en día, las resoluciones más populares son 1920 x 1080 y 2880 x 1800. Las pantallas 4K y 5K son un gran paso adelante; contienen millones de píxeles más que las pantallas del mismo tamaño a las que estamos acostumbrados hoy en día y, como resultado, producen una “imagen” mucho más impresionante. Apple acuñó el término de marketing "pantalla Retina" para estas resoluciones ultraaltas.
Una pantalla 4K real tiene una resolución de 4.096 x 2.160 píxeles. Pero la mayoría de las pantallas 4K que se encuentran en las tiendas tienen indicadores un poco más modestos: 3840 × 2160 píxeles, aunque no son de ninguna manera inferiores a la calidad de imagen "real". Se llaman "Ultra HD" o 2.160 rublos.
La resolución de la pantalla 5K es de 5.120 × 2.880 píxeles. La densidad de píxeles por pulgada (ppi) de estas pantallas es 7 veces mayor que la del Full HD.

Corto: Compra una pantalla Ultra HD 4K (3840 x 2160) para tu Mac. Los minoristas ofrecen la máxima selección y sus precios son los más bajos posibles: los modelos básicos se pueden encontrar incluso por menos de 20.000 rublos. Sin embargo, su resolución seguirá siendo 4K y notarás la diferencia entre esta y Full HD inmediatamente.
Puertos: Thunderbolt vs. hdmi
Las pantallas 4K y 5K se conectan a Mac mediante Thunderbolt o HDMI
Rayo
Los puertos Thunderbolt en Mac 2011 y más recientes admiten Mini DisplayPort, una tecnología popular para conectar pantallas externas. También se puede conectar un monitor con un DisplayPort "normal" a una computadora Mac, mediante un cable especial DisplayPort - Mini DisplayPort (el precio ronda los 1.000 rublos).

La mayoría de las Mac lanzadas entre 2011 y 2013 utilizan la primera generación de Thunderbolt. Es compatible con DisplayPort 1.1a, lo que significa que estas Mac no tienen las especificaciones para manejar una pantalla 4K o 5K a 60Hz.
Referencia: La frecuencia de actualización de la pantalla es el número máximo de actualizaciones posibles de toda la imagen en la pantalla por segundo. Se mide en hercios (Hz). Hay tres frecuencias comunes: 60 Hz, 30 Hz y 24 Hz.
Eso sí, la única opción aceptable son los 60 Hz. A una frecuencia de 30 Hz y más aún a 24 Hz, el usuario se enfrenta a una notable disminución en el rendimiento y retrasos al simplemente mover el mouse.
A través de Thunderbolt, las Mac admiten frecuencias de actualización de hasta 60 Hz y a través de HDMI, 30 o 24 Hz (debido a las limitaciones de HDMI 1.4). MacBook 2015 y posteriores, MacBook Pro 2016 y posteriores, iMac 2017 y posteriores, iMac Pro recibió el estándar HDMI 2.0 y admite 60 Hz; siempre que el monitor conectado también lo admita, hay un cable HDMI Premium y un adaptador USB-C / HDMI 2.0 de un tercero.
En 2013, Apple introdujo el estándar Thunderbolt 2 con soporte para DisplayPort 1.2. Como resultado, el rendimiento máximo del flujo de vídeo se ha duplicado: de 8,64 Gbit/s a 17,27 Gbit/s. Esto es suficiente para "impulsar" millones de píxeles adicionales desde 4K o 5K.
Thunderbolt 2 es compatible con Mac lanzadas a finales de 2013 y posteriores.
Importante:¡Consulte la información sobre los monitores SST y MST a continuación!
- MacBook Pro (Retina, finales de 2013 y modelos más nuevos);
- Mac Pro (finales de 2013);
- iMac (Retina 5K, 27 pulgadas, finales de 2014 y posteriores);
- iMac (Retina 4K, 21,5 pulgadas, finales de 2015 y modelos más nuevos);
- iMac (21,5 pulgadas, finales de 2015 y posteriores);
- Mac mini (finales de 2014);
- MacBook Air (principios de 2015);
- MacBook (Retina, 12 pulgadas, principios de 2015 y modelos más nuevos);
En junio de 2015, Intel presentó Thunderbolt 3 con un conector USB tipo C.

Reemplazó al Mini DisplayPort y la velocidad de transferencia de datos (a través de dos canales) se incrementó a 40 Gbit/s. Sin embargo, Thunderbolt 3 todavía se basa en DisplayPort 1.2. Apple ha agregado soporte para el nuevo estándar en MacBook Pro (modelos de 2016 y posteriores), iMac (2017 y posteriores) e iMac Pro. Le permite conectar hasta tres (!) monitores 4K o un monitor 5K a 60 Hz a dispositivos compatibles.

¿SST o MST?
Los creadores de las primeras pantallas 4K con una resolución de 60 Hz utilizaron la tecnología Multi-Stream Transport (MST). "Une" mediante programación dos partes de la pantalla en un solo todo ("mosaico"). MST es compatible con Mac con Thunderbolt 2 y le permite enviar una señal a dos o más monitores a través de un solo cable, lo cual resulta conveniente para quienes necesitan trabajar en varios monitores 4K.
Las siguientes computadoras Mac admiten pantallas MST en modo de 60 Hz:
- MacBook Pro (Retina, 15 pulgadas, finales de 2013) y posteriores;
- Mac Pro (finales de 2013);
- iMac Pro (2017).
Las pantallas 4K más modernas utilizan transporte de flujo único (SST), donde ya no es necesario combinar pantallas en una mediante programación: los monitores SST escalan inmediatamente la resolución 4K a una frecuencia de 60 Hz en un "mosaico". Al comprar, es mejor elegir un monitor SST, ya que MST tiene problemas al trabajar con los menús del juego, la pantalla del BIOS y el escalado.
Con OS X Yosemite 10.10.3 y posteriores, la mayoría de las pantallas SST 4K (3840 x 2160) admiten una frecuencia de actualización de 60 Hz en las siguientes Mac:
- MacBook Pro (Retina de 13 pulgadas, principios de 2015) y posteriores;
- MacBook Pro (Retina de 15 pulgadas, mediados de 2014) y posteriores;
- Mac Pro (finales de 2013);
- iMac (27 pulgadas, finales de 2013) y posteriores;
- MacBook Air (principios de 2015);
- iMac Pro (2017).
Con OS X Yosemite 10.10.3 y versiones posteriores, la mayoría de las pantallas SST 4K (4096 x 2160) admiten una frecuencia de actualización de 60 Hz en las siguientes Mac:
- MacBook Pro (2016 y posteriores);
- Mac Pro (finales de 2013);
- iMac (Retina 5K, 27 pulgadas, finales de 2014) y posteriores;
- iMac Pro (2017).
Con macOS Sierra, MacBook (modelos de 2015 y posteriores) admite pantallas 4K (3840 x 2160) a 60 Hz cuando se conecta a través de DisplayPort.
Las Mac con Thunderbolt 2 también pueden conectar varias pantallas 4K mediante conexión en cadena. La conexión requiere un cable Thunderbolt (para cada dispositivo), entrada y salida DisplayPort en cada monitor, soporte para la tecnología DisplayPort 1.2 tanto en Mac como en todos los monitores excepto el último eslabón de la cadena (la versión 1.1 es suficiente allí). La longitud de la cadena de monitores conectados en cadena está determinada por la tarjeta gráfica de la Mac.

Para muchos, la pregunta prioritaria es si es posible conectar un monitor adicional a los ordenadores iMac. De hecho, es posible conectar pantallas adicionales para reproducción de vídeo y otros fines. También es posible:
- configure su computadora para que se use la misma imagen en dos monitores o en uno diferente;
- distribuir programas en diferentes monitores para ahorrar espacio;
- Utilice el monitor como pantalla cerrada.
Trabajo preparatorio para conectar un monitor adicional al iMac
- En primer lugar, debe asegurarse de si es necesario un adaptador y qué puertos están disponibles en su dispositivo.
- Además, debes comprobar cuántos monitores se pueden utilizar. Para completar este procedimiento, deberá ir a la sección "Acerca de esta Mac", luego ir a la sección "Soporte" y hacer clic en el botón "Especificaciones". Esto abrirá una página web que contiene toda la información sobre la compatibilidad con monitores.
Foto: sección de soporte de iMac ¿Cómo utilizar el modo extendido de escritorio en iMac?
Vale la pena señalar que gracias a esta función tienes la oportunidad de utilizar dos espacios de trabajo al mismo tiempo. Para utilizar sabiamente el espacio resultante, deberá utilizar el programa Mission Control.
Si hay un panel Dock especializado ubicado en la parte inferior de la pantalla, se puede mostrar en cualquier monitor conectado. Para hacer esto, simplemente coloque el cursor del mouse sobre él.
¿Cómo habilitar el modo de extensión de escritorio?
- Lo primero que deberá hacer es conectar una pantalla secundaria a su dispositivo Mac.
- Luego, en la configuración del sistema, debe seleccionar monitores.
- A continuación, haga clic en el enlace "Ubicación".
- Debes mirar si hay una marca de verificación en la repetición de video de los monitores. Si está en pie, es necesario quitarlo.

¿Cómo cambio el diseño del monitor y la pantalla principal en iMac?
Para poder mover aplicaciones y usar ventanas en diferentes monitores, deberá organizar las pantallas en el orden en que se encuentran en su escritorio. Vale la pena señalar que todos los íconos aparecen en el monitor principal.