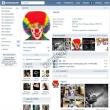Secciones del sitio
Selección del editor:
- Diario en vivo de Instagram Miro Lena
- Firmware para el teléfono inteligente Sony Xperia usando Flashtool Firmware para Sony
- Cómo abrir el teléfono y quitar la carcasa trasera de Xiaomi
- Instalación de firmware oficial y no oficial en ZTE Skate Restauración de un teléfono ZTE a un estado de funcionamiento
- Obteniendo Root Highscreen Omega Prime S
- Restaurar IMEI a través del menú de ingeniería
- Introducción al curso “Programación de microcontroladores”
- Cómo entretenerse frente a la computadora
- ¿Por qué la computadora no ve la unidad flash?
- Programa de agua potable para Android
Publicidad
| Cómo hacer pública la red. |
|
Este artículo describirá tres formas de cambiar el tipo de red (ubicación de red) en Windows 8. Los sistemas operativos Windows, comenzando con Vista, utilizan diferentes perfiles de red para proporcionar una mayor seguridad de la red. Windows 7 tenía perfiles de red pública y red doméstica. En Windows 8, el perfil de Red doméstica pasó a llamarse Red privada. El perfil "Red pública" impone más restricciones a la transferencia de datos a través de la red. Por ejemplo, no puedes crear un grupo en el hogar en una red pública. El perfil de red doméstica (red privada) tiene menos de estas restricciones. Abra "Centro de redes" (botón derecho en el icono de la bandeja de red) y verá allí:
En estas ilustraciones, el nombre de la red está resaltado ( Neto) y su tipo: público y privado. En la terminología de Microsoft, el tipo de red se denomina "ubicación de red". Es decir, en todas partes de la interfaz de Windows hay firmas como “ubicación de red Pública” o “ubicación de red Privada”. De forma predeterminada, cuando crea una nueva red, Windows le asigna el perfil "Red pública". Cuando se conecta a cualquier red, Windows 8 emite esta solicitud:
Si hace clic en el botón "Sí", a la red se le asignará el tipo "Privada". Pero si hace clic en "No" o ignora esta solicitud, Windows 8 asignará este tipo de red a "Pública". Si solo Internet pasa a través de la red, entonces no importa qué tipo de red sea. Sin embargo, al conectar computadoras a una red local, el tipo ya importa. Puede que sea necesario cambiar el tipo de red (perfil) de “Pública” a “Privada” (Inicio) para reducir las restricciones de transferencia de datos en esta red. La transferencia de datos se refiere a la transferencia de archivos entre computadoras, compartiendo recursos compartidos, como una impresora. En Windows 7, podía cambiar el tipo de red directamente en el Centro de redes, pero en Windows 8 esta opción no está disponible. Si necesita cambiar el tipo de red en Windows 8, debe hacerlo en otros lugares. Hay varias opciones. Cambie la red a privada a través de la configuración de Windows 8Una forma bastante engorrosa, pero "oficial", es utilizar funciones estándar en la configuración de Windows 8. Ahora, a diferencia de Windows 7, la configuración del tipo de red está profundamente oculta. Para llegar allí, debes abrir la barra lateral (por ejemplo, usando las teclas Win + I) y allí hacer clic en “Cambiar configuración de la computadora”:
Luego haga clic en "Red":
Luego haga clic en “Conexiones” y en el panel derecho haga clic en el icono con el nombre de la red deseada:
Después de esto, se abrirá una pantalla en la que deberá habilitar el cambio de tipo de red:
Posición " En"cambia el tipo de red a " Privado". Posición " Apagado"cambia el tipo de red a " Público". Cambiar la red a privada a través de políticas localesDe otra manera. Abrir políticas de seguridad locales:
Allí debe abrir una política que tenga el mismo nombre que la red que necesita (la primera captura de pantalla de este artículo):
Luego, en las propiedades de esta política, abra la pestaña "Ubicación de red" y especifique allí el tipo de ubicación y el permiso del usuario:
¡Importante! El permiso del usuario debe configurarse exactamente como se indica en la captura de pantalla: "El usuario no puede cambiar". Con otras opciones, la configuración no funcionará. Cambiar el tipo de red en Windows 8 a través del registroLa forma más sencilla y rápida es editar el registro de Windows. Pero al mismo tiempo, esta es la forma más insegura. Si no sabe cómo manejar el registro, lea el artículo hasta el final y utilice métodos más seguros. Necesitas encontrar la clave en el registro. HKLM\SOFTWARE\Microsoft\Windows NT\CurrentVersion\NetworkList\Profiles.
Esta clave debe contener al menos una clave con un nombre de tipo (84464.....E00). Cada una de estas claves corresponde a una red, que se muestra en el Centro de control de red. Puede hacer coincidir la clave con la red deseada usando el parámetro " Nombre de perfil". Esta configuración contiene el nombre de la red que aparece en el Centro de redes y recursos compartidos. Si tiene varios perfiles en el Centro de redes y control, entonces de acuerdo con el parámetro Nombre de perfil"busque la clave requerida y, en esta clave, cambie el valor del parámetro" Categoría". Valores de parámetros " Categoría"puede ser el siguiente:
Cambie el parámetro "Categoría" a uno de estos valores y cierre el editor. Si inmediatamente después de esto el tipo de red no cambia en el Centro de redes y recursos compartidos, reinicie Windows. Iván Sujov, 2014, 2016 Si este artículo le resultó útil o simplemente le gustó, no dude en apoyar económicamente al autor. Esto es fácil de hacer tirando dinero a Cartera Yandex n.º 410011416229354. O por teléfono +7 918-16-26-331 . Incluso una pequeña cantidad puede ayudar a escribir nuevos artículos :)
¿Qué es el tipo de red?Lea también: ¿Cómo configurar una red local en Windows? Las formas más simples
La red puede ser doméstica (privada) o pública. Otros usuarios pueden conectarse a una red pública, pero una red doméstica está limitada a usted personalmente, a su entorno y es un medio confiable para proteger su computadora o computadora portátil contra intrusiones. Cada uno de ellos tiene sus propias ventajas y desventajas. La primera vez que se conecte a una red nueva, Windows le pedirá permiso al usuario para conectarse automáticamente a la red pública. Es decir, una red que no permitirá que otros usuarios encuentren tu PC o portátil cuando estés en un lugar público. Esto es especialmente útil para una computadora portátil. Básicamente, nadie podrá conectarse con usted, ver sus datos, organizar un grupo sin su permiso y, en general, este es un medio muy confiable para proteger su hardware. Pero si usted es usuario de una computadora personal, cuya unidad de sistema, a diferencia de la misma computadora portátil, no desea arrastrarla a ninguna parte, entonces una red doméstica le resultará más útil. Da acceso a todos los dispositivos de su hogar y a aquellos a quienes se lo permite, pero al mismo tiempo oculta la computadora de otros usuarios y le permite compartir fácilmente archivos y datos dentro de su red doméstica. Esencialmente, ambos son beneficiosos a su manera y cada uno tiene beneficios que se necesitan en un momento u otro. Pero al mismo tiempo, puedes elegir solo uno de ellos como "trabajando". ¿Pero cómo hacer esto si el que actualmente está instalado por defecto no es el que necesitas? Cómo cambiar el tipo de red en Windows 7Lea también: Red no identificada sin acceso a Internet: ¿Cómo solucionarlo?
El permiso para seleccionar automáticamente una red ya se mencionó anteriormente. Windows literalmente obliga al usuario a elegir si quiere que su computadora sea visible en la red o no. Si el usuario responde "Sí", la red se vuelve privada y conecta dispositivos. Si responde “No”, entonces se cierra desde otros dispositivos públicos. Además, sucede que cuando te conectas por primera vez, el propio sistema selecciona el tipo de red, y esto es complicado. La mayoría de las veces, el usuario tendrá que cambiarlo. Y aquí es donde surge la pregunta de cómo hacerlo. En Windows 7, cambiar la red es mucho más fácil que en otros, ya que, por ejemplo, incluso en el G8, estas funciones están ocultas mucho más profundamente y la capacidad de cambiar de red está casi oculta. Y si tienes Windows 7, ya sea doméstica, profesional o cualquier otra, puedes cambiar el tipo de red a doméstica y viceversa en unos pocos clics:
Como ves, en Windows 7 trabajar con la red es bastante sencillo, pero la octava versión se vuelve un poco más complicada en este sentido. Lea también: 5 consejos para configurar el archivo de página de Windows (8/7/10)
Las dificultades comienzan con el hecho de que la "Red doméstica" ya no es "doméstica" sino "privada", y junto con el cambio de nombre se produjeron algunos cambios en el funcionamiento de estas mismas redes. Por ejemplo, la "Red pública" ahora no sólo restringe la computadora contra intrusiones ilegales o conexiones legales pero no deseadas, sino que también restringe al usuario el trabajo con la red: la transferencia de datos se vuelve mucho más difícil. Bueno, la "Red privada" ahora tiene funciones avanzadas para conectarse a impresoras y otros dispositivos. Windows 8 también tiene un mensaje de configuración de red que pregunta al usuario si desea conectarse automáticamente a los dispositivos. Esto determina el tipo de red y sus funciones. Por ejemplo, para conectar un televisor, tableta o cualquier otro dispositivo que necesite Internet, el tipo de red no juega un papel especial, pero al intercambiar archivos, datos o crear un grupo en el hogar se debe seleccionar "Privado". Sí, en Windows 7 podías cambiar de red con unos pocos clics, pero aquí tendrás que sufrir más:
Ya solo queda seleccionar el icono con el nombre de la red deseada y hacer clic en él. Parecería que lo más difícil ya quedó atrás, pero no. Considera que eres un caballero que ha llegado al castillo, pero aún debes encontrar a la princesa. Y esta misma princesa se encuentra debajo de la inscripción “Buscar dispositivos y contenidos”, en forma de un pequeño interruptor. Si selecciona "Activado", la red será privada, y si selecciona "Desactivado", será pública. ¿Difícil? Sí. Pero hay otra manera. Cambiar la red a través de políticas localesLea también: TOP 15 Los mejores antivirus gratuitos para Windows | Calificación 2019
Esto no quiere decir que este método sea mucho más sencillo, pero a algunos les puede parecer una opción más sencilla para cambiar de red. Y al final es un poco más rápido:
Esto se puede hacer mucho más rápido si mantiene presionadas las teclas Win+R, luego ingresa secpol.msc en la línea que se abre y presiona Enter. Entonces la ventana deseada se abrirá instantáneamente. .
Y finalmente, Windows 8 y Windows 8.1 tienen un tercer método, aunque muy inusual para el usuario medio. Además, no es muy seguro, pero sí un poco más sencillo que los dos métodos anteriores para cambiar de red.
Necesitas encontrar la clave en el registro. HKLM\SOFTWARE\Microsoft\WindowsNT\CurrentVersion\NetworkList\Profiles. Cada una de estas claves corresponde a una red, que se muestra en "Centro de control de red". Puede averiguar qué clave está asociada con la red deseada utilizando el parámetro "ProfileName". si en "Centro de control de red" su red se llama "Red 1", entonces debe buscar una clave que contenga el parámetro "ProfileName" igual al valor "Red 1". En la clave requerida, debe cambiar el valor del parámetro "Categoría". Esta configuración determina el perfil de configuración de red que se utilizará para la red. Los valores del parámetro “Categoría” pueden ser los siguientes:
Cambie el parámetro "Categoría" a uno de estos valores y cierre el editor. Si inmediatamente después de esto el tipo de red no cambia en "Centro de control de red" luego reinicie Windows. Si todo se hizo correctamente, la red que necesita aparecerá inmediatamente en el menú. Parece muy difícil ¿verdad? Pero no es tan difícil si lo intentas, aunque, por supuesto, comparado con Windows 7 parece un verdadero rompecabezas. Y si todo es tan complicado con el “ocho”, ¿qué podemos esperar del “diez”? Uno de los problemas que a veces sucede con una nueva conexión de red en Windows 8.x es que la red está incorrectamente identificada como pública(Red Pública) cuando se definirá como privado(Privado), y viceversa. No puede cambiar el tipo de red desde la GUI del Centro de redes y recursos compartidos. Así que aprovechemos la compatibilidad mejorada con Windows PowerShell en Windows 8.1 y hagamos que todo sea rápido y sencillo. Primero, abra una ventana elevada de PowerShell (como administrador) para no estar sujeto a las restricciones de sesión de un usuario estándar (incluso si es miembro del grupo de administradores locales): Esto se puede hacer de cualquier forma conveniente, por ejemplo, así PSH> Inicio-Proceso PowerShell.exe -verbo RunAs Ahora, en una nueva ventana que se ha abierto, veamos cómo está definida nuestra red actual. PSH>Get-NetConnectionProfile Naturalmente, obtendrá su propio resultado. Aquí hay una captura de pantalla "en vivo" de Windows 8.1 virtual. Como puede ver, la interfaz “problemática” tiene índice 3 y el tipo de red es Pública. Esto también se confirma a través del Explorador de Windows y, como vemos, la GUI no permite cambiar el tipo de conexión:
PSH> Set-NetConnectionProfile -InterfaceIndex 3 -NetworkCategory Privado Y... ¡Hurra! Funcionó, el tipo de red cambió a Privada :)
También puede cambiar el tipo de red utilizando el Editor del Registro. Para hacer esto necesitas ejecutar regedit.exe e ir a la clave HKEY_LOCAL_MACHINE\SOFTWARE\Microsoft\Windows NT\CurrentVersion\NetworkList\Profiles, que contendrá perfiles de todas las conexiones de red. Puede encontrar el perfil de red deseado por su nombre en el Centro de uso compartido de redes, que se especifica en la clave de registro. Nombre de perfil. El tipo de red se especifica en el parámetro. Categoría. Los siguientes valores para esta clave están disponibles:
Otra forma de cambiar el tipo de red es el editor de Política de seguridad local. Inicie el complemento secpol.msc y ve a la sección Políticas del administrador de listas de redes. En la lista de redes de la derecha, busque la red por su nombre en el Centro para compartir redes. Abra propiedades de red y vaya a la pestaña Ubicación de la red, cambiar el tipo de red a Privado y guarda los cambios.
Nota. Si el servidor o la computadora está incluido en un dominio, no puede cambiar el tipo de red a otro; cuando reinicie, el tipo seguirá cambiando a Red de dominio. ¡Hola amigos! En este artículo abordaremos la configuración de una red en el sistema operativo Windows 7. Es decir, nos ocuparemos de los grupos domésticos. Esta característica de Windows 7 facilita el intercambio de información entre usuarios de su red doméstica. Aquí veremos cómo configurar direcciones IP para computadoras para que pueda crear un grupo en el hogar y configurar la ubicación de la red. Veamos cómo crear grupos en el hogar, cómo unirse a ellos y, por supuesto, cómo compartir directorios para que otros usuarios puedan trabajar con ellos. También consideraremos un lugar desde el cual pueda controlar cómodamente los recursos compartidos en su PC. Espero que después de leer este artículo, puedas configurar fácilmente una red doméstica entre computadoras con Windows 7. En primer lugar Para que las computadoras funcionen correctamente en la red, es necesario sincronizar la hora entre ellas. En todas las computadoras de la red necesario establecer la hora actual y asegúrese de que no se pierda. En segundo lugar. Es necesario configurar las direcciones IP de las computadoras para que estén en la misma red. Esta función suele estar asignada al router o router. Luego asigna una dirección de un rango determinado a cada computadora conectada. Si no tiene un enrutador, deberá configurar las direcciones manualmente. Esto se hace de la siguiente manera 1. En el área de notificación, haga clic izquierdo en el icono Neto. En la ventana que se abre, haga clic en el enlace Redes y recursos compartidosacceso En el Centro de redes y recursos compartidos que se abre, haga clic en en el lado izquierdo
La ventana que se abre muestra todas las conexiones de red de su computadora. Elige la conexión a través de la cual te conectarás a tu red doméstica. Podría ser una conexión de red por cable, una conexión de red inalámbrica o cualquier otra cosa. Selecciónelo con el botón izquierdo del ratón y abra el menú contextual con el botón derecho del ratón. Elegir Propiedades
En la ventana Red que se abre, debemos marcar las casillas Cliente para redes Microsoft, Servicio de acceso a archivos e impresoras para redes Microsoft y Protocolo de Internet versión 4 (TCP/IPv4). Seleccione el último y presione el botón Propiedades
En las propiedades de TCP/IP seleccione use la siguiente dirección IP. En el campo de dirección IP, ingrese la dirección y la máscara de subred (por ejemplo, como en la figura IP - 192.168.0.1 y máscara de subred - 255.255.255.0)
En la ventana que se abre, marque la casilla Obtenga las últimas herramientas de solución de problemas en línea
Hay mucha gente trabajando en Microsoft para que podamos corregir errores comunes utilizando esta herramienta. Ahora, si surgen problemas, no sólo con tu Grupo Hogar, puedes utilizar las últimas herramientas. Se ha creado el grupo base y se han configurado los ajustes. Ahora necesita conectar las computadoras restantes en la red. En el ordenador que queramos conectar al Grupo Hogar encontraremos este elemento
Como el grupo ya ha sido creado se nos ofrecerá Unirse
Especificamos las bibliotecas que queremos que estén disponibles públicamente y hacemos clic Más
En la siguiente ventana Introduce la contraseña al grupo base y haga clic Más
La seguridad de los datos es una prioridad para cualquier red informática. Los desarrolladores de Windows lo entienden muy bien, por eso han creado perfiles especiales para las conexiones de red. La selección de perfil aparece la primera vez que te conectas a la red. Pero qué hacer si accidentalmente seleccionó el elemento incorrecto o no sabía qué debía indicarse. La solución es bastante simple: debe cambiar manualmente el perfil de red. Esto y otras cosas útiles se discutirán más a fondo. La importancia y necesidad de cambiar la configuración de privacidadEn Windows, puedes distinguir entre redes públicas y privadas. Las diferencias fundamentales residen en las restricciones impuestas. En las redes privadas son mínimos, porque se supone que el acceso desde el exterior es limitado y, en consecuencia, la seguridad de sus datos no se ve amenazada. Las redes públicas tienen más restricciones para mejorar la seguridad. Se debe instalar una red privada si tiene control total sobre ella. Esto le permitirá aprovechar al máximo todas las ventajas de la red:
Si la seguridad de los datos es una prioridad, o si, por ejemplo, se conecta a Wi-Fi en una oficina, instituto o cualquier otro lugar público, utilice únicamente el perfil de red pública. Esto permitirá que el firewall incorporado proteja sus datos personales de posibles ataques de otros usuarios de la red. Tenga en cuenta que al conectarse a un proveedor de Internet directamente sin utilizar un enrutador, se recomienda configurar el perfil "Red pública". En teoría, otros participantes de la red podrían acceder a su ordenador, aunque el proveedor debe proporcionar un alto nivel de seguridad. Este perfil hace que la computadora sea "invisible", lo que dificulta que el software malicioso penetre en el sistema. Por estos motivos, es extremadamente importante configurar el perfil de red correcto. Una configuración incorrecta puede limitar la funcionalidad o exponer su computadora al riesgo de piratería y pérdida de datos personales. ¿Cómo se puede cambiar el perfil de red en Windows 10?"Diez" cuenta con suficiente flexibilidad en la configuración, por lo que le permite cambiar el perfil de conexión de red de varias maneras. Para los usuarios normales, recomendamos utilizar la configuración estándar de Windows utilizando la interfaz del sistema operativo. En casos raros, surgen problemas, por lo que existen varias técnicas alternativas, por ejemplo, algunas utilizan el registro o el Shell de Windows. Hablaremos más sobre estos y otros métodos. Usando la configuración estándarLa interfaz de conexiones de red le permite cambiar el perfil de red en prácticamente un minuto. Veremos opciones de modificación para conexiones locales Ethernet y Wi-Fi. El procedimiento es general. Aquí las diferencias están sólo en las ventanas que se abren. Al conectarse a EthernetSi su PC o computadora portátil está conectada a través de una conexión por cable (Ethernet), para cambiar el perfil de red debe hacer lo siguiente: Como ves, el proceso se simplifica al máximo, pero no presenta ninguna dificultad. El cambio de perfil se produce instantáneamente, por lo que no es necesario reiniciar la computadora. Para conexión wifiEl usuario debe seguir las siguientes instrucciones al conectarse a Internet a través de un punto de acceso inalámbrico Wi-Fi:  Cuando utilice Wi-Fi en estaciones de tren, cafeterías u oficinas, asegúrese de configurar su perfil como público. Esta acción no tomará más de un minuto y garantizará una mayor seguridad para su sistema. Mediante la creación de grupos baseSi los métodos anteriores por algún motivo no producen resultados, le recomendamos que intente cambiar su perfil a través de la configuración del grupo en el hogar. Esta sección le permite simplificar significativamente el proceso de proporcionar a los usuarios acceso compartido a los recursos. La función puede configurar una conexión de red, abrir carpetas para visualización pública y mucho más. Esta sección del sistema operativo también se puede utilizar para cambiar el tipo de red de "privada" a "pública" y, si es necesario, viceversa. Para ello, los usuarios deben seguir las siguientes instrucciones:  Asegúrese de aplicar la configuración para que los cambios surtan efecto. Este es un método alternativo sobre cómo cambiar su perfil. Restablecer la configuración de redComo muchos ya habrán entendido, la solicitud para seleccionar un tipo de perfil aparece solo una vez, es decir, cuando te conectas por primera vez. Luego el perfil se configura según la respuesta seleccionada. Solo se puede cambiar a través de la configuración, como se describió anteriormente. Sin embargo, puede volver a abrir el menú emergente con la selección de perfil. Para hacer esto, necesita restablecer la configuración. Este procedimiento es completamente seguro y no afectará ningún dato del usuario. Para hacer esto, siga estos pasos:  Para que el procedimiento se realice correctamente, debe reiniciar su computadora. Luego, el sistema detectará una nueva conexión y le pedirá que seleccione un perfil nuevamente. A través de la política de seguridad localOtro método alternativo implica utilizar la sección de política de seguridad local. Para configurar, debes:  Es necesario configurar el permiso del usuario para garantizar que la configuración esté activa y no se restablezca. A través de Windows PowerShellWindows tiene una herramienta especial para automatizar procesos, que es una interfaz de línea de comandos. La herramienta le ayudará a cambiar su configuración de privacidad, pero este método sólo es adecuado para usuarios avanzados, ya que requiere trabajar con PowerShell. En la consola solo necesitas ingresar el comando para instalar "Red Privada". Para cambiar su perfil a público, reemplace la palabra "Privado" por "Público". |
| Leer: |
|---|
Nuevo
- Firmware para el teléfono inteligente Sony Xperia usando Flashtool Firmware para Sony
- Cómo abrir el teléfono y quitar la carcasa trasera de Xiaomi
- Instalación de firmware oficial y no oficial en ZTE Skate Restauración de un teléfono ZTE a un estado de funcionamiento
- Obteniendo Root Highscreen Omega Prime S
- Restaurar IMEI a través del menú de ingeniería
- Introducción al curso “Programación de microcontroladores”
- Cómo entretenerse frente a la computadora
- ¿Por qué la computadora no ve la unidad flash?
- Programa de agua potable para Android
- Cómo consultar su cuenta y averiguar el saldo de MegaFon

















 Es necesario utilizar el siguiente comando para corregir la situación (en mi caso, el índice es 3, como recordamos):
Es necesario utilizar el siguiente comando para corregir la situación (en mi caso, el índice es 3, como recordamos):
 Cambie el valor de la clave al deseado y reinicie la computadora.
Cambie el valor de la clave al deseado y reinicie la computadora.