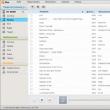Secciones del sitio
Selección del editor:
- ¿Qué es un cuestionario de Internet?
- Cómo actualizar la BIOS de Dell sin batería (con éxito)
- Instrucciones de instalación de Windows XP
- Entrar en modo seguro a través de "Configuración del sistema"
- Solución de problemas del mouse
- Acelerando tu computadora portátil
- Clonación de iPhones: razones y análogos existentes.
- Cómo configurar y configurar un recordatorio en iPhone Cómo configurar un recordatorio en iPhone 8
- Cómo ingresar a la cuenta personal de un personal militar sin registrarse - instrucciones
- Entrada personal a la oficina del militar sin registro, por número personal
Publicidad
| ¿Por qué la interfaz “Taxi” al menos marca el tiempo? Nueva interfaz “Taxi ¿Qué es la interfaz en 1s 8.3? |
Configuramos "Taxi" nosotros mismos en 4 pasos (1C: Contabilidad 8.3, edición 3.0)2016-12-07T18:49:42+00:00En este artículo, hablaré sobre cómo hacer que trabajar en la nueva interfaz "Taxi" de 1C: Contabilidad 8.3 sea realmente conveniente y cómodo para un contador. Siga solo 4 pasos para configurar la interfaz de Taxi y disfrutar de todos sus beneficios. Si todavía tiene dudas: cambiar o no cambiar, entonces mi opinión es inequívoca: cambiar. El taxi es mejor. El taxi es más conveniente. Y es muy fácil adaptarse a ello. Si la interfaz "Taxi" aún no está habilitada, habilítela: Seleccione la opción “Taxi” y haga clic en el botón “Reiniciar”:
Entonces Necesariamente vaya a la sección "Administración", elemento "Interfaz":
Y también configuramos aquí la opción “Taxi” y presionamos nuevamente el botón “Reiniciar”:
Paso 2. Configuración del panel de sección.
Aquí, en el lado derecho de la ventana, seleccione las secciones que rara vez usamos o que no usamos en absoluto y haga clic en el botón Eliminar:
Muy a menudo, estas secciones "no queridas" son "Administrador", "Producción" y "SO y materiales intangibles":
Y finalmente, en la parte inferior izquierda de la ventana, configura para mostrar “Imagen y texto”, si te resulta más fácil encontrar secciones con imágenes: Haga clic en Aceptar y el panel de sección cambiará:
Resultado: Sólo quedó lo que hacía falta, aparecieron fotografías. Paso 3. Configurar el panel de ventanas abiertasEn la nueva interfaz, no puedes cambiar entre ventanas abiertas porque el panel ventanas abiertas oculto por defecto. Mostrémoslo.
Después de arrastrar, haga clic en Aceptar y ahora las ventanas que abrimos se mostrarán en la parte inferior de la ventana principal de 1C:
Resultado: en la parte inferior de la ventana principal se muestran directorios, documentos, revistas, etc. que abrimos. Etapa 4. Active el menú "Todas las funciones".Una característica muy útil cuando intentaste encontrar algún informe o documento, pero no pudiste hacerlo a través del panel de secciones. En este caso, le ayudará el menú "Todas las funciones", desde el cual podrá abrir todos los informes, documentos, libros de referencia, etc. Esta opción está oculta de forma predeterminada, pero es fácil de mostrar.
Marque la casilla "Mostrar todas las funciones" y haga clic en Aceptar. Ahora cualquier informe, documento, libro de referencia, diario o procesamiento también se puede seleccionar así:
Resultado: se hizo posible abrir informes, documentos, revistas, directorios y procesamientos que no se podían encontrar en el menú principal del sistema. Estamos geniales, eso es todo. Por cierto, para nuevas lecciones... Atentamente, Vladímir Milkin(maestro Se ha preparado una versión beta del programa EDMS “Corporate Document Flow” con una nueva interfaz "Taxi" plataformas "1C: Empresa 8.3". Nueva interfaz"Taxi" simplifica el trabajo con información y aumenta el rendimiento de los objetos de la interfaz. Puede descargar la versión de demostración del sistema de gestión de documentos EDMS "Gestión de documentos corporativos" utilizando el enlace en la parte inferior de la página. La interfaz Taxi contiene nuevos principios operativos para soluciones de aplicaciones basadas en la plataforma 1C:
La nueva interfaz admite el trabajo sin utilizar ventanas modales, gracias a lo cual:
Se pueden encontrar más detalles sobre cómo navegar por la interfaz de Taxi en la sección Inicio rápido del manual. EN nueva versión Se han mejorado los mecanismos para configurar listas de documentos, directorios y otros objetos:
Eficiencia mejorada en la entrada de datos línea por línea. El mecanismo de búsqueda en el campo de entrada ofrece funciones completamente nuevas:
Botón Crear al ingresar:
Navegación y edición mejoradas en la tabla de formulario. Ahora puede configurar vistas arbitrarias para enlaces a cualquier objeto (tanto 1C:Enterprise como fuentes externas): directorios, documentos, etc. En esta página de nuestro sitio web se encuentran ejemplos de cómo trabajar con documentos en la nueva versión del sistema de gestión de documentos con la interfaz Taxi. Se ha implementado un nuevo tipo de datos: FormattedString, en el que se puede especificar el color del texto/fondo, la fuente y el hipervínculo. La cadena formateada puede ser un atributo de formulario y puede mostrarse en el campo de título.
Diseño mejorado de la lista desplegable para el campo de entrada. Vea ejemplos de cómo trabajar con procesos comerciales en la interfaz Taxi en la nueva versión 5.0 del sistema de gestión de documentos. Diseño mejorado de información sobre herramientas para elementos de formulario. Puedes establecer sugerencias:
En la nueva interfaz, puedes resaltar grupos (ubicados en un formulario) con diferentes colores de fondo. El cliente web ha ampliado significativamente las capacidades de edición. documento de hoja de cálculo. Se ha implementado la posibilidad de realizar búsquedas en segundo plano (también útil para grandes cantidades de datos). Puede descargar una versión de demostración del EDMS “Corporate Document Flow” con la interfaz “Taxi” aquí. Empezamos a trabajar en 1C ZUP ed. 3, ¿y parece que aquí todo es tan incómodo e inusual? ¿No te gusta la nueva interfaz? Decidimos preparar para usted una serie de artículos sobre cómo trabajar con la interfaz TAXI. En este artículo y en los siguientes, compartiremos con usted los trucos y sutilezas de trabajar con la interfaz para que trabajar con el programa sea fácil y conveniente. Hoy veremos las "5 preguntas principales" que hacen con mayor frecuencia los usuarios que comenzaron a trabajar con un salario de "troika". 1. ¡El monitor es pequeño y el “Menú” no encaja! ¡Tienes que presionar el botón todo el tiempo para ver la sección deseada! ¡No hay problema, se puede arreglar! El “Menú” en la interfaz TAXI se llama “Panel de Sección”. Para configurar, vaya a Menú principal - Ver - Configuración del panel de sección.
Y puedes configurar la visualización de secciones sin imágenes, solo con texto.
Ahora puedes colocar más en la pantalla.
Además, si no utilizas algunas secciones, puedes “ocultarlas”. En la configuración del panel de secciones, la columna "Secciones seleccionadas" muestra aquellas que están actualmente en uso. Arrastre las secciones que no utiliza a la columna "Secciones disponibles" y no aparecerán. Si es necesario, puedes devolverlos en cualquier momento arrastrándolos hacia atrás con el ratón. Si es necesario, puede cambiar el orden de las secciones usando las flechas hacia arriba y hacia abajo.
Como resultado, sólo los comandos que utilice permanecerán en el panel de sección. La disposición quedará compacta y no tendrás que mover nada. 2. En ZUP 2.5, todos los pedidos estaban separados, ¡pero aquí todo está amontonado! La mayoría de las veces, los usuarios que trabajaron en ZUP 2.5 quieren ver los mismos registros de documentos que estaban en Troika. Y no pueden encontrarlos. Por ejemplo, en 2.5 había diarios separados para los documentos de “Contratación”, para los traslados de personal y para los despidos. Y aquí hay contrataciones, traslados y despidos todos juntos, a unos les conviene, a otros no tanto, y quieres que todo vuelva “como antes”. Le contamos con más detalle cómo configurar revistas convenientes usando un ejemplo. Así es como se ve el registro "predeterminado" de admisiones, transferencias y despidos.
Y debajo de este “Gear” (disponible en cada una de las secciones) hay configuraciones de navegación ocultas, donde podemos “sacar” los cargadores necesarios y ocultar aquellos que no utilizamos.
¿Tiene alguna pregunta o necesita ayuda de un consultor?Seleccione los registros requeridos en la columna "Comandos disponibles" y use el botón "Agregar" para transferirlos a los comandos seleccionados. Los no utilizados se eliminan de la misma manera (haga clic en el comando en “Seleccionados” y elimine con el botón “Eliminar”)
Y aquí están nuestras nuevas revistas agregadas:
Fíjate qué revistas usas y cuáles no, y deja solo las que necesitas para navegar fácil y rápidamente por el programa. Para hacerlo aún más conveniente, los desarrolladores hicieron posible transferir los registros a "Importante". Aquellas revistas que se coloquen en “Importante” se resaltarán en negrita y se ubicarán encima del resto. Por ejemplo, movimos la revista con los documentos "Contratación" a "Importante".
3. No recuerdo dónde está la revista requerida... La vi en alguna parte, pero ahora no puedo encontrarla... ¡En este caso, la búsqueda es un asistente fiel! La barra de búsqueda se ubica en cualquiera de los apartados de la derecha (la búsqueda se realizará en todos los apartados). Por ejemplo, olvidamos dónde se ingresan las órdenes de ejecución... Simplemente comenzamos a escribir "Ejecutivo"...
Y vemos que están ubicados en el apartado “Salario” en “Deducciones”.
4. Clasificación Muy a menudo, los usuarios no saben cómo configurar la clasificación en una revista o lista. O sucede que la clasificación se estropea accidentalmente y no saben cómo solucionarlo. Veamos el ejemplo de una lista de empleados. Queremos ver la lista en orden alfabético, pero aquí la clasificación es un poco extraña... Pero el punto es que nuestra clasificación está configurada por número de personal. ¿Ves la pequeña flecha en el título de esta columna?
Para ordenar "alfabéticamente", simplemente haga clic en el nombre de la columna "Nombre". Y cuando lo presione nuevamente, la clasificación se realizará en orden inverso.
5. Y configuro y configuro (revistas en el panel de navegación, barra de sección, clasificación, etc.), pero ahora quiero devolver todo a configuraciones anteriores, ¡pero no recuerdo cómo fue! Luego busque el botón "Más" y en él el elemento "Instalar". configuración estándar" En este caso, devolverá la configuración establecida originalmente por los desarrolladores. Configuración de la interfaz de Taxi en 1C: Contabilidad 8 edición 3.0 Los materiales del artículo están actualizados al 20/08/2014.Se permite la reproducción del artículo indicando el autor y un enlace a la fuente original. A partir de la versión 3.0.33, el programa 1C: Contabilidad 8 comenzó a suministrarse con dos interfaces. La nueva interfaz se llama “Taxi”. Es esto lo que los desarrolladores recomiendan usar cuando se trabaja con el programa ahora, ya que en unos meses la interfaz anterior se eliminará del programa y solo quedará Taxi. Pero no a todos los usuarios les gustó Taxi al principio, después de cambiar de la versión 2.0 y haber recibido respuestas a la pregunta: "¿Qué es exactamente lo que no les gusta?", podemos concluir que lo que no les gusta básicamente simplemente no lo ha configurado el usuario. Este artículo analiza las principales opciones para personalizar la interfaz de Taxi en 1C: Contabilidad 8 edición 3.0 en modo usuario. Cuando lanzamos la configuración estándar de 1C:Accounting 8 edición 3.0, abrimos: área de comando del sistema (arriba) barra de herramientas (arriba a la izquierda) panel de sección (izquierda) la página inicial (en la que vemos la Lista de tareas del contable, el Monitor del gerente, un campo para búsqueda de texto completo y enlaces para ir a informacion de referencia a varios sitios de la empresa 1C) (Fig. 1). Periódicamente aparecerá una ventana en la esquina inferior derecha con una recomendación para configurar una copia de seguridad; al hacer clic en ella, podrá ir a la sección de configuración de la copia de seguridad; Tenga en cuenta que la configuración de la copia de seguridad es individual para cada usuario, es decir. Habiendo configurado la copia de seguridad para un usuario, esta ventana seguirá apareciendo para otros usuarios hasta que cada uno de ellos ingrese a la configuración y desmarque la casilla de verificación "Realizar copias de seguridad automáticas". Si cada usuario configura la copia de seguridad "Al apagar", al salir del programa para crear Copia de respaldo El trabajo de otros usuarios se bloqueará mientras se crea la copia de seguridad, lo que puede crear algunos inconvenientes para otros usuarios, por lo que recomiendo que uno de los usuarios configure la copia de seguridad. No me detendré en configurar el "Área de comandos del sistema", ya que es la misma que en la Interfaz de la versión anterior de 1C: Contabilidad 8. Muchos usuarios que cambiaron a la interfaz de Taxi lo encuentran inconveniente porque el Panel de sección está a la izquierda, no en la parte superior (esto era más común) y que la interfaz de Taxi no tiene la capacidad de mostrar ventanas en Marcadores para que puedan regresar. a un formulario previamente abierto. Ambos inconvenientes se pueden solucionar hasta cierto punto ajustando la ubicación de los paneles. Para hacer esto, vaya a Menú - Ver - Configuración del panel (Fig. 2).
Aquí puedes configurar arrastrando áreas qué paneles quieres ver y dónde colocarlos. Por ejemplo, en la parte superior colocaremos el Panel de Sección y la Barra de Herramientas, y en la parte inferior colocaremos el Panel Abierto (Fig. 3). Es el Open Panel el que sustituirá a nuestros Marcadores habituales.
Como resultado, obtendremos una vista más familiar y, en mi opinión, más conveniente del programa (Fig. 4).
Dependiendo del tamaño de su monitor, puede colocar la barra de funciones sección actual ya sea a la izquierda (Fig. 5) o en la parte superior debajo del panel de sección.
O no puede mostrarlo en absoluto, ya que la interfaz de Taxi proporciona otra opción para acceder a los comandos del Panel de funciones (en mi opinión, más conveniente): esto es haciendo clic en el elemento Panel de funciones, ya que en este caso veremos todos los comandos disponibles. Si, al colocar el Panel de ventanas abiertas en la parte inferior, abrimos muchas ventanas, las inscripciones en los marcadores se vuelven ilegibles (Fig. 6). Por lo tanto, con monitores de gran formato, a algunos les puede resultar más conveniente colocar estos marcadores a la derecha (Fig. 7).
También puedes agregar visibilidad al Panel de Favoritos y al Panel de Historial, pero para no cargar el monitor en detrimento del espacio de trabajo, no hago esto y, si es necesario, puedes usar los botones de la Barra de Herramientas para acceder a estos. servicios (Figura 8).
No puede ir a la configuración del Panel de secciones usando el botón derecho del mouse como era el caso en la interfaz anterior. Se configura a través del panel de la sección Menú - Ver - Configuración (Fig. 10).
Puede eliminar secciones que no necesita, cambiar el orden en que se muestran y también seleccionar una opción de visualización (texto, imagen o imagen y texto) (Fig. 11).
Para cambiar la composición del Panel de funciones de la sección actual, debe hacer clic en la sección correspondiente del Panel de sección y seleccionar Configuración de navegación, donde puede agregar o eliminar la visibilidad de ciertos comandos, así como cambiar el orden en el que Se muestran estos comandos. Mover un comando al submenú Importante significa que el comando aparecerá en la parte superior de la lista y en negrita. En la etapa inicial de acostumbrarse a la nueva interfaz, así como después de cada actualización, recomiendo agregar todos los comandos al campo de comandos seleccionado. De esta manera podrá encontrar más rápido los comandos que rara vez utiliza, para que no tenga la impresión de que faltan algunos comandos (Fig. 12).
Para restaurar la configuración predeterminada de los comandos que, según los desarrolladores, se utilizan con más frecuencia, puede utilizar el botón Más: Establecer configuración predeterminada (Fig. 13).
Pero incluso con todos visibles comandos disponibles En todas las secciones, puede encontrarse con una situación en la que no pueda encontrar el comando que necesita. Y luego el comando Todas las funciones te ayudará. Lamentablemente, de forma predeterminada este comando no está visible. Para que aparezca, debe ir a Menú - Herramientas - Opciones - marcar la casilla "Mostrar el comando "Todas las funciones"" y luego aparecerá en el menú. Al llamar a Todas las funciones, verá un árbol de todos los objetos del programa desde el cual puede buscar y abrir cualquier libro de referencia, documento, informe o procesamiento (Fig. 14).
Si tiene una barra gris en la parte inferior en la que periódicamente aparecen inscripciones rojas con algunas llamadas actuales y acumuladas y le molestan, entonces este panel de rendimiento también se puede eliminar a través de Menú - Herramientas - Opciones - Mostrar panel de rendimiento. El Panel de Favoritos ha sido desarrollado en la interfaz de Taxi. Puede agregar cualquier sección, lista, objeto de base de datos, informe o procesamiento, e incluso un comando a este panel. Por ejemplo, a menudo miramos: Estados de cuenta bancarios, documentos para la venta de bienes y servicios, Informes SALT y SALT en la cuenta eliminar objetos marcados. Agreguemos estos elementos a Favoritos y, en el futuro, para abrir los extractos bancarios o el diario SALT, simplemente abra el panel Favoritos y haga clic en este comando (Fig. 15).
Para agregar un elemento al Panel de favoritos, debe hacer clic en la estrella que aparece a la izquierda del elemento cuando pasa el mouse sobre él. Los elementos de la lista de Favoritos se pueden mover simplemente arrastrándolos, puede cambiarles el nombre y podemos marcar los elementos más importantes para nosotros como "importantes" y se resaltan y se muestran al principio de la lista. También podemos marcar incluso un documento concreto en el panel de favoritos (por ejemplo, para no buscarlo mañana si todavía necesitamos trabajar con él) o, por ejemplo, si miramos a menudo los tipos de cambio en dólares, podemos acceder rápidamente el elemento dólar del directorio de Monedas. Con un monitor de pantalla ancha, el panel de Favoritos se puede fijar en la pantalla y luego los comandos utilizados con más frecuencia siempre estarán visibles (Fig. 16).
También hay un panel Historial, que almacena información sobre los últimos documentos y libros de referencia abiertos, indicando la fecha y hora de apertura de estos documentos, a través del cual también se puede acceder a los anteriores. documentos abiertos y libros de referencia (Fig. 17).
En total, no se almacenan más de 200 líneas en el historial. El panel Historial también se puede acoplar en un área de la pantalla. Bueno, lo último que configuraremos desde la apariencia de nuestra interfaz es configurar la página de Inicio. Se configura a través de Menú - Ver - Configuración de la página de inicio (Fig. 18).
Por ejemplo, puede eliminar el Escritorio y el Centro de información y colocar, por ejemplo, el Diario de transacciones o el Diario de extractos bancarios. O si el gerente se dedica, por ejemplo, solo a emitir documentos a los clientes, puede publicarlos en pagina de inicio Registro de documentos del comprador. A menudo, los usuarios que han cambiado a la interfaz de Taxi se quejan de que los formularios de documentos no tienen botones convenientes con textos, no hay botones, por ejemplo, copiar, editar, marcar para eliminar, etc. Todos estos comandos, por supuesto, existen y puedes verlos haciendo clic en el botón Más. Algunos comandos también están disponibles en Menú de contexto, llamado con el botón derecho del ratón. Pero en Taxi puedes configurar qué botones, en qué secuencia y de qué forma quieres verlos en la pantalla del formulario. Para hacer esto, haga clic en el botón Más y seleccione Cambiar formulario (Fig. 19).
Aquí puede especificar qué botones deben estar siempre visibles (para hacer esto, debe hacer clic en el comando de este botón y establecer la propiedad del elemento "Solo en más" en No. Los botones aparecerán en el panel de comando. Además, si ya está acostumbrado a los iconos, para que quepan más botones puede configurar la visualización de los botones "Imagen". (aunque no todos los botones tienen imágenes). Después de eso, puede organizar los botones en el orden que le resulte más conveniente, utilizando las flechas o simplemente arrastrándolos con el ratón. Como resultado, puede obtener, por ejemplo, este tipo de documento Ventas de bienes y servicios:
Tenga en cuenta que los documentos con partes tabulares Hay 2 botones más. Uno es común para comandos relacionados con todo el documento y el segundo es para comandos relacionados con la parte tabular del documento. La configuración del formulario, incluida la parte tabular, se encuentra en el botón Más, que se aplica a los comandos de todo el documento en su conjunto. De la misma manera, puede personalizar la vista del diario de documentos cambiando las columnas mostradas de la lista. Si lo deseas, puedes incluso cambiar el formato de la fecha si no te gusta que se muestre la hora después de la fecha (pero no recomiendo hacerlo). Bueno, si ya es un usuario experimentado, para ahorrar espacio puede desactivar los enlaces de información: consejos en la parte inferior de los formularios. Bueno, si durante el proceso de configuración hiciste algo mal y ahora no sabes cómo solucionarlo, siempre puedes volver a la configuración estándar. La devolución se encuentra en el botón Más de Configuración del formulario (Fig. 21).
Además de los botones de comando, los formularios pueden tener sus propias barras de navegación, que también puede personalizar como mejor le parezca (Fig. 22).
Esto se puede hacer a través del menú Ver - Configuración del panel de navegación del formulario (Fig. 23).
Con el desarrollo de la plataforma y la configuración, aparecerán nuevas oportunidades para personalizar la interfaz de usuario sin la participación de programadores. Intentaré mantenerte informado sobre los cambios más interesantes. Te deseo éxito, Serguéi Golubev 1C: Enterprise Accounting, edición 3.0 es la primera versión de la configuración, que brinda la posibilidad de personalizar la interfaz. Por un lado, esta oportunidad compensa las diferencias fundamentales en apariencia nueva versión de la anterior - 1C 8.2. Por otro lado, ofrece a los usuarios opciones flexibles para personalizar su espacio de trabajo, centrándose únicamente en las necesidades existentes, su propia conveniencia y gusto individual. Vale la pena señalar que durante la existencia de la edición 3.0, que funciona respectivamente en la plataforma 1C:Enterprise 8.3, la interfaz ha sufrido varios cambios. En particular, se ha aumentado el número de opciones de interfaz disponibles, que incluyen:
EstándarCuando se lanzó la versión 3.0, su interfaz era idéntica en estructura a la versión 8.2, pero difería en el diseño: los nombres de los subelementos de la parte superior menú horizontal, y también se agregaron pictogramas.
Una comparación visual de las ediciones 3.0 y 2.0 muestra que la estructura de la interfaz no ha cambiado.
Al hacer clic en un elemento del menú, apareció una lista desplegable y, en la nueva versión, los subelementos se muestran como pestañas.
Dado que este tipo de interfaz fue el primero, sigue siendo el más popular. Puede cambiar su estructura yendo a "Administración-Configuración del programa" - elemento "Interfaz".
le permite acceder a submenús sin cerrar la ventana activa.*
*Menús horizontales:
La barra de navegación vertical muestra la estructura del contenido de la sección. Utilizando los subelementos del menú, puede personalizar el contenido de los paneles y su visualización a petición del usuario. (siguiente elemento) le permite agregar y eliminar secciones, así como elementos del menú horizontal principal, hasta su eliminación completa.
le permite abrir ventanas adicionales en el menú principal: informes estándar, información, contacto con el soporte técnico (los caballos esencialmente duplican el panel vertical).
le permite agregar/eliminar elementos del submenú, lo que anteriormente solo se podía hacer con la participación de programadores.
TaxiEn la interfaz de Taxi, el panel de sección se encuentra inicialmente a la izquierda.
La implementación de la personalización de paneles en esta interfaz se realiza arrastrando y agrupando paneles a petición del usuario en una ventana de edición especial.
La ventana del editor de paneles le permite agrupar arrastrando, agregando y eliminando paneles como el panel de sección, el panel abierto, la barra de herramientas*, el panel de funciones de la sección actual, el panel de favoritos, el panel de historial.
*Paneles ubicados en la parte superior de la ventana del editor, en este momento activo. Los subelementos de la sección se configuran (el panel de la sección es vertical) después de su activación (el botón de configuración del subelemento está en la esquina superior derecha).
La ventana de configuración del panel de acciones le permite agregar y eliminar secciones, incluso eliminarlas por completo.
Matiz de la interfaz: los subelementos seleccionados están marcados con asteriscos
*A menudo se añaden aquí modificaciones externas. Similar a la interfaz de la edición 7.7.La estructura del menú es muy similar a la de la versión estándar.
La capacidad de personalizar la interfaz 7.7 está en panel superior a la derecha (flecha hacia abajo), que le permite agregar y quitar botones. Está activo en todas las interfaces.
|
| Leer: |
|---|
Nuevo
- Cómo actualizar la BIOS de Dell sin batería (con éxito)
- Instrucciones de instalación de Windows XP
- Entrar en modo seguro a través de "Configuración del sistema"
- Solución de problemas del mouse
- Acelerando tu computadora portátil
- Clonación de iPhones: razones y análogos existentes.
- Cómo configurar y configurar un recordatorio en iPhone Cómo configurar un recordatorio en iPhone 8
- Cómo ingresar a la cuenta personal de un personal militar sin registrarse - instrucciones
- Entrada personal a la oficina del militar sin registro, por número personal
- Dispositivo de computadora personal