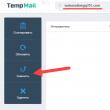Secciones del sitio
Selección del editor:
- Cargador basado en una fuente de alimentación ATX Fuente de alimentación de laboratorio basada en un controlador 3528 PWM
- Qué hacer si el cable no carga tu iPhone
- Máquina virtual para Mac Windows virtual en mac os
- Sobre el servicio Tele2 Cómo ingresar la confirmación de pago al número 312
- Trabajando con la memoria interna EEPROM Borrado de eeprom
- Instalación y actualización del firmware de Huawei y Honor
- Crear subtítulos en Subtitle Workshop
- Terapia con láser (terapia con láser) Dispositivo terapéutico con láser "Matrix" ¿Qué trata el dispositivo de terapia con láser Matrix?
- Suscripciones fraudulentas y fraude en suscriptores de Telegram para el canal de Telegram
- Especialidad "Tecnologías de la infocomunicación y sistemas de comunicación" (licenciatura) Tecnologías de la infocomunicación y sistemas de comunicación 11
Publicidad
| El adaptador de red no funciona código 10. Resolviendo el problema del error |
|
El error "Código 10" en el Administrador de dispositivos significa que el inicio de este dispositivo imposible. En el administrador, dichos dispositivos se indican. punto de exclamación color amarillo. Gracias a esta señal, podrás determinar instantáneamente qué parte de la PC ha comenzado a funcionar incorrectamente. Veamos ahora los métodos principales para resolver este problema. Método número 1Es posible que sus dispositivos no estén recibiendo suficiente energía. Este puede ser el motivo del error "Código 10". Veamos este problema usando el ejemplo de un lector de tarjetas normal. Si este dispositivo que tiene experimenta este síntoma, entonces solo necesita volver a conectarlo desde tarjeta madre. Luego reinicie el sistema. Se puede utilizar el mismo método para dispositivos similares en una PC. Método número 2Supongamos que está utilizando una computadora portátil en lugar de una computadora de escritorio. Dejemos de lado los problemas de energía y busquemos el problema en otra parte. Hacemos lo siguiente:
De lo anterior podemos concluir que la mayoría de las veces el error "Código 10" se debe a problemas de software que a falta de energía. El sistema operativo Windows está lleno de sorpresas y muchas de ellas desagradables. Los usuarios tienen que lidiar con varios errores cuando se trabaja en equipos con Windows, y el sistema no ofrece soluciones a los problemas. A uno de estos errores que cualquiera puede encontrar en Windows 7 y versiones más recientes del sistema operativo se le asigna el código 10. Este error informa que "Este dispositivo no se puede iniciar" y puede ocurrir en una variedad de situaciones: al conectar dispositivos USB (unidad flash, unidad externa disco duro, adaptador wifi y así sucesivamente), al instalar una tarjeta de video o tarjeta de sonido, mientras trabaja con la red, etc. ¿Qué significa el código 10? "Este dispositivo no puede iniciarse"
Es bastante difícil determinar sin ambigüedades la razón por la cual aparece el código de error 10 en Windows al conectar un dispositivo. El hecho es que el error en sí informa al usuario que es imposible iniciar el dispositivo, dejándolo solo para descubrir con qué está conectado. Se pueden suponer las siguientes razones para su aparición:
En este caso, el código de error 10 en Windows puede aparecer tanto cuando el dispositivo se conecta por primera vez, como durante una de las posteriores. Código 10 “Este dispositivo no puede iniciarse”: cómo solucionar el errorHabiendo decidido posibles razones Si se produce un error, podemos concluir que la mayoría de las veces está asociado con la ausencia de un controlador o su instalación incorrecta. En consecuencia, para solucionar el problema debe hacer lo siguiente:  En la mayoría de los casos, la actualización del controlador solucionará el código de error 10 "este dispositivo no puede iniciarse" en Windows. Tenga en cuenta: a veces el dispositivo puede negarse a funcionar precisamente después de instalar nuevos controladores. En este caso, se recomienda buscar en el sitio web del fabricante o en otros sitios confiables en Internet controladores más antiguos para el dispositivo; cuando se conecta, aparece el código de error número 10. Si reinstalar los controladores no ayuda a resolver el error "Este dispositivo no puede iniciarse", le recomendamos intentar lo siguiente:  Tenga en cuenta que si el dispositivo anteriormente funcionaba sin problemas en la computadora, pero después de un tiempo al conectarse comenzó a responder con un error, puede intentarlo recuperación de windows al puesto de control. ¿Conectas una unidad flash, pero la computadora no la ve? Esto puede suceder tanto con una unidad nueva como con una que se usa constantemente en su PC. En este caso, aparece un error característico en las propiedades del dispositivo. La solución a este problema debe abordarse en función del motivo que provocó esta situación. Por si acaso, aclaremos que estamos hablando de un error de este tipo, como se muestra en la foto a continuación:
Lo más probable es que, aparte del mensaje sobre la imposibilidad de iniciar la unidad extraíble, el sistema no proporcione ninguna otra información. Por tanto, tendremos que considerar uno a uno los motivos más probables, y en concreto:
Es muy posible que el propio medio de almacenamiento o el conector USB estén defectuosos. Por tanto, para empezar lo correcto es probar a insertarlo en otro ordenador y ver cómo se comporta. Método 1: deshabilitar dispositivos USBEl fallo de la unidad flash podría deberse a un conflicto con otros dispositivos conectados. Por lo tanto, es necesario seguir unos sencillos pasos:
Si hubo un conflicto, entonces el error debería desaparecer. Pero si no pasa nada, pasa al siguiente método. Método 2: actualizar los controladoresEn la mayoría de los casos, esto se debe a que faltan controladores de disco o están rotos (incorrectos). Este problema es bastante fácil de solucionar. Para hacer esto, haga esto: 
Método 3: asignar una nueva letraExiste la posibilidad de que la unidad flash no funcione debido a la letra que se le ha asignado, que debe cambiarse. Por ejemplo, dicha carta ya está en el sistema y se niega a aceptar un segundo dispositivo con ella. En cualquier caso, deberías probar lo siguiente:  En nuestra lección podrás aprender más sobre cómo cambiar el nombre de una unidad flash y leer sobre 4 formas más de completar esta tarea. Método 4: limpiar el registroEs posible que la integridad de entradas importantes del registro se haya visto comprometida. Debe buscar y eliminar los archivos en su unidad flash. Las instrucciones en este caso se verán así:  Alternativamente, puede utilizar uno de los programas cuya funcionalidad incluye la limpieza del registro. Por ejemplo, Advanced SystemCare hace frente a esta tarea. Método 5: Restaurar sistemaEl error podría ocurrir después de realizar cualquier cambio en el sistema operativo (instalar programas, controladores, etc.). La restauración le permitirá retroceder a una época en la que aún no había problemas. Este procedimiento se realiza de la siguiente manera:  El problema puede estar en un sistema Windows obsoleto, como XP. Quizás sea el momento de pensar en cambiar a una de las versiones actuales de este SO, porque… Los equipos producidos hoy están enfocados a trabajar con ellos. Esto también se aplica a los casos en que los usuarios no instalan actualizaciones. En conclusión, podemos decir que recomendamos utilizar cada uno de los métodos presentados en este artículo por turno. Es difícil decir exactamente cuál de ellos definitivamente ayudará a resolver el problema con la unidad flash; todo depende de la causa raíz. Si algo no está claro, escríbalo en los comentarios. Cuando se trabaja en una computadora o computadora portátil, a menudo es necesario utilizar material completo. Una unidad flash se utiliza con mayor frecuencia para transferir información. Al conectar equipos desconocidos Sistema operativo busca controladores de sus fuentes. No todos los equipos pueden aceptar RAM, la razón de esto es la incompatibilidad del equipo, la obsolescencia del dispositivo. En este caso, se muestra un mensaje del sistema: unidad flash: este dispositivo no se puede iniciar código 10. Además de la unidad flash, estos problemas pueden ocurrir con la tarjeta de video, el teclado, el enrutador Wi-Fi, etc. Cuando conecta un nuevo dispositivo por primera vez, se instala e inicializa automáticamente. Pero hay situaciones en las que es imposible iniciar este dispositivo. A continuación detallamos formas de corregir la situación. Métodos de solución de problemasCuando conecta la unidad, todos los elementos conectados se muestran en la carpeta Mi PC. Si el sistema no puede reconocer el equipo, debe ir al Administrador de dispositivos. Para hacer esto, abra el Panel de control y vaya a la pestaña Sistema. Un dispositivo no identificado se marcará con un signo de exclamación amarillo. Este módulo necesita ser actualizado.
Haga clic derecho sobre él y seleccione Propiedades. En la ventana que aparece, seleccione Controlador. De esta manera, iniciará el Asistente de aplicaciones, que buscará automáticamente infracciones y las solucionará. La computadora debe estar conectada a Internet para que el asistente pueda encontrar modificaciones más recientes del controlador, si es necesario. Si este método no ayuda, utilice los siguientes consejos:  IMPORTANTE. Para solucionar este problema, es recomendable guardar los datos almacenados en una unidad flash en un disco u otro dispositivo para no perderlos. Otra forma de solucionar un problema al iniciar una unidad flash, cuando se indica un código de error 10 y el dispositivo no se puede cargar, es la limpieza. Las causas del mal funcionamiento pueden ser:
Método mecánico para lanzar medios flash.Si ha intentado todo, pero la unidad flash no se inicia, el sistema operativo muestra el Código de error 10 nuevamente, hay otra forma de resolverlo. Para hacer esto, deberá desmontar la pared de la unidad del sistema y realizar las siguientes manipulaciones:
La descripción de la unidad ahora no tendrá color ni signo de exclamación. Una ventana que se abre inmediatamente confirma trabajo normal conducir. Ahora puede ver todas las aplicaciones en la carpeta Mi PC. De la misma forma, puedes solucionar la situación con tu disco duro. Cómo iniciar una unidad flash y recuperar datosUna de las razones por las que fallan los medios extraíbles son los virus. Debido a código malicioso Es posible que los medios no funcionen correctamente, lo que imposibilita el acceso a información importante en el extractor. Un simple escaneo con una utilidad antivirus puede ayudar. IMPORTANTE. Para proteger su disco de los efectos de los programas antivirus, debe instalar un antivirus inmediatamente después de comprarlo. Para restaurar datos, necesita formatear el disco, así como descargar un programa, hay muchos de ellos en la red, para recuperar información paso a paso desde USB. El proceso puede ralentizarse debido a elemento defectuoso o un cuidado inadecuado de la herramienta de trabajo, es imposible escribir el código 10 en la unidad flash de la PC para iniciar el dispositivo; es aceptable. Pero si sigue los métodos anteriores, se librará de ese problema y no enfrentará dificultades en el futuro. Este problema es relevante para casi todos los quirófanos. sistemas windows, especialmente para relativamente nuevas ventanas 10. Esto significa que por alguna razón el administrador de tareas no puede iniciar tal o cual gadget. Esto puede suceder debido a varios factores:
1 opciónEn primer lugar, debe comprobar si el dispositivo está operativo. Si esto adaptador de red, primero debes intentar conectarlo a otra computadora. Si todo funciona en otra PC, entonces el problema está en nuestro hardware. opcion 2También sucede que cuando conectas un nuevo dispositivo, la computadora no puede iniciarlo. Afortunadamente, esto se puede solucionar de forma muy sencilla. Sólo necesitas ejecutarlo manualmente. Para hacer esto, vaya al Administrador de dispositivos. A continuación, en la lista que aparece buscamos el dispositivo que necesitamos. Puede ser que enfrente haya un triángulo naranja con un signo de exclamación. Vamos a las propiedades del gadget que necesitamos y en la pestaña Controlador hacemos clic en el botón Participar. Después de esto, es recomendable reiniciar la computadora. Opción 3Además, el motivo puede ser la ausencia del controlador del dispositivo que necesitamos; por algún motivo el sistema no lo instaló automáticamente. En este caso, en la misma pestaña Controlador, haga clic en el botón Actualizar. A continuación, confíe el trabajo a la búsqueda automática. controladores de windows. Después del procedimiento, reinicie la computadora. ¡Atención! A veces, buscar un conductor en modo automatico no trae resultados. Luego el sistema le pedirá que establezca la ruta a el conductor requerido. Debe descargar el paquete de actualización más reciente del sitio web oficial del fabricante, instalarlo y especificar la ruta en el Administrador de dispositivos. 4 opciónEl error puede ocurrir como resultado instalación incorrecta controlador, posibles daños en sus componentes o actualización incorrecta. En este caso, la solución también es bastante sencilla. En este caso, debemos realizar la misma operación que en la opción número 3, antes de eliminar el controlador correspondiente. Para hacer esto, en la pestaña Controlador ya familiar, haga clic en el botón Eliminar y reinicie la computadora. Después del reinicio, el sistema ofrecerá el controlador óptimo que encontró en el modo búsqueda automática o podemos especificar la ruta a una actualización previamente descargada. 5 opciónEntonces, hemos realizado todos los pasos anteriores, pero nada ayuda. El controlador está instalado correctamente y funciona correctamente, pero el dispositivo aún no se inicia. Puede intentar utilizar el Asistente de instalación de hardware. Para llamarlo en el menú Inicio, seleccione el comando Ejecutar e ingrese el comando hdwwiz. A continuación, siguiendo las instrucciones del asistente, instale el equipo necesario. 6 opciónEsta solución está diseñada para usuarios de PC más experimentados, ya que implica trabajar con el registro. Sucede que el dispositivo no se puede iniciar debido a la gran cantidad de dispositivos en el registro. Es decir, todo el espacio lo ocupan dispositivos que estaban conectados anteriormente. Necesitamos reducir su número. Para hacer esto, en el Administrador de dispositivos debe habilitar la visualización de dispositivos que no están conectados a este momento a la computadora. En el menú Inicio, llame a Ejecutar e ingrese el comando cmd, después de lo cual se abre la línea de comando.
7 opciónSi durante el proceso de instalación y reinstalación de controladores el sistema operativo ya no se inicia normalmente, deberás utilizar la función: Última configuración exitosa conocida. El registro almacena la configuración del último inicio exitoso y, al utilizar esta función, puede restaurar todas las configuraciones a aquellas que no causaron el error. |
Popular:
Nuevo
- Qué hacer si el cable no carga tu iPhone
- Máquina virtual para Mac Windows virtual en mac os
- Sobre el servicio Tele2 Cómo ingresar la confirmación de pago al número 312
- Trabajando con la memoria interna EEPROM Borrado de eeprom
- Instalación y actualización del firmware de Huawei y Honor
- Crear subtítulos en Subtitle Workshop
- Terapia con láser (terapia con láser) Dispositivo terapéutico con láser "Matrix" ¿Qué trata el dispositivo de terapia con láser Matrix?
- Suscripciones fraudulentas y fraude en suscriptores de Telegram para el canal de Telegram
- Especialidad "Tecnologías de la infocomunicación y sistemas de comunicación" (licenciatura) Tecnologías de la infocomunicación y sistemas de comunicación 11
- Odnoklassniki: cómo abrir mi página










 Ahora en el Administrador de dispositivos, en la pestaña Ver, seleccione Mostrar
Ahora en el Administrador de dispositivos, en la pestaña Ver, seleccione Mostrar