Secciones del sitio
Selección del editor:
- Canales satelitales armenios Canales armenios en hotbird
- Agregar procesamiento externo a la base de datos
- BIT: Gestión de Servicios Comerciales La secuencia de pasos de instalación debe ser aproximadamente la siguiente
- ¿Cómo pasar un polígrafo? Preguntas de polígrafo. Cómo engañar a un polígrafo. Detector de mentiras: ¿qué es, dónde y por qué se utiliza? Detector de mentiras como también se le llama.
- Trabajar con correo electrónico: reglas efectivas Reglas para trabajar con correo electrónico
- Aprendiendo Java ¿Cuál es la diferencia entre jre y jdk?
- El mejor programa ruso de reconocimiento de voz Reconocimiento de voz sin conexión cómo desactivarlo
- ¿Cómo saber el VID, PID de una unidad flash y para qué se utilizan estos números de identificación?
- Huawei P8Lite - Especificaciones
- Cómo desbloquear un teléfono Xiaomi si olvidaste tu contraseña
Publicidad
| ¿Qué significan los botones de inicio de una computadora portátil? Teclas en una computadora portátil |
|
Para poner en teclado normal o coma de computadora portátil muy fácilmente. Otra cosa es exactamente en qué parte de la propuesta agregarlo para que no haya ningún error. Word o programa te ayudará en un 90% con esto, aunque lo mejor es estudiar la puntuación por completo. Para escribir una coma en el teclado, debe ver qué diseño está habilitado: ruso o inglés. Depende de ellos dónde se ubicará la coma en el teclado de su netbook, computadora portátil o computadora USB. Cómo escribir una coma en la distribución del teclado rusoEn una computadora portátil y en un teclado normal con diseño ruso, la coma está en el mismo lugar, pero no podrás colocarla con una sola tecla. Para imprimirlo, mantenga presionado el botón Shift; puede imprimirlo en el lado derecho o izquierdo, no hay diferencia. Luego haga clic en el botón con cuatro símbolos: un signo de interrogación, un punto y coma y dos palos; se encuentra en la parte inferior derecha. Ver figura.
Cómo hacer una coma en un teclado en inglésEn un teclado en inglés, colocar una coma es mucho más fácil, más precisamente, solo necesita presionar una tecla: aquella donde se encuentra la letra rusa "B"; Si tienes que cambiar el diseño con frecuencia, te recomiendo usar un pequeño aplicación gratuita– Ruslat95. Una vez iniciado, puede cambiar el idioma presionando solo una tecla: "Ctrl". Esto es más rápido que el método estándar: dos. Por cierto, existen muchas aplicaciones que mejoran la entrada de texto desde el teclado, por ejemplo. Si miras de cerca las teclas del portátil, notarás que algunas de ellas, además de las letras, números y símbolos habituales, tienen iconos que muchos no entienden. Por lo general, estos iconos están hechos en un color diferente al de los símbolos principales de las teclas. Además, una computadora portátil suele tener una tecla separada con dos símbolos: "Fn", estos símbolos también pueden estar en un marco; La tecla “Fn” y los íconos de los que hablaré hoy en este artículo suelen ser del mismo color. Estos botones están conectados entre sí. El botón "Fn" en sí se llama funcional, lo que significa que activa funciones adicionales computadora portátil. La combinación "Fn" es, por tanto, una abreviatura de la palabra Función y dice "Funkshin". Al presionar este botón en combinación con teclas que tienen íconos adicionales (azules en mi caso) se activan funciones cuyo significado corresponde al símbolo mostrado. Teclas en una computadora portátil, que están diseñadas como funciones adicionales, ayudan a los usuarios a realizar operaciones rápidamente, como cuando necesitan silenciar o bajar el volumen. La tecla Fn en una computadora portátil se ve así: Al presionar "Fn" se pone la computadora en modo de "suspensión" o se la devuelve al estado de funcionamiento desde "suspensión". Presionando "Fn" y Activar/Desactivar adaptador de red inalámbrico redes wifi computadora portátil. Presionando "Fn" y Disminuir el brillo en el monitor. Presionando "Fn" y aumentar el brillo en el monitor. Para una computadora portátil, esta función puede ser especialmente relevante, ya que cuando se reduce el brillo, el consumo de energía se reduce significativamente, es decir, para aumentar la duración de la batería, se puede sacrificar un poco el brillo de la pantalla. Al presionar “Fn” se enciende/apaga la(s) lámpara(s) de retroiluminación de la pantalla. En algunos modelos, también amplía la imagen para ocupar toda la pantalla cuando se trabaja en baja resolución. Al presionar "Fn" y cambia el modo de visualización. Útil cuando se utiliza una pantalla externa, es decir, si su computadora portátil está conectada a monitor adicional/proyector. Los modos son los siguientes: simultáneamente en la pantalla del portátil y pantalla externa o solo uno de ellos.
Presione "Fn" y apague el volumen. Presione "Fn" y baje el volumen. Presione "Fn" y subir volumen. Al presionar "Fn" y habilitar/deshabilitar el modo de teclado numérico pequeño, generalmente indica que este modo encendido, informa uno de los LED, un indicador en el panel de la computadora portátil. Surge la pregunta: "¿Qué se puede encender si el teclado de la computadora portátil no tiene ese complemento?" Pero, mirando más de cerca, vemos que en algunas teclas en azul no hay imágenes, sino números del 0 al 9, un guión y un asterisco, que corresponden exactamente a los símbolos del dígito inferior del teclado. Cabe señalar que en algunos modelos, si el tamaño lo permite, también puede haber un pequeño teclado numérico clásico ubicado a la derecha, con sus propios botones separados. En este caso, para usarlo, simplemente active el modo NumPad (NumLk) y simplemente presione las teclas. Presione "Fn" y active/desactive el modo de movimiento de pantalla. Hoy en día, esta función no se utiliza mucho y el resultado de habilitar este modo puede variar en diferentes aplicaciones. En el programa MSExcel puedes ver el significado clásico de usar este modo. Cuando el modo ScrollLock está desactivado, las teclas del cursor (flechas) moverán el cursor a lo largo de la cuadrícula de la tabla y, cuando esté activado, la pantalla se moverá, mientras que el cursor permanecerá en la misma celda. Presionando "Fn" y el número 7 cuando el modo Bloq Num está activado. Presionando "Fn" y el número 8 cuando el modo NumLk está activado. Presionando "Fn" y el número 9 cuando el modo Bloq Num está activado. Presionando "Fn" y el símbolo "/" cuando el modo Bloq Num está activado. Presionando "Fn" y el número 4 cuando el modo Bloq Num está activado. Presionando "Fn" y el número 5 cuando el modo Bloq Num está activado. Presionando "Fn" y el número 6 cuando el modo Bloq Num está activado. Presionando “Fn” y el símbolo “*” cuando el modo Bloq Num está activado. Presionando "Fn" y el número 1 cuando el modo Bloq Num está activado. Presionando "Fn" y el número 2 cuando el modo Bloq Num está activado. Presionando "Fn" y el número 3 cuando el modo NumLk está activado. Los usuarios de algunos modelos de portátiles pueden encontrarse con una situación en la que al presionar las teclas habituales se obtiene un resultado inesperado y se vuelve difícil escribir un signo de interrogación normal. Afortunadamente, hay una explicación para esto. InstruccionesEn el teclado de una computadora portátil hay teclas, o más bien designaciones en las teclas, cuyo significado es incomprensible para un principiante. En esta lección quiero explicar el significado de tales notaciones. Si miras el teclado de una computadora portátil, seguramente verás una tecla. "FN", normalmente se encuentra en la esquina inferior izquierda del teclado. Inscripción "FN" generalmente resaltado en azul o rodeado por un marco blanco, según el modelo de computadora portátil. Además, si miras de cerca, puedes ver que los íconos del teclado también están resaltados en azul o rodeados por un marco blanco. Como probablemente ya habrás adivinado, entre las teclas con estos iconos y la tecla "FN" hay una conexión. La tecla "Fn" (pronunciada "Funkshin"), en combinación con teclas con iconos azules o bordes blancos, hace que la computadora realice una acción específica. En diferentes modelos En las computadoras portátiles, estos íconos están asignados a diferentes teclas, por lo que describiré las acciones en imágenes para no estar vinculado a una combinación de teclas específica. Aquí hay una lista de dichas combinaciones y acciones correspondientes: "FN"+ — accede a la configuración de consumo de energía. "FN"+: activa o desactiva BlueTooth. "FN"+ — habilitar/deshabilitar el modo de suspensión. "FN"+ - si una pantalla externa (monitor o televisor) está conectada a la computadora portátil, con esta combinación de teclas puede cambiar los modos de visualización: a la pantalla de la computadora portátil, a una pantalla externa o simultáneamente a la pantalla de la computadora portátil y una pantalla externa. "FN"+ - apaga el monitor del portátil para ahorrar energía. "FN"+ — enciende/apaga TouchPada (el dispositivo en el que mueves el dedo para mover el cursor. Reemplaza al mouse).
"FN"+ — activa/desactiva el sonido. "FN"+ — habilitar/deshabilitar el modo de teclado numérico. Aquellos. Si este modo está habilitado, cuando presione teclas que tienen íconos numéricos azules o números rodeados por un marco blanco, se mostrarán los números correspondientes (como en una calculadora). "FN"+ — activa/desactiva el modo de movimiento de la pantalla. Actualmente sólo funciona en Excel. "FN"+ — número 7 cuando el modo Bloq Num está activado. "FN"+ — número 8 cuando el modo Bloq Num está activado. "FN"+ — número 9 cuando el modo Bloq Num está activado. "FN"+ — Símbolo “/” cuando el modo Bloq Num está habilitado. "FN"+ — número 4 cuando el modo Bloq Num está activado. "FN"+ — número 5 cuando el modo Bloq Num está activado. "FN"+ — número 6 cuando el modo Bloq Num está activado. "FN"+ — Símbolo “*” cuando el modo Bloq Num está habilitado. "FN"+ — número 1 cuando el modo Bloq Num está activado. "FN"+ — número 2 cuando el modo Bloq Num está activado. "FN"+ — número 3 cuando el modo Bloq Num está activado. "FN"+ — Símbolo “-” cuando el modo Bloq Num está habilitado. "FN"+ — dígito 0 cuando el modo Bloq Num está activado. "FN"+ — Símbolo “+” cuando el modo Bloq Num está habilitado. "FN"+ — aumenta el brillo del monitor. "FN"+ — reduce el brillo del monitor. "FN"+ — aumenta el sonido. "FN"+ — reduce el sonido. "FN"+ — modo de funcionamiento de la tecla Inicio. "FN"+ — Finalizar el modo de operación de la tecla. "FN"+ — enciende/apaga la red Wi-Fi. "FN"+ — recibir correo. Este modo se asigna mediante especial. software, que debería venir con su computadora portátil. "FN"+ — Conexión a Internet. Este modo también se asigna mediante especial. software que debería venir con su computadora portátil. "FN"+ — enciende/apaga la cámara web. "FN"+ - una pista atrás en Windows Media PlayerE. "FN"+ — comienza a reproducir/pausar en Windows Media PlayerE. "FN"+ — una pista hacia adelante en Windows Media PlayerE. "FN"+ - detener la reproducción en Windows Media PlayerE. Si no encontraste en esta lección un símbolo que tienes en tu computadora portátil, escribe en los comentarios el modelo de tu computadora portátil y la tecla en la que se encuentra el símbolo desconocido. Intentaré encontrar una definición y pegarla en la lección. |
| Leer: |
|---|
Popular:
¿Qué es un SSD y cómo instalarlo?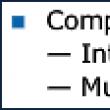
|
Nuevo
- Agregar procesamiento externo a la base de datos
- BIT: Gestión de Servicios Comerciales La secuencia de pasos de instalación debe ser aproximadamente la siguiente
- ¿Cómo pasar un polígrafo? Preguntas de polígrafo. Cómo engañar a un polígrafo. Detector de mentiras: ¿qué es, dónde y por qué se utiliza? Detector de mentiras como también se le llama.
- Trabajar con correo electrónico: reglas efectivas Reglas para trabajar con correo electrónico
- Aprendiendo Java ¿Cuál es la diferencia entre jre y jdk?
- El mejor programa ruso de reconocimiento de voz Reconocimiento de voz sin conexión cómo desactivarlo
- ¿Cómo saber el VID, PID de una unidad flash y para qué se utilizan estos números de identificación?
- Huawei P8Lite - Especificaciones
- Cómo desbloquear un teléfono Xiaomi si olvidaste tu contraseña
- Apptools: cómo ganar dinero jugando


 Presionar "Fn" y apagar/encender el panel táctil es un panel táctil que se utiliza como reemplazo del mouse en una computadora portátil. En algunos modelos, esta misma función se puede realizar mediante un botón dedicado independiente, generalmente cerca del panel táctil.
Presionar "Fn" y apagar/encender el panel táctil es un panel táctil que se utiliza como reemplazo del mouse en una computadora portátil. En algunos modelos, esta misma función se puede realizar mediante un botón dedicado independiente, generalmente cerca del panel táctil.



