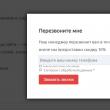Secciones del sitio
Selección del editor:
- Idioma de consulta de búsqueda Inurl f8 foro grande
- Red PickPoint de terminales de paquetería y puntos de recogida, Rusia - “Entrega rápida y segura
- Cómo configurar tamaños de página en Word
- Foto desnuda de Dana Borisova para Maxim Tomas sinceras de Dana Borisova del rodaje de "The Last Hero"
- Las páginas públicas más grandes en VKontakte.
- Conexión al servicio OFD Peter
- ¿Dónde están ubicados los grupos de juegos de World of Tanks?
- Añadir vídeo al programa
- Odnoklassniki – Mi página inicia sesión ahora Odnoklassniki red social quelle
- ¿Qué es el complemento de clic para llamar de Skype?
Publicidad
| Cierra el programa sin el mouse. ¿Cómo controlar un mouse sin mouse? ¿Cómo controlar una computadora sin mouse? Control de botones cuando la emulación está habilitada |
|
Muchos de nosotros nunca hemos visto una computadora sin mouse. Pero hasta hace poco existían la mayoría y un teclado era suficiente para trabajar con ellos. ¿Cuál es el valor del alguna vez extendido MS DOS o el Linux moderno? En estos sistemas operativos, ahora solo puedes usar comandos de teclado. Al mismo tiempo, funciona mucho más rápido y cómodamente que a través de la interfaz gráfica de Windows. Por cierto, incluso en el omnipresente Windows es muy posible prescindir del ratón. Es cierto que para ello tendrás que recordar muchos comandos, pero la velocidad de trabajo también será mucho más rápida. Los dedos de un usuario experimentado encuentran por sí mismos las teclas necesarias, pero el mouse aún necesita presionar los elementos necesarios.
Una comparación visual de Windows, MS-DOS, Linux y Mac. :) La mayoría de las veces, el teclado se utiliza cuando falla el mouse. Por eso, comenzaré con las combinaciones más necesarias que te permitan realizar acciones vitales:
Cuando está habilitado, puede seleccionar el usuario deseado usando la combinación Ctrl+Abajo, Arriba. Puede iniciar sesión con el usuario seleccionado usando la clave Ingresar.
Puede iniciar el menú Inicio principal presionando Ganar (comenzar) o una combinación Ctrl+Esc. Puedes navegar a través de él usando flechas. Para abrir algo, haga clic Ingresar. Para regresar o salir del menú Inicio, use Esc.
Utilice las flechas y la tecla Esc para navegar.
3. Mueve el cursor Llave Pestaña le permite mover el cursor entre la ventana activa, la barra de tareas, la bandeja del sistema, el escritorio y el menú Inicio. La ubicación actual del cursor se marcará con un marco de puntos.
El cursor se mueve usando la tecla Tab.
Puede utilizar flechas para navegar por los iconos del escritorio, carpetas o programas. Tú también puedes prescindir del ratón, simplemente escribiendo los primeros caracteres del elemento deseado en el teclado. Para avanzar o retroceder, use la combinación Alt+Izquierda, Derecha. La combinación funciona tanto en carpetas como en navegadores. Para abrir algo, usa la llave. Ingresar. Puede abrir el menú contextual del objeto actual usando la combinación Mayús+F10 o clave Contexto.
Muévete entre carpetas usando flechas.
Hay atajos de teclado para cambiar entre ventanas. Alt+Tab Y Alt+Mayús+Tab(el segundo cambia en orden inverso). Las versiones más nuevas de Windows han agregado atajos Y Ganar+Mayús+Tab(Win – tecla con el icono de Windows). Estas combinaciones funcionan exactamente igual, excepto que lucen más impresionantes. Hay una tercera opción: Alt+Esc Y Alt+Mayús+Esc. No es diferente de los dos anteriores, solo que la lista de tareas no oscurecerá las ventanas de la aplicación.
Usando Alt+Tab en Windows 7 Todos conocen la combinación. Alt+F4. Esta combinación cierra la ventana activa (pero no funciona en todas las aplicaciones y casi nunca en los juegos). Y si no hay ventanas activas, comenzará a salir de Windows. Hay una combinación útil Ganar+M– Minimiza todas las ventanas abiertas y hace que el escritorio sea accesible. Combinación Ganar+Mayús+M hace lo contrario: maximiza todas las ventanas. vale la pena recordar Ganar+E– como resultado, se abrirá el Explorador y mostrará Mi PC, así como Ctrl+Esc+Mayús Y Ctrl+Alt+Suprimir
–
estos atajos inician el Administrador de tareas.
Así es como se ve Windows 7. 6. Usar letras subrayadas Para ir al menú del Explorador o del programa, use la tecla F10 o Alt.. Puede navegar por los elementos del menú utilizando las flechas. Además, puedes navegar por el menú utilizando el método de letras subrayadas. Para verlos, haga clic Alt., y para moverse – Alt+letra requerida. Por ejemplo, el menú "Archivo" se abre con la combinación Alt+F. En Windows 7, sólo necesita presionar Alt una vez y luego escribir las letras que necesita.
Usando letras subrayadas en Windows 7. Se debe presionar Alt una vez, luego solo hay que presionar las letras deseadas. Atención: ¡el diseño debe ser ruso!
Las listas desplegables (ListBox) se abren y cierran con una combinación Alt+Abajo, Arriba. Gracias a la combinaciónCtrl+Derecha, Izquierda Poder prescindir del ratón- esta combinación permitenavegar a través de pestañas. Puedes poner una marca en un cuadrado (CheckBox) o un punto en un círculo (RadioButton) con una barra espaciadora.
Para mover el cursor al elemento deseado, use Tab. La casilla de verificación debe estar marcada con un espacio.
Para seleccionar todos los objetos, utilice Ctrl+A. Para seleccionar un grupo de archivos, utilice Mayús+Abajo, Arriba. Si necesita seleccionar solo ciertos archivos, mantenga presionado Control, luego vaya al archivo deseado usando las flechas. Para resaltarlo, presione espacio y luego pase al siguiente archivo. Puede ver las propiedades de los objetos seleccionados usando Intro+Alt. Puedes cambiar el nombre de un objeto usando la tecla F2. Eliminar a la Papelera – Borrar, irrevocablemente - Eliminar+Mayús. Para copiar un objeto utilice Ctrl+C. Cortar - Ctrl+V, e inserte - Ctrl+V.
Seleccione varios archivos individuales usando Ctrl, barra espaciadora y teclas de flecha. 9. Trabajar con texto Existen muchos atajos de teclado para trabajar con texto. Por ejemplo, puede seleccionar texto usando las teclas Mayús+ izquierda derecha o Ctrl+Mayús+izquierda derecha. Si usas las llaves arriba Y abajo, entonces el texto se resaltará en líneas enteras. Esto hace que la selección de texto sea mucho más cómoda, especialmente en una computadora portátil con un panel táctil incorporado. Normalmente, el texto está resaltado para copiarlo o eliminarlo. Para hacer esto, use las mismas claves que cuando trabaja con archivos: Ctrl+C– copiar el fragmento seleccionado, Ctrl+X- separar, Ctrl+V– pegar el texto ya copiado y Borrar– simplemente elimine la selección. Ctrl+Z o Esc cancelar la última acción (normalmente solo funciona una de las combinaciones). Las combinaciones anteriores funcionan en casi cualquier editor de texto o gráficos. Por cierto, pongo los comandos. Ctrl+C Y Ctrl+V en los botones laterales de su mouse X7, muy conveniente. Y te acostumbras rápidamente. Puede descubrir cómo crear dichas macros en la sección.
Así están configuradas las teclas laterales de mi mouse X7. Después de un rato, los dedos los alcanzan por reflejo. Quizás estas sean todas las principales teclas "rápidas". Hay pocos de ellos, pero te ayudarán. prescindir del ratón si falla. De hecho, existen muchas más combinaciones de teclas y un buen conocimiento de ellas puede aumentar en gran medida la eficiencia de su trabajo. Aparecerá una lista de algunos parámetros, donde habrá dos controles deslizantes “”. Los configuramos al máximo, marcamos la casilla de enfrente " Ctrl - aceleración" Y " Shift – reducir la velocidad" Confirmamos nuestras intenciones.
Para gestionar rápida y fácilmente de esta manera, puede utilizar el "método ciego". Para hacer esto, coloque los dedos de su mano derecha en los botones: 4, 5, 6, 0. Ahora, para presionar otras teclas, mueva la extremidad deseada hacia arriba y hacia abajo.
Bueno, como puedes ver, diferentes sistemas operativos brindan opciones para controlar el cursor, sin necesidad de conectar el manipulador correspondiente. Resulta que el teclado se puede utilizar como ratón. Esto es conveniente porque estos casos pueden ocurrir tarde, cuando las tiendas que venden dispositivos simplemente están cerradas. Al mismo tiempo, no hay forma de aceptar un "sustituto" ni siquiera de amigos. A los usuarios no se les ofrece la herramienta más conveniente, pero al mismo tiempo efectiva, que les permite completar asuntos de actualidad. Si aprende a trabajar sin mouse en Microsoft Windows, utilizando el teclado para las tareas cotidianas, podrá mejorar significativamente su productividad. Además, hay situaciones en las que el mouse deja de funcionar repentinamente y hay que trabajar en la computadora sin él. Las secciones siguientes contienen muchas combinaciones de teclas útiles que se utilizan para controlar Windows mediante el teclado. Nota Algunos de estos atajos de teclado no funcionan en Windows 8, 8.1 y 10, o actúan de manera diferente. Abra el menú Inicio.Para abrir el menú Inicio o el menú Inicio, debe presionar la tecla Windows en su teclado o presionar la combinación de teclas Ctrl + Escl. Desde el menú Inicio, puede usar las teclas de flecha de su teclado para moverse hacia arriba, abajo, derecha o izquierda dentro del menú Inicio. Una vez que encuentre el programa que necesita, presione la tecla Enter. Dado que Windows 8 no tiene un menú Inicio, al presionar la tecla de Windows o Ctrl + Esc se abrirá la pantalla de Inicio de Windows o se abrirá el escritorio. Cómo abrir un programa en el escritorio.Si el programa que desea ejecutar tiene un acceso directo en el escritorio, puede acceder al escritorio presionando la tecla Tab ↹ en su teclado. Al presionar el botón Tab ↹ se moverá entre la barra de tareas y los accesos directos del escritorio. Puede saber en qué área se encuentra actualmente por la apariencia de los íconos y accesos directos. Se resaltará el que esté actualmente seleccionado. Cómo cerrar una ventana, maximizarla a pantalla completa, minimizarla a una ventana o moverla.Cómo cerrar ventanas.Presione la combinación de teclas Ctrl y F4 para cerrar el programa o ventana actualmente abierto. Cómo minimizar una ventana.Para minimizar una ventana, presione Windows y la flecha hacia abajo (a veces dos veces). Cómo expandir una ventana a pantalla completa.Para maximizar una ventana, presione la tecla de Windows y la flecha hacia arriba. Cómo mover una ventana sin usar el mouse.Antes de mover una ventana, asegúrese de que no esté maximizada para ocupar toda la pantalla. Para hacer que la ventana se pueda mover, presione Alt + Barra espaciadora, seleccione el elemento del menú Restaurar y presione Entrar. Luego presione Alt + Barra espaciadora nuevamente y seleccione Mover, y el cursor cambiará (aparecerá como cuatro flechas en diferentes direcciones). Después de lo cual puede mover la ventana usando las teclas del cursor. Cómo cambiar entre pestañas usando el teclado o Cerrar pestañas.Cómo cerrar pestañas.En la mayoría de los programas que admiten pestañas (por ejemplo, navegadores), presionar Ctrl + F4 cierra la pestaña activa. Cómo navegar entre ventanas abiertas y aplicaciones.Para moverse entre cualquier programa abierto en su computadora, presione y mantenga presionada la tecla ALT, luego presione la tecla Tab ↹. Aparecerá una ventana en la que estará visible cada uno de los programas abiertos en tu ordenador. Al presionar Tab ↹ mientras mantiene presionada la tecla Alt, navegará a través de miniaturas de programas abiertos. Cuando llegue al programa al que desea cambiar, suelte ambas teclas para convertirlo en su ventana activa. Navegación entre áreas y botones de una ventana.Para mover el cursor entre objetos de área en una ventana (como un cuadro de diálogo), a menudo usará Tab ↹, barra espaciadora, teclas de flecha y la tecla Enter. La mayoría de los programas usan Tab ↹ para esto, pero si eso no funciona, intente usar las teclas del cursor. Si necesita presionar un botón como Aceptar o Cancelar, presione la barra espaciadora o la tecla Intro. Gestionar y desplazarse por un documento de texto.A continuación se muestran varios métodos para manipular un documento de texto sin usar el mouse. Esto no sólo ayuda a los usuarios que no tienen acceso a un mouse, sino que también puede ahorrarle mucho tiempo al trabajar con documentos de texto.
Desplazando la ventana.El desplazamiento de una ventana hacia arriba o hacia abajo se logra mediante los siguientes métodos: mover hacia arriba y hacia abajo usando las teclas del cursor, RePág y AvPág para mover una página hacia arriba o hacia abajo. Hacer clic derecho en un símbolo u otro elemento de Windows.En algunas situaciones, es posible que deba hacer clic derecho en una imagen, texto u otro elemento de Windows. Para hacer esto sin un mouse, seleccione el carácter o mueva el cursor al texto en el que necesita hacer clic derecho, luego presione y mantenga presionadas las teclas Mayús y F10. | |
| Atajo de teclado | Descripción |
|---|---|
| Ctrl+Esc Ganar |
Abra el menú Inicio |
| Ctrl + Mayús + Esc | Llamar al "Administrador de tareas" |
| Ganar+E | Iniciando el Explorador |
| Ganar+R | Mostrar el cuadro de diálogo "Ejecutar programa", análogo a "Inicio" - "Ejecutar" |
| Ganar+D | Minimizar todas las ventanas o volver al estado original (cambiar) |
| Ganar+L | Bloquear una estación de trabajo |
| Ganar+F1 | Acceder a la ayuda de Windows |
| Ganar+Pausa | Abrir la ventana Propiedades del sistema |
| Ganar+F | Abrir ventana de búsqueda de archivos |
| Ganar + Ctrl + F | Abrir ventana de búsqueda de computadora |
| Imprimir pantalla | Tome una captura de pantalla de toda la pantalla |
| Alt + Imprimir pantalla | Tome una captura de pantalla de la ventana actualmente activa |
| Ganar + Tabulador Ganar + Mayús + Tabulador |
Cambia entre los botones de la barra de tareas |
| F6 Pestaña |
Moverse entre paneles. Por ejemplo, entre el escritorio y el panel de Inicio rápido |
| Ctrl+A | Seleccionar todo (objetos, texto) |
| Ctrl+C Ctrl + Insertar |
Copiar al portapapeles (objetos, texto) |
| Ctrl+X Mayús+Suprimir |
Cortar al portapapeles (objetos, texto) |
| Ctrl+V Mayús + Insertar |
Pegar desde el portapapeles (objetos, texto) |
| Ctrl + N | Crea un nuevo documento, proyecto o acción similar. En Internet Explorer, esto hace que se abra una nueva ventana con una copia del contenido de la ventana actual. |
| Ctrl+S | Guarde el documento actual, proyecto, etc. |
| Ctrl+O | Llame a un cuadro de diálogo de selección de archivos para abrir un documento, proyecto, etc. |
| Ctrl+P | Sello |
| Ctrl+Z | Deshacer la última acción |
| Cambio | Bloqueo de ejecución automática de CD-ROM (mantenga presionado mientras la unidad lee el disco recién insertado) |
| Alt+Entrar | Cambie al modo de pantalla completa y regrese (cambie; por ejemplo, en Windows Media Player o en una ventana del intérprete de comandos). |
Trabajar con texto
Trabajar con archivos
| Atajo de teclado | Descripción |
|---|---|
| Mayús + F10 Menú |
Muestra el menú contextual del objeto actual (igual que hacer clic derecho). |
| Alt+Entrar | Llamar a "Propiedades del objeto" |
| F2 | Cambiar el nombre de un objeto |
| Arrastrar con Ctrl | Copiar un objeto |
| Arrastrar con Mayús | Mover un objeto |
| Arrastrar con Ctrl + Mayús | Crear un acceso directo a un objeto |
| Clics Ctrl | Seleccionar múltiples objetos en orden aleatorio |
| Clics de mayúsculas | Seleccionar múltiples objetos adyacentes |
| Ingresar | Lo mismo que hacer doble clic en un objeto. |
| Borrar | Eliminar un objeto |
| Mayús+Suprimir | Eliminar permanentemente un objeto sin tirarlo a la papelera |
Trabajando en el Explorador
Trabajar con ventanas
| Atajo de teclado | Descripción |
|---|---|
| Alt+Tab Alt + Mayús + Tabulador |
Llamar al menú de transición entre ventanas y navegar a través de él |
| Alt+Esc Alt + Mayús + Esc |
Cambiar entre ventanas (en el orden en que se iniciaron) |
| Alt+F6 | Cambiar entre varias ventanas del mismo programa (por ejemplo, entre ventanas abiertas de WinWord) |
| Alt+F4 | Cerrar la ventana activa (aplicación en ejecución). En el escritorio: llame al cuadro de diálogo de apagado de Windows |
| Ctrl+F4 | Cerrar el documento activo en programas que permiten abrir varios documentos simultáneamente |
| Alt. F10 |
Llamar al menú de la ventana |
| Alt + − (menos) | Llamar al menú del sistema de una ventana secundaria (por ejemplo, una ventana de documento) |
| Esc | Salir de un menú de ventana o cerrar un cuadro de diálogo abierto |
| Alt + letra | Llame a un comando de menú o abra una columna de menú. Las letras correspondientes en el menú generalmente están subrayadas (ya sea inicialmente o se subrayan después de presionar Alt). Si la columna del menú ya está abierta, para llamar el comando deseado debe presionar la tecla con la letra subrayada en este comando |
| Alt + Espacio | Llamar al menú del sistema de ventanas. |
| F1 | Llame a la ayuda de la aplicación. |
| Ctrl+Arriba Ctrl+Abajo |
Desplazar el texto verticalmente o subir y bajar párrafos de texto. |
Trabajar con cuadros de diálogo
Trabajar en Internet Explorer
| Atajo de teclado | Descripción |
|---|---|
| F4 | Mostrar una lista del campo Dirección |
| Ctrl + N F5 |
Inicie otra instancia del navegador con la misma dirección web |
| Ctrl+R | Actualizar la página web actual |
| Ctrl+B | Abre el cuadro de diálogo Organizar favoritos. |
| Ctrl+E | Abre el panel de búsqueda |
| Ctrl+F | Iniciar la utilidad de búsqueda |
| control + yo | Abre el panel de Favoritos |
| Ctrl+L | Abre el cuadro de diálogo Abrir |
| Ctrl+O | Abre el cuadro de diálogo Abrir, similar a Ctrl+L. |
| Ctrl+P | Abre el cuadro de diálogo Imprimir. |
| Ctrl+W | Cerrar la ventana actual |
| F11 | Cambie al modo de pantalla completa y regrese (también funciona en algunas otras aplicaciones). |
| Leer: |
|---|
Nuevo
- Red PickPoint de terminales de paquetería y puntos de recogida, Rusia - “Entrega rápida y segura
- Cómo configurar tamaños de página en Word
- Foto desnuda de Dana Borisova para Maxim Tomas sinceras de Dana Borisova del rodaje de "The Last Hero"
- Las páginas públicas más grandes en VKontakte.
- Conexión al servicio OFD Peter
- ¿Dónde están ubicados los grupos de juegos de World of Tanks?
- Añadir vídeo al programa
- Odnoklassniki – Mi página inicia sesión ahora Odnoklassniki red social quelle
- ¿Qué es el complemento de clic para llamar de Skype?
- Diferentes tipos de malware ¿Qué es el malware?