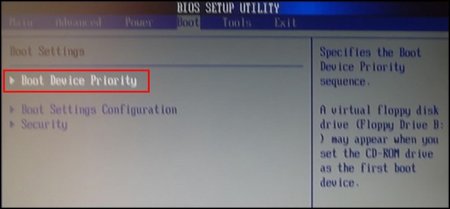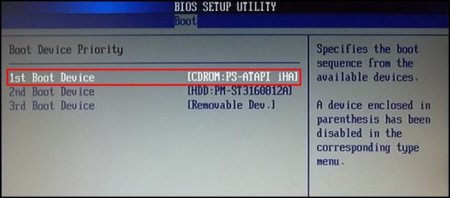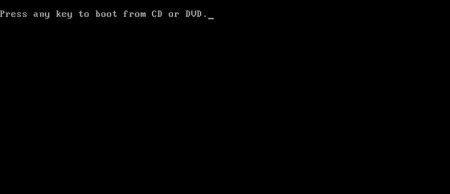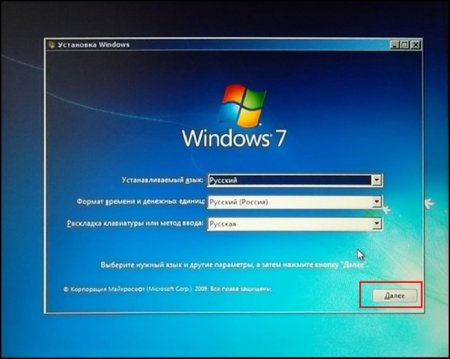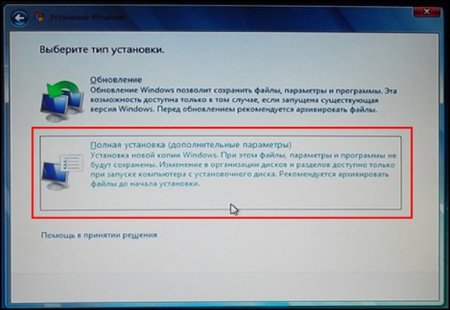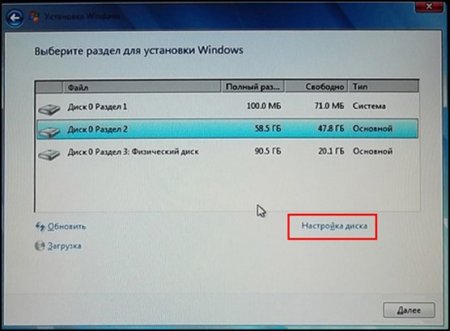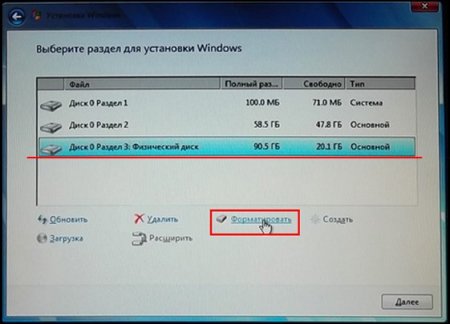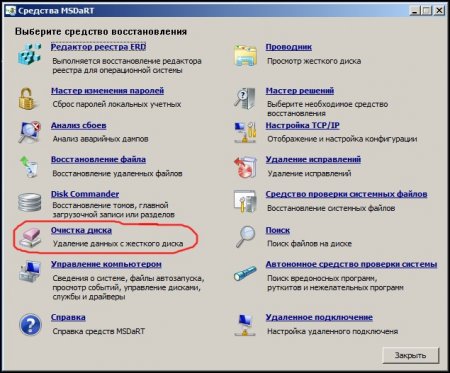بخش های سایت
انتخاب سردبیر:
- بایوس هنگام روشن کردن کامپیوتر بوق میزند
- چگونه یک صفحه را در یک مخاطب حذف کنیم؟
- چگونه یک صفحه حذف شده VKontakte را حذف کنیم؟
- ENIAC - اولین کامپیوتر در جهان
- VKontakte در محل کار مسدود شد، چگونه می توانم آن را دور بزنم؟
- چگونه یک صفحه VKontakte را از تلفن خود حذف کنید
- روش های فرمت هارد دیسک با استفاده از بایوس
- در صورت مسدود شدن سایت چگونه به Odnoklassniki وارد شویم؟
- چگونه یک صفحه در تماس را برای همیشه حذف کنیم؟
- نحوه دور زدن مسدود کردن VK و Odnoklassniki در اوکراین
تبلیغات
| فرمت کردن از طریق بایوس |
|
هنگامی که سیستم عامل در حال اجرا است، فرمت کامل هارد دیسک غیرممکن است. واقعیت این است که سیستم عامل به شما اجازه نمی دهد پارتیشنی را که روی آن نصب شده است پاک کنید. بنابراین، در این مقاله ما در مورد چندین روش برای فرمت هارد دیسک بدون استفاده از سیستم عامل به شما خواهیم گفت. استفاده از رسانه قابل بوت ویندوزروش 1 - استفاده از خط فرمانبرای انجام مراحل قالب بندی با استفاده از این روش، به دیسکی با نصب ضبط شده ویندوز 7 یا 8 نیاز دارید. یک درایو فلش USB قابل بوت با تصویر سیستم عامل ضبط شده نیز مناسب است.مرحله 1. گام 2. مرحله 3.
مرحله 4.
مرحله 5.
مرحله 6.
فرمت کردن هارد دیسک به طور کامل اطلاعات شما را پاک می کند، بنابراین مهم است که دیسک را اشتباه انتخاب نکنید. مشکل این است که هنگام اجرا از رسانه قابل بوت، ممکن است حروف درایو واقعی را نبینید. برای تعیین حروف پارتیشن هارد دیسک خود، عبارت زیر را در خط فرمان تایپ کنید: "wmic logicaldisk get deviceid، حجم، اندازه، توضیحات." پس از وارد کردن دستور، Enter را فشار دهید. کنسول اطلاعات موجود در مورد پارتیشن ها (حرف درایو، اندازه و توضیحات) را نمایش می دهد. مرحله 8 "format /FS: [نوع سیستم فایل] [حرف درایو]: /q" مثلا: "format /FS:NTFS C: /q" - قالب بندی سریع در سیستم فایل NTFS Enter را فشار دهید. فرآیند قالب بندی پارتیشن انتخابی آغاز خواهد شد.
روش 2 - استفاده از Windows Setupاین روش شامل استفاده از پوسته Windows Installer است.مرحله 1.
گام 2.
مرحله 3.
توجه داشته باشید:هنگام شروع از رسانه قابل بوت، حروف درایو به احتمال زیاد از بین خواهند رفت، بنابراین مطمئن شوید که درایو صحیح را فرمت می کنید. بهتر است اندازههای هر پارتیشن را از قبل به خاطر بسپارید، زیرا میتوانید از آنها برای پیمایش کدام دیسک استفاده کنید. مرحله 4.
پس از این، دیسک فرمت می شود. استفاده از ابزارهای بوت شخص ثالثروش 3 - استفاده از ابزارهای بوت شخص ثالثاگر به دلایلی تصویر نصبی از سیستم عامل ندارید، می توانید از ابزارهای بوت شخص ثالث استفاده کنید. یکی از اینها ERD Comader است. بر اساس آن، می توانید یک دیسک بوت یا یک درایو فلش قابل جابجایی ایجاد کنید. پس از ایجاد رسانه قابل بوت، آن را به عنوان دستگاه بوت اصلی در BIOS انتخاب کنید (در بالا نحوه انجام این کار را توضیح دادیم). پس از دانلود برنامه، به بخش "MicroSoft Diagnostic and Recovery Toolset" بروید. در پاسخ به درخواستهای متعدد و پنجرههای بازشو، همیشه روی «بعدی» کلیک کنید تا زمانی که پنجره اصلی کار بارگیری شود (عکس از صفحه زیر)، جایی که باید مورد «پاکسازی دیسک» را انتخاب کنید. با این کار، Disk Cleanup Wizard راه اندازی می شود.
توجه داشته باشید:علاوه بر این ابزار، یک بسته نرم افزاری شخص ثالث به نام Hiren`s Boot CD نیز وجود دارد. در ترکیب آن، ابزارهای بسیاری برای کار با دیسک ها و موارد دیگر خواهید یافت. همچنین با مستندات دقیق همراه است. |
| خواندن: |
|---|
محبوب:
ایمیل موقت به مدت 10 دقیقه؟
|
جدید
- چگونه یک صفحه را در یک مخاطب حذف کنیم؟
- چگونه یک صفحه حذف شده VKontakte را حذف کنیم؟
- ENIAC - اولین کامپیوتر در جهان
- VKontakte در محل کار مسدود شد، چگونه می توانم آن را دور بزنم؟
- چگونه یک صفحه VKontakte را از تلفن خود حذف کنید
- روش های فرمت هارد دیسک با استفاده از بایوس
- در صورت مسدود شدن سایت چگونه به Odnoklassniki وارد شویم؟
- چگونه یک صفحه در تماس را برای همیشه حذف کنیم؟
- نحوه دور زدن مسدود کردن VK و Odnoklassniki در اوکراین
- فرمت کردن از طریق بایوس