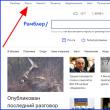بخش های سایت
انتخاب سردبیر:
- همسر رئیس سابق Beeline از رسوایی فساد در ارمنستان که شامل شوهرش می شود ناراحت است.رئیس سابق Beeline مظنون به سرقت ترافیک به ارزش 500 میلیون دلار است.
- بهترین نرم افزار باتری اندروید
- اگر MX Player صدای AC3 را پخش نمی کند چه باید کرد
- درباره خط تلفن وب مانی
- آیا برای os x به آنتی ویروس نیاز دارید؟
- نحوه حذف کامل یک بازی یا برنامه از آیفون و آیپد نحوه حذف برنامه ها در فضای ابری در آیفون
- بررسی Huawei Ascend G7: کیفیت نباید گران باشد!
- Civilization VI - حل مشکلات راه اندازی، خرابی، صدا، بارگذاری بی پایان Civilization 6 هنگام بارگذاری نقشه از کار می افتد.
- یک انعکاس واقعی از اشیاء پیچیده در فتوشاپ ایجاد کنید
- نحوه حذف آپدیت درایور ویندوز 10
تبلیغات
| نحوه تغییر رابط در حسابداری 3.0. اگر گزارش یا پردازشی در رابط مدیریت شده نمی بینید |
|
حسابداران که در یک پیکربندی روی پلت فرم 1C:Enterprise 8.1 کار می کنند، روزانه عمدتاً از همان آیتم های منو و زیر منوها، دکمه های نوار ابزار استفاده می کنند. با این حال، هر کاربر با رابط برنامه استاندارد راحت نیست. V.V. در مورد چگونگی سفارشی کردن رابط برای خود صحبت می کند. ماهیگیری، شرکت "1C". شرایطی وجود دارد که یک آیتم منو که اغلب استفاده می شود کاملاً "عمیق" پنهان می شود یا دکمه مورد نیاز روی صفحه قرار نمی گیرد و یک عمل مهم ترکیبی از کلیدهای "داغ" ندارد. ساده ترین راه حلی که به ذهن می رسد این است که به پیکربندی کننده بروید و رابط را به روشی که نیاز دارید پیکربندی کنید. اما همیشه متخصصانی با سطح صلاحیت مناسب در این نزدیکی وجود ندارند. علاوه بر این، همه کاربران معیارهای تجربه کاربری یکسانی ندارند. آیا واقعاً لازم است رابط فعلی را تنظیم کنید یا برای هر کاربر پایگاه داده یک رابط جدید در پیکربندی ایجاد کنید (و ممکن است بیش از ده ها مورد از آنها وجود داشته باشد)؟ نه! به لطف قابلیت تنظیم دقیق رابط پلت فرم 8.1، نیازی به تماس با متخصص واجد شرایط یا رفتن به پیکربندی* نیست. توجه داشته باشید:
وظایف سفارشی سازی کاملاً ظریف حل می شوند - با استفاده از نوار ابزار شخصی. به عنوان مثال، ما از رابط حسابداری پیکربندی استاندارد "حسابداری سازمانی" (Rev. 1.6) با داده های آزمایشی استفاده خواهیم کرد. اما قبل از اینکه به توضیح مکانیسم شخصیسازی رابط کاربری بپردازیم، اجازه دهید برخی از قابلیتهای کلی را که پلتفرم 8.1 در اختیار کاربران خود قرار میدهد، بیان کنیم. به طور خاص، نمیتوانید همه آیتمهای منوی استاندارد و همه نوار ابزارهایی را که بهطور پیشفرض در پلتفرم تعبیه شدهاند (بدون در نظر گرفتن پیکربندی) یکباره ببینید. و این یک اشتباه نیست. نکته این است که برخی از ویژگی ها به زمینه حساس هستند و بنابراین فقط زمانی در دسترس هستند که منطقی باشند. دریافت آنها آسان است - در هر فضای خالی در کنار نوار ابزار موجود، فقط روی دکمه سمت راست ماوس کلیک کنید. در لیستی که باز می شود، بلافاصله تمام پنل های موجود را مشاهده می کنید و پنل های فعال (قابل مشاهده) با علامت تیک علامت گذاری می شوند. یک مثال خوب کار با یک سند صفحه گسترده است. ترکیب منوها و پانل ها را در غیاب یک سند صفحه گسترده فعال مقایسه کنید - شکل را ببینید. 1 و در صورت وجود، شکل. 2.  برنج. 1  برنج. 2 در بیشتر موارد کافی است از آیتم های منوی ظاهر شده استفاده کنید یا نوار ابزار مورد نظر را فعال کنید. لطفاً توجه داشته باشید: اگر پنجرههای فعالی وجود نداشته باشد، عناصر رابط کاربری حساس به زمینه ناپدید میشوند و هنگامی که چنین پنجرههایی فعال میشوند ظاهر میشوند. بنابراین، بیایید شروع به یادگیری در مورد سفارشی کردن رابط کنیم. ابتدا، بیایید تصمیم بگیریم که کدام آیتم های منو یا دکمه های مهم را باید همیشه در دسترس داشته باشید. به عنوان مثال، بیایید موارد زیر را انتخاب کنیم:
ما در مورد عملکردهای لازم تصمیم گرفته ایم. ترکیب آنها، اگرچه تا حدودی آشفته است، اما نشان دهنده است. به عنوان مثال، آیتم منوی "محاسبه" کاملاً عمیق پنهان است و زیر منوی "مشاهده" همیشه بلافاصله در دسترس ما نیست. برای اطمینان از اینکه ما همیشه کل این مجموعه را در اختیار داریم، از توانایی پلتفرم 8.1 برای ایجاد نوار ابزار شخصی استفاده خواهیم کرد. برای انجام این کار، باید وارد حالت تنظیمات شوید، لیست نوار ابزارها را فراخوانی کنید (شبیه به روشی که در بالا برای روشن/خاموش کردن نوار ابزار استاندارد توضیح داده شد - به شکل 1 مراجعه کنید) و "تنظیمات..." را انتخاب کنید. یک پنجره تنظیمات رابط باز می شود که در آن در تب "Toolbars" همه نوار ابزارهای موجود را مشاهده خواهید کرد (شکل 3).  برنج. 3 بیایید نوار ابزار خودمان را ایجاد کنیم و نام آن را مثلا "My Menu" بگذاریم. برای انجام این کار، روی دکمه «ایجاد…» کلیک کنید و یک نام بنویسید. پس از کلیک بر روی "OK" پنل خود را در لیست پنل های موجود می بینیم (شکل 4).  برنج. 4 علاوه بر این، پانل خالی جدید ما (بدون یک عنصر) در مرکز صفحه ظاهر می شود (شکل 5). مهمترین کار قبلا انجام شده است.  برنج. 5 تنها چیزی که باقی می ماند این است که منوی خود را با عناصر لازم پر کنیم. در حالی که در حالت راهاندازی باقی میمانید، اجازه دهید پانل را به ترتیب با عناصر انتخاب شده قبلی پر کنیم. اصل کلی این است: ما عنصر مورد نظر را در مکان هایی که معمولاً آن را در رابط ارائه شده به ما پیدا می کنیم انتخاب می کنیم، کلید Ctrl را فشار داده و نگه می داریم و این عنصر را با ماوس (دکمه سمت چپ) روی پانل خود "کشیدن" می کنیم (کشیدن و کپی کنید). اگر منوی کشویی دید پنل ما را مسدود کرد (شکل 6) چه کاری باید انجام دهیم؟  برنج. 6 فقط آن را با موس خود در لبه سمت چپ عنوان بگیرید و به مکانی مناسب بکشید. اولین عنصر در لیست ما "محاسبه" است - کشیدن و رها کردن (شکل 7).  برنج. 7 لطفاً توجه داشته باشید که کلید Ctrl باید تا پایان کشیدن فشار داده شود. کنترل این کار آسان است: پس از پایان کشیدن یک عنصر بر روی پانل ما، باید یک علامت مثبت ("+") در کنار نشانگر ماوس وجود داشته باشد. اگر همه چیز به درستی انجام شود، نتیجه ای مشابه شکل 1 خواهید دید. 8.  برنج. 8 به طور مشابه، دومین مورد از منوی شخصی خود - "کتاب فروش" را می کشیم. نتیجه چیزی شبیه به شکل. 9. چرا فقط نماد قابل مشاهده است؟ زیرا توسعه دهندگان پیکربندی یک تصویر را به این آیتم منو اختصاص داده اند و پلتفرم 8.1 به طور پیش فرض فقط تصاویر را در پانل ها نشان می دهد که مشخص شده باشند. اگر می خواهید یک کتیبه یا یک تصویر و یک نوشته (مانند منوی اصلی) را ببینید، کافی است روی عنصر مورد نیاز خود کلیک راست کرده و حالت نمایش مورد نظر را انتخاب کنید. بیایید انتخاب کنیم که هم تصاویر و هم متن برای "کتاب فروش" نمایش داده شود (شکل 10).  برنج. 9  برنج. 10 بعد، پنل خود را با عناصر انتخاب شده پر می کنیم. برای "جستجوی داده ها" نمایش تصاویر و متن را نیز فعال می کنیم. پس از رسیدن به مورد "جدول/مشاهده" در لیست خود، ما قبلاً یک پانل به شکل نشان داده شده در شکل داریم. یازده  برنج. یازده در اینجا ممکن است با این واقعیت روبرو شویم که منوی "جدول" در حال حاضر در دسترس نیست (دلایل در بالا توضیح داده شده است). در حین حل این مشکل، امکان افزودن موارد به منوی موجود را نیز امتحان خواهیم کرد. در تمام این مدت ما در حالت تنظیم رابط کار کرده ایم. اکنون باید آن را به طور موقت ببندید - در پنجره "تنظیمات"، روی دکمه "بستن" کلیک کنید. لطفاً توجه داشته باشید که همه پیشرفتهای ما حفظ شدهاند و در حال حاضر برای کار در پانل ما در دسترس هستند. برای دسترسی به منوی "جدول"، هر سند صفحه گسترده را باز کنید یا یک سند جدید ایجاد کنید. پس از این، دوباره حالت تنظیم را فراخوانی کنید. اکنون به منوی مورد نظر دسترسی داریم و می توانیم مانند قوانین قبلی، زیر منوی "View" را از آن بکشیم (شکل 12).  برنج. 12 دو دکمه دیگر از طریق نوار ابزار رابط ما موجود است. کشیدن آنها کاملا شبیه به کشیدن آیتم های منو است: فقط روی دکمه مورد نیاز خود کلیک چپ کنید، Ctrl را فشار دهید و این دکمه را به پنل ما بکشید. دکمه "تجمیع جدول" را می توان در منوی "جدول" که قبلا در دسترس قرار داده بودیم، پیدا کنید. اما برای خلوص آزمایش، سعی کنید پانل "Tabular Document" را که در دسترس است روشن کنید (شکل 13).  برنج. 13 این همه چیز است - ما نوار ابزار "My Menu" را با عناصر مورد نیاز خود کاملاً پر کرده ایم. فقط کافی است دوباره پنجره تنظیمات را با دکمه "بستن" ببندید و می توانید با داشتن مجموعه ای از عملکردهای خاص خود، دست به کار شوید. در پایان به چند نکته مهم اشاره می کنیم. 
در این مقاله به شما خواهم گفت که چگونه رابط برنامه تاکسی را برای کار راحت تنظیم کنید، به طوری که همه دکمه های لازم و ضروری ترین گزارش ها همیشه در دسترس باشند. 1) بیایید با رایج ترین سؤال مشتریان عزیزم در مورد عدم وجود منوی "عملیات" شروع کنیم. بسیاری از حسابداران از آن برای جستجوی گزارشها، پردازشها و اسنادی استفاده میکردند که گاهی اوقات یافتن آنها در بخشهای دیگر برنامه بسیار دشوار بود. هیچ منوی "عملیات" در حسابداری 3.0 وجود ندارد. آنالوگ آن "همه توابع" نام دارد و به طور پیش فرض نمایش این بخش در برنامه تنظیم نشده است. برای فعال کردن آن، باید وارد منو شوید که با استفاده از دکمه نارنجی با مثلث در گوشه سمت چپ بالای برنامه باز می شود. در لیستی که ظاهر می شود، بخش "سرویس" را انتخاب کرده و بخش "گزینه ها" را باز کنید. در پنجره ای که باز می شود، کادر "نمایش فرمان "همه توابع" را علامت بزنید و با کلیک روی دکمه "اعمال" نتیجه را ایمن کنید.
اکنون در همان منوی اصلی (دکمه نارنجی با یک مثلث) بخش "همه توابع" را می بینیم
که در آن همه چیزهایی که ما عادت کرده ایم در حسابداری 2.0 در بخش "عملیات" ببینیم:
2) حال بیایید به قابلیت های برنامه از نظر راه اندازی رابط TAXI نگاه کنیم. به عنوان مثال، اکنون برنامه من به شکل زیر است:
آن ها بخش ها در بالا پنجره ها را در نشانک های زیر باز کنید. بیایید ببینیم که چگونه مکان همه عناصر پنجره کاری برنامه را تغییر دهیم. منوی اصلی را دوباره باز کنید و بخش "تنظیمات پنل" را در آنجا پیدا کنید.
سپس همه چیز ساده است. با دکمه سمت چپ ماوس، بخشی را که می خواهیم موقعیت آن را تغییر دهیم، گرفته و به جایی که می خواهیم این پنل را ببینیم، بکشیم. به عنوان مثال، مانند این: "پنل باز" را به بالا منتقل می کنم و "پنل بخش" را به سمت چپ پنجره می کشم.
روی دکمه "اعمال" یا "تأیید" کلیک کنید و voila، برنامه ما به این شکل است:
شاید برای کسی راحت تر باشد که اینگونه کار کند. 3) نکته دیگری برای راه اندازی برنامه. به عنوان یک قاعده، هر حسابداری دارای بخش ها یا گزارش هایی است که روزانه از آنها استفاده می کند. خوب مثلا SALT یا SALT طبق حساب. و اگر آنها همیشه در نزدیکی و همیشه در دسترس باشند بسیار راحت خواهد بود. با قرار دادن گزارش های لازم در قسمت «مورد علاقه ها» به روشی بسیار ساده می توان به این مهم دست یافت. ترازنامه را در بخش "گزارش ها" خواهیم یافت. با اشاره ماوس به سمت آن، یک ستاره خاکستری در نزدیکی آن می بینیم.
با کلیک بر روی آن، گزارش انتخاب شده را به عنوان "مورد علاقه" علامت گذاری می کنیم.
بخش "موارد دلخواه".با استفاده از ویرایشگر پانل که قبلاً می شناسیم، اجازه دهید آن را به عنوان مثال در پایین پنجره کاری برنامه قرار دهیم.
4) و یک "راز" دیگر برای تنظیم رابط برنامه. اسنادی در بخش های مختلف برنامه وجود دارد که برخی افراد هرگز از آنها استفاده نمی کنند. خوب، صرفاً به دلیل ویژگی های فعالیت های سازمان. به عنوان مثال، در بخش "خریدها" اسناد مربوط به EGAIS وجود دارد.
ما به این اسناد نیازی نداریم و می توانیم آنها را از دسکتاپ حذف کنیم. برای این کار در قسمت قابل ویرایش در گوشه بالا سمت راست روی چرخ دنده کلیک کنید و در منوی ظاهر شده گزینه Navigation settings را انتخاب کنید.
در پنجره ظاهر شده دو ستون را مشاهده می کنیم. در سمت چپ دستوراتی وجود دارد که می توانند به دسکتاپ ما اضافه شوند. و در سمت راست، دستوراتی که روی دسکتاپ ما هستند. بخش EGAIS را در ستون سمت راست پیدا کنید و روی دکمه "حذف" کلیک کنید
بر این اساس، اسنادی که در ستون سمت راست قرار دارند را می توان با استفاده از دکمه "افزودن" به دسکتاپ اضافه کرد 5) و در نهایت، برای کسانی که نمی خواهند به رابط "Taxi" عادت کنند. می توانید رابط کاربری را به رابطی که در اولین نسخه های Accounting 3.0 بود تغییر دهید. در بخش "اداره" مورد "رابط" را پیدا می کنیم
در اینجا توسعه دهندگان به ما پیشنهاد دادند که رابط برنامه را به همان نسخه های قبلی 8.3 و مشابه Accounting 7.7 تغییر دهیم. پس از انتخاب ظاهر برنامه مورد علاقه ما، باید آن را دوباره راه اندازی کنیم.
این همان چیزی است که برنامه با رابط قبلی شبیه خواهد بود.
برای سرگرمی، بیایید ببینیم رابط کاربری مشابه حسابداری 7.7 چیست.
خوب، نمی دانم، نمی دانم. احتمالاً به «تاکسی» همیشگیام برمیگردم. خوب، این تمام چیزی است که امروز می خواستم به شما بگویم. امیدوارم اطلاعاتی در کار با برنامه برای شما مفید باشد. ما "Taxi" را برای خود در 4 مرحله پیکربندی می کنیم (1C: حسابداری 8.3، نسخه 3.0)2016-12-07T18:49:42+00:00در این مقاله در مورد نحوه کار در رابط کاربری جدید 1C: Accounting 8.3 "Taxi" واقعاً راحت و راحت برای یک حسابدار صحبت خواهم کرد. فقط 4 مرحله را دنبال کنید تا رابط تاکسی را برای خود تنظیم کنید و از تمام مزایای آن لذت ببرید. اگر هنوز شک دارید: تغییر دهید یا تغییر نکنید، نظر من صریح است - تغییر دهید. تاکسی بهتره تاکسی راحت تره و سازگاری با آن بسیار آسان است. اگر رابط "Taxi" هنوز فعال نشده است، آن را فعال کنید: گزینه تاکسی را انتخاب کرده و روی دکمه Restart کلیک کنید:
سپس لزومابه بخش "Administration"، مورد "Interface" بروید:
و همچنین گزینه "Taxi" را در اینجا تنظیم می کنیم و دوباره دکمه "Restart" را فشار می دهیم:
گام 2. راه اندازی پنل بخش
در اینجا، در سمت راست پنجره، بخش هایی را که به ندرت استفاده می کنیم یا اصلا استفاده نمی کنیم را انتخاب کنید و روی دکمه حذف کلیک کنید:
اغلب، چنین بخشهای «دوستداشتنی» عبارتند از «مدیر»، «تولید» و «سیستمعامل و مواد نامشهود»:
و در نهایت، در قسمت پایین سمت چپ پنجره، اگر پیدا کردن بخشهایی با تصاویر برای شما آسانتر است، «تصویر و متن» را نشان دهید: روی OK کلیک کنید و پانل بخش تغییر می کند:
نتیجه:تنها چیزی که باقی مانده بود چیزی بود که لازم بود، تصاویر ظاهر شد. مرحله شماره 3. راه اندازی پنل ویندوز بازدر رابط جدید، نمیتوانید بین پنجرههای باز سوئیچ کنید، زیرا پنل پنجرههای باز بهطور پیشفرض پنهان است. بیایید آن را نمایش دهیم.
پس از کشیدن، روی OK کلیک کنید و اکنون پنجره هایی که باز می کنیم در پایین پنجره اصلی 1C نمایش داده می شود:
نتیجه:در پایین پنجره اصلی دایرکتوری ها، اسناد، مجلات و ... که باز می کنیم نمایش داده می شوند. مرحله شماره 4. منوی "همه توابع" را روشن کنید.یک ویژگی بسیار مفید زمانی که سعی کردید گزارش یا سندی را پیدا کنید، اما نتوانستید آن را از طریق پانل بخش ها انجام دهید. در این مورد، منوی "همه توابع" به شما کمک می کند، که از آن می توانید تمام گزارش ها، اسناد، کتاب های مرجع و غیره را باز کنید. این گزینه به طور پیش فرض پنهان است، اما به راحتی نشان داده می شود.
کادر «نمایش همه توابع» را علامت بزنید و روی OK کلیک کنید. اکنون هر گزارش، سند، کتاب مرجع، مجله یا پردازش نیز می تواند به این صورت انتخاب شود:
نتیجه:باز کردن گزارش ها، اسناد، مجلات، دایرکتوری ها و پردازش هایی که در منوی اصلی سیستم یافت نمی شدند امکان پذیر شد. ما عالی هستیم، همین ضمناً برای دروس جدید ... خالصانه، ولادیمیر میلکین(معلم راه اندازی رابط تاکسیراه اندازی رابط Taxi در 1C: Accounting 8 edition 3.0 مطالب مقاله در تاریخ 2014/08/20 جاری است.تکثیر مقاله با ذکر نویسنده و لینک منبع مجاز است. با شروع نسخه 3.0.33، برنامه 1C: Accounting 8 با دو رابط عرضه شد. رابط جدید "Taxi" نام دارد. این همان چیزی است که توسعه دهندگان در حال حاضر هنگام کار با برنامه استفاده از آن را توصیه می کنند، زیرا چند ماه دیگر رابط قدیمی از برنامه حذف می شود و فقط تاکسی باقی می ماند. اما همه کاربران در ابتدا پس از تغییر از نسخه 2.0 و دریافت پاسخ به این سوال: "آنها دقیقاً چه چیزی را دوست ندارند؟" تاکسی را دوست نداشتند، می توانیم نتیجه بگیریم که آنچه آنها دوست ندارند اساساً توسط کاربر پیکربندی نشده است. این مقاله گزینههای اصلی برای سفارشیسازی رابط تاکسی در 1C: Accounting 8 edition 3.0 در حالت کاربر را مورد بحث قرار میدهد. هنگامی که پیکربندی استاندارد 1C:Accounting 8 edition 3.0 را راه اندازی می کنیم، باز می کنیم: ناحیه فرمان سیستم (بالا) نوار ابزار (بالا سمت چپ) پانل بخش (سمت چپ) صفحه اولیه (که در آن لیست وظایف حسابدار، مانیتور مدیر، فیلدی برای جستجوی متن کامل و پیوندهایی برای رفتن به اطلاعات مرجع در سایت های مختلف شرکت 1C را می بینیم) (شکل 1). پنجرهای در گوشه پایین سمت راست به صورت دورهای ظاهر میشود که توصیه میکند یک نسخه پشتیبان تهیه کنید؛ با کلیک بر روی آن، میتوانید به بخش تنظیمات پشتیبانگیری بروید. لطفاً توجه داشته باشید که تنظیمات پشتیبان گیری برای هر کاربر جداگانه است، به عنوان مثال. پس از پیکربندی پشتیبانگیری برای یک کاربر، این پنجره همچنان برای سایر کاربران ظاهر میشود تا زمانی که هر یک از آنها وارد تنظیمات شده و تیک گزینه «انجام پشتیبانگیری خودکار» را بردارید. اگر هر کاربر پشتیبان "On shutdown" را پیکربندی کند، پس از خروج از برنامه برای ایجاد یک نسخه پشتیبان، سایر کاربران از کار کردن در حین ایجاد نسخه پشتیبان مسدود می شوند، که ممکن است برای سایر کاربران ناراحتی ایجاد کند، بنابراین توصیه می کنم که شخصی پشتیبان را پیکربندی کنید - یکی از کاربران. من به تنظیم "منطقه فرمان سیستم" نمی پردازم، زیرا مانند رابط در نسخه قبلی 1C: حسابداری 8 است. بسیاری از کاربرانی که به رابط تاکسی تغییر داده اند، آن را ناخوشایند می دانند زیرا پنل بخش در سمت چپ است، نه در بالا (این بیشتر رایج بود) و اینکه رابط تاکسی توانایی نمایش پنجره ها در نشانک ها را ندارد تا بتوانند برگردند. به فرمی که قبلا باز شده است. هر دوی این ناراحتی ها را می توان تا حدودی با تنظیم محل قرارگیری پنل ها برطرف کرد. برای انجام این کار، به منو - نمایش - تنظیمات پنل (شکل 2) بروید.
در اینجا میتوانید با کشیدن نواحی، پانلهایی را که میخواهید ببینید و کجا قرار دهید، پیکربندی کنید. به عنوان مثال، پنل بخش و نوار ابزار را در بالا قرار می دهیم و در پایین پنل باز را قرار می دهیم (شکل 3). این پنل باز است که جایگزین نشانکهای معمولی ما میشود.
در نتیجه، نمای آشناتر و به نظر من راحت تر از برنامه به دست خواهیم آورد (شکل 4).
بسته به اندازه مانیتور خود، می توانید پانل عملکرد بخش فعلی را در سمت چپ (شکل 5) یا در بالای صفحه زیر بخش قرار دهید.
یا اصلاً نمی توانید آن را نمایش دهید ، زیرا رابط تاکسی گزینه دیگری برای دسترسی به دستورات پنل عملکرد (به نظر من راحت تر) ارائه می دهد - این با کلیک بر روی عنصر پنل عملکرد است ، زیرا در این حالت ما همه موارد را خواهیم دید. دستورات موجود اگر هنگام قرار دادن پانل پنجره های باز در پایین، پنجره های زیادی را باز کنیم، کتیبه های موجود در بوکمارک ها غیرقابل خواندن می شوند (شکل 6). بنابراین، با مانیتورهای با فرمت عریض، ممکن است برای برخی راحتتر باشد که این نشانکها را در سمت راست قرار دهند (شکل 7).
همچنین می توانید به پنل علاقه مندی ها و پنل تاریخچه قابلیت مشاهده اضافه کنید، اما برای اینکه مانیتور به ضرر فضای کاری بارگذاری نشود، این کار را انجام نمی دهم و در صورت لزوم می توانید از دکمه های نوار ابزار برای دسترسی به این موارد استفاده کنید. خدمات (شکل 8).
شما نمی توانید با استفاده از دکمه سمت راست ماوس همانطور که در رابط قبلی وجود داشت به تنظیمات پنل بخش بروید. از طریق پانل بخش Menu - View - Settings پیکربندی شده است (شکل 10).
می توانید بخش هایی را که نیاز ندارید حذف کنید، ترتیب نمایش آنها را تغییر دهید و همچنین یک گزینه نمایش (متن، تصویر یا عکس و متن) را انتخاب کنید (شکل 11).
برای تغییر ترکیب پنل عملکرد بخش فعلی، باید بر روی بخش مربوطه از پنل بخش کلیک کنید و تنظیمات پیمایش را انتخاب کنید، جایی که می توانید نمایان بودن دستورات خاصی را اضافه یا حذف کنید و همچنین ترتیب آن را تغییر دهید. این دستورات نمایش داده می شوند. انتقال یک دستور به زیر منوی Important به این معنی است که دستور در بالای لیست و به صورت پررنگ ظاهر می شود. در مرحله اولیه عادت کردن به رابط جدید و همچنین پس از هر به روز رسانی، توصیه می کنم همه دستورات را به قسمت دستورات انتخاب شده اضافه کنید. به این ترتیب میتوانید دستوراتی که به ندرت استفاده میشوند را سریعتر پیدا کنید، به طوری که این تصور را نداشته باشید که برخی از دستورات گم شدهاند (شکل 12).
برای بازیابی تنظیمات پیشفرض دستوراتی که به گفته توسعهدهندگان، اغلب استفاده میشوند، میتوانید از دکمه More - Set default settings (شکل 13) استفاده کنید.
اما حتی با تنظیم نمایان بودن همه دستورات موجود در همه بخش ها، ممکن است با شرایطی مواجه شوید که نتوانید دستور مورد نیاز خود را پیدا کنید. و سپس دستور All functions به شما کمک خواهد کرد. متاسفانه این دستور به صورت پیش فرض قابل مشاهده نیست. برای اینکه ظاهر شود، باید به منو - ابزارها - گزینه ها بروید - کادر "نمایش فرمان "همه توابع"" را علامت بزنید و سپس در منو ظاهر می شود. با فراخوانی همه توابع، درختی از تمام اشیاء برنامه را مشاهده خواهید کرد که از آن می توانید هر کتاب مرجع، سند، گزارش یا پردازش را پیدا کرده و باز کنید (شکل 14).
اگر یک نوار خاکستری در پایین آن دارید که کتیبههای قرمز رنگ به صورت دورهای با برخی تماسهای جاری و انباشته ظاهر میشوند و شما را آزار میدهند، این پنل عملکرد را میتوانید از طریق منو - ابزارها - گزینهها - پانل عملکرد نمایشگر نیز حذف کنید. پنل Favorites در رابط تاکسی توسعه داده شده است. شما می توانید هر بخش، لیست، شی پایگاه داده، گزارش یا پردازش و حتی یک دستور را به این پنل اضافه کنید. به عنوان مثال، ما اغلب به موارد زیر نگاه می کنیم: اظهارات بانک، اسناد فروش کالا و خدمات، گزارش SALT و SALT در حساب حذف اشیاء علامت گذاری شده بیایید این عناصر را به Favorites اضافه کنیم و در آینده، برای باز کردن بیانیه بانک یا ژورنال SALT، فقط پانل Favorites را باز کرده و روی این دستور کلیک کنید (شکل 15).
برای افزودن یک عنصر به پنل علاقه مندی ها، باید روی ستاره ای که در سمت چپ عنصر ظاهر می شود، کلیک کنید. عناصر موجود در لیست علاقه مندی ها را می توان به سادگی با کشیدن جابجا کرد، می توانید نام آنها را تغییر دهید، و ما می توانیم مهمترین عناصر را برای ما به عنوان "مهم" علامت گذاری کنیم و در ابتدای لیست برجسته و نمایش داده شوند. شما همچنین می توانید حتی یک سند خاص را در پانل علاقه مندی ها علامت گذاری کنید (مثلاً، تا اگر هنوز نیاز به کار با آن دارید، فردا به دنبال آن نگردید) یا به عنوان مثال، اگر اغلب به نرخ دلار نگاه می کنیم، می توانیم به سرعت به آن دسترسی پیدا کنیم. عنصر دلار از فهرست ارزها. با یک مانیتور عریض، پانل Favorites را می توان بر روی صفحه پین کرد و سپس پرکاربردترین دستورات همیشه قابل مشاهده خواهند بود (شکل 16).
همچنین یک پنل History وجود دارد که اطلاعات مربوط به آخرین اسناد و دایرکتوری های باز شده را ذخیره می کند که تاریخ و زمان باز شدن این اسناد را نشان می دهد که از طریق آن می توانید به اسناد و دایرکتوری های قبلاً باز شده نیز بروید (شکل 17).
در کل، بیش از 200 خط در تاریخچه ذخیره نمی شود. پانل History را نیز می توان به یک ناحیه صفحه نمایش متصل کرد. خوب، آخرین چیزی که از ظاهر رابط خود پیکربندی خواهیم کرد، تنظیم صفحه شروع است. از طریق تنظیمات منو - نمایش - صفحه اصلی (شکل 18) پیکربندی شده است.
به عنوان مثال، می توانید دسکتاپ و مرکز اطلاعات را حذف کنید و مثلاً مجله تراکنش یا مجله صورتحساب های بانک را قرار دهید. یا اگر مدیر، به عنوان مثال، فقط به صدور اسناد برای مشتریان مشغول است، می توانید دفترچه ای از اسناد مشتریان را در صفحه اصلی قرار دهید. اغلب، کاربرانی که به رابط تاکسی سوئیچ کردهاند شکایت دارند که فرمهای اسناد دکمههای مناسبی با متون ندارند، دکمههایی مانند کپی، ویرایش، علامتگذاری برای حذف و غیره وجود ندارد. همه این دستورات البته وجود دارند و با کلیک بر روی دکمه More می توانید آنها را مشاهده کنید. برخی از دستورات نیز از منوی زمینه کلیک راست در دسترس هستند. اما در تاکسی می توانید پیکربندی کنید که کدام دکمه ها، به چه ترتیبی و به چه شکلی می خواهید آنها را در صفحه فرم مشاهده کنید. برای این کار روی دکمه More کلیک کرده و Change form را انتخاب کنید (شکل 19).
در اینجا می توانید تعیین کنید که کدام دکمه ها همیشه قابل مشاهده باشند (برای این کار باید روی دستور این دکمه کلیک کنید و خاصیت عنصر “Only in More” را روی No تنظیم کنید. دکمه ها در پنل فرمان ظاهر می شوند. همچنین، اگر قبلاً به آیکون ها عادت کرده اید، برای جا دادن دکمه های بیشتر می توانید نمایش دکمه های "تصویر" را تنظیم کنید. (اگرچه همه دکمه ها عکس ندارند). پس از آن، می توانید با استفاده از فلش ها یا به سادگی آنها را با ماوس بکشید، دکمه ها را به ترتیبی که برای شما راحت تر است مرتب کنید. در نتیجه، می توانید به عنوان مثال، این نوع سند فروش کالا و خدمات را دریافت کنید:
لطفاً توجه داشته باشید که اسناد دارای قسمت های جدولی دارای 2 دکمه بیشتر هستند. یکی برای دستورات مربوط به کل سند و دومی برای دستورات مربوط به قسمت جدولی سند رایج است. تنظیم فرم، از جمله قسمت جدولی، در دکمه More قرار دارد که برای دستورات کل سند به عنوان یک کل اعمال می شود. به همین ترتیب، می توانید با تغییر ستون های نمایش داده شده لیست، نمای مجله سند را شخصی سازی کنید. اگر بخواهید، حتی اگر دوست ندارید زمان بعد از تاریخ نشان داده شود، می توانید قالب تاریخ را تغییر دهید (اما من انجام این کار را توصیه نمی کنم). خوب، اگر قبلاً یک کاربر باتجربه هستید، برای صرفه جویی در فضا می توانید پیوندهای اطلاعات را غیرفعال کنید - نکاتی در پایین فرم ها. خوب، اگر در طول فرآیند راه اندازی اشتباهی انجام دادید و اکنون نمی دانید چگونه آن را برطرف کنید، همیشه می توانید به تنظیمات استاندارد بازگردید. Return در دکمه More در تنظیمات فرم قرار دارد (شکل 21).
علاوه بر دکمههای فرمان، فرمها میتوانند نوارهای پیمایش خاص خود را داشته باشند، که میتوانید آنها را نیز به دلخواه شخصیسازی کنید (شکل 22).
این را می توان از طریق منوی مشاهده - تنظیم پانل پیمایش فرم (شکل 23) انجام داد.
با توسعه پلتفرم و پیکربندی، امکانات جدیدی برای شخصی سازی رابط کاربری بدون مشارکت برنامه نویسان ظاهر می شود. سعی می کنم شما را در جریان جالب ترین تغییرات قرار دهم. آرزو می کنم موفق شوی، سرگئی گلوبف |
| خواندن: |
|---|
محبوب:
جدید
- بهترین نرم افزار باتری اندروید
- اگر MX Player صدای AC3 را پخش نمی کند چه باید کرد
- درباره خط تلفن وب مانی
- آیا برای os x به آنتی ویروس نیاز دارید؟
- نحوه حذف کامل یک بازی یا برنامه از آیفون و آیپد نحوه حذف برنامه ها در فضای ابری در آیفون
- بررسی Huawei Ascend G7: کیفیت نباید گران باشد!
- Civilization VI - حل مشکلات راه اندازی، خرابی، صدا، بارگذاری بی پایان Civilization 6 هنگام بارگذاری نقشه از کار می افتد.
- یک انعکاس واقعی از اشیاء پیچیده در فتوشاپ ایجاد کنید
- نحوه حذف آپدیت درایور ویندوز 10
- برنامه ای برای رایت موسیقی روی سی دی و دی وی دی