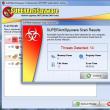بخش های سایت
انتخاب سردبیر:
- دستورالعمل ها و همه روش ها
- راه های حل مشکل
- پنج روش برای جایگزینی فونت در اندروید فونت را در اپلیکیشن اندروید جایگزین کنید
- صفحه VKontakte من: چگونه وارد شوید و از سیستم خارج شوید؟
- دکمه Home در آیفون: کجا قرار دارد، چگونه آن را روی صفحه نمایش دهیم، اگر برنامه دکمه Home کار نمی کند چه باید کرد
- مشخصات فنی قیمت عکس Samsung Galaxy S5
- تنظیم مجدد کارخانه سامسونگ گلکسی A3 (2016)
- کدام بهتر است - AMD یا Intel برای بازی؟
- ورود به Google Drive و حل مشکلات My gmail drive
- برنامه Top Story - اخباری که شما را دوست دارد چرا برنامه داستان برتر به روز نمی شود
تبلیغات
| نحوه ایجاد ویبره در آیفون گزینه های ساده برای خاموش کردن لرزش در آیفون |
|
در دنیای مدرن، کاملاً ناخوشایند است که خود را بدون اینترنت بیابید، به خصوص اگر برای کار به شدت نیاز به اینترنت در لپ تاپ خود داشته باشید و اتفاقی برای ارائه دهنده شما بیفتد یا برق قطع شود. خوشبختانه با پیشرفت تکنولوژی، تلفنها و تبلتهای ما دیگر تنها وسیلهای برای برقراری تماس راحت یا انجام بازی در صفحه نمایش بزرگ نیستند. آنها می توانند عملکردهای زیادی را انجام دهند، به خصوص اگر از طریق سیم کارت هر اپراتور به اینترنت تلفن همراه متصل شوند. از آنجایی که در حال حاضر تعرفه های اینترنت موبایل بسیار مقرون به صرفه تر از پنج سال پیش است، تقریباً همه گوشی های هوشمند اکنون به شبکه دسترسی دارند و گوشی شما به راحتی با چند تنظیمات به یک مودم تبدیل می شود. در این مقاله نحوه توزیع اینترنت در آیفون و همچنین در صورت بروز مشکل در توزیع اینترنت را بررسی خواهیم کرد. راه اندازی حالت مودم در آیفونحالت مودم یک عملکرد ویژه در تلفن هوشمند است که به شما امکان می دهد اینترنت موجود در تلفن را با استفاده از روتر به دستگاه های دیگر منتقل کنید. برای تنظیم این حالت در تلفن خود، باید:
با استفاده از تلفن خود از طریق Wi-Fi، بلوتوث یا USB به اینترنت متصل شویدهمچنین، دارندگان آیفون باید بدانند که می توانند به تلفنی متصل شوند که اینترنت را به سه روش مختلف توزیع می کند - Wi-Fi، بلوتوث یا USB. اگر یک رایانه رومیزی دارید، به احتمال زیاد روش سوم انجام خواهد شد، و اگر نیاز به توزیع اینترنت در دستگاهی دارید که نمی تواند به Wi-Fi متصل شود، روش دوم یا سوم انجام می شود. هنگامی که دستگاه به آیفون شما که به عنوان روتر عمل می کند وصل می شود، نوار وضعیت گوشی آبی می شود و تعداد دستگاه های متصل به آن را نشان می دهد. تعداد دستگاه هایی که می توانند از طریق تلفن شما به اینترنت متصل شوند به تعرفه اپراتور تلفن همراه شما و همچنین مدل آیفون بستگی دارد. همچنین مهم است بدانید که اگر اینترنت را از طریق تلفن خود توزیع می کنید و سایر دستگاه ها در حالت Wi-Fi به آن متصل هستند، در تلفن خود فقط می توانید از اینترنت تلفن همراه استفاده کنید و نمی توانید از طریق روتر به Wi-Fi متصل شوید، در غیر این صورت اتصال حالت مودم ناپدید می شود. حالت Wi-Fiبرای اتصال دستگاههای دیگر به اینترنت از طریق آیفون، باید حالت مودم را در تلفن خود فعال کنید («تنظیمات»، «سلولار»، «حالت مودم» یا «تنظیمات»، «حالت مودم»، نوار لغزنده را به «روشن» ببرید. ”). پس از این، باید نام تلفن را بررسی کنید (این نام شبکه خواهد بود)، رمز عبوری که از طریق آن می توانید به Wi-Fi متصل شوید را بررسی کنید. لطفاً توجه داشته باشید که این تنظیمات تا زمانی که تلفن یا رایانه دیگری به شبکه متصل نشود نیازی به بسته شدن ندارد. در دستگاهی که باید به اینترنت وصل شوید، باید «Settings» و سپس «Wi-Fi» را باز کنید و iPhone یا iPad را از لیست انتخاب کنید. پس از آن روی شبکه ای که می خواهید به آن متصل شوید کلیک کنید (نام شبکه نام گوشی شما است) و همچنین رمز عبور شبکه را وارد کنید. از طرف دیگر، میتوانید به سادگی با جستجوی شبکهها، همانطور که معمولاً از تلفن یا لپتاپ خود انجام میدهید، متصل شوید، مودم آیفون خود را انتخاب کنید، رمز عبور را وارد کنید و متصل شوید. بلوتوثقبل از اتصال به شبکه از طریق بلوتوث، باید به تنظیمات نگاه کنید تا ببینید آیفون یا آیپد شما قابل مشاهده است یا خیر. برای انجام این کار، به صفحه "تنظیمات" بروید و "Bluetooth" را در آن انتخاب کنید، گوشی را به این صورت رها کنید، صفحه را نپوشانید. سپس باید بلوتوث را روی رایانه خود پیکربندی کنید. این ممکن است به آداپتور یا تنظیمات خاصی نیاز داشته باشد. همه چیز به رایانه شما بستگی دارد، فقط باید مدل رایانه یا لپ تاپ خود را در گوگل جستجو کنید و به دنبال نحوه اتصال از طریق این شبکه بی سیم باشید.
لطفاً توجه داشته باشید که تلفن میتواند اینترنت را از طریق حالت مودم در رایانههای مک، رایانههای شخصی و سایر دستگاههای غیر اپل توزیع کند. اگر می خواهید یک دستگاه iOS (تلفن یا تبلت دیگر) را متصل کنید، باید از گزینه اتصال Wi-Fi استفاده کنید. یو اس بیبرای اتصال به اینترنت از طریق آیفون از طریق USB، باید آخرین نسخه iTunes را روی مک یا رایانه شخصی خود نصب کنید. در صورت لزوم، باید آن را به روز کنید یا دانلود کنید. پس از این، باید تلفنی را که اینترنت را از طریق کابل USB به رایانه توزیع می کند، وصل کنید، باید همراه تلفن شما باشد. پس از اتصال دستگاه، باید سؤال «به این رایانه اعتماد» را در تلفن خود مشاهده کنید؛ برای اتصال، باید «اعتماد» را انتخاب کنید.
برای اینکه کامپیوتر، تبلت یا گوشی را از آیفون در حالت مودم جدا کنید، باید کابل را از گوشی جدا کنید یا بلوتوث آیفون را خاموش کنید و همچنین وای فای گوشی یا تبلت را خاموش کنید. تنظیم یا تغییر رمز عبور وای فایبرای جلوگیری از اتصال افراد دیگر به تلفن شما هنگام توزیع اینترنت، باید یک رمز عبور برای اتصال تعیین کنید. برای تنظیم یا تغییر رمز عبور Wi-Fi، باید به "تنظیمات" بروید، "Cellular" و سپس "Modem Mode" یا به سادگی "Settings" و سپس "Modem Mode" را انتخاب کنید. پس از آن، در مورد باید روی "گذرواژه Wi-Fi" کلیک کنید. برای اینکه بتوانید رمز عبور تعیین کنید، نباید از هشت کاراکتر ASCII کوتاهتر باشد. اگر از کاراکترهایی غیر از موارد موجود در این جدول استفاده می کنید، ممکن است در اتصال دستگاه های دیگر به تلفن خود مشکل داشته باشید. این جدول شامل حروف چینی، روسی، ژاپنی و سایر زبانهایی که از الفبای لاتین استاندارد استفاده نمیکنند، نمیشود. این فقط:
لطفاً توجه داشته باشید که پس از تغییر رمز عبور یا تنظیم آن بر روی دستگاه، رایانه یا تلفنی که در حالت مودم به تلفن متصل شده است از اینترنت قطع می شود. توجه! اگر شبکه جهانی وب از طریق تلفنی که اینترنت را توزیع می کند ارائه شود، ممکن است برخی از برنامه ها یا عملکرد برخی از برنامه هایی که نیاز به اتصال به اینترنت دارند، شروع یا کار نکنند. بنابراین، پشتیبان گیری iCloud ممکن است کار نکند و شما نتوانید تصاویر را به کتابخانه رسانه خود ارسال کنید. آیا از محصولات اپل استفاده می کنید؟ سپس به مقاله ما در مورد 5 روش برتر برای ضبط تماس در آیفون علاقه مند خواهید شد، جایی که ما این موضوع را به تفصیل مورد بحث قرار دادیم. اگر ویژگی Modem Mode کار نمی کنداگر حالت مودم را از دست داده اید، اول از همه باید مطمئن شوید که همه چیز روشن است. دوباره پارامتر "Modem Mode" را در بخش تنظیمات بررسی کنید. اگر این گزینه فعال است، باید با اپراتور تلفن همراه خود تماس بگیرید و بپرسید که آیا تعرفه شما از عملکرد توزیع اینترنت در دستگاه های دیگر پشتیبانی می کند یا خیر. همچنین، اگر تلاشها برای اتصال ناموفق بود، باید هر دو دستگاه را راهاندازی مجدد کرده و دوباره امتحان کنید. شاید دلیل این شکست این باشد که آیفون برای مدت طولانی آپدیت دریافت نمی کند. سعی کنید نسخه سیستم خود را به روز کنید.
اگر نمی توانید از طریق Wi-Fi وصل شویددر تلفنی که به عنوان مودم عمل می کند، روی «تنظیمات» و سپس «حالت مودم» کلیک کنید. بعد از این باید کارهای زیر را انجام دهید:
اگر هنوز نمی توانید به دستگاه متصل شوید، آخرین نکته را در مقاله ما بخوانید. اگر نمی توانید از طریق USB وصل شویداگر از طریق سیم وصل می شوید، برای اینکه پول اضافی برای اینترنت موبایل خرج نکنید، زمانی که از آنها استفاده نمی کنید، حالت Modem را خاموش کنید. در غیر این صورت، هر بار که تلفن خود را از طریق سیم به رایانه خود متصل می کنید، رایانه شما از اینترنت تلفن شما استفاده می کند.
اگر نمی توانید از طریق سیم به اینترنت وصل شوید، موارد زیر را امتحان کنید:
اگر نمی توانید از طریق این شبکه اتصال برقرار کنید، باید تلفن خود را با رایانه لوحی، تلفن دیگری یا رایانه جفت کنید. برای ایجاد یک جفت:
اگر نمی توانید از طریق بلوتوث وصل شویدپس از اینکه متوجه شدیم چگونه حالت مودم را در آیفون تنظیم کنیم و آن را به تلفن یا رایانه لوحی وصل کنیم، اگر بار اول نمی توانید این کار را انجام دهید، بهتر است در مورد اتصال به مک یا رایانه دیگری صحبت کنیم.
برای اتصال، روی نماد بلوتوث در منو کلیک کنید، وقتی لیستی دارید، دستگاه خود را انتخاب کنید، روی «اتصال به شبکه» کلیک کنید. برای تأیید اتصال، باید "System Settings" را انتخاب کنید و "Network" را در آنها پیدا کنید. اگر هنوز نمی توانید متصل شوید، سپس روی رایانه خود روی "Bluetooth" و در آن "پیوستن به شبکه شخصی (PAN)" کلیک کنید، سپس دستگاه خود را در "اتصال از طریق" - "نقطه دسترسی" پیدا کنید. در این مورد همه چیز باید کار کند. راه دیگری برای اتصال. ابتدا شبکه بی سیم رایانه، تبلت یا دستگاه دیگری را که می خواهید به اینترنت متصل کنید، قطع و دوباره وصل کنید و همچنین گوشی خود را که مانند روتر کار می کند، راه اندازی مجدد کنید. بعد از:
اگر هنوز نمی توانید وصل شویداگر همه گزینههای بالا را امتحان کردهاید و هنوز نمیتوانید آیفون خود را در حالت تترینگ به دستگاه دیگری متصل کنید، باید راهحلهای زیر را امتحان کنید. اگر میخواهید یک iPad یا iPod touch را به تلفنی که اینترنت را توزیع میکند وصل کنید، سپس در دستگاهی که متصل میشود، «Settings»، «Bluetooth» را انتخاب کنید، سپس روی نماد کنار نام تلفن کلیک کنید و «Forget this» را انتخاب کنید. دستگاه»، سپس با وارد کردن رمز عبور مورد نیاز و راه اندازی مجدد هر دو دستگاه قبل از انجام این کار، دوباره سعی کنید وصل شوید. اگر قصد دارید یک کامپیوتر مک را از طریق تلفن خود به اینترنت وصل کنید، سپس "Apple Menu" را روی آن انتخاب کنید، به "System Preferences" بروید و "Bluetooth" را در آنجا انتخاب کنید، نمادی را مشاهده می کنید، روی دستگاه کلیک کنید. اینترنت را توزیع می کند و روی "X" کلیک کنید. پس از آن، سعی کنید دوباره از طریق تلفن خود به اینترنت متصل شوید، ابتدا هر دو دستگاه را راه اندازی مجدد کنید. ممکن است به مقاله ای در وب سایت ما با موضوع "نحوه روشن کردن فلاش در آیفون هنگام برقراری تماس و پیام" علاقه مند شوید که حاوی دستورالعمل های دقیق و شرح عملکرد است. در رایانه شخصی ویندوز، برای اتصال مجدد باید «بلوتوث» را انتخاب کنید، در گوشه سمت راست پایین جایی که اعلانها را دریافت میکنید، قرار میگیرد. باید روی «نمایش دستگاههای بلوتوث» کلیک کنید و نام تلفن خود را که اینترنت را توزیع میکند انتخاب کنید. سپس روی "حذف" کلیک کنید و اقدام خود را در یک پنجره خاص تأیید کنید. پس از انجام این مراحل، هر دو دستگاه را ریستارت کرده و دوباره سعی کنید وصل شوید. اگر نمی توانید وصل شوید، به احتمال زیاد مشکل از گوشی شماست. برای دریافت کمک باید با پشتیبانی اپل تماس بگیرید یا دستگاه را به مرکز خدمات ببرید. نتیجه گیریدر مقاله، ما سعی کردیم تمام دلایل احتمالی را تجزیه و تحلیل کنیم که چرا حالت مودم در آیفون اغلب ناپدید می شود، و همچنین نحوه اتصال دستگاه های مختلف و استفاده از روش های مختلف اتصال را کشف کردیم. اگر باز هم سوالی دارید در نظرات بپرسید و همچنین راه های حل مشکل اتصال به گوشی در حالت مودم را به اشتراک بگذارید. لرزش در آیفون یکی از رایج ترین موضوعات مورد توجه کاربران این گجت ها است. به ویژه، دارندگان گوشی های هوشمند به سؤالاتی در مورد چگونگی روشن شدن لرزش آیفون و نحوه خاموش کردن لرزش علاقه مند هستند. هنگامی که لرزش در iPhone 4، iPhone 5، iPhone 5S و سایر مدلهای دستگاههای اپل کار نمیکند، مشکلاتی نیز وجود دارد. یک سوال به همان اندازه مهم این است که اگر کاربر دیگر به این عملکرد آیفون نیاز نداشته باشد، چگونه لرزش را حذف کنیم. تنظیمات آیفون که موتور ویبره را فعال می کند بسیار خاص است. بنابراین، هر کاربر باید بفهمد که چگونه لرزش را در آیفون روشن کند، از چه روش هایی می توان برای انجام این کار استفاده کرد و همچنین اگر لرزش ناپدید شد یا سوئیچ لرزش کار نکرد، چه کاری باید انجام دهد. این و بسیاری از سوالات دیگر در مقاله امروز مورد بحث قرار خواهند گرفت. ساده ترین راه برای غیرفعال کردن این ویژگی زمانی است که فقط باید لرزش تماس ها و پیام ها را خاموش کنید. این بدان معناست که وقتی تماسی در حال انجام است، این عملکرد به طور کامل کار نمی کند. برای انجام این کار، باید پارامتر مربوطه را در تنظیمات صدا، یعنی در بخش در حین تماس، تغییر دهید. اگر کاربر به نحوه حذف لرزش در حین پیامک فکر می کند، باید کمی سرهم بندی کند تا به عملکرد دستور توقف کار بدهد. به طور خاص، مراحل زیر باید دنبال شود:
لازم به ذکر است که کنترل لرزش در گوشی هوشمند تنها به لطف دو پارامتر فوق قابل دستیابی است. بر این اساس، در آینده در مورد نحوه کار با آنها صحبت خواهیم کرد. راه هایی برای غیرفعال کردن/فعال کردن کامل لرزش در آیفونیک راز در گجت های اپل وجود دارد و آن این است که در شرایط بحرانی کاربر این توانایی را دارد که خیلی سریع عملکرد لرزش را خاموش کند. و فقط یک دکمه به او در این امر کمک می کند. برای جلوگیری از لرزش دستگاه در هنگام تماس و پیامک، کاربر باید به تنظیمات اصلی رفته، قسمت دسترسی جهانی و سپس ویبره را انتخاب کند. اگر صاحب آیفون در آینده نیاز به فعال کردن عملکرد داشته باشد، انجام این کار بسیار آسان خواهد بود، که برای این کار باید همان مراحل را دنبال کنید، اما در آخرین اقدام، اکشن را برای روشن کردن لرزش انتخاب کنید. در غیر این صورت ممکن است لرزش کار نکند و کاربر تماس یا پیامک مهمی دریافت کند.
تنظیم لرزش با استفاده از ساعت زنگ دار گوشی های هوشمندبسیاری از صاحبان ابزارهای اپل به این سوال علاقه مند هستند که چگونه این عملکرد را با استفاده از ساعت زنگ دار تنظیم کنند. منظور آنها این است که وقتی ساعت زنگ دار خاموش می شود، نباید ملودی تولید کند، بلکه فقط باید بی صدا ارتعاش کند. اما اصولاً چنین عملکردی در تنظیمات آیفون وجود ندارد، بنابراین در این شرایط فقط می توان به سادگی صدا را کم کرد و قدرت سیگنال را کاهش داد. راه دیگر برای حل این مشکل این است که یک آهنگ خالی ایجاد کنید و سپس آن را روی زنگ تنظیم کنید. البته، شما نمی توانید این کار را در خود ابزار انجام دهید؛ باید به کمک برنامه های شخص ثالث متوسل شوید. اگر کاربر میخواهد از لرزش دستگاه اطمینان حاصل نکند و در هنگام خاموش شدن زنگ موسیقی پخش شود، فقط باید این عملکرد را در حالت بیصدا خاموش کنید. باید تمام شب دستگاه را در همان حالت قرار دهید.
روش های خاموش کردن لرزش در VKontakteکاربران گوشی های هوشمند اپل اغلب شب های خود را در شبکه های اجتماعی می گذرانند. یکی از محبوب ترین این شبکه ها VKontakte است. اما زمانی که مالک شروع به نوشتن این می کند، یک لرزش رخ می دهد که بسیار بلند است. در این صورت چگونه می توانید صدا را کم کنید تا آزاردهنده نباشد و عزیزانتان را بیدار نکند؟ برای این منظور دو روش اصلی وجود دارد که در ادامه به بررسی هر دوی آنها خواهیم پرداخت. 1 با اجرای این روش، صاحب گجت اطمینان حاصل می کند که اعلان ها فقط زمانی شروع می شود که در برنامه آنلاین باشد. برای اینکه روش کار کند، نباید ارتباط خود را با شخصی در برنامه آنلاین VKontakte متوقف کنید. اگر برنامه را کوچک کنید، اعلانها دوباره شروع میشوند.بنابراین، برای استفاده از این روش، باید به منوی سمت چپ VKontakte بروید، به پایین صفحه بروید و تنظیمات را وارد کنید. چرا باید روی مورد مربوط به اعلان ها کلیک کنید، بخش مربوط به لرزش را در آنجا پیدا کنید و آن را خاموش کنید. خوب، از آنجایی که روش توضیح داده شده در بالا مشکل را به طور کامل حل نمی کند، بیایید روش کامل تری را در نظر بگیریم. 2 پس از اعمال این روش، عملکرد لرزش به هیچ وجه کار نخواهد کرد - نه زمانی که کاربر در VKontakte آنلاین است و نه زمانی که از این برنامه خارج می شود.برای اجرای این روش باید به تنظیمات صدا بروید، حالت بی صدا را انتخاب کنید و تأیید کنید که گوشی هوشمند روی این حالت تنظیم شده است. همانطور که می بینید، این روش مانند روش قبلی ساده و سریع است. اما کاربر پس از تفریح در شبکه های اجتماعی باید به خاطر داشته باشد که ویبره را دوباره روشن کند تا پیامک ها و تماس های مهم را از دست ندهد.
نحوه غیرفعال کردن وایبر در آیفوندر این برنامه، استفاده از تنها یکی از روش های توضیح داده شده در بالا امکان پذیر است، زیرا در تنظیمات دستگاه پیش بینی نشده است. بر این اساس، برای کار با وایبر، کاربر باید به سادگی از روش دوم استفاده کند که ما در VKontakte استفاده کردیم. تمام مراحل دقیقا به همان ترتیب انجام می شود.
پس از استفاده از برنامه Viber با غیرفعال بودن عملکرد لرزش، باید دوباره آن را فعال کنید تا تماس ها و پیام ها را از دست ندهید.
سلام به همه! من مقاله را با توضیح اینکه هشدار لرزش چقدر مهم است و اینکه هر صاحب آیفون نمی تواند بدون آن زندگی کند، شروع نمی کنم. اگرچه ممکن است - بالاخره این یک رویه نسبتاً رایج در این اینترنت های شماست. به عنوان مثال، به یک سوال ساده "چرا زنگ لرزش شکست؟"، برخی از نویسندگان پاسخ را تقریباً با تاریخچه ظهور و ظهور موتور ارتعاشی آغاز می کنند. من چنین دستورالعمل های آموزنده ای را دیده ام ... قصد نداشتم، اما به هر حال حواسم پرت شد. خوب، بیایید به مشکل اصلی برویم - اگر لرزش در آیفون کار نمی کند و آیا می توان بدون مراجعه به خدمات یک مرکز خدمات همه اینها را خودتان برطرف کرد؟ با نگاهی به آینده، متذکر می شوم که در برخی موارد هنوز امکان پذیر است. این همان چیزی است که امروز در مورد آن صحبت خواهیم کرد. بیا بریم! بنابراین، سه دلیل وجود دارد که چرا آیفون شما ویبره نمی کند:
لرزش کار نمی کند - تنظیمات iOS را بررسی کنیدبله، بله، بله، شما تقریباً مطمئناً قبلاً همه چیز را بررسی کرده اید و تصمیم گرفته اید از این نکته صرف نظر کنید. اما بیهوده. به عنوان مثال، اگر لرزش فقط در حین تماس و در حالت بی صدا کار نمی کند (همه چیز برای سایر اقدامات "OK" است)، باید به "تنظیمات - صداها" بروید و: همچنین، برای از بین بردن تمام اشکالات نرم افزار iOS، بهتر است موارد زیر را انجام دهید:
آیا تمام مراحل را انجام داده اید و هیچ نشانه ای از لرزش پیدا نکرده اید - آیا کاملاً ناپدید شده است؟ به احتمال زیاد خود موتور ویبره مقصر است. آیفون به دلیل گیرکردن موتور نمی لرزدمهم نیست عنوان چقدر عجیب به نظر می رسد، این امکان نیز وجود دارد. علاوه بر این، این ساده ترین "خرابی" است (اگر حتی بتوان آن را به این نام نامید) و در برخی موارد، می توان آن را به سادگی برطرف کرد. دلایل این رفتار:
با این چگونه روبرو میشوید؟ روی قاب پشتی در ناحیه موتور ویبره ضربه بزنید. جدی میگم من خودم اگر با چشمان خود چنین "تعمیر" را مشاهده نمی کردم هرگز باور نمی کردم که این کار می کند. این احتمالاً سریعترین عیبیابی بود که تا به حال دیدهام. به طور طبیعی، باید با احتیاط ضربه بزنید—پرتاب کردن آیفون به دیوار توصیه نمی شود. خوب، واضح است که این فقط در صورتی کمک می کند که موتور ارتعاش واقعاً "گیر" کرده باشد و به خودی خود کار را متوقف کند. اگر این کمکی نکرد، باید دستگاه را جدا کنید - اتصال موتور ارتعاشی را بررسی کنید و ببینید چه چیزی مانع از لرزش آن می شود. بدون لرزش - موتور خراب استناخوشایندترین وضعیت گیر افتادن برای تعمیر و تعویض قطعات یدکی است. در اینجا، مهم نیست که چگونه ضربه بزنید، اتصال را بررسی کنید یا آیفون خود را فلش کنید، تا زمانی که خود موتور را تعویض نکنید، لرزش کار نمی کند.
چرا ممکن است بشکند یا بسوزد؟ بله، همه به همان دلایل ذکر شده در بالا - افتادن یا رطوبت. اگرچه، نباید قطعه معیوب را رد کرد - به خصوص اگر این قطعه در اصل از بالاترین کیفیت نبود. تنها لذت در همه اینها این است که موتور ویبره برای آیفون ارزان است و با مهارت مناسب، می توانید خودتان آن را "در خانه" جایگزین کنید (بدون نیاز به لحیم کاری). با این حال، اگر مهارت های لازم را ندارید، بهتر است با یک مرکز خدمات تماس بگیرید. در آنجا آنها تشخیص را به صورت رایگان (در بیشتر موارد) انجام می دهند و به سرعت (اگر این یک کارگاه معمولی باشد) عدم لرزش را اصلاح می کنند. P.S. درست است، طبق معمول، امیدوارم که در مورد شما به SC مراجعه نکنید و همه چیز به روش های ساده تر اصلاح شود. P.S.S. به ما "لایک" بدهید تا همه چیز بدون تعمیر اساسی به خوبی پیش برود! به علاوه، حتما سوال بپرسید و داستان های خود را در نظرات بگویید. من با تمام توانم کمک خواهم کرد! زرنگی و بدون تقلب. گوشی در حالت بی صدا در جیب شماست، اما از قبل می دانید که ایمیل دریافت کرده اید و نه نوعی پیامک تبلیغاتی. کارشناسان می دانند: آیفون از ایجاد پشتیبانی می کند ریتم های ارتعاشی منحصر به فرد، به شما امکان می دهد هر هشدار را شخصی سازی کنید. خیلی ساده است. این ویژگی از زمان های بسیار قدیم وجود داشته است و از درجات مختلفی از موفقیت برخوردار بوده است. برخی از افراد حتی گمان نمیکنند که آیفون چندین الگوی هشدار لرزش از پیش نصب شده دارد. و برخی، حتی در حالت بی صدا، تنها با شدت و الگوی ارتعاش تعیین می کنند که آیا رئیس یا شخص مهم آنها در حال تماس است. یا پست تازه رسیده است. ابزاری عالی که به شما کمک می کند از قبل متوجه شوید که در صفحه نمایش دستگاه در جیب شما چه چیزی در انتظار مالک است. شما به دانش خاصی نیاز ندارید: در اینجا یک چیز ساده است دستورالعمل ها، که تکمیل آن حداکثر چند دقیقه طول می کشد! ایجاد یک الگوی ارتعاشی منحصر به فرد
2.
در این منو 7 نقشه ارتعاشی آماده را خواهید دید. در زیر آنها یک نکته وجود دارد ایجاد لرزش، که ما انتخاب می کنیم.
این حالت به این صورت عمل می کند. به محض لمس صفحه نمایش با انگشت، موتور ویبره آیفون شما فعال می شود. انگشت خود را رها می کنید و "موتور" ساکت می شود. مقیاس آبی در پایین صفحه نمایش زمان اختصاص داده شده برای ضبط هشدار لرزش و همچنین مدت زمان پرس ها را نشان می دهد. تمرین. متناوبا صفحه را لمس کنید تا ریتم ارتعاش خود را ایجاد کنید. پس از هر جلسه، نتیجه را می توان "گوش داد" یا دوباره ضبط کرد. وقتی از همه چیز راضی بودید، به سادگی الگوی ارتعاشی حاصل را ذخیره کنید و نامی به آن بدهید.
5. پس از این، خود شما در لیست گزینه های لرزش ظاهر می شود. به طور پیش فرض برای همه تماس ها تنظیم می شود. لرزش سفارشی برای پیام ها و نامه ها در iOSاگر میخواهید لرزش پیامها، نامهها یا توییتها را تغییر دهید، به بخش بازگردید صداو نکات بالا را در زیر منوهای مناسب تکرار کنید - برای مثال، نامه جدید. ساده است!
راستی. برای حذف صدای لرزش خود، در منو لرزشباید انگشت خود را در امتداد ریتم لرزش به سمت چپ بکشید - سپس یک دکمه حذف قرمز ظاهر می شود. روی آن کلیک کنید - و سیستم صدای لرزش شما را حذف می کند و به جای آن صدای استاندارد را برمی گرداند. راه دوم کلیک کردن است تغییر دادندر گوشه سمت راست بالای صفحه، پس از آن می توانید الگوهای لرزش غیر ضروری را حذف کنید. قطعات داخلی قابل برداشتن نیستند، بنابراین نگران نباشید. متن توسط Mikk Sidorov به عنوان بخشی از قرار دادن آزمایشی در سایت نوشته شده است. لطفا به آن امتیاز دهید. اگر سیگنالهای صوتی یا ملودیهای موسیقی برای دریافت تماسها و پیامهای مختلف کافی است، باید بدانید که چگونه لرزش را در ابزار مورد علاقه خود خاموش کنید. الگوریتم کلی برای آیفون ها بدون تغییر باقی می ماند - فقط باید عملکرد مورد نظر را فعال کنید. با این حال، برای مدل های مختلف تفاوت هایی در حل این سوال وجود دارد که چگونه لرزش را حذف کنیم. همچنین گزینه های مختلفی برای غیرفعال کردن لرزش برای کارهای مختلف وجود دارد: دریافت تماس، عملکرد بی صدا، عملکرد ساعت زنگ دار، پاسخ تلفن به لمس، دریافت سیگنال های اضطراری یا اعلان از شبکه های اجتماعی. ما از شما دعوت می کنیم تا با انتخاب دستورالعمل های گام به گام ما برای هر مورد آشنا شوید. ویژگی های خاموش کردن عملکرد در آیفون های مختلفیک پسزمینه لرزان میتواند هم ملودی تماسهای دریافتی و هم عملکرد در حالت بیصدا را همراهی کند. بیایید نگاهی دقیق تر به نحوه پیکربندی عدم وجود آن در آیفون بیندازیم. حذف سیگنال های لرزش در مدل های قدیمیتوصیه می کنیم روند خاموش کردن آیفون 6s را از دسکتاپ گجت شروع کنید:
این گزینه را در آیفون 7 غیرفعال کنیدفرآیند گام به گام غیرفعال کردن حالت لرزش در تلفن های نسل 7 اساساً مانند روش غیرفعال سازی در iPhone 6s است:
این عملکرد امکان حذف هرگونه سیگنال نور، صدا یا لرزش مورد علاقه ما را فراهم می کند. در ادامه نحوه فعال کردن آن را در گوشی های مختلف بررسی خواهیم کرد.
iOS 7 و مدل های جدیداز بالای صفحه به پایین بکشید تا صفحه کنترل باز شود. نماد ماه را فعال کنید. فعال شدن حالت مزاحم نشوید با تغییر نماد به آبی و یک کپی مینیاتوری از ماه در خط بالای صفحه نمایش داده می شود. ما عملکرد مزاحم نشوید را در iPhone 6s و مدلهای قدیمیتر فعال میکنیم
حالت لرزش را در ساعت زنگ دار خاموش کنیدزوم آزاردهنده ای که با آهنگ های زنگ زنگ همراه است نیز برای بسیاری از دارندگان آیفون ناراحتی ایجاد می کند. بیایید مراحل ایجاد زنگ بیدارباش را بدون لرزش بیاموزیم.
عملکرد پاسخ لرزش را لغو کنید
برای اطمینان از اینکه می توانید بدون لرزش با صفحه نمایش آیفون (کشیدن انگشت، فشار دادن و غیره) کار کنید، باید تنظیماتی را انجام دهید:
سیگنال های لرزش اضطراری - آیا ارزش حذف دارد؟حذف عملکرد لرزش اضطراری در آیفون دشوار نیست:
مهم! با امتناع از چنین سیگنالهایی، باید بدانید که خطر عدم اطلاع به موقع درباره سونامی، زلزله یا نشنیدن سایر هشدارهای دولتی را دارید، زیرا لرزش ابزار شما کار نمیکند. غیرفعال کردن اعلان ها از شبکه های اجتماعی
یک دستورالعمل ساده به شما می گوید که چگونه حالت بدون لرزش را برای کار با شبکه های اجتماعی تنظیم کنید:
بنابراین، مثالهای ارائهشده از نحوه خاموش کردن لرزش در آیفون میتواند به شما کمک کند تا تغییرات شخصی خود را در عملکرد گجت انجام دهید و عملکرد آن را تا حد امکان راحت و راحت کنید. iOS به شما اجازه می دهد تا هشدارها را با جزئیات سفارشی کنید، که این سیستم را از سایر سیستم عامل های تلفن همراه متمایز می کند. به همین دلیل است که محصولات اپل در سراسر جهان بسیار محبوب هستند. نتیجههمانطور که می بینید، خاموش کردن سیگنال لرزش در آیفون بسیار ساده است؛ باید تصمیم بگیرید که کدام یک از پیام ها آزاردهنده تر هستند و دستورالعمل های خاموش کردن آنها را دنبال کنید. اگر در مورد این موضوع سؤالی دارید، توصیه می کنیم دستورالعمل های ویدیویی را مشاهده کنید، جایی که هر عمل گام به گام شرح داده شده است. شما را در صفحات سایت می بینیم! آموزش تصویری
|
جدید
- راه های حل مشکل
- پنج روش برای جایگزینی فونت در اندروید فونت را در اپلیکیشن اندروید جایگزین کنید
- صفحه VKontakte من: چگونه وارد شوید و از سیستم خارج شوید؟
- دکمه Home در آیفون: کجا قرار دارد، چگونه آن را روی صفحه نمایش دهیم، اگر برنامه دکمه Home کار نمی کند چه باید کرد
- مشخصات فنی قیمت عکس Samsung Galaxy S5
- تنظیم مجدد کارخانه سامسونگ گلکسی A3 (2016)
- کدام بهتر است - AMD یا Intel برای بازی؟
- ورود به Google Drive و حل مشکلات My gmail drive
- برنامه Top Story - اخباری که شما را دوست دارد چرا برنامه داستان برتر به روز نمی شود
- کتری Redmond SkyKettle RK-G200S - آیا واقعاً با تلفن شما دوستانه است؟