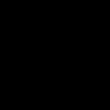بخش های سایت
انتخاب سردبیر:
- سرعت بازی
- کهکشان در خطر: اولین تحلیل جهان از سامسونگ گلکسی S7
- بررسی گوشی هوشمند Highscreen Zera S: گران تر از هزینه به نظر می رسد صفحه نمایش یک دستگاه تلفن همراه با فناوری، وضوح، تراکم پیکسل، طول مورب، عمق رنگ مشخص می شود.
- بررسی گوشی هوشمند سامسونگ گلکسی A5 (2016): شیک پوش به روز شده
- چگونه یک برنامه را در شیائومی حذف کنیم - راهنمای حذف نصب هر برنامه
- نحوه دانگرید نسخه iOS در آیفون، آیپد
- بررسی گوشی هوشمند ZUK Edge با فریم باریک و پردازنده قدرتمند Lenovo zuk edge مشخصات فنی
- Sony Xperia ZR - مشخصات
- کار با حساب های کاربری محلی
- به پوشه WindowsApps دسترسی پیدا کنید
تبلیغات
| نحوه حذف یک برنامه ناقص حذف شده و آثار آن پاک کردن "دم" یک برنامه در رجیستری که پس از حذف آن باقی مانده است نحوه حذف تمام داده های مرتبط با برنامه |
|
در این مقاله نحوه حذف یک برنامه از طریق رجیستری ویندوز توضیح داده شده است. هیچ ترفندی: حذف کننده برنامه به ما کمک می کند آن را پیدا کنیم ثبت، حذف - کنسول فرمان cmd. افراد کمی می دانند، اما در سیستم عامل ویندوز راه های مختلفی برای حذف یک برنامه وجود دارد. چندین نکته ورودی در روند حذف وجود دارد:
با این حال، همین نکات ممکن است کار نکنند: گاهی اوقات برنامه به هیچ وجه در لیست برنامه های نصب شده نمایش داده نمی شود و پوشه دارای برنامه حاوی فایل اجرایی برای حذف خود نیست. باید چکار کنم؟ کاربران پیشرفته تر می دانند که بهترین کار استفاده از نرم افزارهای خاص برای حذف یک برنامه است. با کمک آن، نه تنها می توانید یک برنامه را حذف کنید، بلکه آثار وجود آن را در سیستم پاک کنید، که از نظر ثبات به طور کلی بسیار مهم است: یک برنامه نادر "درست" حذف می شود. پس از آن، اغلب فایل های ناخواسته زیادی باقی می ماند که حداقل به سادگی فضای خالی را اشغال می کنند. ما قبلاً در مورد کار با چنین برنامه ای صحبت کرده ایم. برنامه توضیح داده شده در مقاله عملکرد ارزشمندی دارد - دارای حالت شکارچی است که با آن می توانید یک "خرد" آسیب دیده اما هنوز موجود از یک برنامه دیگر مورد نیاز را از بین ببرید و برنامه را به زور حذف کنید. اما اگر برنامه ای نباشد در لیست نصب شده نیست و حذف کننده داخلی شناسایی نشده است؟ امروز یک روش کمتر شناخته شده برای حذف برنامه ها را نشان خواهم داد: بیایید نحوه حذف یک برنامه از طریق رجیستری را بررسی کنیم. در تمام نسخه های ویندوز کار می کند (از XP شروع می شود، تصاویر قابل کلیک هستند). شرایط کاری
چگونه یک برنامه را از طریق رجیستری حذف کنیم: ما از عادت برنامه ها برای گذاشتن ردی در آنجا استفاده می کنیمابتدا بیایید بوش زیر را باز کنیم: HKEY_LOCAL_MACHINE\SOFTWARE\Microsoft\Windows\CurrentVersion\Uninstall اگر نسخه 64 بیتی ویندوز دارید، برنامه های 32 بیتی ممکن است کلیدهایی در این بخش داشته باشند: HKLM\SOFTWARE\Wow6432Node\Microsoft\Windows\CurrentVersion\Uninstall در اینجا کلیدهای زیادی پیدا خواهید کرد. و همانطور که قبلا متوجه شدید، اینها همه برنامه ها و ابزارهایی هستند که با نصب روی سیستم نصب کرده اید. آنها می توانند تعداد زیادی نماد و نام در نام خود داشته باشند. اگر نامی وجود داشته باشد، از قبل مشخص است که کدام کلید متعلق به کدام برنامه است. در بیشتر موارد پارامتر UninstallStringبه فایل حذف کننده داخلی اشاره خواهد کرد. اگر تعداد زیادی در نام وجود دارد، باید برنامه گم شده را به صورت دستی جستجو کنید. و او آنجاست. پس از یافتن، به دنبال پارامتری با نامی که میشناسید بیشتر بگردید UninstallString.
اکنون کنسول فرمان cmd را راه اندازی کنید، مقدار پارامتر کپی شده را Paste کرده و Enter را فشار دهید. حذف آغاز شده است. بخوانید: 266 بسیاری از مشکلاتی که کاربران رایانه شخصی با آن مواجه هستند با پاک کردن رجیستری قابل حل است. قرار گرفتن در معرض بدافزار، عملکرد کند کامپیوتر، ویروس های هرزنامه و غیره. شما به راحتی می توانید با همه این "بیماری ها" کنار بیایید. اما چگونه این کار را انجام دهیم؟ ابتدا باید بدانید که رجیستری چیست. رجیستری یا ذخیره سازی سیستم یکی از مهم ترین اجزای هر سیستم عامل است. بدون آن، عملکرد یک کامپیوتر در اصل غیرممکن است. رجیستری چیست؟ در اصل، این یک پایگاه داده غول پیکر است که شامل تمام تنظیمات نرم افزاری و سخت افزاری رایانه شخصی است. اطلاعات مربوط به محل فایل ها، برنامه ها و غیره در آنجا ذخیره می شود. چگونه رجیستری را در ویندوز 10 و سایر نسخه های این سیستم عامل باز کنیم؟ راه های مختلفی برای این کار وجود دارد. دستور regeditساده ترین راه برای باز کردن رجیستری در ویندوز 7، 8، 10 استفاده از ابزار داخلی به نام "Run" است. برای فراخوانی آن باید از کلیدهای ترکیبی Win + R استفاده کنید. پس از ظاهر شدن پنجره جدید، باید دستور regedit را وارد کرده و کلید Enter را فشار دهید. جستجو از طریق Startنحوه باز کردن رجیستری در ویندوز 7 یا 10 در صورت شروع نشدن برنامه Run. در این مورد، ساده ترین راه برای یافتن ویرایشگر ذخیره سازی سیستم از طریق جستجو است.
ابتدا باید منوی Start را باز کنید. برگه ای که ظاهر می شود یک فیلد جستجوی کوچک دارد. نام برنامه ای را که می خواهید در آنجا پیدا کنید وارد کنید. در مورد ما regedit است. کلید Enter را فشار دهید، پس از آن سیستم عامل نماد ابزار را به ما نشان می دهد. برای باز کردن ویرایشگر رجیستری، به سادگی برنامه یافت شده را اجرا کنید. فایل اجراییویرایشگر رجیستری یک فایل اجرایی دارد که در درایو سیستم قرار دارد. ابتدا باید به "رایانه" بروید. برای انجام این کار، منوی Start را اجرا کرده و مورد مناسب را انتخاب کنید. سپس به درایو C بروید و پس از آن به پوشه ویندوز می رویم. در اینجا فایل اجرایی قرار دارد که با اجرای آن می توانید ویرایشگر رجیستری ویندوز 10 را باز کنید.
برچسببه جای جستجوی فایل اجرایی، می توانید یک میانبر برای آن مستقیماً روی دسکتاپ خود ایجاد کنید. این کار به صورت زیر انجام می شود. روی قسمت خالی دسکتاپ کلیک راست کرده و مکان نما را به آیتم "ایجاد" منتقل کنید. در لیست کشویی، روی "میانبر" کلیک کنید. یک پنجره جدید ظاهر خواهد شد. نام فایل اجرایی را در آنجا وارد کنید (regedit). بر روی دکمه "بعدی" کلیک کنید.
یک نام برای میانبر در فیلد وارد کنید و سپس روی دکمه «انجام شد» کلیک کنید. یک میانبر روی دسکتاپ ظاهر می شود که از طریق آن می توانید وارد رجیستری شوید.
فعال سازی ویرایشگر رجیستری در ویندوز را می توان به یک ترکیب کلید میانبر مرتبط کرد. برای انجام این کار، باید روی میانبر RMB ما کلیک کنید و روی "Properties" کلیک کنید. در برگه «میانبر»، روی فیلد واقع در مقابل نوشته «تماس کوتاه» کلیک کنید و سپس ترکیب مورد نظر را وارد کنید. شایان ذکر است که از میانبرهای صفحه کلید جهانی (به عنوان مثال، Ctrl + C) نمی توان استفاده کرد. روش های تمیز کردنچرا باید رجیستری را پاک کنید؟ در صورت وجود ویروس در رایانه شما، این می تواند مفید باشد. به عنوان یک قاعده، حتی بهترین سیستم های حفاظتی نیز نمی توانند آثار بدافزار را به طور کامل حذف کنند. برخی از فایل ها هنوز باقی مانده است. آنها می توانند عملکرد رایانه را کاهش دهند یا حتی رایانه را دوباره آلوده کنند. اما بدافزار تنها دلیل پاکسازی رجیستری نیست. در حین نصب نرم افزار، فایل های موقتی ایجاد می شوند که همیشه از کامپیوتر پاک نمی شوند. اگر به اشتباه انجام شده باشد، ممکن است داده های غیر ضروری در حین حذف در رجیستری قرار گیرند. بنابراین، فایل های ناخواسته به تدریج جمع می شوند و سرعت کامپیوتر شما را کاهش می دهند. تنها راه حل این مشکل، آزاد کردن فضای ذخیرهسازی اطلاعات سیستم است. تمیز کردن خودکارتمیز کردن خودکار با استفاده از نرم افزار تخصصی انجام می شود. برنامه های زیادی در شبکه جهانی وب وجود دارد که به شما امکان می دهد رجیستری ویندوز 7 را پاک کنید. چند دلیل برای این وجود دارد:
می توانید CCleaner را در وب سایت رسمی توسعه دهنده دانلود کنید. اما چگونه با استفاده از این برنامه رجیستری را پاک کنیم؟ ابتدا باید پاک کننده را راه اندازی کنید و به بخش "رجیستری" بروید. سپس باید روی دکمه "جستجوی مشکلات" که در زیر قرار دارد کلیک کنید. برنامه شروع به جستجوی خطاها و ورودی های غیر ضروری در رجیستری می کند. این کار مقدار مشخصی زمان خواهد برد.
پس از اتمام جستجو، CCleaner لیستی از فایل هایی که باید حذف شوند را نمایش می دهد. برای تمیز کردن رجیستری ویندوز 10، روی دکمه "Fix selected" کلیک کنید. ابزار از شما می خواهد که یک نسخه پشتیبان تهیه کنید. بهتر است با این روش موافقت کنید. اگر پاک کردن رجیستری ویندوز 7 منجر به عواقب غیرمنتظره ای شود، برای بازیابی سیستم به یک کپی نیاز است.
یک پنجره جدید ظاهر خواهد شد. برای انجام تمیز کردن خودکار، روی دکمه "Fix marked" کلیک کنید.
تمیز کردن دستیتمیز کردن رجیستری ویندوز 7 به صورت دستی کار آسانی نیست. برای اینکه به کامپیوتر آسیبی نرسد، این کار باید توسط یک کاربر با تجربه انجام شود. برای انجام تمیز کردن، ابتدا باید آن را وارد کنید. نحوه ورود به رجیستری ویندوز 10 قبلاً در بالا توضیح داده شده است.
قبل از انجام پاکسازی، باید از تنظیمات خود نسخه پشتیبان تهیه کنید. برای انجام این کار، به منوی "File" بروید و در برگه کشویی روی "Export" کلیک کنید. نام و مکان مورد نظر را که داده ها در آن ذخیره می شوند را نشان می دهیم. در پایین، مورد "کل رجیستری" را علامت بزنید و روی دکمه "ذخیره" کلیک کنید.
اکنون می توانید مستقیماً به پاکسازی رجیستری ادامه دهید. به بخش HKEY_LOCAL_MACHINE بروید و SOFTWARE را باز کنید. اینجا جایی است که تمام رکوردهای برنامه ذخیره می شود. برای حذف بقایای برنامه، باید بر روی نام کلیک راست کنید، پس از آن تب مربوطه ظاهر می شود.
یافتن آثاری از نرم افزارهای مخرب بسیار دشوار است. برای آسانتر کردن کار، میتوانید از جستجوی داخلی استفاده کنید. برای فراخوانی منوی جستجو، کلیدهای ترکیبی استاندارد Ctrl + F را فشار دهید. نام برنامه را در خط وارد کنید و سپس بر روی دکمه "Find Next" کلیک کنید. اگر یک درخواست داده شده فایلی به ما داد، آن را حذف می کنیم و این روش را تکرار می کنیم تا زمانی که رجیستری را به طور کامل از زباله پاک کنیم.
نتیجهتمیز کردن منظم رجیستری مهمترین روشی است که سالها عمر رایانه شما را فراهم می کند. باید حداقل یک بار در ماه انجام شود. اگر نمی خواهید در ذخیره سازی داده های سیستم کاوش کنید و خودتان به دنبال فایل های غیر ضروری بگردید، می توانید این روال را به برنامه های تمیزتر بسپارید. فقط در چند دقیقه آنها رجیستر داده های ناخواسته را پاک می کنند.
کار با کامپیوتر آسانتر بوده استنحوه حذف یک برنامه از طریق رجیستریدر این مقاله نحوه حذف یک برنامه از طریق رجیستری ویندوز توضیح داده شده است. هیچ ترفندی: حذف کننده برنامه به ما کمک می کند آن را پیدا کنیم ثبت، حذف - کنسول فرمان cmd. افراد کمی می دانند، اما در سیستم عامل ویندوز راه های مختلفی برای حذف یک برنامه وجود دارد. چندین نکته ورودی در روند حذف وجود دارد:
کاربران پیشرفته تر می دانند که بهترین کار استفاده از نرم افزارهای خاص برای حذف یک برنامه است. با کمک آن، نه تنها می توانید یک برنامه را حذف کنید، بلکه آثار وجود آن را در سیستم پاک کنید، که از نظر ثبات به طور کلی بسیار مهم است: یک برنامه نادر "درست" حذف می شود. پس از آن، اغلب فایل های ناخواسته زیادی باقی می ماند که حداقل به سادگی فضای خالی را اشغال می کنند. ما قبلاً در مورد کار با چنین برنامه ای برای حذف صحیح از ویندوز صحبت کرده ایم. برنامه توضیح داده شده در مقاله عملکرد ارزشمندی دارد - دارای حالت شکارچی است که با آن می توانید یک "خرد" آسیب دیده اما هنوز موجود از یک برنامه دیگر مورد نیاز را از بین ببرید و برنامه را به زور حذف کنید. اما اگر برنامه ای نباشد در لیست نصب شده نیست و حذف کننده داخلی شناسایی نشده است؟ امروز یک روش کمتر شناخته شده برای حذف برنامه ها را نشان خواهم داد: بیایید نحوه حذف یک برنامه از طریق رجیستری را بررسی کنیم. در تمام نسخه های ویندوز کار می کند (از XP شروع می شود، تصاویر قابل کلیک هستند). شرایط کاری
چگونه یک برنامه را از طریق رجیستری حذف کنیم: ما از عادت برنامه ها برای گذاشتن ردی در آنجا استفاده می کنیمابتدا بیایید بوش زیر را باز کنیم: اگر نسخه 64 بیتی ویندوز دارید، برنامه های 32 بیتی ممکن است کلیدهایی در این بخش داشته باشند: در اینجا کلیدهای زیادی پیدا خواهید کرد. و همانطور که قبلا متوجه شدید، اینها همه برنامه ها و ابزارهایی هستند که با نصب روی سیستم نصب کرده اید. آنها می توانند تعداد زیادی نماد و نام در نام خود داشته باشند. اگر نامی وجود داشته باشد، از قبل مشخص است که کدام کلید متعلق به کدام برنامه است. در بیشتر موارد پارامتر UninstallStringبه فایل حذف کننده داخلی اشاره خواهد کرد. اگر تعداد زیادی در نام وجود دارد، باید برنامه گم شده را به صورت دستی جستجو کنید. و او آنجاست. پس از یافتن، به دنبال پارامتری با نامی که میشناسید بیشتر بگردید UninstallString.
اکنون کنسول فرمان cmd را راه اندازی کنید، مقدار پارامتر کپی شده را Paste کرده و Enter را فشار دهید. حذف آغاز شده است. حذف ورودی برنامه از رجیستریدر این مقاله به بررسی روند حذف ورودی برنامه از رجیستری ویندوز خواهیم پرداخت. رجیستری یک مکان ذخیره برای سوابق تنظیمات سیستم عامل و همچنین تنظیمات نرم افزار کاربردی نصب شده است.
من فوراً می گویم که وقتی به صورت دستی با رجیستری کار می کنید ، باید بسیار مراقب باشید ، زیرا دستکاری نادرست تنظیمات می تواند سیستم عامل را از کار بیاندازد. در برخی موارد، ویرایش دستی رجیستری می تواند بسیار مفید باشد، به عنوان مثال، اگر برنامه ای به درستی حذف نصب نشده باشد، ممکن است ورودی هایی در رجیستری باقی بماند که از نصب مجدد نسخه های همان برنامه جلوگیری می کند. در این شرایط، پیامهای خطای نصب ممکن است ظاهر شوند: «نسخه قبلی برنامه قبلاً روی رایانه شما نصب شده است» و غیره، اگرچه در واقع به نظر میرسد که شما آن را «حذف نصب کردهاید». برای حذف یک ورودی در مورد یک برنامه، باید ویرایشگر رجیستری را باز کنید، Start -> All Programs -> Accessories -> Run (Win7) یا فقط Start -> Run (Win Xp) را باز کنید، همچنین می توانید از کلید استفاده کنید. ترکیبی Win+R. در پنجره راه اندازی برنامه که باز می شود، وارد کنید "regedit"و فشار دهید وارد، (عکس. 1)
عکس. 1 پس از انجام دستکاری های ذکر شده در بالا، یک پنجره ویرایشگر رجیستری باید در مقابل ما ظاهر شود که با کمک آن ورودی مربوط به برنامه Win Rar را حذف می کنیم. در شکل 2، می توانید شاخه های رجیستری مختلفی را مشاهده کنید: HKEY_CLASSES_ROOT، HKEY_CURRENT_USER، HKEY_LOCAL_MACHINE، HKEY_USERS، HKEY_CURRENT_CONFIG. از بین این پنج شعبه رجیستری، در این مورد ما فقط به HKEY_LOCAL_MACHINE علاقه مند خواهیم بود. شاخه HKEY_LOCAL_MACHINE حاوی سوابق مربوط به برنامه هایی است که روی رایانه شما نصب شده اند.
شکل 2 برای حذف یک ورودی در مورد یک برنامه، باید به مسیر زیر بروید: HKEY_LOCAL_MACHINE -> SOFTWARE (با باز کردن هر برگه)، (شکل 3) پس از اینکه به زیر بخش SOFTWARE منتقل شدید، باید در بین لیست برنامه ها، موارد زیر را پیدا کنید. یکی که برای آن باید ورودی ها را حذف کنید. در مرحله بعد، به سادگی پوشه ای را با نام ورودی مربوط به برنامه حذف کنید. اما باز هم تکرار می کنم، هنگام کار با رجیستری باید بسیار مراقب باشید، زیرا این می تواند منجر به خرابی سیستم عامل شود.
شکل 3 همچنین می توانید از جستجو بر اساس نام استفاده کنید، برای انجام این کار باید به آدرس زیر بروید: ویرایش -> جستجو. نحوه حذف کامل برنامه ها در ویندوزهمه ما گاهی برنامه ها را حذف می کنیم. ساده است: به لیست برنامه ها در کنترل پنل بروید، قربانی مورد نظر را در آنجا پیدا کنید، روی آن کلیک راست کرده و "Uninstall" را انتخاب کنید، درست است؟ بله، همه چیز درست است، اما این تمام حقیقت نیست. اگر برنامه ای را به درستی از رایانه خود حذف نکنید، نه تنها فضای دیسک را اشغال می کند، بلکه ممکن است باعث تداخل با سایر برنامه ها یا هنگام تلاش برای نصب مجدد آن شود. اولین قدم حذف برنامه از طریق Uninstall یا تغییر برنامه استشما با اولین مرحله از روش بسیار آشنا هستید - از Windows Explorer برای حذف برنامه استفاده کنید. فقط برای یادآوری: به کنترل پنل بروید، "برنامه ها" را باز کنید، روی مورد دلخواه کلیک راست کنید، "حذف نصب" را انتخاب کنید.
جارو کردن بقایااکنون به پوشه AppData (C:/Users/Your username) بروید و ببینید آیا فایلهایی در پوشههای Local و Roaming مربوط به برنامه راه دور وجود دارد یا خیر (اگر پوشه AppData مخفی است، «View» را در Windows Explorer باز کنید و تیک بزنید. نمایش فایلهای مخفی"). تمام فایل ها و پوشه های مربوط به این برنامه را حذف کنید، اما مراقب باشید چیز غیر ضروری را حذف نکنید. پس از آن، به Program Files، Program Files(x86) و ProgramData بروید و همین کار را انجام دهید - تمام فایل ها و پوشه های مربوط به برنامه راه دور را حذف کنید. در نهایت به مسیر C:/Windows/Temp رفته و آخرین ردهای برنامه را در آنجا حذف کنید.
حذف برنامه از رجیستریاکنون کمی پیچیده تر است - باید برنامه را از رجیستری حذف کنید. در اینجا بسیار مهم است که به طور تصادفی چیز اشتباه را حذف نکنید، زیرا این می تواند منجر به خطاهای جدی شود. اما فقط دستورالعمل های ما را دنبال کنید و همه چیز درست خواهد شد. همچنین، قبل از حذف هر چیزی، با کلیک راست و انتخاب «Export» یک نسخه پشتیبان تهیه کنید. این در صورتی است که شما همچنان اشتباه می کنید. خواندن جالب است: نحوه رفع خطاهای رجیستری اینجا را بخوانید!
اختیاری: استفاده کنید CCleanerتا کار را تمام کنددر این مرحله، تمام ردپای برنامه باید از رایانه ناپدید شده باشد، اما اگر از استفاده از یک برنامه شخص ثالث و انجام یک «اجرای» دیگر برای اطمینان مشکلی ندارید، از CCleaner استفاده کنید. این یک برنامه عالی است و کارهای زیادی را انجام می دهد - مانند پاک کردن کوکی ها و حذف فایل های موقت، و می تواند آخرین ردپای فایل هایی را که دیگر با هیچ برنامه ای مرتبط نیستند، پیدا کند. CCleaner همچنین میتواند رجیستری را اصلاح کند اگر به طور تصادفی چیزی را در آن حذف کنید.
نتیجه بنابراین، در اینجا این است - راهی برای تمیز کردن دستی 100٪ همه بقایای برنامه های غیر ضروری از رایانه شما. ممکن است در ابتدا پیچیده به نظر برسد، اما کل روش را چندین بار انجام دهید و به طور قابل اعتمادی در حافظه بلند مدت ثبت می شود (این یک آنالوگ HDD در مغز ما است). به دنبال آن برو! حذف برنامه ها از راه اندازی در رجیستری ویندوز 7حافظه نه تنها برای ما انسان ها، بلکه برای رایانه ها نیز بخش مهمی است. هر چه یک کامپیوتر حافظه بیشتری داشته باشد، سریعتر کار می کند و اطلاعات را پردازش می کند. با این حال، اگر رایانه دارای مقدار محدودی حافظه باشد (حتی اگر برعکس باشد!)، تمام آن به سرعت با بسیاری از فرآیندها و برنامه هایی که سیستم عامل بدون اطلاع یا رضایت شما اجرا می کند، پر می شود. تاریخ: 1393/01/29 برچسب ها: ویندوز 7 ، رجیستری آموزش گام به گام:اگر هیچ میانبر برنامه ای را در پوشه Startup پیدا نکردید، اما با شروع ویندوز 7، برنامه ها همچنان به طور خودکار شروع می شوند، این بدان معنا نیست که آنها را نمی توان یافت. رجیستری ویندوز حاوی تعداد زیادی پارامتر مختلف سیستم است. در میان آنها کسانی هستند که مسئول اجرای برنامه های خودکار هستند. به منظور. واسه اینکه. برای اینکه حذف برنامه های ناخواسته از راه اندازی ویندوز 7، ویرایشگر رجیستری را اجرا کنید و مراحل زیر را دنبال کنید: 1. یکی یکی، کلیدهای زیر را که حاوی اطلاعاتی در مورد برنامه های بارگذاری شده در راه اندازی سیستم هستند، نگاه کنید:
همانطور که قبلاً در اسکرین شات های بالا مشاهده کردید، برخی از آنها اکنون حاوی برنامه هایی هستند که هنگام راه اندازی سیستم راه اندازی می شوند. شما می توانید به سادگی با برجسته کردن خط نام برنامه و فشار دادن کلید Delete روی صفحه کلید، هر مورد ضروری را حذف کنید. توجه! واقعاً به اقدامات خود اطمینان داشته باشید و به یاد داشته باشید که اگر این یا آن پارامتر را حذف کنید، بازیابی آن به صورت دستی برای شما دشوار خواهد بود (مگر اینکه، البته، شما یک مدیر سیستم یا فردی باشید که رجیستری ویندوز 7 را در داخل مطالعه کرده است و بیرون). با این حال، اگر برنامه مورد نظر را حذف کنید، می توانید به راحتی با استفاده از توصیه های مربوط به بازیابی رجیستری، همه چیز را به جای اصلی خود برگردانید. همانطور که می بینید، حذف برنامه های راه اندازی شده به طور خودکار از رجیستری ویندوز بسیار ساده است. نحوه حذف برنامه ها از طریق رجیستریحذف دستی یک ورودی برنامه از لیست در پنجره افزودن یا حذف برنامه ها.گاهی اوقات حذف ناقص یا نادرست یک برنامه منجر به این می شود که برنامه به طور فیزیکی روی رایانه نیست، اما در لیست پنجره Add or Remove Programs ظاهر می شود و نمی خواهد حذف شود. می توان آن را به صورت دستی با استفاده از رجیستری حذف کرد. 4. در قسمت سمت چپ پنجره، بر روی بخش " کلیک چپ کنید. حذف نصب کنیدو از منوی «فایل» دستور « صادرات. «; 7. برای تعیین اینکه کدام زیربخش مسئول برنامه ما است، به طور متناوب در سمت چپ پنجره " ویرایشگر رجیستری"، روی نام زیربخش ها کلیک چپ کنید. 9. پس از اطمینان از اینکه زیربخش انتخاب شده مربوط به برنامه ما است، در سمت چپ پنجره “ ویرایشگر رجیستری» روی این قسمت کلیک راست کرده و آیتم منو را انتخاب کنید « حذف«; معاینه. www.pc-problems.ru با رشد رجیستری، عملکرد سیستم عامل کاهش می یابد. پاک کننده های رجیستری برای حذف ورودی های غیرضروری از رجیستری ایده آل نیستند زیرا بر اساس مجموعه ای از قوانین از پیش تعریف شده پاک می شوند که ممکن است برای رجیستری شما کار نکنند. با این حال، میتوانید رجیستری را به صورت دستی پاک کنید: ورودیهای باقیمانده را از برنامههایی که حذف شدهاند پاک کنید، یا برنامهها را از راهاندازی حذف کنید. توجه: این مقاله برای کاربران پیشرفته ویندوز در نظر گرفته شده است. اگر اشتباه کنید، ممکن است سیستم شما از کار بیفتد. مراحل ویرایشویرایشگر رجیستری ویندوز را اجرا کنید.
قبل از ایجاد تغییرات، یک نسخه پشتیبان از رجیستری تهیه کنید.به این ترتیب، اگر تغییراتی را که ایجاد میکنید بر سیستم عامل یا نرمافزار نصب شده تأثیر منفی بگذارند، میتوانید خنثی کنید (مقالات مرتبط در مورد نحوه پشتیبانگیری از رجیستری را بخوانید؛ ایجاد یک مرحله مهم قبل از شروع ویرایش رجیستری است). روی "File" - "Export" کلیک کنید.
ورودی های برنامه های راه دور را پیدا و حذف کنید. بخش HKEY_CURRENT_USER را با کلیک بر روی نماد "+" یا دوبار کلیک کردن روی پوشه باز کنید.
یک برنامه را با نام، نام فایل اجرایی یا نام پوشه آن جستجو کنید.تمام رکوردهای برنامه حذف شده را پاک کنید. Ctrl + F را فشار دهید تا کادر گفتگوی Search Records باز شود.
برنامه ها را از راه اندازی حذف کنید.بسیاری از برنامههای محبوب، مانند Adobe Reader، QuickTime Player و Real Player، ورودیهای رجیستری ایجاد میکنند تا نشان دهند که با شروع ویندوز شروع به کار میکنند (یا بهروزرسانی خودکار یا فرآیندی مشابه). برای حذف چنین برنامه هایی از راه اندازی، مراحل زیر را دنبال کنید: بخش را باز کنید (همانطور که قبلا انجام شد) HKEY_LOCAL_MACHINE\ SOFTWARE\ Microsoft\ Windows\ Current Version. ru.m.wikihow.com نحوه حذف فایل های رجیستریچگونه رجیستری را پس از یک تلاش ناموفق حذف نصب جاوا پاک کنیم؟این بخش مربوط به:
گاهی اوقات، هنگامی که نسخه های خاصی از جاوا را با استفاده از کنسول Windows Add/Remove Programs حذف نصب می کنید، برخی از ورودی های رجیستری جاوا به طور کامل حذف نمی شوند. این ورودی های رجیستری باقیمانده ممکن است هنگام نصب نسخه جدید جاوا مشکل ایجاد کنند. موارد رجیستری که در نتیجه یک فرآیند حذف ناقص باقی می مانند را می توان به دو روش پاک کرد: ابزار مایکروسافت را برای رفع کلیدهای رجیستری خراب که مانع از حذف کامل برنامهها میشوند یا نصب یا بهروزرسانی برنامهها را مسدود میکنند، اجرا کنید. ویرایش دستی رجیستری (فقط در صورتی که ابزار Fix It کار نکند)ایجاد تغییرات غیرقابل قبول در رجیستری می تواند آسیب جدی به سیستم وارد کند.قبل از ایجاد هر گونه تغییر در رجیستری، باید از تمام اطلاعات مهم رایانه خود نسخه پشتیبان تهیه کنید. برای ذخیره این پارتیشن قبل از حذف، File -> Export را انتخاب کنید. سپس، در صورت حذف اشتباه یک کلید رجیستری، می توان رجیستری را از فایل پشتیبان ذخیره شده با انتخاب تابع "File"->"Import" در ویرایشگر رجیستری ویندوز بازیابی کرد. دنباله ای از مراحل برای یافتن کلیدهای رجیستری مربوط به نسخه جاوا 7دنباله ای از مراحل برای یافتن کلیدهای رجیستری مربوط به نسخه جاوا 6.دنباله ای از مراحل برای یافتن کلیدهای رجیستری مربوط به نسخه جاوا 1.5دنباله ای از مراحل برای یافتن کلیدهای رجیستری مربوط به نسخه جاوا 1.4قالب جستجو را تنظیم کنید 1.4.2_xxx سانتی متر. همچنین نحوه حذف برنامه ها از راه اندازی ویندوز با استفاده از ویرایشگر رجیستریدر تعطیلات گذشته، یکی از خوانندگان خواست توضیح دهد که چگونه می توانید برنامه ها را از راه اندازی با استفاده از ویرایشگر رجیستری ویندوز حذف کنید. من دقیقاً نمی دانم چرا این مورد نیاز بود ، زیرا راه های راحت تری برای انجام این کار وجود دارد که در اینجا توضیح دادم ، اما امیدوارم دستورالعمل ها اضافی نباشد. روشی که در زیر توضیح داده شده است در تمام نسخه های فعلی سیستم عامل مایکروسافت به طور یکسان کار می کند: Windows 8.1، 8، Windows 7 و XP. هنگام حذف برنامه ها از راه اندازی، مراقب باشید، از نظر تئوری می توانید چیزی را که نیاز دارید حذف کنید، بنابراین ابتدا سعی کنید در اینترنت پیدا کنید که اگر این یا آن برنامه را نمی دانید برای چیست. بخش های رجیستری که مسئول برنامه های راه اندازی هستند
اول از همه، شما باید ویرایشگر رجیستری را راه اندازی کنید. برای انجام این کار، کلیدهای ویندوز روی کیبورد خود (همان با آرم) + R را فشار دهید و در پنجره Run که ظاهر می شود، آن را وارد کنید. regeditو Enter یا Ok را فشار دهید.
بخش ها و تنظیمات در رجیستری ویندوز ویرایشگر رجیستری باز می شود که به دو قسمت تقسیم می شود. در سمت چپ، "پوشه ها" را خواهید دید که در یک ساختار درختی به نام کلیدهای رجیستری سازماندهی شده اند. هنگامی که هر یک از بخش ها را انتخاب می کنید، در سمت راست پارامترهای رجیستری، یعنی نام پارامتر، نوع مقدار و خود مقدار را مشاهده می کنید. برنامه های راه اندازی در دو بخش اصلی رجیستری قرار دارند: بخشهای دیگری نیز در رابطه با مؤلفههای بارگذاری خودکار وجود دارد، اما ما آنها را لمس نمیکنیم: همه برنامههایی که میتوانند سرعت سیستم را کاهش دهند، بوت رایانه را بیش از حد طولانی کنند و به سادگی غیر ضروری هستند، در این دو بخش خواهید یافت.
نام پارامتر معمولاً (اما نه همیشه) با نام برنامه ای که به طور خودکار راه اندازی می شود مطابقت دارد و مقدار آن مسیر فایل اجرایی برنامه است. در صورت تمایل، میتوانید برنامههای خود را برای راهاندازی اضافه کنید یا آنچه را که در آنجا مورد نیاز نیست حذف کنید.
برای حذف، روی نام پارامتر کلیک راست کرده و از منوی زمینه که ظاهر میشود، «Delete» را انتخاب کنید. پس از این، برنامه با شروع ویندوز شروع نمی شود. توجه: برخی از برنامه ها حضور خود را در راه اندازی نظارت می کنند و در صورت حذف دوباره به آنجا اضافه می شوند. در این مورد، به عنوان یک قاعده، باید از تنظیمات خود برنامه استفاده کنید، یک آیتم "اجرای خودکار از" وجود دارد پنجره ها". چه چیزی را می توان از راه اندازی ویندوز حذف کرد و چه چیزی را نمی توان حذف کرد؟در واقع، شما می توانید همه چیز را حذف کنید - هیچ چیز وحشتناکی اتفاق نخواهد افتاد، اما ممکن است با مواردی مانند: به طور کلی، هنوز هم توصیه می شود که بدانید دقیقاً چه چیزی حذف می شود، و اگر ناشناخته است، مطالب موجود در اینترنت را در مورد این موضوع مطالعه کنید. با این حال، برنامه های مزاحم مختلفی که پس از بارگیری چیزی از اینترنت "خودشان" نصب می شوند و همیشه راه اندازی می شوند، می توانند با خیال راحت حذف شوند. درست مانند برنامه هایی که قبلاً حذف شده اند، ورودی های رجیستری که به دلایلی در رجیستری باقی مانده اند. نحوه حذف فایل های برنامه باقیمانده چگونه یک برنامه را از طریق رجیستری و کنترل پنل حذف کنیمبرنامه های مختلفی وجود دارد - مفید و بی فایده، ساده، پیچیده و خطرناک. و کاربران متوجه می شوند که کدام یک از این ویژگی ها متعلق به یک محصول نرم افزاری خاص است، متأسفانه در بیشتر موارد تنها پس از نصب آن در ویندوز. دکمه ها کلیک می کنند، لغزنده تنظیمات حرکت می کنند و سپس تصویر واضح تر می شود. کاری که باید با نرم افزار انجام شود: آن را اجرا کنید، یعنی آن را حذف کنید، یا ببخشید، آن را در اعماق رایانه یا لپ تاپ بگذارید. این راهنما به شما می گوید که چگونه با استفاده از برنامه های کاربردی و به صورت دستی یک برنامه را به طور کامل از رایانه خود حذف کنید. روش شماره 1: تمیز کردن دستیدر حال اجرای برنامه حذف نصبتقریباً هر برنامه ای در پوشه (پوشه) خود یک حذف کننده دارد - یک فایل معمولاً به نام "حذف" ، "حذف نصب" و غیره. این برنامه برای حذف عناصر برنامه از سیستم عامل (دایرکتوری های فایل و رجیستری) طراحی شده است. برای اجرای برنامه Uninstaller، این دستورالعمل ها را دنبال کنید: 1. در نوار وظیفه (نوار با دکمههایی در پایین صفحه)، روی نماد "Windows" کلیک کنید. 2. در منوی Start که ظاهر میشود، روی «کنترل پنل» کلیک کنید.
3. تنظیمات "View" را روی "Category" تنظیم کنید.
4. روی بخش «حذف برنامه» کلیک کنید. 5. در دایرکتوری نرم افزار نصب شده، روی دکمه سمت چپ کلیک کنید تا برنامه حذف شود.
6. دستورالعمل های حذف کننده ای که باز می شود را دنبال کنید (در صورت لزوم، دکمه های "OK"، "Next"، "Delete" و غیره را کلیک کنید). همچنین میتوانید ماژول Uninstall را مستقیماً از منوی Start (بدون رفتن به کنترل پنل) اجرا کنید: 1. روی دکمه "ویندوز" → "همه برنامه ها" کلیک کنید.
2. کلیک کنید تا پوشه برنامه مورد نیاز باز شود. 3. روی مورد موجود در لیست به نام «حذف...»، «حذف...» یا «حذف نصب» کلیک کنید.
اگر نمی توانید حذف کننده را در بخش «حذف برنامه» یا در منوی «شروع» پیدا کنید، این کار را انجام دهید: 1. روی میانبر برنامه روی دسکتاپ خود کلیک راست کنید. 2. "Properties" را از منوی زمینه انتخاب کنید.
3. در پنل خواص، روی دکمه «محل فایل» کلیک کنید.
4. در فهرست برنامه ای که باز می شود، Uninstaller را پیدا کرده و اجرا کنید.
خوب، اگر میانبری روی دسکتاپ وجود ندارد، به پوشه های "Program Files" و "Program Files (x86)" نگاه کنید. اغلب، به طور پیش فرض، برنامه ها در این دایرکتوری ها نصب می شوند.
حذف ورودی ها از رجیستریبرای حذف کلیدهای نرم افزاری باقیمانده پس از حذف از رجیستری، عملیات زیر را انجام دهید: 1. پنل Run را با فشار دادن کلیدهای ترکیبی Win + R باز کنید.
2. دستور را در خط تایپ کنید - regedit (ویرایشگر رجیستری). 4. در منو، روی: Edit → Find کلیک کنید.
5. در پنجره «جستجو»، نام برنامه راه دور را وارد کرده و روی «یافتن بعدی» کلیک کنید.
6. کلید یافت شده را در اینجا حذف کنید (از طریق ویرایشگر رجیستری): روی کلید راست کلیک کنید → روی "حذف" در لیست کلیک کنید.
7. با فشار دادن کلید "F3" جستجوی ورودی ها را در فهرست ها از سر بگیرید. یا به منو بروید: Edit → Find Next.
8. اسکن را انجام دهید تا پیامی ظاهر شود که نشان می دهد کل رجیستری اسکن شده است. حذف فایل هابرای خلاص شدن از شر پوشه ها و فایل های باقی مانده یک برنامه حذف شده: 1. کلید ترکیبی "Win + E" را فشار دهید. 2. به بخش "Disk C" بروید. 3. در گوشه سمت راست بالای پنجره، در قسمت «جستجو»، نام برنامهای را که از سیستم حذف نصب شده است، تایپ کنید. 4. "Enter" را فشار دهید.
5. از طریق منوی زمینه از شر عناصر شناسایی شده خلاص شوید: دکمه سمت راست ماوس → حذف. اگر یک شی قابل حذف نیست، سعی کنید با استفاده از برنامه iObit Unlocker از شر آن خلاص شوید. پس از نصب، منوی زمینه را نیز باز کرده و نماد ابزار را در لیست انتخاب کنید. و سپس در پنجره ای که باز می شود، در لیست کشویی “Unblock and Delete” را انتخاب کرده و دستور انتخاب شده را اجرا کنید.
غیرفعال کردن برنامه های سیستمبرنامه های نصب شده با ویندوز - اینترنت اکسپلورر، یک بسته بازی (Solitaire، Spider) و غیره - با استفاده از عملکرد استاندارد قابل حذف نیستند. اما می توانید آنها را غیرفعال کنید: آنها در سیستم حضور خواهند داشت، اما در رابط نمایش داده نمی شوند یا راه اندازی نمی شوند. 1. روی: Start → Control Panel → Uninstall a program → Turn features on or off کلیک کنید.
2. برای حذف تیک کنار برنامه هایی که می خواهید غیرفعال کنید، روی ماوس کلیک کنید.
4. صبر کنید تا مراحل تکمیل شود، پنجره را ببندید. روش شماره 2: تمیز کردن با ابزارهای حذف نصبالگوریتم حذف خودکار و حذف بقایای برنامه با استفاده از ابزارهای حذف نصب به موارد زیر خلاصه می شود: 1. Uninstaller داخلی را راه اندازی کنید. 2. حذف استاندارد ارائه شده توسط برنامه. 3. عناصر (فایل ها، کلیدهای رجیستری) باقیمانده پس از حذف را جستجو کنید و آنها را حذف کنید. راه حل های زیر در بین کاربران رایانه شخصی محبوب ترین هستند: ابزاری با کاربری آسان و در عین حال قدرتمند برای تمیز کردن ویندوز از نرم افزارهای غیر ضروری. به سرعت و با دقت تمام بقایای نرم افزارهای حذف شده را پیدا می کند. دارای عملکرد "حذف اجباری" است.
پشتیبانی از حذف دسته ای: حذف خودکار متوالی چندین برنامه.
محصولی پولی با تعداد زیادی توابع برای تمیز کردن پارتیشن های هارد دیسک و دایرکتوری های سیستم از عناصر بی فایده و بهینه سازی رجیستری. حذف برنامه را با یک کلیک راه اندازی می کند. کاربرپسندترین رابط کاربری را دارد.
یک دستیار وفادار در سخت ترین موارد تمیز کردن سیستم عامل از برنامه های غیر ضروری. به صورت مشروط رایگان توزیع می شود (نسخه آزمایشی - 30 روز). این برنامه دارای الگوریتم های پیشرفته و سریع برای جستجوی اشیاء باقی مانده از برنامه های حذف شده است. تمیز کردن را به طور موثر و دقیق انجام می دهد.
توجه! آنتی ویروس هااگر با وظیفه حذف آنتی ویروس روبرو هستید، ابتدا از وب سایت رسمی توسعه دهندگان بپرسید که آیا ابزار خاصی برای حذف آن وجود دارد یا خیر. فرآیند حذف را تا حد زیادی ساده می کند و به میزان قابل توجهی در وقت شما صرفه جویی می کند. تمیز کردن موفقیت آمیز ویندوز! امروز می خواهم در مورد حذف صحیح برنامه ها و تمیز کردن صحیح رجیستری صحبت کنم. حذف معمولی چه اشکالی دارد؟کل مشکل این است که اکثر توسعه دهندگان در هنگام حذف نصب برنامه های خود به شدت بی پروا هستند. پس از حذف، آنها معمولاً زباله های زیادی را در رجیستری می گذارند و اغلب پوشه های برنامه خالی یا نیمه خالی باقی می مانند. گاهی اوقات (البته به ندرت، اما این اتفاق می افتد) پس از حذف یک برنامه دیگر، حدود 90 درصد از آن باقی می ماند. (ما آن را نصب می کنیم، اما خودمان به نحوی آن را حذف می کنیم) چرا رجیستری را پاک کنید؟بیایید تصور کنیم که رجیستری فرش کرکی مورد علاقه شماست... حداقل گاهی اوقات. اگر آن را تمیز نکنید، میتوانید روی انبوهی از زبالهها ضربه بزنید و پای خود را بشکنید. در مورد رجیستری هم همینطور است. اگر مرتب آن را تمیز نکنید ممکن است در یک نقطه زمین بخورید و ... اتفاق خوبی نمی افتد. فکر می کنم این نکته روشن است چگونه رجیستری را پاک کنیم و برنامه ها را حذف کنیم؟در واقع سوال خود این است که چرا این مقاله را می خوانید. راههای زیادی برای پاک کردن رجیستری وجود دارد، اما من میخواهم روی مواردی که آزمایش کردهام تمرکز کنم (و اتفاقاً بیش از یک بار): ابزار حذف نصب- برنامه برای پر شدهحذف و پاکسازی همزمان رجیستری یک چیز بسیار مفید - یک برنامه را حذف می کند، سپس تمام باقی مانده های پشت آن را "پاک می کند" و رجیستری را برای وجود مواد زائد از برنامه حذف شده بررسی می کند. رابط بصری و اتوماسیون کامل نمی تواند شادی کند. این برنامه به راحتی در اینترنت پیدا می شود و همچنین در بسته ویندوز ساخت "Zver" گنجانده شده است.
اگر برنامه قبلی نوعی "پیشگیری" از آلودگی بود، برنامه بعدی یک جاروبرقی تمیز کننده قدرتمند است! CCleaner- تجزیه و تحلیل کامل انجام می دهد و به طور کاملرجیستری را از همه ناخواسته ها پاک می کند، موارد موقت را حذف می کند، لیست راه اندازی را ویرایش می کند و برنامه های غیر ضروری را حذف می کند. یک ماشین تمیز کننده کامپیوتر واقعی. عملکرد عظیم در سرعت بالا بهترین تاثیر را بر جای می گذارد. شما همچنین می توانید همه چیز را در اینترنت پیدا کنید در طول مراحل نصب برنامه ها، به عنوان یک قاعده، یک پوشه جداگانه در هارد دیسک کامپیوتر ایجاد می شود، یک بخش اضافی در منوی اصلی قرار می گیرد، یک میانبر روی دسکتاپ ایجاد می شود و تغییراتی در رجیستری سیستم ایجاد می شود. وقتی این برنامه را حذف می کنید، حذف کننده آن باید تمام موارد بالا را حذف کند. با این حال، او همیشه موفق نمی شود این کار را به طور کامل انجام دهد و در نتیجه، بقایای استفاده نشده از برنامه های حذف شده در رجیستری سیستم و روی هارد دیسک جمع می شود و فضا را اشغال می کند و سرعت کامپیوتر را کاهش می دهد. ارسال مقالات حامی P&G با موضوع "نحوه حذف دم برنامه های حذف شده" نحوه پاک کردن حافظه مجازی در رایانه نحوه غیرفعال کردن نصب برنامه ها نحوه پاک کردن حافظه سیستم در صورت نیاز به حذف پارتیشنی که پس از حذف برنامه کاربردی باقی مانده است، منوی اصلی سیستم عامل را گسترش دهید. به این بخش بروید و روی آن راست کلیک کنید. در منوی زمینه که ظاهر می شود، خط "حذف" را انتخاب کنید و هنگامی که از شما خواسته شد عملیات را تأیید کنید، پاسخ مثبت دهید - روی دکمه "بله" کلیک کنید. اگر می خواهید هارد دیسک خود را از فایل های غیرضروری که پس از حذف نصب برنامه باقی مانده اند پاک کنید، فایل منیجر را راه اندازی کنید. در سیستم عامل ویندوز، این کار را می توان با فشار دادن کلیدهای ترکیبی Win + E انجام داد. پوشه ای را پیدا کنید که نام آن با نام برنامه راه دور مطابقت دارد و یک بار با ماوس روی آن کلیک کنید. برای حذف دایرکتوری با تمام محتویات آن در سطل بازیافت، دکمه Delete را فشار دهید و برای حذف دائمی (با دور زدن سطل بازیافت)، از میانبر صفحه کلید Shift + Delete استفاده کنید. به پوشه ای به نام ProgramData بروید - این پوشه در همان سطح سلسله مراتب دایرکتوری با Program Files قرار دارد. در آن، برنامه های کاربردی فایل های موقت را با داده های مورد استفاده در حین کار ذخیره می کنند. همانند مرحله قبل، پوشه مربوط به برنامه موجود را پیدا کرده و حذف کنید. اگر نسخه سیستم عامل شما دایرکتوری ProgramData ندارد، پوشه مربوطه با داده های موقت باید در دایرکتوری به نام Application Data جستجو شود. در پوشه ای قرار می گیرد که نام آن با حساب شما مطابقت دارد (به طور پیش فرض - Admin) و این پوشه به نوبه خود در داخل فهرست اسناد و تنظیمات درایو سیستم قرار دارد. اگر همچنین نیاز به حذف ورودی های استفاده نشده از برنامه حذف شده دارید، ویرایشگر رجیستری ویندوز را اجرا کنید. این کار را می توان با فشار دادن میانبر صفحه کلید Win + R و سپس تایپ regedit و فشردن Enter انجام داد. از کلید میانبر Ctrl + F برای باز کردن گفتگوی جستجو استفاده کنید و سپس نام برنامه راه دور یا بخشی از آن را وارد کنید و روی دکمه "Find Next" کلیک کنید. هنگامی که ویرایشگر ورودی های مربوط به برنامه مورد نظر شما را در رجیستری پیدا کرد، قبل از حذف آنها، مطمئن شوید که دقیقاً همان چیزی است که لازم است - عملیات لغو در ویرایشگر رجیستری ارائه نشده است. از برنامه های تخصصی برای تمیز کردن رجیستری استفاده کنید - آنها عملکردهایی برای جستجو و حذف ورودی هایی دارند که به هیچ یک از برنامه های نصب شده تعلق ندارند. یافتن چنین برنامه ای در اینترنت دشوار نیست - به عنوان مثال، می تواند یک نسخه رایگان از برنامه Uniblue RegistryBooster (http://uniblue.com/ru/software/registrybooster) باشد. چقدر ساده محتوا با گذشت زمان، برخی از برنامه ها و بازی ها برای مالک غیر ضروری می شوند. برای حذف صحیح آنها، باید بدانید که چگونه یک برنامه را بدون باقی ماندن فایل های غیر ضروری در رجیستری از رایانه خود حذف کنید. قوانین هم برای لپ تاپ ها و هم برای کامپیوترهای رومیزی یکسان است. میتوانید با استفاده از ابزارهای تعبیهشده در ویندوز یا برنامههای جانبی آن را حذف نصب کنید. چگونه یک برنامه را به طور کامل از رایانه خود حذف کنیدبرخی از کاربران فکر می کنند که فقط باید دکمه حذف را در میانبر دسکتاپ فشار دهند، اما این درست نیست. حذف برنامه ها از رایانه به روش های مختلفی انجام می شود، برخی از آنها فایل های نامرئی را روی سیستم می گذارند، برخی دیگر به طور کامل تمام داده ها را پاک می کنند. اگر نمی دانید چگونه برنامه های غیر ضروری را حذف کنید، با گذشت زمان آنقدر "زباله" جمع خواهید کرد که مشکلات حافظه یا عملکرد سیستم شروع می شود. تصحیح حذف نصب به صورت دستی یا استفاده از برنامه های شخص ثالث به جلوگیری از این امر کمک می کند. متداول ترین ابزار برای این نیازها موارد زیر است: حذف برنامه ها در ویندوز 7یکی از نسخه های رایج این سیستم عامل دارای تمامی منابع لازم برای حذف کامل فایل ها می باشد. برای حذف همه برنامه ها و بازی های غیر ضروری نیازی به دانلود نرم افزار اضافی ندارید. شما فقط به یک مورد مانند نصب و حذف برنامه ها در ویندوز 7 نیاز دارید. الگوریتم اقدامات به شرح زیر است:
حذف فایلهمه توسعه دهندگان رسمی این فرصت را به کاربر می دهند تا به راحتی و به سرعت محصول خود را بدون هیچ مشکلی حذف کند. یک حذف کننده بومی در برنامه وجود دارد که قاعدتاً پس از نصب همراه با سایر فایل ها قرار می گیرد و Uninstall نام دارد. فقط باید روی آن کلیک کنید، با حذف نصب موافقت کنید و خود فایل تمام اقدامات را بدون باقی گذاشتن اسناد مخفی در رایانه انجام می دهد. ابزارهای کمکی برای حذف کامل برنامه هاهمچنین نرم افزار خاصی وجود دارد که برای پاک کردن داده ها از رایانه، پاک کردن رجیستری ها و حذف کامل تمام اجزا از رایانه طراحی شده است. ابزارهای کمکی به شما کمک می کنند تا از شر همه فایل های پنهان و غیرقابل دسترس خلاص شوید. برای حذف برنامه ها می توانید از نرم افزار زیر استفاده کنید: چگونه یک برنامه غیر ضروری را از رایانه خود حذف کنیمگزینه های مختلفی در بالا در مورد چگونگی خلاص شدن از شر برنامه های استفاده نشده توضیح داده شده است. شما خودتان می توانید هر یک از روش ها را برای حذف برنامه های غیر ضروری از رایانه خود انتخاب کنید. گزینه حذف از طریق دکمه Start ساده ترین است، اما ابزارهای پیشرفته تری نیز وجود دارد که گزینه های بیشتری را برای کاربران با تجربه باز می کند. شما نه تنها می توانید برنامه های غیر ضروری را از رایانه خود حذف کنید، بلکه با رجیستری نیز کار کنید. به خاطر داشته باشید که تنها در صورتی می توانید این اقدامات را انجام دهید که متوجه باشید چه کاری انجام می دهید. در غیر این صورت خطر پاک شدن مدارک لازم وجود دارد. ابزار حذف رایگاناین یک ابزار ساده و سبک وزن است که به صورت رایگان در اینترنت توزیع می شود. ابزار Uninstall را می توان بدون خرید مجوز استفاده کرد. در حین نصب، علاوه بر پوشه اصلی، موارد مخفی در سایر مکان های رایانه شخصی ظاهر می شود و ورودی های رجیستری اضافه می شوند. حذف دستی آنها دشوار می شود زیرا جستجو همیشه آنها را با نام پیدا نمی کند. ابزار مورد نظر در این مورد به شما کمک می کند که تمام "دم ها" را که در حین نصب ایجاد شده اند شناسایی می کند. شما باید موارد زیر را انجام دهید:
نحوه حذف برنامه با استفاده از CCleanerاین یک ابزار قدرتمند برای کار با رجیستری، همه برنامه های نصب شده و بازی ها است. تمیز کردن کامپیوتر با CCleaner می تواند به صورت خودکار یا دستی انجام شود. این ابزار قادر به جمع آوری داده ها از کل رایانه شخصی و ارائه پاک کردن فایل های خاص است. از نظر خارجی، پنجره اصلی برنامه شبیه به ابزار استاندارد ویندوز است. برای خلاص شدن از شر اسناد ناخواسته، باید موارد زیر را انجام دهید: حذف کننده Revoیک ابزار قدرتمند که فرآیند پاک کردن داده ها را ساده می کند. با کمک آن می توانید تمام مشکلاتی را که ممکن است در این فرآیند به وجود بیاید حل کنید. برنامه های Revo Uninstaller به این صورت حذف می شوند: اگر برنامه حذف نشد چه باید کردگاهی اوقات کاربران ممکن است با موقعیتی مواجه شوند که در آن فایل یا پوشه ای که نمی توان آن را حذف کرد در رایانه شخصی آنها ظاهر می شود. در این صورت به اپلیکیشن های خاصی نیاز خواهید داشت که ممنوعیت را حذف کنند. ابزارهای کمکی برای باز کردن قفل فایل ها LockHunter یا Unlocker محبوب در نظر گرفته می شوند. این گزینهها به شما کمک میکنند قفل را از عنصر مورد نظر حذف کنید، که پیام «فایل حذف نمیشود» را به شما میدهد. دستورالعمل نحوه حذف یک برنامه غیر قابل نصب: LockHunter بر اساس همین اصل کار می کند. وقتی آن را نصب میکنید، وقتی روی هر سندی راست کلیک میکنید، یک خط جدید در منوی «چه چیزی این فایل را قفل میکند؟» وجود خواهد داشت. هنگامی که آیتم را فعال می کنید، یادداشتی ظاهر می شود که در آن مسیر سند و فرآیندهایی که از پاک شدن آن جلوگیری می کند، نوشته می شود. برای خلاص شدن از شر یک سند، فقط باید روی گزینه "حذف آن" کلیک کنید.
چگونه یک برنامه را از یک کامپیوتر راه دور حذف کنیمگاهی اوقات انجام همه کارها به تنهایی آسانتر از توضیح دادن به کسی است که موضوع را درک نمی کند. می توانید برنامه ها را روی یک کامپیوتر راه دور حذف کنید. فقط کاربرانی که تجربه کار با رایانه در یک شبکه محلی را دارند می توانند این کار را انجام دهند. استفاده از رایانه شخصی دیگر باید توسط مالک تأیید شود. برای کار به ابزار WMI داخلی نیاز دارید، باید موارد زیر را انجام دهید: نحوه حذف برنامه های قابل حملابزارهایی وجود دارند که نیازی به نصب ندارند. آنها به سادگی روی هارد دیسک کپی می شوند و از فایل exe اجرا می شوند. حذف برنامه های قابل حمل به طور کامل با یک کلید ترکیبی ساده Shift+Delete انجام می شود. اگر می خواهید پوشه را به سطل زباله بفرستید، به سادگی Delete کافی است (این به شما فرصت می دهد تا در صورت لزوم داده ها را بازیابی کنید). چنین مواردی نیازی به تمیز کردن اضافی رجیستری ندارند. چه برنامه هایی را نمی توان از رایانه شما حذف کردنکته اصلی در این فرآیند این است که فریب نخورید، زیرا می توانید چیزی واقعا مهم را پاک کنید. لیستی از پوشه ها وجود دارد که نباید تحت تأثیر حذف کامل برنامه ها قرار گیرند. برخی از داده ها مسئول عملکرد کل سیستم عامل هستند و بازنویسی آنها منجر به کار نکردن رایانه می شود. شما نمی توانید چیزی را از پوشه های زیر حذف کنید: ویدئو: راه هایی برای حذف برنامه هاخطایی در متن پیدا کردید؟ آن را انتخاب کنید، Ctrl + Enter را فشار دهید و ما همه چیز را درست می کنیم! |
جدید
- کهکشان در خطر: اولین تحلیل جهان از سامسونگ گلکسی S7
- بررسی گوشی هوشمند Highscreen Zera S: گران تر از هزینه به نظر می رسد صفحه نمایش یک دستگاه تلفن همراه با فناوری، وضوح، تراکم پیکسل، طول مورب، عمق رنگ مشخص می شود.
- بررسی گوشی هوشمند سامسونگ گلکسی A5 (2016): شیک پوش به روز شده
- چگونه یک برنامه را در شیائومی حذف کنیم - راهنمای حذف نصب هر برنامه
- نحوه دانگرید نسخه iOS در آیفون، آیپد
- بررسی گوشی هوشمند ZUK Edge با فریم باریک و پردازنده قدرتمند Lenovo zuk edge مشخصات فنی
- Sony Xperia ZR - مشخصات
- کار با حساب های کاربری محلی
- به پوشه WindowsApps دسترسی پیدا کنید
- نصب مجدد ویندوز 8 از طریق بایوس از درایو فلش














 با این حال، همین نکات ممکن است کار نکنند: گاهی اوقات برنامه به هیچ وجه در لیست برنامه های نصب شده نمایش داده نمی شود و پوشه دارای برنامه حاوی فایل اجرایی برای حذف خود نیست. باید چکار کنم؟
با این حال، همین نکات ممکن است کار نکنند: گاهی اوقات برنامه به هیچ وجه در لیست برنامه های نصب شده نمایش داده نمی شود و پوشه دارای برنامه حاوی فایل اجرایی برای حذف خود نیست. باید چکار کنم؟