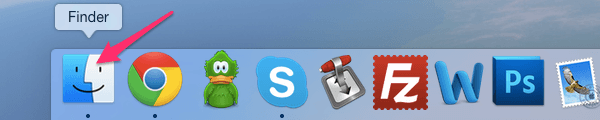بخش های سایت
انتخاب سردبیر:
- آیفون من فقط یک بلندگو دارد - چه کار کنم؟
- تغییر زبان در سیستم عامل مک
- نحوه انتخاب فایل سیستم درایو فلش برای مک
- چگونه خط و خش های دوربین گوشی را پاک کنیم؟
- نحوه حذف برنامه ها در سیستم عامل مک - راهنمای کامل
- میانبرهای صفحه کلید مفید برای میانبرهای صفحه کلید Mac OS X Mac OS
- چگونه ویندوز را روی مک نصب کنیم؟
- چرا آی پد شما روشن نمی شود و در چنین مواقعی چه باید کرد؟
- نحوه باز کردن و ویرایش فایل هاست در macOS
- تغییر بدن چیست؟
تبلیغات
| نحوه حذف برنامه ها در mac os x. نحوه حذف برنامه ها در سیستم عامل مک - راهنمای کامل |
|
به طور معمول، روند حذف فایل ها در سیستم عامل مک ساده است. بر خلاف ویندوز، هیچ حذف کننده خاصی وجود ندارد - برای خلاص شدن از شر یک برنامه یا فایل غیر ضروری، فقط باید نماد مربوطه را به سطل زباله بکشید (یا Cmd + spacebar را فشار دهید)، و سپس سطل زباله را خالی کنید. با این حال، شرایطی وجود دارد که در آن این کافی نیست. اولاً، برنامههایی که به این روش حذف میشوند، اغلب فایلهای غیرضروری را که روی هارد دیسک شما جمع میشوند، باقی میگذارند و فضای ارزشمندی را اشغال میکنند و سرعت رایانه شما را کاهش میدهند. ثانیاً، برخی از برنامههایی که بهطور پیشفرض بر روی مک شما نصب شدهاند (iTunes، Safari و دیگران) را نمیتوان با این روش حذف نصب کرد. برای مقابله با این مشکلات توصیه می کنیم Movavi Mac Cleaner را نصب کنید که یک برنامه تمیز کننده کامپیوتر موثر و ایمن است. برای یادگیری نحوه حذف کامل یک برنامه از مک خود و آزاد کردن فضای دیسک به راحتی، به سادگی دستورالعمل های زیر را دنبال کنید. 1. Movavi Mac Cleaner را نصب کنیدبرنامه را دانلود کنید، فایل نصب را اجرا کنید و دستورالعمل های روی صفحه را دنبال کنید. 2. وضعیت رایانه خود را ارزیابی کنیدهنگامی که Mac Cleaner را برای اولین بار راه اندازی می کنید، یک اسکن سریع از هارد دیسک شما انجام می دهد و تعداد فایل های غیرضروری روی آن را تعیین می کند (کش و گزارش سیستم، که می تواند بدون آسیب رساندن به رایانه شما پاک شود). برای حذف این فایل ها کلیک کنید شروع به تمیز کردن کنید. اگر هنوز نمی خواهید این کار را انجام دهید، فقط به مرحله بعدی بروید. 3. برنامه های غیر ضروری را حذف کنید
در منوی سمت چپ باز کنید حذف نصبو صبر کنید تا Mac Cleaner همه برنامه های موجود در Mac شما را پیدا کند. پس از این، سه تب در بالای لیست برنامه ها ظاهر می شود: برنامه های کاربردی کاربر, برنامه های OS Xو باقی مانده.
برای حذف برنامههای غیر ضروری که قبلاً خودتان نصب کردهاید، کلیک کنید برنامه های کاربردی کاربر، برنامه هایی را که می خواهید از دیسک موجود در لیست پاک کنید انتخاب کنید و کلیک کنید حذف.
اگر به هر دلیلی می خواهید برنامه های نصب شده به طور پیش فرض (iTunes، Safari، Mail و غیره) را حذف کنید، تب را باز کنید. برنامه های OS Xو برنامه های غیر ضروری را با استفاده از روشی که در بالا توضیح داده شد حذف کنید. کاربرانی که اخیراً شروع به استفاده از سیستم عامل اپل کرده اند ممکن است در ابتدا یک سوال داشته باشند: نحوه حذف برنامه ها در macOS، زیرا در تنظیمات آن مورد "افزودن یا حذف برنامه ها" مانند ویندوز وجود ندارد که برای بسیاری آشنا است. در واقع، برای حذف کامل هر برنامه ای از مک، لازم نیست به دنبال فایل «حذف نصب» بگردید و سپس پوشه «فایل های برنامه» را پاک کنید، همانطور که باید در سیستم عامل مایکروسافت انجام می دادید. در macOS همه چیز بسیار ساده تر است. برنامه مانند یک فایل یا پوشه معمولی با چند کلیک حذف می شود. اول از همه، پوشه ای را که شامل تمام برنامه های نصب شده بر روی کامپیوتر شما است باز کنید. برای انجام این کار، Finder را راه اندازی کنید (نماد آن همیشه در سمت چپ پنل Dock Mac شما قرار دارد).
در لیست "مورد علاقه" در سمت چپ، آیتم منو "برنامه ها" را پیدا کرده و روی آن کلیک کنید.
برنامه ای را که می خواهید از مک خود حذف کنید از لیست انتخاب کنید و روی آن کلیک راست کنید. از منوی کشویی، به سادگی "انتقال به سبد خرید" را انتخاب کنید.
تمام شد، برنامه حذف شد. سطل بازیافت را خالی کنید تا فضای خالی روی هارد دیسک که توسط برنامه اشغال شده است آزاد شود. برای انجام این کار، روی سطل زباله در منوی Dock مک بوک خود کلیک راست کرده و "Empty Trash" را انتخاب کنید.
انجام شد، اکنون برنامه به طور کامل از مک شما حذف شده است. آیا این درست نیست که همه چیز ساده تر از ویندوز است؟ حذف نصب برنامه ها در مک آنقدرها هم که در نگاه اول به نظر می رسد یک فرآیند واضح نیست. و همه به این دلیل که در macOS، بر خلاف iOS، نصب نرم افزار نه تنها از فروشگاه برنامه مجازی App Store، بلکه برنامه های دانلود شده از وب سایت های خود توسعه دهندگان نیز امکان پذیر است. نحوه حذف برنامهها از Mac (macOS) دانلود شده از Mac App Storeنحوه حذف برنامه هایی از Mac (macOS) که از منابع دیگر (سایت های توسعه دهنده و غیره) دانلود شده اند.راه های مختلفی برای این منظور وجود دارد - می توانید برنامه و تمام فایل های مرتبط را به صورت دستی حذف کنید یا از خدمات ویژه استفاده کنید (توصیه می شود). در دستورالعمل های زیر هر دو روش را بررسی خواهیم کرد. توجه داشته باشید.ابتدا از برنامه های ویژه برای حذف برنامه ها استفاده کنید. قبل از حذف دستی یک برنامه، سعی کنید از یک حذف نصب کننده استفاده کنید اگر همراه برنامه ای است که می خواهید حذف کنید. به عنوان مثال، برنامه OnyX دانلود شده از وب سایت توسعه دهنده همراه با یک حذف نصب است که می تواند از منو راه اندازی شود. کمک.
برای برخی از برنامه ها، حذف نصب را می توان از اینترنت دانلود کرد. گاهی اوقات حذف کننده در یک تصویر ".dmg" همراه با خود فایل برنامه قرار دارد. روش 1: نحوه حذف برنامه ها در Mac (macOS) با استفاده از ابزار داخلی (فقط macOS 10.12 و نسخه های جدیدتر)با شروع با macOS Sierra، توسعه دهندگان اپل ابزاری را معرفی کردند که به شما امکان می دهد اطلاعات را در مک خود به صورت مرکزی مدیریت کنید. 1. منو را باز کنید → درباره این مک.
2. به برگه بروید "طاق". 3. دکمه را فشار دهید "مدیریت…".
4. در منوی سمت چپ، یک بخش را انتخاب کنید "برنامه ها". 5. برای حذف یک برنامه، مکان نما را به نام آن ببرید و یک ضربدر در سمت راست آن ظاهر می شود. روی آن کلیک کنید. همه!
متأسفانه، ابزار استاندارد تمام "دم" برنامه های نصب نشده را حذف نمی کند. روند حذف کامل برنامه ها در زیر توضیح داده شده است. روش 2: نحوه حذف دستی برنامه ها و فایل های مرتبط1. برنامه را به آن بکشید "سبد".
به طور معمول، برنامه ها در پوشه قرار دارند "برنامه ها"، در غیر این صورت از جستجوی Spotlight یا Finder برای پیدا کردن برنامه استفاده کنید. برنامه ای را که می خواهید حذف کنید انتخاب کرده و به آن منتقل کنید "سبد". در مثال ما این برنامه اسکنر وای فای. در نگاه اول به نظر می رسد که شما فقط یک فایل را حذف می کنید، اما در واقعیت چندین فایل وجود دارد. برای مشاهده فایل ها، روی نماد برنامه کلیک راست کرده و انتخاب کنید "نمایش محتویات بسته".
بسته به برنامه، ممکن است لازم باشد رمز عبور مدیر را وارد کنید تا به طور کامل آن را حذف کنید "سبدها". حالا یا روی نماد کلیک راست کنید "سبدها"و گزینه را انتخاب کنید "خالی کردن زباله ها"، یا باز کنید "سبد"، مطبوعات "پاک کردن"در گوشه سمت راست بالا، و سپس اقدام را تایید کنید.
اگرچه برنامه اصلی قبلاً حذف شده است، فایل های مرتبط مانند حافظه پنهان، فریمورک و فایل های plist در مک باقی می مانند. می توانید با استفاده از پوشه از شر آنها خلاص شوید "کتابخانه". 2. فایل های مربوط به برنامه را از طریق پوشه حذف کنید "کتابخانه". تمام منابع برنامه (فایل های لازم برای عملکرد صحیح آنها) در پوشه قرار دارند "کتابخانه"روی هارد دیسک شما متأسفانه، در نسخههای منتشر شده پس از macOS X 10.7، اپل تصمیم گرفت این پوشه را مخفی کند، بنابراین قبل از انجام هر کار دیگری باید آن را باز کنید. Finder را باز کنید، روی تب کلیک کنید "انتقال"در نوار منو، برای تماس، کلید ⌥Option (Alt) را فشار داده و نگه دارید "کتابخانه ها". سپس روی پوشه کلیک کنید.
به پوشه "کتابخانه"شما همچنین می توانید با استفاده از منو بروید "انتقال" → "رفتن به پوشه"در نوار منوی Finder. سپس خط ~/Libraries/ را در فیلدی که ظاهر می شود وارد کرده و روی OK کلیک کنید.
در پوشه "کتابخانه"تعدادی زیرپوشه را مشاهده خواهید کرد که تعدادی از آنها حاوی فایل های مربوط به برنامه حذف شده است. هر زیرپوشه را باز کنید و به دنبال فایل های مرتبط با برنامه بگردید (شاید لازم باشد این فرآیند را در پوشه root Library در Macintosh HD خود انجام دهید).
توجه!حذف فایل هایی که با برنامه شما مرتبط نیستند ممکن است عملکرد سایر برنامه ها را مختل کند (کاهش سرعت آنها، پاک کردن اطلاعات و غیره)، بنابراین فایل ها را با احتیاط حذف کنید. اگر تعداد پوشهها خیلی زیاد باشد، یافتن پوشههای مورد نیازتان کمی طول میکشد. برای صرفه جویی در وقت خود، در اینجا فهرستی از پوشههایی که ممکن است حاوی فایلهای مرتبط با برنامههای راه دور باشند، آمده است:
در زیر فایلهای مرتبط با برنامه WiFi Scanner هستند که پس از حذف نصب در مک باقی ماندهاند.
همانطور که در بالا ذکر شد، بررسی هر پوشه می تواند زمان زیادی را ببرد، اما خوشبختانه روش ساده تری وجود دارد. 3. از تابع جستجو در یک پوشه استفاده کنید "کتابخانه". به جای اینکه به صورت دستی هر پوشه را مرور کنید، نام برنامه را در نوار جستجو که در بالا سمت راست در Finder قرار دارد، وارد کنید. فایل های حاوی نام این اپلیکیشن در صورت کنار گزینه روی صفحه نمایش داده می شوند "جستجو کردن"گزینه فعال "کتابخانه".
روش توصیف شده همچنین می تواند برای جستجوی فایل هایی با نام یک برنامه در Mac (اما نه در "کتابخانه"). در این صورت باید گزینه مورد نظر را انتخاب کنید "این ماس"نزدیک "جستجو کردن". اگر به درستی نمی دانید کدام فایل ها باید حذف شوند و کدام ها را نباید لمس کرد، بهتر است از برنامه هایی که مخصوص این منظور طراحی شده اند، مانند CleanMyMac، استفاده کنید. در غیر این صورت، خطر ایجاد اختلال در سایر برنامه ها را دارید. حذف برنامه ها در MAC OS X با حذف برنامه ها در ویندوز متفاوت است. این به این دلیل است که Mac OS X رجیستری سیستم ندارد. در ویندوز، برنامه ها از طریق کنترل پنل حذف می شوند - برنامه ها و ویژگی ها؛ اپل این را ندارد. در MAC OS X، برنامهها به سادگی به سطل زباله منتقل میشوند، اما گاهی اوقات تعداد زیادی فایل برنامه در MAC OS X باقی میمانند و به تدریج MacBook Rro/MacBook Air/IMac/MAC mini شما را به هم میریزند. شما می توانید برنامه های موجود در MAC OS X را به روش های مختلف حذف کنید؛ در این مقاله در مورد تمام موارد ممکن که می شناسم صحبت خواهم کرد. بیایید با ساده ترین راه ها برای حذف برنامه ها در MAC OS X شروع کنیم. حذف برنامه ها در Launchpad.حذف نصب برنامه ها در Launchpad فقط برای برنامه هایی که از طریق اپ استور نصب شده اند در دسترس است. برای حذف یک برنامه، می توانید با نشانگر ماوس روی آن کلیک کنید و آن را به سطل زباله بکشید، اساساً همین است :) راه دیگر برای حذف نصب یک برنامه در Launchpad این است که روی نماد برنامهای که میخواهید حذف نصب کنید، به مدت طولانی فشار دهید (اصولاً میتوانید روی هر برنامهای به مدت طولانی فشار دهید). نمادها شروع به لرزیدن می کنند و یک ضربدر در بالای برنامه هایی که برای حذف در دسترس هستند ظاهر می شود.
روی ضربدر کلیک کنید و حذف را تایید کنید.
پس از این، می توانید سطل زباله را خالی کنید. حذف نصب برنامه ها در MAC OS X با استفاده از Finder.راه دیگر برای تمیز کردن رایانه از برنامه های غیر ضروری این است که Finder را باز کنید، برگه "برنامه ها" را انتخاب کنید، برنامه ای را که می خواهید حذف کنید پیدا کنید و آن را به سطل زباله بکشید.
باید اعتراف کنیم که این کثیف ترین راه برای حذف برنامه ها است، زیرا تعداد زیادی "دم" (فایل های غیر ضروری) را پشت سر می گذارد. حذف برنامه ها با استفاده از AppCleaner.برای حذف برنامه ها می توانید از یک ابزار شخص ثالث استفاده کنید. چندین ابزار مشابه وجود دارد، پیشنهاد می کنم روی یکی از آنها تمرکز کنید - AppCleaner. AppCleaner یک ابزار بسیار راحت و سبک وزن است، به علاوه رایگان است. اولین کاری که باید انجام دهید این است AppCleaner را دانلود کنید .
فایل دانلود شده را اجرا کنید.
در رابط برنامه، روی دکمه "برنامه ها" کلیک کنید.
AppCleaner MacBook Rro/MacBook Air/IMac/MAC mini شما را اسکن می کند و لیستی از برنامه های نصب شده را نشان می دهد. برنامه ای را که می خواهید حذف کنید انتخاب کنید، کادر را علامت بزنید و روی دکمه "جستجو" کلیک کنید.
ابزار تمام فایل های مرتبط با برنامه در حال حذف را پیدا می کند و لیستی را برای حذف ارائه می دهد. تنها کاری که باید انجام دهید این است که روی دکمه "حذف" کلیک کنید. |
| خواندن: |
|---|
جدید
- تغییر زبان در سیستم عامل مک
- نحوه انتخاب فایل سیستم درایو فلش برای مک
- چگونه خط و خش های دوربین گوشی را پاک کنیم؟
- نحوه حذف برنامه ها در سیستم عامل مک - راهنمای کامل
- میانبرهای صفحه کلید مفید برای میانبرهای صفحه کلید Mac OS X Mac OS
- چگونه ویندوز را روی مک نصب کنیم؟
- چرا آی پد شما روشن نمی شود و در چنین مواقعی چه باید کرد؟
- نحوه باز کردن و ویرایش فایل هاست در macOS
- تغییر بدن چیست؟
- پوسته های استفاده نشده با نام مستعار برای ماین کرافت