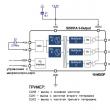بخش های سایت
انتخاب سردبیر:
- تلفن لنوو روشن نمی شود
- نحوه بازیابی فایل های پاک شده در MAC OS X نحوه بازیابی اطلاعات از درایو فلش در مک
- از Find My Phone برای پیدا کردن دستگاه Samsung Galaxy گمشده خود استفاده کنید
- چرا باید از آپدیت خودکار ویندوز استفاده کنید؟
- استخراج دوج کوین چیست و چه کاربردی دارد؟
- Shift calendar برنامه تقویم رومیزی
- استفاده از ویژگی های ناشناخته گوگل برای یافتن چیزهای پنهان
- صفحه نمایش تبلت کار نمی کند - دلایل و تعمیرات
- پسوند فایل JAD چیست؟
- برنامه های رایگان برای ویندوز دانلود رایگان Impassive دانلود php
تبلیغات
| نحوه بازیابی فایل های سیستم عامل مک پاک شده نحوه بازیابی فایل های پاک شده در MAC OS X نحوه بازیابی اطلاعات از درایو فلش در مک |
|
اگر فایلی را در رایانه خود حذف کنید، همیشه می توانید آن را از سطل بازیافت بازیابی کنید. و فقط اگر سطل زباله را به صورت دستی خالی کنید، برای همیشه ناپدید می شود. اما در دستگاه های تلفن همراه سطل بازیافت وجود ندارد، اگر فایلی را در آنجا حذف کنید، بلافاصله حذف می شود و بعداً قابل بازیابی نیست. به طور دقیق تر، امکان پذیر است، اما فقط با استفاده از خدمات همگام سازی داده های ابری. دومی معمولاً برای کاربر عجیب و مبهم عمل می کند. به عنوان مثال، اگر چندین دستگاه به طور همزمان به iCloud متصل شده باشند، حذف یک مخاطب یا رویداد تقویم در یکی از آنها در سایرین ناپدید می شود. در این حالت، پیام مربوطه به کاربر نشان داده نمی شود که داده ها از همه دستگاه ها حذف می شوند. اغلب اتفاق می افتد که داده ها به طور تصادفی یا اشتباهی حذف می شوند، اما iOS دکمه "واگرد" آسانی ندارد. برای بازیابی اطلاعات، باید از نسخه وب iCloud استفاده کنید. اولین چیزی که باید بدانید این است که iCloud مانند یک سطل زباله جهانی برای همه دستگاه های شما کار می کند، با این تفاوت که نمی توانید آن را به صورت دستی خالی کنید. هر چیزی که حذف می کنید دقیقاً 30 روز ذخیره می شود و پس از آن به طور خودکار حذف می شود. این بدان معناست که شما 30 روز فرصت دارید تا با خالی کردن سطل بازیافت، هر گونه اطلاعات حذف شده را بازیابی کنید، حتی اگر آن را در مک خود پاک کرده باشید. به طور طبیعی، ما فقط در مورد داده هایی صحبت می کنیم که iCloud به شما امکان می دهد همگام سازی کنید: عکس ها و فیلم ها، مخاطبین، رویدادهای تقویم، فایل ها در iCloud Drive.
برای بازیابی اطلاعات، مخاطبین و رویدادهای تقویم iCloud Drive، به وارد شوید، با Apple ID خود وارد شوید، به تنظیمات > پیشرفته بروید.  هنگام بازیابی مخاطبین، به یاد داشته باشید که نمی توانید یک یا چند مخاطب را به طور خودکار بازیابی کنید. این بدان معناست که وقتی مخاطبین را بازیابی میکنید، برای یک تاریخ خاص به نسخه دفترچه آدرس خود برمیگردید، که شامل تمام آدرسهای اضافهشده بعد از آن نمیشود.
هنگامی که تقویم خود را بازیابی می کنید، یادداشت هایی که در برنامه یادآوری ایجاد کرده اید به طور خودکار بازیابی می شوند. "تقویم" و "یادآوری" ارتباط نزدیکی با یکدیگر دارند و داده های آنها را نمی توان به طور جداگانه بازیابی کرد. همچنین، هنگامی که تقویم را بازیابی میکنید، همه کاربرانی که برای رویدادها دعوت نامه ارسال کردهاید، مجدداً یک اعلان همراه با دعوتنامه دریافت میکنند. برای بازیابی عکس ها و ویدیوهای حذف شده، برنامه Photos را در iCloid.com باز کنید. در منوی ظاهر شده، مورد "Recently Deleted" را پیدا کنید و داده ها را بازیابی کنید. جالب اینجاست که عکس ها نه برای 30، بلکه برای 40 روز ذخیره می شوند.  بسیار خوب است که اپل ابزار بازیابی اطلاعات را در اختیار کاربران خود قرار می دهد، اما بد است که این ابزار به صورت غیر شفاف پیاده سازی شده است. بسیاری از کاربران حتی به وجود نسخه وب iCloud.com مشکوک نیستند و مشخص نیست که چرا هنگام حذف فایل ها در یک دستگاه، آنها باید نه از آن، بلکه با باز کردن صفحه در مرورگر بازیابی شوند. سیستم عامل Mac OS مانند سیستم عامل های خانواده ویندوز مجهز به عملکردهای حفاظتی بسیاری است که در این میان جایگاه ویژه ای را بازیابی اطلاعات حذف شده به خود اختصاص داده است. این روش به شما این امکان را می دهد که در صورت پاک شدن پوشه ها و فایل های ذخیره شده در هارد دیسک رایانه شخصی مکینتاش در نتیجه خرابی سیستم یا اقدامات ناخواسته کاربر، دوباره به آنها دسترسی پیدا کنید. روش های بازیابی اطلاعات در سیستم عامل مکبرای شروع روش بازیابی اطلاعات پاک شده از هارد دیسک، می توانید از ابزارهای استاندارد تعبیه شده در خود سیستم Mac OS و نرم افزارهای تخصصی استفاده کنید. گروه اول شامل:
احیای اطلاعات از طریق سبدمانند ویندوز، در سیستم عامل مک، فایل ها و پوشه های حذف شده از هارد دیسک ابتدا به یک منطقه خاص منتقل می شوند - سطل بازیافت، که در پارتیشن سیستم قرار دارد. بنابراین، اگر سطل زباله پس از پاک کردن داده ها پاک نشد، می توانید اطلاعات را مستقیماً از سطل بازیافت بازیابی کنید. برای انجام این کار شما نیاز دارید: پس از تخلیه سطل بازیافت، تمام فایل های موجود در آن پاک می شوند، یعنی روش احیا که در بالا توضیح داده شد، نتیجه مثبتی به همراه نخواهد داشت. در این مورد، باید از ابزارهای دیگری برای بازیابی اطلاعات حذف شده از دیسک در سیستم عامل مک استفاده کنید. با استفاده از ابزار Time MachineTime Machine برنامه ای است که در سیستم عامل مک تعبیه شده است و برای پشتیبان گیری از اطلاعات ذخیره شده در هارد دیسک رایانه شخصی طراحی شده است. با کمک آن، نقاط بازیابی سیستم به طور خودکار هر ساعت ایجاد می شود، که بعداً می تواند برای بازگرداندن فایل های حذف شده تصادفی استفاده شود. هنگامی که برای اولین بار برنامه را اجرا می کنید، یک نسخه پشتیبان از کل هارد دیسک شما ایجاد می شود. پشتیبان گیری بعدی فقط بر اطلاعاتی که تغییر کرده اند تأثیر می گذارد. برای شروع فرآیند پشتیبان گیری از داده ها باید:  پس از پشتیبانگیری موفقیتآمیز اطلاعات، فایلهای حذف شده تصادفی به شرح زیر قابل بازیابی هستند:  نرم افزار تخصصی برای احیای داده های پاک شده در سیستم عامل مکوقتی فایلها را در سیستم عامل مک حذف میکنید، بدون هیچ ردی ناپدید نمیشوند. سیستم به سادگی فضایی را که قبلاً توسط داده ها اشغال شده بود، آزاد می بیند. یعنی می توان اطلاعات جدیدی روی آن نوشت. و تا زمانی که داده های جدید داده های قدیمی را بازنویسی نکنند، می توان آنها را با استفاده از نرم افزارهای تخصصی بازیابی کرد. موثرترین برنامه های احیا که به طور خاص برای سیستم عامل مک توسعه یافته اند عبارتند از:
همه نرم افزارها طبق یک طرح مشابه کار می کنند. بنابراین، با تسلط بر یک ابزار، می توانید به راحتی بقیه را بفهمید. به عنوان مثال، اجازه دهید به اصل بازیابی اطلاعات حذف شده از دیسک در سیستم عامل مک با استفاده از Disk Drill نگاه کنیم. این برنامه با تمامی فایل سیستم ها کار می کند و به شما امکان می دهد نه تنها به فایل های از دست رفته، بلکه به کل پارتیشن ها نیز دسترسی پیدا کنید. ترتیب اقدامات به شرح زیر خواهد بود:  روند بازیابی را می توان در پنجره مربوطه نظارت کرد. یا Arq، کاربران مک هرگز با مشکل از دست دادن اطلاعات روبرو نمی شوند، زیرا می توانند یک فایل خاص را در هر زمانی بازیابی کنند. اما دسته دیگری از کاربران وجود دارند که معتقدند OS X بسیار قابل اعتمادتر از ویندوز است و در مقابل از دست دادن اطلاعات غیرمنتظره بیمه شده اند. در اصل این طور است، اما اکنون خود کاربر مسئول تمام فایل های حذف شده است که می تواند به طور تصادفی اطلاعات مهم را حذف کند. و اگر چنین موردی رخ دهد، ابزار قادر خواهد بود اطلاعات حذف شده را بازیابی کند. در تماس با شروع کنید
هنگامی که آن را برای اولین بار راه اندازی می کنید، از شما خواسته می شود که برنامه را مطابق با نیازهای خود پیکربندی کنید. حداکثر نتیجه در بازیابی اطلاعات زمانی تضمین می شود که همه ماژول های Disk Drill تا لحظه از دست دادن داده ها در حال اجرا باشند. اطلاعات دقیق تر در مورد هدف و عملکرد آنها را می توانید با کلیک بر روی نمادهای دارای علامت سوال پیدا کنید.
همچنین از شما خواسته می شود که دفترچه راهنما را مطالعه کنید. مشکل اصلی این است که راهنمای محلی به هیچ وجه به روسی ترجمه نشده است و هنگام استفاده از برنامه می توانید متوجه نقص هایی در بومی سازی شوید. رابط
در آخرین نسخه ها، رابط کاربری به شدت بازطراحی شده است و تفاوت قابل توجهی با آنچه در بررسی ها و ویدیوهای قدیمی می بینید دارد. طراحی مینیمالیستیتر شده است، و وقتی برنامهای را راهاندازی میکنید، دیگر چشمان شما به دنبال دکمه مناسب در سراسر پنجره نمیچرخد و تعداد کمی از آنها وجود داشت. جستجو و بازیابی اطلاعات در Mac OS Xاکنون همه چیز ساده است - درایو سیستم (درایو خارجی، درایو فلش، کارت SD و غیره) را انتخاب کنید و دکمه جستجو را فشار دهید، پس از آن یک اسکن طولانی انجام می شود (120 گیگابایت SSD در MacBook '13 در 15 دقیقه اسکن شد) . از همه نه تنها فایل سیستم های فعلی، بلکه کاملاً قدیمی نیز پشتیبانی می کند. HFS/HFS+، FAT16/FAT32، NTFS، EXT3، EXT4 و فرمت های دیگر برای برنامه خطرناک نیستند.
پس از اتمام اسکن، ابزار تمام فایل های موجود و بازسازی شده را نشان می دهد. فایلهای بازیابی شده در پوشههایی که قبل از حذف در آن بودند، ارائه نمیشوند، بلکه در دستههایی بسته به نوع فایلها: تصاویر، اسناد، ویدئوها و غیره نمایش داده میشوند.
اما کل وضعیت با جستجوی داخلی با یک فیلتر ذخیره می شود:
با همه فرمتهای داده محبوب، از فایلهای ویدیویی ساده (AVI، M4V، MKV، MOV) یا فایلهای Final Cut Pro گرفته تا پایگاههای اطلاعاتی تماس (ABCDDB)، تصاویر دیسک (XML، DMG) و موارد دیگر کار میکند.
فایل های مورد نظر خود را انتخاب کنید و روی دیسک ذخیره کنید یا به عنوان دیسک در سیستم نصب کنید. ساده است! جلسه اسکن ذخیره خواهد شد و جستجوی فایل ها در آینده سریعتر خواهد بود.
ما مثالی از اسکن عمیق ارائه کرده ایم، اما این تنها حالت جستجوی داده ها نیست:
برای افزایش کارایی جستجو و بازیابی اطلاعات، ایده خوبی است که به « انواع"و" فهرست کنید» در تنظیمات Disk Drill.
میتوانید استثناهایی را برای جستجو و نمایش تنظیم کنید، بنابراین میتوانید سهم بزرگی از اطلاعات غیر ضروری را حذف کنید. حفاظت از داده هاوقتی میتوانید دادههای حذف شده تصادفی را بازیابی کنید عالی است، اما بهتر است از قبل مراقب محافظت از اطلاعات باشید. اطلاعات با دو حالت حفاظتی محافظت می شود:
نسخه ها و هزینه
نسخه های مختلفی از Disk Drill وجود دارد که با قیمت های مختلف و با عملکردهای متفاوت توزیع می شوند:
نتیجه گیریDisk Drill یکی از بهترین ابزارهای بازیابی اطلاعات است که به شما امکان می دهد حجم عظیمی از اطلاعات را بازیابی کنید و از داده های موجود در اکثر شرایط اضطراری محافظت کنید. تنها نقطه ضعف آن قیمت است، اما این پارامتر ذهنی است. همه چیز به این بستگی دارد که پرونده ها چقدر در معرض خطر هستند. P.S.:حذف Disk Drill باید مستقیماً از پنجره برنامه انجام شود ( تنظیمات → معمول هستند → دریل دیسک را بردارید).
تقریباً هر کاربر مک بوک حداقل یک بار در زندگی خود به طور تصادفی برخی از فایل ها را حذف کرده است. از یک عکس خانوادگی گرفته تا یک سند بسیار مهم، فایلها اطلاعاتی را در درایو شما نشان میدهند که پس از حذف آنها ناپدید نمیشوند. راه های زیادی برای بازگرداندن فایل های لازم وجود دارد. در مقاله امروز ما چندین روش از این دست را به شما نشان خواهیم داد. چک کردن سبد خریداگر به تازگی استفاده از مک بوک را شروع کرده اید، باید موارد زیر را بدانید: وقتی روی آیتم "حذف" کلیک می کنید، فایل انتخابی به طور دائم حذف نمی شود، بلکه در سطل زباله قرار می گیرد. برای اینکه در نهایت برخی از فایل ها را حذف کنید، باید به سطل بازیافت مراجعه کرده و خودتان آن را خالی کنید. با این حال، یک کلید ترکیبی وجود دارد که می توان از آن برای حذف فوری فایل های انتخابی استفاده کرد، اما امروز در مورد آن صحبت نمی کنیم. به طور معمول، سطل زباله در انتهای Dock قرار دارد. روی آن کلیک راست کرده و "Open" را انتخاب کنید. اگر سطل بازیافت را خالی نکرده باشید، باید تمام فایلهای اخیراً حذف شده را ببینید. بررسی سایر گاری هااگر فایلهای شما روی یک حافظه USB یا دیسک خارجی ذخیره شدهاند، چنین مکانهایی نسخههای خود را از سطلهای بازیافت دارند که میتوانید فایلهای حذف شده را بررسی کنید. به طور پیش فرض، آنها از دید کاربران پنهان هستند، بنابراین قبل از دسترسی به آنها باید کمی کار کنید. وقتی از یک درایو خارجی استفاده میکنید، Macbook شما مجموعهای از پوشههای مخفی ایجاد میکند که با یک نقطه شروع میشوند تا به درایو کمک کند تا با سیستم عامل macOS بهتر کار کند. فقط یکی از این پوشه ها ".Trashes" است که حاوی فایل های حذف شده از درایو خارجی است. نحوه فعال کردن نمایش فایل های مخفی در سیستم عامل Sierra و بالاتر اگر از macOS Sierra یا چیزی جدیدتر استفاده میکنید، میتوانید فایلهای مخفی را در Finder به سادگی با استفاده از کلید ترکیبی SHIFT+CMD+ روشن کنید. (آخرین شخصیت یک دوره است). نحوه فعال کردن نمایش فایل های مخفی در نسخه قدیمی OS X شما می توانید Finder را فعال کنید تا فایل های مخفی را با اجرای دستورات خاصی در ترمینال نشان دهد. کلید ترکیبی Command+Space را فشار داده و Terminal را تایپ کنید تا مورد دوم باز شود. سپس دو خط زیر را در ترمینال اجرا کنید:
پس از اجرای دستورات بالا، باید پوشه ".Trashes" را مشاهده کنید. در این پوشه است که می توانید سعی کنید به دنبال فایل های حذف شده قبلی بگردید. علاوه بر این، اگر به فضای ذخیره سازی USB یا دیسک خود نیاز دارید، می توانید این پوشه را از طریق Finder خالی کنید. برای غیرفعال کردن نمایش پوشه های مخفی، دوباره باید چند دستور را در ترمینال اجرا کنید. در اصل، همه چیز یکسان است، اما ما فقط مقدار "TRUE" را به "FALSE" تغییر می دهیم. موارد زیر را در ترمینال اجرا کنید:
با استفاده از ابزار Disk Drill
به نظر می رسد که از ترکیب کلید استفاده کرده اید یا سطل بازیافت را خالی کرده اید - فایل ها برای همیشه از بین می روند. با این حال، پس از انجام چنین اقداماتی، حذف فایل ها از دیسک بلافاصله رخ نمی دهد. به جای حذف فوری آنها، سیستم عامل macOS این فایل ها را به عنوان فضای آزاد علامت گذاری می کند. اطلاعات شما هنوز روی سیستم است تا زمانی که توسط چیز دیگری بازنویسی شود. این واقعیت به این معنی است که اگر از نرم افزار مناسب استفاده کنید، می توانید فایل های حذف شده را بازیابی کنید، اما تنها در صورتی که زمان بسیار کمی از حذف آنها گذشته باشد. Disk Drill یکی از این نرم افزارهاست. این برنامه درایو شما را برای فایل هایی که در انتظار رونویسی هستند اسکن می کند و آنها را بازیابی می کند. با این حال، شایان ذکر است که هر اطلاعاتی که پس از حذف فایلهایی که برایتان مهم بودند، روی درایو قرار میدهید، میتوانند قبلاً آنها را بازنویسی کرده باشند. آیا می بینید که به چه چیزی رسیده ایم؟ شما باید Disk Drill را در رایانه دیگری دانلود کرده و آن را در حافظه USB خارجی خود نصب کنید. آخرین چیزی که می خواهید این است که فایل های مهم شما توسط یک برنامه بازیابی فایل رونویسی شوند. هنگامی که برای اولین بار Disk Drill را راه اندازی می کنید، از شما خواسته می شود که درایو مورد نظر را انتخاب کرده و اسکن کنید. اگر می خواهید درایو اصلی خود را اسکن کنید، OS X را انتخاب کنید. فرآیند اسکن ممکن است چند دقیقه طول بکشد، اما پس از اتمام، فهرستی از تمام فایلهای اخیراً حذف شده به شما نمایش داده میشود. بسیاری از آنها آشغال خالص هستند و برای شما فایده ای ندارند، اما اگر می دانید به دنبال چه چیزی باشید، از حالت های مرتب سازی برای ساده سازی جستجوی خود استفاده کنید. هنگامی که فایل های مورد نیاز خود را پیدا کردید، روی آنها کلیک راست کرده و گزینه "بازیابی" را انتخاب کنید، سپس دایرکتوری را که می خواهید فایل ها را در آن قرار دهید انتخاب کنید. اگر همه چیز خوب پیش برود، فایل های انتخاب شده در فهرست انتخاب شده ظاهر می شوند. یک بار دیگر به شما یادآوری می کنیم: هر چه زودتر بازیابی فایل های پاک شده را شروع کنید، شانس موفقیت بیشتر خواهد بود. اشتباه تایپی پیدا کردید؟ متن را انتخاب کنید و Ctrl + Enter را فشار دهید حالا آیا تا به حال با این مشکل مواجه شده اید؟ می توانم بگویم که این اتفاق برای خودم افتاده و این هم خیلی خوب نیست. همه فایلهایی را که میخواهند آنها را در مقطعی برگردانند از دست میدهند و به همین دلیل است بهترین نرم افزار بازیابی اطلاعاتاکنون بسیار پیچیده است آنقدر پیشرفته است که چیزهایی که چند سال پیش غیرممکن میپنداشتیم، اکنون آسان به نظر میرسند. شما به سادگی می توانید یک درایو را انتخاب کنید و روی "اسکن" کلیک کنید و ناگهان شروع به دیدن هزاران فایل حذف شده در مقابل شما کنید. سوال باقی می ماند: نحوه بازیابی فایل های پاک شده در MAC OS X ? با استفاده از این ابزارها، میتوانید تقریباً هر فایلی، از جمله اسناد، عکسها، ویدیوها، موسیقی، ایمیل و فایلهای آرشیو شده را به راحتی بازیابی کنید. همچنین می توانید از هر هارد داخلی و خارجی، کارت SD، درایو فلش USB، دوربین دیجیتال، کارت حافظه، آی پاد، پخش کننده رسانه و سایر دستگاه های قابل حمل بازیابی کنید. در اینجا چند نکته برای . وقتی داده های مهم را از دست می دهید ابتدا چه کاری باید انجام دهید؟ اولین کاری که باید انجام دهید این است که میزان ریسک را ارزیابی کنید. اگر فقط یک سند کوچک را حذف کردید، احتمال اینکه آن را پس بگیرید بسیار خوب است، حتی اگر در مورد همه چیز بسیار بی توجه باشید. دنبال کردن مراحل یک اختیاری است و دو مورد ذکر شده در زیر فقط در صورتی مهم هستند که یک فایل مهم را حذف کرده باشید. اگر بسیاری از فایل ها یا یک فایل بسیار بزرگ را از دست دادید، چه زمانی مناسب تر است که به گونه ای عمل کنید که گویی در وضعیت پزشکی قانونی هستید و مراحل زیر به شدت توصیه می شود. مرحله اول (اختیاری) در اسرع وقت استفاده از این درایو مک را متوقف کنید. اگر درایو بوت است، استفاده از آن مک را به طور کامل متوقف کنید. اگر رایانه شما در حال بارگیری یا کپی چیزی روی دیسک است، روند را متوقف کنید. باید اتصال داده و کلاینت های ایمیل خود را ببندید. حداقل حداقل را برای رایانه خود انجام دهید تا آن را در موقعیتی قرار دهید که در آینده نزدیک تا حد امکان روی دیسک کمتر بنویسد. نیازی به بستن آن نیست. مرحله دو دانلود نرم افزار بازیابی اطلاعات شما نباید آن را در درایوی دانلود کنید که درایویی نیست که اطلاعات را از آن بازیابی می کنید، زیرا دانلود خود برنامه بازیابی اطلاعات روی درایو نوشته شده است. اگر برنامه بازیابی اطلاعات کوچک باشد (مثلاً کمتر از 5 مگابایت)، این مشکلی نیست زیرا نوشتن می گوید که 5 مگابایت در درایوی با هزاران مگابایت فضای روی آن، خطر نوشتن بیش از حد بسیار پایین را دارد. بخشی از داده هایی که می خواهید بازیابی کنید. Mac Data Recovery Guru از نظر اندازه بسیار کوچک است، بنابراین در هنگام دانلود این برنامه توجه بسیار کمی وجود دارد. مرحله سوم برنامه بازیابی اطلاعات را اجرا کنید. ترجیحاً یک درایو دوم، درایو USB یا کلید یا کارت SD آماده برای بازیابی فایلهایی که میخواهید به آنها برگردید (اگر در حال بازیابی یک فایل کوچک هستید، احتمالاً به شدت ضروری نخواهد بود) داشته باشید. اگر فایلی را در همان درایوی که از آن بازیابی می کنید، یک اخطار از نرم افزار دریافت خواهید کرد. ما همیشه در کنار شما خواهیم بود و لیست اینجاست 3 ابزار برتر بازیابی اطلاعاتکه می تواند به شما کمک کند تا برای بازیابی فایل های حذف شده در MAC OS X اقدامات لازم را انجام دهید. ابزارهای بازیابی زیر بر اساس بررسی کاربر و شکست در تجارت هستند. بهترین نرم افزار بازیابی اطلاعات برای MAC Lazesoft Mac Data RecoveryLazesoft Mac Data Recovery، یک نرم افزار رایگان بازیابی اطلاعات مک، به طور ویژه برای محیط سیستم عامل مک طراحی شده است و می تواند برای بازیابی اطلاعات یا فایل ها از HFS/HFS+، FAT، FAT32، NTFS، EXFAT (جدید)، و همچنین سایر سیستم های فایل استفاده شود. . Lazesoft Mac Data Recovery به بازیابی فایل های Mac OS حذف شده از هر رسانه قابل نصب مانند هارد داخلی، هارد اکسترنال، درایو فلش USB، کارت های حافظه، iPods Classic و غیره کمک می کند. Lazesoft Mac Data Recovery از پیشرفته ترین، ایمن ترین، سریع ترین و قدرتمندترین موتورهای بازیابی اطلاعات استفاده می کند. حتی اگر پارتیشن ها فرمت شده، آسیب دیده یا حذف شده باشند، می تواند اطلاعات روی دیسک را بازیابی کند. مته دیسکDisk Drill تنها در مورد بازیابی اطلاعات مک نیست. همچنین مجهز به ابزارهای مفید دیسک برای همه متخصصان داده و کاربران خانگی است. حتی زمانی که فایل ها به طور تصادفی حذف می شوند، فایل ها اغلب در آنجا باقی می مانند و از سیستم عامل پنهان می مانند. از دو روش قدرتمند استفاده می کند: بازیابی فایل و بازیابی دیسک برای کمک به بازیابی فایل های Mac OS X. ابزارهای اضافی زیر رایگان هستند و بلافاصله در Disk Drill گنجانده شده اند. از این ابزارها، برای تمیز کردن مکینتاش نیازی به خرید برنامه های بیشتر به صورت جداگانه نیست، همچنین می توانید موارد تکراری را روی هارد دیسک خود بیابید، می توانید از اطلاعات خود نسخه پشتیبان تهیه کنید یا وضعیت درایوهای خود را نظارت کنید. دانلود رایگان Disk Drill و همه شما تحت پوشش قرار می گیرید. این شامل پشتیبانی از مک های اینتل 10.5 و بالاتر، از جمله Mac OS 10.9 Mavericks، Mac OS 10.8 Mountain Lion، Mac OS X Lion 10.7، Mac OS X Snow Leopard 10.6، Mac OS 10.5 Leopard و Mac OS Server 10.5 Leopard است. سیستم های فایل پشتیبانی شده: HFS، HFS+، HFSX، FAT12، FAT16، FAT32، NTFS، NTFS5، EXFAT. مرور داده ها و فایل ها در طول جستجو پشتیبانی می شوند. در مورد پیشرفت اسکن دیسک خود و اینکه آیا پس از یافتن اطلاعات "از دست رفته" شما قادر به انجام این کار خواهد بود، خواهید آموخت. iSkysoft Data RecoveryISkysoft Data Recovery برای مک، اکنون هر کسی میتواند دادهها را بدون دردسر بازیابی کند. بازیابی کامل ایمن اطلاعات فقط چند کلیک فاصله دارد: اسکن، پیش نمایش و بازیابی. این ابزار از جدیدترین الگوریتم های اسکن قدرتمند استفاده می کند. این می تواند هر هارد دیسک مبتنی بر مک یا هارد اکسترنال را بدون از بین بردن هیچ گونه داده ای اسکن کند و به شما امکان می دهد در کمترین زمان اطلاعات را بازیابی کنید. این ابزار در 4 حالت بازیابی برای پوشش تقریباً تمامی سناریوهای از دست دادن اطلاعات مانند حذف تصادفی، فرمت، خرابی و غیره موجود است.
سوال بزرگخوب، سوالی که در اینجا مطرح می شود این است که چگونه می توانید بفهمید که هر فایلی که بازیابی می کنید دقیقاً همان چیزی است که می خواهید؟ خوب، ابزارهای فهرست شده در زیر به شما این امکان را میدهند که پیشنمایش فایلهای از دست رفته خود را قبل از بازیابی آنها مشاهده کنید، به شما کمک میکنند تا اطلاعات را با سرعت خود بازیابی کنید و فایلهای مورد نیاز خود را سریع پیدا کنید.
ابزارهای ذکر شده در بالا در نحوه بازیابی فایل های پاک شده در MAC OS X به طور کامل با 10.8 (شیر کوهستانی)، 10.7، 10.6 و 10.5 سازگار خواهد بود. با استفاده از این ابزارها می توانید اطلاعات سیستم های فایل HFS+، HFSX، FAT16، FAT32، exFAT و NTFS را بازیابی کنید. سرانجام امیدوارم از مقاله مفید ما لذت ببرید نحوه بازیابی فایل های پاک شده در MAC OS X ، اگر این برای شما مفید است، فراموش نکنید که برای من در نظرات زیر نظر دهید. همچنین اگر سوالی در مورد این مقاله یا پیشنهادی دارید، کامنت کنید. |
جدید
- نحوه بازیابی فایل های پاک شده در MAC OS X نحوه بازیابی اطلاعات از درایو فلش در مک
- از Find My Phone برای پیدا کردن دستگاه Samsung Galaxy گمشده خود استفاده کنید
- چرا باید از آپدیت خودکار ویندوز استفاده کنید؟
- استخراج دوج کوین چیست و چه کاربردی دارد؟
- Shift calendar برنامه تقویم رومیزی
- استفاده از ویژگی های ناشناخته گوگل برای یافتن چیزهای پنهان
- صفحه نمایش تبلت کار نمی کند - دلایل و تعمیرات
- پسوند فایل JAD چیست؟
- برنامه های رایگان برای ویندوز دانلود رایگان Impassive دانلود php
- ما کامپیوتر را با استفاده از برنامه اورست برنامه پارامترهای کامپیوتر اورست تست می کنیم