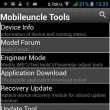بخش های سایت
انتخاب سردبیر:
- چگونه نسخه Adobe Flash Player را پیدا کنیم
- وایمکس - چیست و مزایای این فناوری تجهیزات وایمکس برای خانه چیست
- چگونه یک فایل با پسوند dmg باز کنیم؟
- تمرین PHP: مقایسه رشته ها
- "کشور من" - خدماتی از Beeline
- دایرکت شماره های Beeline زیبا
- تعرفه اضافی از سه رنگ
- شرق موضوع حساسی است: ارزهای دیجیتال در ژاپن، ژاپن بیت کوین را قانونی کرده است
- ما چیزهای قدیمی را به صورت آنلاین می فروشیم - کجا، کجا و چه چیزی می تواند فروخته شود
- یک عکس غیرمعمول راهی عالی برای تبلیغ خود است: چگونه یک عکس تعاملی بسازیم عکس های تعاملی
تبلیغات
| پارامتر شبکه عمومی |
| نحوه تغییر نوع شبکه از "Public" به "Home" در ویندوز 7. تجربه من._luden_Mars 30, 2013 این داستان با خرید من یک پورت کوچک، فقط 8 پورت، اما سریع، 1 گیگابیت بر ثانیه در هر پورت + سرعت عملکرد داخلی تا 13.6 گیگابیت بر ثانیه آغاز شد، آن را به خانه آوردم، آن را باز کردم و آن را به شبکه وصل کردم تا روتر قدیمی من (همچنین به عنوان یک سوئیچ 100 مگابیت بر ثانیه شناخته می شود) اکنون مستقیماً به رایانه اصلی من نگاه نمی کند، بلکه به سوییچ جدید نگاه می کند چون کمی زودتر یک NAS خانگی گرفتم و الان 100 مگابیت بر ثانیه برایم کافی نبود و تصمیم گرفتم که زمان آن رسیده است که سرعت شبکه خانگی ام را افزایش دهم در سراسر شبکه سرعت کار با NAS قابل توجه بود و من به طور بی سر و صدا خوشحال بودم. از لپ تاپ، خوشبختانه از طریق WiFi کاملاً کار می کرد و برای آن همه چیز مانند قبل بود). در اینترنت فقط مقالاتی مثل این پیدا کردم. در اینجا یک راه حل وجود دارد، اما برای Windows 7 Professional مناسب است، و من "Home advanced" را در خانه دارم به عنوان مثال، در راه حل ذکر شده است، به سادگی هیچ ابزاری برای ویرایش سیاست های محلی در نسخه های خانگی وجود ندارد، بنابراین این راه حل ها برای من کار نمی کنند و من تصمیم گرفتم آن را به تنهایی کشف کنم - آیا می توان این مشکل را تنها با آن حل کرد چه چیزی در نسخه خانگی ویندوز 7 وجود دارد. و می دانید، من آن را شکست دادم: ) موارد زیر مشخص شد: به دلایلی ویندوز 7 تصمیم گرفت که از آنجایی که اکنون به دستگاهی نگاه می کند که برای آن ناآشنا بود، به این معنی است که این اتصال را باید یک شبکه عمومی ناآشنا در نظر گرفت، اما شبکه خانگی از بین نرفت (در نهایت، روتر همچنان در شبکه بود و آدرس را تغییر نداد). برخلاف ویندوز XP، این نوع شبکههای «شگفتانگیز» مستقیماً بر عملکرد دیوار آتش داخلی تأثیر میگذارند، یعنی اگر شبکه در حالت «عمومی» باشد، محدودیتهایی وجود خواهد داشت که عملاً کار کردن با آن غیرممکن خواهد بود. آی تی. این امکان وجود داشت که با خاموش کردن و روشن کردن آداپتور شبکه، این کار را انجام دهم اکنون میتوانم در حل این مشکل به شما کمک کنم. 1) «مرکز شبکه و اشتراکگذاری» را باز کنید. 2) روی «خانه» شبکه قدیمی ما کلیک چپ کنید. 3) در پنجرهای که باز میشود، روی پیوند «ادغام یا حذف شبکه» کلیک کنید. مکانها» (در پایین است) .4) ما شبکه قدیمی خوب خود را میبینیم. ما باید آن را حذف کنیم. اما اکنون متأسفانه این امکان پذیر نخواهد بود. به هر حال، اگر مثلاً VPN دارید، ممکن است در اینجا شبکه های بیشتری وجود داشته باشد. یا شاید نه :)5) پنجره را با لیست شبکه ها ببندید و پنجره "تنظیم خصوصیات شبکه" (پنجره ای که پس از کلیک بر روی LMB روی "خانه" باز شد) را باز بگذارید. بعداً به آن نیاز خواهیم داشت، اما نمیتوانیم آن را باز کنیم. 6) در یک پنجره جداگانه، فهرست آداپتورهای شبکه را باز کنید. 7) آداپتور شبکه ما را غیرفعال کنید (اگر بیش از یکی دارید، آداپتوری که از طریق آن به شبکه مشکل متصل هستید را انتخاب کنید). 8) پس از این، باید به پنجره "پیکربندی ویژگی های شبکه" برگردید (به یاد داشته باشید، ما آن را باز گذاشتیم) و دوباره "ادغام یا حذف مکان های شبکه" را باز کنید. 9) ببینید، اکنون می توانیم شبکه قدیمی خود را حذف کنیم. خب بیا انجام بدیمش. پس از آن، از دکمه های "OK" برای بستن هر دو پنجره استفاده کنید. 10) آداپتور شبکه را دوباره روشن کنید. رایانه شخصی شبکه را پیدا می کند، اما نمی تواند آن را تشخیص دهد، این دقیقاً همان چیزی است که ما می خواستیم. و ببینید، ما میتوانیم نوع شبکه را انتخاب کنیم. 12) نوع «خانه» (یا «کار» را انتخاب کنید. اما برای زیبایی می توانید نامی هم برای اتصال بگذارید. برای انجام این کار، باید روی "Home" کلیک چپ کرده و یک نام شبکه جدید تنظیم کنید لطفا نظر دهید :) این گزارش بک آپ من است. پست اصلی اینجاست: http://luden.dreamwidth.org/664056.html من از نظرات در هر یک از این دو مجله استقبال می کنم. از این گذشته، از زمانی که شما نظر می دهید، به این معنی است که آن را دوست دارید. users.livejournal.com تفاوت شبکه خانگی و عمومی در ویندوز چیست؟هنگامی که برای اولین بار شبکه را به دستگاه خود وصل می کنید، ویندوز تنظیمات مکان شبکه را ارائه می دهد. یعنی می توانید انتخاب کنید که شبکه خانگی باشد یا عمومی. در ویندوز 10، هنگامی که برای اولین بار به یک شبکه جدید متصل می شوید، می پرسد "آیا می خواهید به رایانه ها و دستگاه های دیگر در این شبکه اجازه دهید رایانه شما را کشف کنند؟" بسته به انتخاب شما، تنظیمات مختلفی در شبکه اعمال می شود. به عنوان مثال، در یک شبکه عمومی، دسترسی محدودتر از شبکه خانگی خواهد بود و در نتیجه امنیت شما را افزایش می دهد. خانه یا شبکه عمومی شما می توانید نحوه عملکرد ویندوز را در شبکه های خانگی و عمومی خود سفارشی کنید، اما اجازه دهید ابتدا تنظیمات پیش فرض را بررسی کنیم. در شبکه های خانگی، ویندوز ویژگی های کشف منابع شبکه را امکان پذیر می کند. سایر دستگاههای موجود در شبکه خانگی شما میتوانند رایانه شما را ببینند و اشتراکگذاری فایلها و استفاده از سایر ویژگیهای شبکه را آسان میکنند. در مکانهای عمومی، نمیخواهید دیگران رایانه شما را ببینند، چه رسد به اینکه به فایلهای شما دسترسی داشته باشند. در یک شبکه عمومی، ویندوز کشف شبکه را غیرفعال میکند و هیچکس دستگاه شما را در شبکه نمیبیند و هیچکس نمیتواند فایلها را با آن به اشتراک بگذارد. یعنی همه چیز ساده است، در مکان های عمومی، تنظیمات در ویندوز از دسترسی دستگاه های شخص ثالث به دستگاه شما جلوگیری می کند، اما در شبکه خانگی، برعکس، همه چیز انجام می شود تا تبادل فایل ها بین دستگاه ها و شناسایی یکدیگر آسان تر شود. چگونه شبکه خانگی خود را به شبکه عمومی و بالعکس تغییر دهیم معمولاً وقتی برای اولین بار به شبکه متصل می شوید، از شما می پرسند که آیا می خواهید دستگاه های دیگر رایانه شما را ببینند؟ اگر روی "بله" کلیک کنید، تنظیمات شبکه خانگی اعمال می شود و اگر "خیر"، تنظیمات شبکه عمومی اعمال می شود. اما اگر نیاز به تغییر تنظیمات شبکه ای که برای مدت طولانی متصل است، چه باید کرد؟ روی نماد شبکه در گوشه سمت راست پایین صفحه کلیک راست کرده و "Network and Sharing Center" را انتخاب کنید. در ویندوز 7 زیر نام شبکه می گوید home network یا public پس روی عبارت Public network یا Home network کلیک کنید و بعد از آن از شما خواسته می شود تنظیمات آن را تغییر دهید. در ویندوز 10، این تغییرات بهتر است از طریق تنظیمات سیستم انجام شوند. یعنی به "شروع" بروید => تنظیمات => شبکه و اینترنت => وای فای => شبکه ای را که می خواهید تنظیمات آن را تغییر دهید انتخاب کنید => تنظیمات اضافی
اگر میخواهید از این شبکه بهعنوان شبکه خانگی خود استفاده کنید، باید «فعال» را در مورد «این رایانه را قابل کشف کنید» انتخاب کنید. و برعکس، اگر میخواهید تنظیمات شبکه عمومی در این شبکه اعمال شود، «خاموش» را انتخاب کنید.
کشف شبکه و تنظیمات فایروال برای پیکربندی تنظیمات تشخیص، روی شبکه در گوشه سمت راست پایین با دکمه سمت راست ماوس کلیک کنید و "Network and Sharing Center" را انتخاب کنید. در پنجره ای که باز می شود، در سمت چپ، "تغییر تنظیمات اشتراک گذاری پیشرفته" را باز کنید.
در اینجا میتوانید به دستگاههای دیگر اجازه دهید (یا رد کنید) رایانه شما را در شبکه ببینند (با فعال یا غیرفعال کردن کشف شبکه)، و اشتراکگذاری فایل و چاپگر را در دستگاه خود مجاز کنید (یا رد کنید).
فایروال ویندوز همچنین دارای مجموعه ای از تنظیمات برای شبکه های خانگی و عمومی است. فایروال را می توان از طریق مرکز شبکه و اشتراک گذاری (پایین سمت چپ پنجره) یا از طریق جستجو باز کرد. به عنوان مثال می توانید فایروال را برای شبکه خانگی خود غیرفعال کنید، اگرچه این کار توصیه نمی شود.
میتوانید «Allow an application or component through Windows Firewall» را انتخاب کنید و نحوه عملکرد برنامهها در شبکه خانگی و نحوه عملکرد آنها در یک شبکه عمومی را پیکربندی کنید.
در پایان مقاله می خواهم بگویم که اگر از شبکه ای که به آن متصل می شوید مطمئن نیستید، بهتر است تنظیمات شبکه عمومی را روی آن اعمال کنید. این همه برای امروز است، اگر موارد اضافی دارید - نظرات خود را بنویسید! موفق باشی :) vynesimozg.com نحوه تغییر شبکه به خصوصی در ویندوز 8در زیر دو روش برای تغییر نوع شبکه در ویندوز 8 را شرح خواهیم داد. تغییر شبکه به خصوصی در ویندوز 8 نسبت به ویندوز 7 دشوارتر شده است. ویندوز، که با Vista شروع می شود، از مکانیسم پروفایل های شبکه برای گروه بندی تنظیمات شبکه استفاده می کند. در ویندوز 8 به این پروفایل ها «شبکه خصوصی» و «شبکه عمومی» می گویند. نمایه "شبکه عمومی" محدودیت هایی را برای انتقال داده ها از طریق شبکه و عملکرد برنامه های شبکه اعمال می کند. نمایه شبکه خصوصی کمتر از این محدودیت ها را دارد و به اشتراک گذاری فایل و چاپگر و برنامه های شبکه اجازه می دهد.
به طور پیشفرض، وقتی به یک شبکه جدید متصل میشوید، ویندوز نمایه «شبکه عمومی» را به آن اختصاص میدهد. هنگام اتصال به یک شبکه جدید، ویندوز 8 درخواست زیر را صادر می کند:
اگر روی دکمه "بله" کلیک کنید، نوع "خصوصی" به شبکه اختصاص داده می شود. اما اگر روی دکمه "خیر" کلیک کنید یا این درخواست را نادیده بگیرید، ویندوز 8 این نوع شبکه را به "Public" اختصاص می دهد. اگر فقط اینترنت از طریق شبکه توزیع شود، نوع شبکه مهم نیست. با این حال، هنگام استفاده از منابع مشترک در یک شبکه محلی، نوع نمایه شبکه از قبل مهم است. ممکن است لازم باشد نوع شبکه (نمایه) را از "عمومی" به "خصوصی" تغییر دهید تا محدودیت های این شبکه کاهش یابد. به عنوان مثال، برای ایجاد یک گروه خانگی، نوع شبکه باید روی پروفایل "شبکه خصوصی" تنظیم شود. در ویندوز 7، میتوانید پروفایل شبکه را مستقیماً در مرکز کنترل شبکه تغییر دهید، اما در ویندوز 8 این ویژگی کاملاً پنهان بود. و اکنون، نحوه خصوصی کردن یک شبکه تحت ویندوز 8 دیگر کاملاً واضح نیست. از طریق تنظیمات ویندوز 8 شبکه را به خصوصی تغییر دهیددر ویندوز 8 می توانید نوع شبکه را از طریق تنظیمات تغییر دهید، اما اکنون (بر خلاف ویندوز 7) انجام این کار بسیار دشوار است. اگر نمی دانید این تنظیم در کجا پنهان است، بعید است که بتوانید آن را پیدا کنید. زنجیره اقدامات طولانی است. ابتدا باید نوار کناری ویندوز 8 را باز کنید (مثلا با کلیدهای Win + I) و در آنجا روی "تغییر تنظیمات کامپیوتر" کلیک کنید:
سپس بر روی "شبکه" کلیک کنید:
سپس بر روی “Connections” کلیک کنید و سپس در پنل سمت راست، روی نماد با نام شبکه مورد نظر کلیک کنید: صفحه بعدی دارای متن و سوئیچ نوع شبکه خواهد بود: موقعیت Off نوع شبکه را به Public تغییر می دهد. موقعیت "روشن" نوع شبکه را به "خصوصی" تغییر می دهد: اینگونه بود که آنها عمیقاً به دنبال تغییر نوع شبکه در ویندوز 8 بودند. تغییر نوع شبکه از طریق سیاست های محلیباز کردن سیاست های امنیتی محلی این را می توان به آرامی از طریق رابط کاربری گرافیکی یا به سرعت از طریق راه اندازی مستقیم انجام داد:
در آنجا باید کلید خط مشی "Network Manager Policies" را باز کنید و در این کلید خط مشی را باز کنید که همان نام شبکه مورد نیاز شما است (در تصویر اول این مقاله):
سپس، در ویژگی های این خط مشی، برگه «مکان شبکه» را باز کنید و نوع مکان و مجوز کاربر را در آنجا مشخص کنید:
توجه داشته باشید! اگر مجوز کاربر دقیقاً به این صورت تنظیم نشده باشد - "کاربر نمی تواند مکان را تغییر دهد" - این تنظیمات کار نخواهد کرد. نحوه خصوصی سازی شبکه در ویندوز 8 از طریق رجیستریممکن است تغییر نوع شبکه از طریق رجیستری ویندوز 8 آسانتر و سریعتر باشد، اما این کار ایمن نیست. در رجیستری باید کلید HKLM\SOFTWARE\Microsoft\windows NT\CurrentVersion\NetworkList\Profiles را پیدا کنید.
این کلید باید حداقل دارای یک کلید با نام نوع (84464.....E00) باشد. هر کلید مربوط به یک شبکه است که در مرکز کنترل شبکه نمایش داده می شود. با استفاده از پارامتر "ProfileName" می توانید متوجه شوید که کدام کلید با شبکه مورد نظر مرتبط است. این پارامتر حاوی نام شبکه ای است که در مرکز شبکه و اشتراک گذاری نمایش داده می شود. یعنی اگر در "مرکز اشتراک گذاری شبکه" شبکه شما "شبکه 2" نامیده می شود، باید به دنبال کلیدی باشید که پارامتر "ProfileName" برابر با مقدار "Network 2" داشته باشد. اگر چندین شبکه در «مرکز شبکه و اشتراکگذاری» دارید، میتوانید کلید مورد نیاز را با استفاده از پارامتر ProfileName پیدا کنید و در این کلید، باید مقدار پارامتر «Category» را تغییر دهید که برای شبکه استفاده خواهد شد. ویندوز 10 وضعیت خصوصی را به هر شبکه Wi-Fi یا اترنت اختصاص می دهد (او خانگی است)، یا شبکه عمومی (عمومی). بسته به نمایه شبکه اختصاص داده شده، تنظیمات پیش فرض برای یک اتصال خاص (شبکه) تغییر می کند. تنظیماتی برای اشتراک گذاری فایل ها و چاپگرها وجود دارد. که تعیین می کند دستگاه های دیگر رایانه شما را در شبکه محلی ببینند یا خیر. هنگامی که برای اولین بار به یک شبکه Wi-Fi متصل می شویم یا از طریق کابل شبکه به اینترنت متصل می شویم، ویندوز 10 از ما می پرسد: "آیا می خواهید به رایانه ها و دستگاه های دیگر در این شبکه اجازه دهید رایانه شما را شناسایی کنند؟" اگر "بله" را انتخاب کنید، سیستم وضعیت خانه را به این شبکه اختصاص می دهد. و اگر "نه" را انتخاب کنید (یا چیزی را انتخاب نکنید)- سپس نمایه شبکه "عمومی" اختصاص داده می شود. می توانید وضعیت فعلی شبکه را در مرکز شبکه و اشتراک گذاری مشاهده کنید.
در تنظیمات، همیشه می توانید شبکه عمومی را به شبکه خانگی خود تغییر دهید و بالعکس. اما بیایید ابتدا بفهمیم که چه تفاوتی وجود دارد، وضعیت شبکه بر چه چیزی تأثیر میگذارد، و در صورت تنظیم نادرست مکان شبکه، چه مشکلاتی ممکن است ایجاد شود. تفاوت بین شبکه خانگی و عمومی چیست؟همانطور که در بالا نوشتم، تفاوت در تنظیمات اشتراک گذاری است که به طور پیش فرض پس از اختصاص پروفایل شبکه به شبکه اعمال می شود. ساده است:
تنظیمات اشتراک گذاری را می توان به طور جداگانه برای هر نمایه تغییر داد. یا برای همه شبکه ها به طور همزمان. می توانید این کار را در کنترل پنل انجام دهید. در: Control Panel\All Control Panel Items\Network and Sharing Center\Advanced sharing settings
این تنظیمات ممکن است برای مثال زمانی مفید باشند. اما بهتر است پارامترها را تغییر ندهید مگر در موارد ضروری. به خصوص در بخش "همه شبکه ها" و "مهمان یا عمومی". به هر حال، به اسکرین شات بالا توجه کنید. در نزدیکی نمایه ای که برای شبکه ای که در حال حاضر به آن متصل هستید انتخاب شده است، یک کتیبه "نمایه فعلی" وجود خواهد داشت. اینها از قبل پارامترهای نمایه شبکه هستند. و ما مقاله ای در مورد موضوع کمی متفاوت داریم. اکنون به شما نشان خواهم داد که چگونه در ویندوز 10 یک شبکه عمومی را به خصوصی و بالعکس تغییر دهید. کدام نمایه شبکه را انتخاب کنم؟ اگر از طریق کابل از مسیریاب خانگی خود به اینترنت متصل هستید، می توانید نمایه "Private" را انتخاب کنید. و اگر اینترنت مستقیماً از ارائه دهنده متصل است، بهتر است آن را روی "عمومی" تنظیم کنید. در مورد شبکه های Wi-Fi، همه چیز ساده است. اگر به شبکه اعتماد دارید (در خانه، محل کار، با دوستان)سپس می توانید "Private" را انتخاب کنید. و اگر شبکه در جایی در یک کافه، هتل، فروشگاه و غیره باشد، البته ما با انتخاب نمایه "Public" دسترسی عمومی را ممنوع می کنیم. تغییر نمایه از عمومی به خصوصی (یا برعکس) در ویندوز 10روش های مختلفی برای تغییر نوع شبکه وجود دارد. ابتدا بیایید ساده ترین مورد را بررسی کنیم. این روش هم برای شبکه های Wi-Fi و هم برای اتصالات اترنت مناسب است. تنظیمات را باز کنید، سپس به بخش "شبکه و اینترنت" بروید. در تب "وضعیت"، روی "تغییر خصوصیات اتصال" کلیک کنید.
و به سادگی نمایه شبکه را به مورد نیاز تغییر دهید.
همه چیز آماده است. چگونه پروفایل شبکه یک شبکه وای فای را تغییر دهیم؟می توانید سریعتر به تنظیمات بروید. روی نماد اتصال کلیک کنید و "تنظیمات شبکه و اینترنت" را انتخاب کنید.
مکان شبکه خود را تغییر دهید
پس از راه اندازی، رایانه یا در شبکه در دسترس خواهد بود یا مخفی می شود. تنظیم مکان شبکه برای اتصال اترنت در ویندوز 10همانطور که در ابتدای مقاله نوشتم، برای اتصال اترنت (از طریق کابل شبکه)همچنین میتوانید مکان شبکه را از «شبکه عمومی» به «شبکه خانگی» تغییر دهید. و به ترتیب معکوس. به همین ترتیب، به تنظیمات بروید و در بخش "شبکه و اینترنت" باید تب "Ethernet" را باز کنید. روی اتصال کلیک کنید تا تنظیمات آن باز شود.
تنها چیزی که باقی می ماند این است که نمایه مورد نیاز را انتخاب کنید.
به جای تنظیم یک نمایه شبکه، ممکن است گزینه ای وجود داشته باشد که «این رایانه را قابل کشف کنید». اگر سوئیچ را در موقعیت "خاموش" قرار دهید، کامپیوتر در شبکه (شبکه عمومی) شناسایی نخواهد شد. و اگر آن را روی "روشن" تنظیم کنید، نمایه "شبکه خصوصی" اعمال می شود. برخی تفاوت های ظریفاغلب، به دلیل انتخاب نادرست نمایه شبکه، امکان پیکربندی وجود ندارد. از آنجایی که تلویزیون به دلیل نصب نمایه "Public" به سادگی رایانه را در شبکه نمی بیند. یا نمی توانید اشتراک گذاری فایل و چاپگر را تنظیم کنید. بنابراین، در شبکه ای که قصد دارید فایل ها را مبادله کنید و از دستگاه های دیگر به محتوای رسانه دسترسی داشته باشید، باید نمایه "Private" را فعال کنید و در صورت لزوم، آن را بیشتر پیکربندی کنید. برای اطمینان از امنیت خود، همیشه از کشف رایانه شما در شبکه توسط رایانه های دیگر جلوگیری کنید، مگر اینکه به شبکه اعتماد کنید و از ایمن بودن آن مطمئن باشید. به سادگی نمایه "Public" را فعال کنید، یا در پاسخ به سوالی که بلافاصله هنگام اتصال به شبکه ظاهر می شود، روی "نه" کلیک کنید. بسیاری از افرادی که تازه شروع به تسلط بر کامپیوتر کرده اند با مفهوم "نوع شبکه" آشنا نیستند. وقتی به هر نقطه ای از اینترنت متصل می شوند، نمی دانند عمومی یا خصوصی را انتخاب کنند. ویژگی های این انواع شبکه چیست؟ در کدام یک توقف کنم؟ آیا انواع دیگری وجود دارد؟ اگر ویندوز 10 دارید چگونه می توان نوع را در صورت لزوم تغییر داد؟ نوع شبکه: چیست؟در نسخه های مختلف سیستم عامل ویندوز، به ویژه، با شروع ویستا، کاربران حق دارند یک پروفایل به اصطلاح شبکه را انتخاب کنند. این نوع شبکه است. نام سوم آن "موقعیت شبکه" است - اصطلاح رسمی مورد استفاده مایکروسافت. نمایه شبکه مجموعه ای از تنظیمات ویژه برای دو سرویس استاندارد ویندوز است: "خط مشی امنیتی محلی" و "دیوار آتش". پس از فعال کردن یک نمایه خاص، خود این سرویس ها مجدداً پیکربندی می شوند تا از سطح امنیتی مطابق با نوع شبکه تازه فعال شده اطمینان حاصل شود. بنابراین، تعیین نوع شبکه برای اطمینان از امنیت رایانه در شرایط خاص استفاده از اینترنت ضروری است. مکان شبکه بسته به مکانی که دستگاه در آن قرار دارد (خانه، کافه، محل کار و غیره) انتخاب می شود. چه نوع شبکه هایی وجود داردکاربران ویندوز می توانند از انواع شبکه زیر انتخاب کنند:
از آنجایی که "شبکه عمومی" بالاترین سطح امنیت را دارد، هنگام ایجاد یک شبکه جدید در رایانه شخصی (برای اولین بار به آن متصل می شود)، سیستم به طور پیش فرض می خواهد نوع عمومی را به آن اختصاص دهد. پانلی در سمت چپ صفحه رایانه ظاهر می شود که در آن سیستم از کاربر می پرسد که آیا می خواهد دستگاه های دیگر رایانه شخصی او را ببینند یا خیر.  به دستگاهها اجازه داده یا از کشف رایانه شخصی خود جلوگیری کنید به دستگاهها اجازه داده یا از کشف رایانه شخصی خود جلوگیری کنید اگر روی دکمه "بله" کلیک کنید، سیستم نمایه "شبکه خصوصی" را فعال می کند. هنگامی که روی دکمه "خیر" کلیک می کنید، رایانه در حالت حداکثر سطح امنیتی، یعنی در "شبکه عمومی" کار می کند. در ویندوز 10، "شبکه کاری" و "شبکه خانگی" در یک - نمایه "خصوصی" ترکیب شدند. نحوه تغییر نوع شبکه در ویندوز 10حتی در "هفت"، کاربران این فرصت را داشتند که در صورت لزوم، نمایه شبکه را مستقیماً در پنجره "مرکز شبکه" که از طریق "کنترل پنل" راه اندازی شده بود، تغییر دهند. در "ده" لازم است از روش های دیگری برای این منظور استفاده شود. از طریق تنظیمات ویندوزبرای مبتدیان، بهترین راه برای تغییر در خود تنظیمات ویندوز، به ویژه در پنجره تنظیمات است. چگونه می توانم آن را روی صفحه نمایش اجرا کنم و در کدام بخش ها می توانم آن را باز کنم؟ بیایید با جزئیات در دستورالعمل ها به آن نگاه کنیم:
از طریق پنجره "خط مشی امنیت محلی".تغییر نوع شبکه نیز در پنجره ای که سیاست های امنیتی مختلف در آن موجود است امکان پذیر است. بیایید مراحل را مرحله به مرحله بررسی کنیم:
با استفاده از ویرایشگر رجیستریاین روش برای کاربران پیشرفتهتر رایانه شخصی مناسب است، زیرا شامل کار در سرویس مهم ویندوز "ویرایشگر رجیستری" است که عملکرد هماهنگ آن به عملکرد خود دستگاه بستگی دارد. شما باید ورودیهای اینجا را تا حد امکان با دقت ویرایش کنید و دقیقاً دستورالعملها را دنبال کنید:
از طریق PowerShellابزار استاندارد Windows PowerShell جایگزینی برای Command Prompt است که به کاربران این امکان را می دهد تا اقدامات مختلفی را در رایانه شخصی خود انجام دهند، از راه اندازی برنامه ها تا تغییر تنظیمات سیستم. PowerShell به شما امکان می دهد با استفاده از کدهای خاص، پروفایل شبکه دیگری را نصب کنید:
ویدئو: نحوه نصب پروفایل شبکه متفاوت در ویندوز 10 با استفاده از روش های مختلفنحوه تنظیم نوع شبکه برای Wi-Fiهمچنین می توانید نوع دیگری از اتصال شبکه را به یک نقطه Wi-Fi در پنجره تنظیمات ویندوز تنظیم کنید. با این حال، در اینجا باید از بخش دیگری مربوط به شبکه های بی سیم استفاده کنید. این روش ساده است و زمان زیادی نمی برد:  اینکه چه نوع شبکه ای باید نصب شود به مکانی که در حال حاضر در آن هستید بستگی دارد. "شبکه عمومی" امن ترین است، زیرا در مکان های عمومی بیشترین شانس در معرض حملات ویروس و هک وجود دارد. اگر در خانه یا محل کار هستید، نمایه "خصوصی" قابل انتخاب است. شما می توانید نوع را در هر زمان به چندین روش تغییر دهید. ساده ترین و راحت ترین راه از طریق پنجره تنظیمات ویندوز است. این داستان با خرید من یک پورت کوچک، تنها 8 پورت، اما سریع، 1 گیگابیت بر ثانیه در هر پورت + سرعت عملکرد داخلی تا سوئیچ 13.6 گیگابیت بر ثانیه آغاز شد. عصر اول همه چیز عالی بود. روز بعد، کامپیوتر ویندوز 7 من نتوانست اینترنت را پیدا کند. و من تصمیم گرفتم به تنهایی بفهمم که آیا می توان این مشکل را فقط با آنچه در نسخه خانگی ویندوز 7 وجود دارد حل کرد. موارد زیر مشخص شد: به دلایلی ویندوز 7 تصمیم گرفت که از آنجایی که اکنون به دستگاهی ناآشنا نگاه می کند، به این معنی است که این اتصال باید یک شبکه عمومی ناآشنا در نظر گرفته شود. تذکر: حذف شبکه جدید با خاموش و روشن کردن آداپتور شبکه امکان پذیر بود. برنامه عملیاتی1) "مرکز شبکه و اشتراک گذاری" را باز کنید 2) با دکمه سمت چپ ماوس (LMB) روی "خانه" شبکه قدیمی ما کلیک کنید. 4) شبکه قدیمی خوب خود را می بینیم. ما باید آن را حذف کنیم. اما اکنون متأسفانه این امکان پذیر نخواهد بود. به هر حال، اگر مثلاً VPN دارید، ممکن است در اینجا شبکه های بیشتری وجود داشته باشد. شاید نباشه :) 5) پنجره را با لیست شبکه ها ببندید و پنجره "تنظیم خصوصیات شبکه" (پنجره ای که پس از کلیک کردن بر روی LMB در "خانه" باز شد) را باز بگذارید. ما همچنان به آن نیاز خواهیم داشت، اما نمیتوانیم آن را باز کنیم. 6) در یک پنجره جداگانه، لیست آداپتورهای شبکه را باز کنید. 7) آداپتور شبکه ما را غیرفعال کنید (اگر بیش از یکی دارید، آداپتوری که از طریق آن به شبکه مشکل متصل هستید را انتخاب کنید). 8) پس از این، باید به پنجره «پیکربندی خصوصیات شبکه» برگردید (به یاد داشته باشید، ما آن را باز گذاشتیم) و دوباره «ادغام یا حذف مکانهای شبکه» را باز کنید. 9) ببینید، اکنون می توانیم شبکه قدیمی خود را حذف کنیم. خب بیا انجام بدیمش. پس از آن، از دکمه "OK" برای بستن هر دو پنجره استفاده کنید. 10) آداپتور شبکه را دوباره روشن کنید. رایانه شخصی شبکه را پیدا می کند، اما نمی تواند آن را تشخیص دهد، این دقیقاً همان چیزی است که ما می خواستیم. 11) اکنون روی کتیبه "شبکه عمومی" LMB کلیک کنید (اکنون به عنوان یک پیوند کار می کند). و ببینید، ما می توانیم نوع شبکه را انتخاب کنیم! 12) نوع "خانه" (یا "کار" را اگر در محل کار هستید) انتخاب کنید. 13) در اصل، این همه چیز است. اما برای زیبایی می توانید نامی هم برای اتصال بگذارید. برای انجام این کار، روی LMB در "Home" کلیک کنید و یک نام شبکه جدید تنظیم کنید. 14) پنجره را با دکمه "OK" ببندید. این فرآیند را کامل می کند. اگر سوالی دارید لطفا نظر دهید :) این ژورنال پشتیبان من است. من از نظرات در هر یک از این دو مجله استقبال می کنم.
نوع شبکه چیست؟همچنین بخوانید: چگونه یک شبکه محلی در ویندوز راه اندازی کنیم؟ ساده ترین راه ها
شبکه می تواند خانگی (خصوصی) یا عمومی باشد. سایر کاربران می توانند به یک شبکه عمومی متصل شوند، اما شبکه خانگی به شخص شما، محیط شما محدود می شود و وسیله ای مطمئن برای محافظت از رایانه یا لپ تاپ شما در برابر نفوذ است. هر کدام از آنها مزایا و معایب خاص خود را دارند. اولین باری که به یک شبکه جدید متصل می شوید، ویندوز از کاربر اجازه می خواهد تا به طور خودکار به شبکه عمومی متصل شود. یعنی شبکه ای که به کاربران دیگر اجازه نمی دهد وقتی در یک مکان عمومی هستید کامپیوتر یا لپ تاپ شما را پیدا کنند. این به ویژه برای لپ تاپ مفید است. اساساً هیچ کس نمی تواند بدون اجازه شما به شما متصل شود، داده های شما را مشاهده کند، گروهی را سازماندهی کند، و به طور کلی، این یک وسیله بسیار مطمئن برای محافظت از سخت افزار شما است. اما اگر کاربر یک رایانه شخصی هستید که واحد سیستم آن بر خلاف همان لپ تاپ، نمی خواهید به جایی بکشید، شبکه خانگی مفیدتر خواهد بود. این امکان دسترسی به تمام دستگاههای موجود در خانه شما و کسانی که به آنها اجازه میدهید را میدهد، اما در عین حال خود رایانه را از سایر کاربران پنهان میکند و به شما امکان میدهد به راحتی فایلها و دادهها را در شبکه خانگی خود به اشتراک بگذارید. اساساً، هر دو به روش خود مفید هستند، هر کدام دارای مزایایی هستند که در یک زمان مورد نیاز هستند. اما در عین حال، می توانید تنها یکی از آنها را به عنوان "کار" انتخاب کنید. اما اگر برنامه ای که در حال حاضر به طور پیش فرض نصب شده است، آن چیزی نیست که شما نیاز دارید، چگونه می توان این کار را انجام داد؟ نحوه تغییر نوع شبکه در ویندوز 7همچنین بخوانید: شبکه ناشناس بدون دسترسی به اینترنت: چگونه رفع کنیم؟
مجوز انتخاب خودکار یک شبکه قبلاً در بالا ذکر شده است. ویندوز به معنای واقعی کلمه کاربر را مجبور می کند تا انتخاب کند که آیا می خواهد رایانه در شبکه قابل مشاهده باشد یا خیر. اگر کاربر پاسخ "بله" را بدهد، شبکه خصوصی می شود و دستگاه های متصل می شود. اگر "نه"، پس از دیگر دستگاه های عمومی بسته می شود. علاوه بر این، این اتفاق می افتد که وقتی برای اولین بار متصل می شوید، سیستم خود نوع شبکه را انتخاب می کند و این مشکل است. کاربر اغلب مجبور به تغییر آن می شود. و اینجاست که این سوال مطرح می شود که چگونه این کار را انجام دهیم. در ویندوز 7، تغییر شبکه بسیار ساده تر از سایرین است، زیرا، به عنوان مثال، حتی در G8، این توابع بسیار عمیق تر پنهان می شوند و توانایی تغییر شبکه تقریباً کاملاً پنهان است. و اگر ویندوز 7 دارید، فرقی نمیکند خانگی، حرفهای یا هر نوع دیگری باشد، میتوانید با چند کلیک نوع شبکه را به خانه و بالعکس تغییر دهید:
همانطور که می بینید، در ویندوز 7 کار با شبکه بسیار ساده است، اما نسخه هشتم از این نظر کمی پیچیده تر می شود. همچنین بخوانید: 5 نکته برای پیکربندی فایل صفحه ویندوز (7/8/10)
مشکلات از آنجا شروع می شود که "شبکه خانگی" در حال حاضر اصلا "خانه" نیست، بلکه "خصوصی" است و همراه با تغییر نام، تغییراتی در عملکرد همین شبکه ها ایجاد شد. به عنوان مثال، "شبکه عمومی" اکنون نه تنها رایانه را از نفوذ غیرقانونی یا اتصال قانونی اما ناخواسته محدود می کند، بلکه کاربر را از کار با شبکه نیز محدود می کند - انتقال داده ها بسیار دشوارتر می شود. خوب، "شبکه خصوصی" اکنون دارای عملکردهای پیشرفته ای برای اتصال به چاپگرها و دستگاه های دیگر است. ویندوز 8 همچنین دارای یک درخواست راه اندازی شبکه است که از کاربر می پرسد که آیا می خواهد به طور خودکار به دستگاه ها متصل شود. این نوع شبکه و عملکرد آن را تعیین می کند. به عنوان مثال، برای اتصال تلویزیون، تبلت یا هر دستگاه دیگری که نیاز به اینترنت دارد، نوع شبکه نقش خاصی ندارد، اما هنگام تبادل فایل، داده یا ایجاد گروه خانگی، باید «Private» انتخاب شود. بله، در ویندوز 7 شما می توانید شبکه را با چند کلیک تغییر دهید، اما در اینجا باید مدت بیشتری رنج بکشید:
تنها چیزی که باقی می ماند این است که نمادی را با نام شبکه مورد نظر انتخاب کرده و روی آن کلیک کنید. به نظر می رسد که سخت ترین قسمت از قبل پشت سر گذاشته شده است، اما نه. در نظر بگیرید که شما یک شوالیه هستید که به قلعه رسیده اید، اما هنوز باید شاهزاده خانم را پیدا کنید. و این شاهزاده خانم در زیر کتیبه "جستجوی دستگاه ها و محتوا" قرار دارد، به شکل یک سوئیچ کوچک. اگر «روشن» را انتخاب کنید، شبکه خصوصی و اگر «خاموش» باشد، عمومی خواهد بود. دشوار؟ آره. اما راه دیگری وجود دارد. تغییر شبکه از طریق سیاست های محلیهمچنین بخوانید: TOP 15 بهترین آنتی ویروس رایگان برای ویندوز | رتبه 2019
این بدان معنا نیست که این روش بسیار ساده تر است، اما برای برخی ممکن است گزینه ساده تری برای تغییر شبکه به نظر برسد. و در پایان کمی سریعتر است:
اگر کلیدهای Win+R را نگه دارید، سپس secpol.msc را در خط باز شده وارد کنید و Enter را فشار دهید، میتوانید خیلی سریعتر انجام دهید. سپس پنجره مورد نظر بلافاصله باز می شود .
و در نهایت، ویندوز 8 و ویندوز 8.1 روش سوم، البته بسیار غیر معمول برای کاربر معمولی، دارند. علاوه بر این، خیلی ایمن نیست، اما نسبت به دو روش قبلی تغییر شبکه کمی ساده تر است.
شما باید کلید را در رجیستری پیدا کنید HKLM\SOFTWARE\Microsoft\WindowsNT\CurrentVersion\NetworkList\Profiles. هر کلید مربوط به یک شبکه است که در نمایش داده می شود "مرکز کنترل شبکه". با استفاده از پارامتر "ProfileName" می توانید بفهمید کدام کلید با شبکه مورد نظر مرتبط است. اگر در "مرکز کنترل شبکه"شبکه شما "شبکه 1" نامیده می شود، سپس باید به دنبال کلیدی باشید که پارامتر "ProfileName" برابر با مقدار "Network 1" باشد. در کلید مورد نیاز، باید مقدار پارامتر "Category" را تغییر دهید. این تنظیم نمایه تنظیمات شبکه را که برای شبکه استفاده می شود، مشخص می کند. مقادیر پارامتر "Category" می تواند موارد زیر باشد:
پارامتر "Category" را به یکی از این مقادیر تغییر دهید و ویرایشگر را ببندید. اگر بلافاصله بعد از این، نوع شبکه تغییر نکرد "مرکز کنترل شبکه"سپس ویندوز را ریستارت کنید. اگر همه چیز به درستی انجام شده باشد، شبکه مورد نیاز بلافاصله در منو ظاهر می شود. خیلی سخت به نظر می رسد، درست است؟ اما اگر تلاش کنید کار چندان سختی نیست، اگرچه در مقایسه با ویندوز 7 یک معمای واقعی به نظر می رسد. و اگر همه چیز با "هشت" بسیار پیچیده است، پس از "ده" چه انتظاری می توانیم داشته باشیم؟ |
| خواندن: |
|---|
محبوب:
جدید
- وایمکس - چیست و مزایای این فناوری تجهیزات وایمکس برای خانه چیست
- چگونه یک فایل با پسوند dmg باز کنیم؟
- تمرین PHP: مقایسه رشته ها
- "کشور من" - خدماتی از Beeline
- دایرکت شماره های Beeline زیبا
- تعرفه اضافی از سه رنگ
- شرق موضوع حساسی است: ارزهای دیجیتال در ژاپن، ژاپن بیت کوین را قانونی کرده است
- ما چیزهای قدیمی را به صورت آنلاین می فروشیم - کجا، کجا و چه چیزی می تواند فروخته شود
- یک عکس غیرمعمول راهی عالی برای تبلیغ خود است: چگونه یک عکس تعاملی بسازیم عکس های تعاملی
- نوشتن چت در php چت با ارسال فایل php