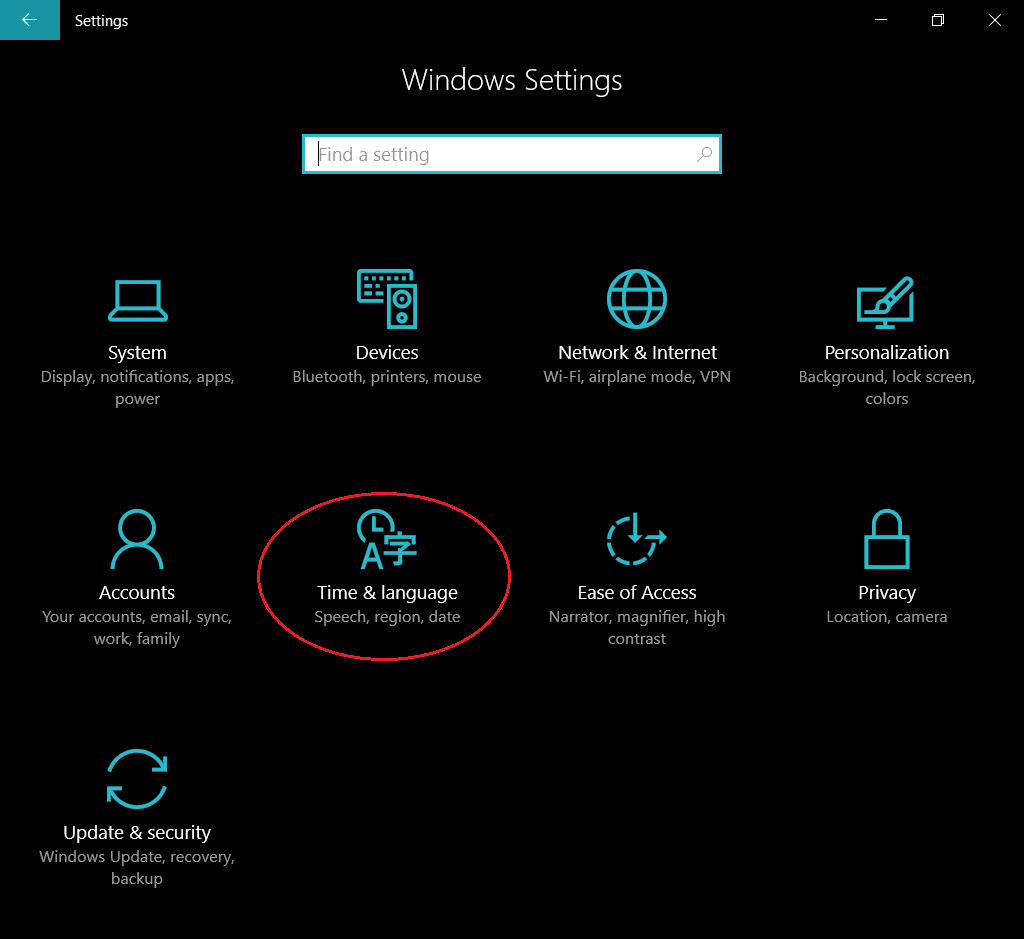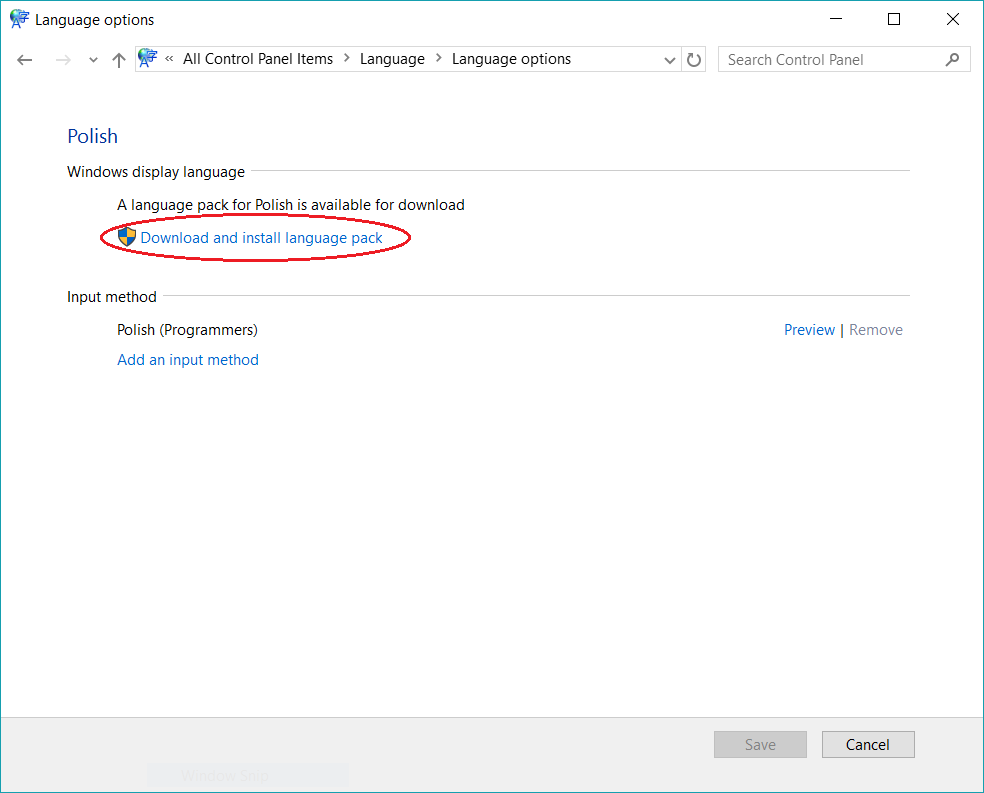Разделы сайта
Выбор редакции:
- Что такое ССД и как его установить?
- Как поставить ударение над буквой в Word
- Как сконвертировать изображения в PNG-формат?
- Технические проблемы и их решение v
- Не запускается игра bioshock remastered
- Как на смартфоне Нокиа Х2 две сим карты установить свою мелодию на нужный контакт
- Бесплатные программы для Windows скачать бесплатно
- Как записать любой ISO-образ на флешку
- Звонки с неизвестных номеров
- Забыл пароль к Гугл аккаунту и при входе выдает сообщение вы ввели неверный пароль
Реклама
| Как поменять язык на винде 10 |
|
Привет! Многие из вас уже познакомились с Windows 10. Кто-то считает, что за этой системой будущее и она будет супер. Кто-то менее скептичен. Но всё же все хотят, чтобы ихняя рабочая система была на читабельном для них языке. Когда Windows 10 только вышла, то многие сразу стали искать перевод на другой язык. На английский и т.д. Чтобы не переустанавливать систему можно установить язык системы через образ После способа, который расскажу я вам, вы спокойно сможете установить русификатор официальный (от Microsoft) и спокойно сделать вашу систему русифицированной. Для начала, вам надо скачать, сам русификатор. Открываем http://windows.microsoft.com/ru-RU/windows/language-packs#lptabs=win10 и качаем официальный русификатор от Microsoft. Итак, переходи на nnm и качаем торрент с многими языками. Вы можете сделать на своей системе Windows 10 — любой язык. Не только русский. Английский, немецкий, французский, чешский и другой. После загрузки смонтируйте (просто откройте образ) Если вы знакомы с Windows 8, то вы уже этот момент знаете. Теперь нажимаем и вводим cmd
Если на вашем компьютере установлена не русскоязычная версия Windows 10, при этом не в варианте «Для одного языка» (Single Language), вы легко можете скачать и установить русский язык интерфейса системы, а также включить русский язык для приложений Windows 10, что и будет показано в инструкции далее. Примечание: если после установки русского языка интерфейса некоторые документы или программы показывают кракозябры, используйте инструкцию . Как скачать русский язык интерфейса с помощью панели управленияЗайдите в панель управления (например, через правый клик по кнопке «Пуск» - «Control Panel»), переключите сверху справа пункт «Просмотр» (View by) в значки (Icons) и откройте пункт «Язык» (Language). После этого выполните следующие действия по установке языкового пакета. Примечание: если в вашей системе уже установлен русский язык, но только для ввода с клавиатуры, а не интерфейса то начните с третьего пункта.  При следующем входе в систему язык интерфейса Windows 10 будет русским. Также, в процессе шагов выше был добавлен и русский язык ввода, если он не был установлен ранее. Как включить русский язык интерфейса в приложениях Windows 10Несмотря на то, что описанные ранее действия, меняют язык интерфейса самой системы, почти все приложения из магазина Windows 10, вероятнее всего, останутся на другом языке, в моем случае - английском. Чтобы включить русский язык и в них тоже, выполните такие действия:
Готово, после этого, даже без перезагрузки, некоторые приложения Windows 10 также приобретут русский язык интерфейса. Для остальных запустите принудительное обновление через магазин приложений (Запустить магазин, нажать по значку профиля, выбрать пункт «Downloads and updates» или «Загрузки и обновления» и выполнить поиск обновлений).
Также в некоторых сторонних приложениях язык интерфейса может настраиваться в параметрах самого приложения и не зависеть от настроек Windows 10. Ну вот и все, перевод системы на русский язык завершен. Как правило, все работает без каких-либо проблем, однако изначальный язык может сохраниться в предустановленных программах (например, имеющих отношение к вашему оборудованию). Хотите поддержать сайт? Сделать это можно на Порой простые и очевидные вещи в операционной системе могут вызывать затруднение, если в ней установлен непонятный вам язык. Столкнулись с компьютером, на котором установлен английский, примеру? Эта инструкция расскажет, как изменить язык в Windows 10 . Установка русского языка в Windows 10 выполняется несколькими способами. Примечание: важно понимать, что смена языка недоступна в одной очень странной редакции Windows – Single Language. Эта версия может работать только с тем языком, который предустановлен производителем. Сменить язык все-таки можно, но эта процедура описана в отдельной инструкции « ». Рассмотрим процесс на примере английской Windows 10. Для остальных языков процедура будет такая же. Как изменить язык в Windows 10. Способ 1
Список доступных языков
Готово, система русифицирована. Установка русского языка в Windows 10. Способ 2Вышеизложенные процедуры можно проделать и в классической Панели управления. Поскольку Microsoft постепенно выпиливает ее из системы, в Windows 10 все меньше и меньше очевидных способов открыть Панель управления. Так что используйте простой и понятный метод.
Готово, локализация установлена. Windows 10 на большинстве распространенных языков мира доступна уже на протяжении многих месяцев. Трудно сказать, зачем может потребоваться русский язык отдельно, но если по какой-то причине у вас установлена именно оригинальная, то есть англоязычная версия Windows 10, которую вы решили русифицировать, то дальнейшая инструкция для вас.
Правильная локализация системыНо, многим из нас достаточно трудно пользоваться ОС на английском. Даже пятерка по этому предмету в школе или зачет в университете не всегда избавляет от дискомфорта в понимании некоторых уведомлений или сообщений об ошибках. Изначально на сайте Microsoft была представлена версия Windows 10 Technical Preview на английском, китайском и португальском. Если вы пользуетесь системой с тех самых пор и решили ее русифицировать, но не хотите переустанавливать с нуля, просто скачайте дополнительный языковой пакет с официального сайта windows.microsoft.com. Доверять «левым» сборкам не стоит.
Список языковых пакетов представлен в алфавитном порядке: Первый пункт - это сам, в нашем случае, русский язык. Второй - само название, и третий - необходимый основной язык операционной системы. Скачать языковой пакет можно, открыв сайт, сидя с Windows 10. Загруженный файл должен иметь формат.cab. Далее:
Осталось только сделать так, чтобы необходимый язык стал основным в пользовательском интерфейсе. Для этого откройте классическую панель управления (Control Panel) и перейдите в раздел «Язык»:
|
| Читайте: |
|---|
Новое
- Как поставить ударение над буквой в Word
- Как сконвертировать изображения в PNG-формат?
- Технические проблемы и их решение v
- Не запускается игра bioshock remastered
- Как на смартфоне Нокиа Х2 две сим карты установить свою мелодию на нужный контакт
- Бесплатные программы для Windows скачать бесплатно
- Как записать любой ISO-образ на флешку
- Звонки с неизвестных номеров
- Забыл пароль к Гугл аккаунту и при входе выдает сообщение вы ввели неверный пароль
- Сетевой адаптер не имеет допустимых параметров настройки IP — решение проблемы

 Вводим тут lpksetup
и выбираем Install display languages
Вводим тут lpksetup
и выбираем Install display languages
 Заходим на смонтированный диск который мы скачали и указываем файл с расширением cab. Русский находится на пример langpackru_RUru.cab и жмём NEXT
Заходим на смонтированный диск который мы скачали и указываем файл с расширением cab. Русский находится на пример langpackru_RUru.cab и жмём NEXT
 Соглашаемся с лицензией и продолжаем установку
Соглашаемся с лицензией и продолжаем установку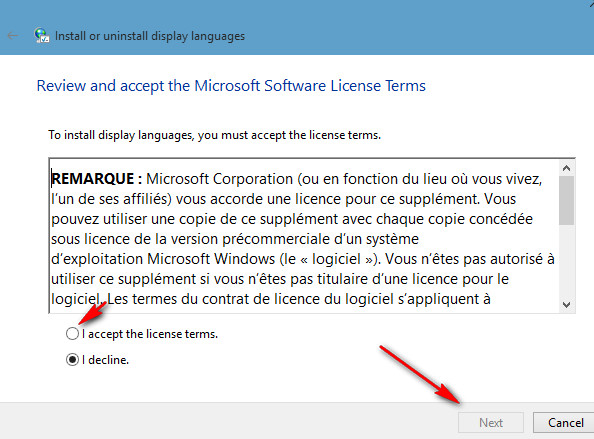 После установки, можно перезагрузить машину. Поздравляю, ваша
После установки, можно перезагрузить машину. Поздравляю, ваша