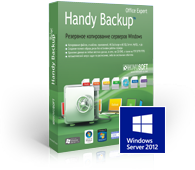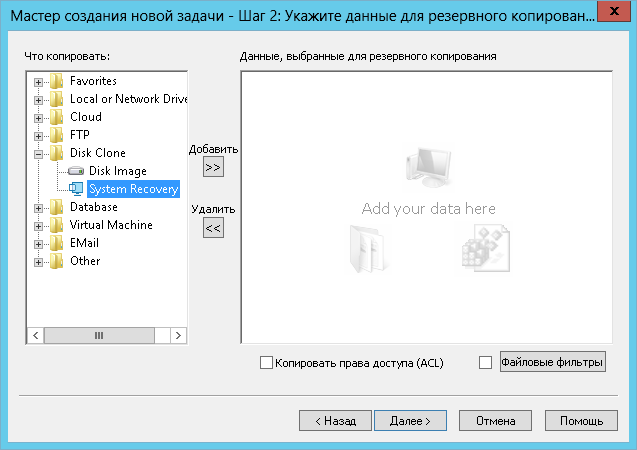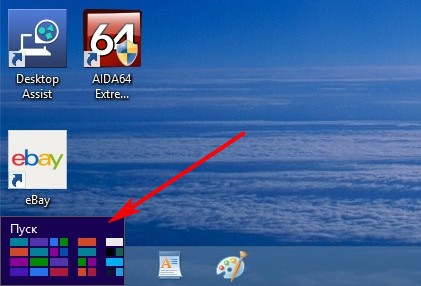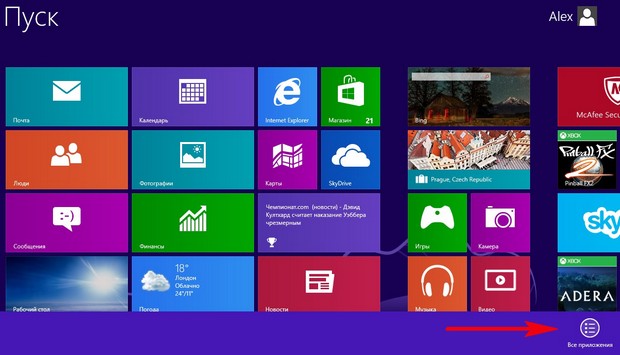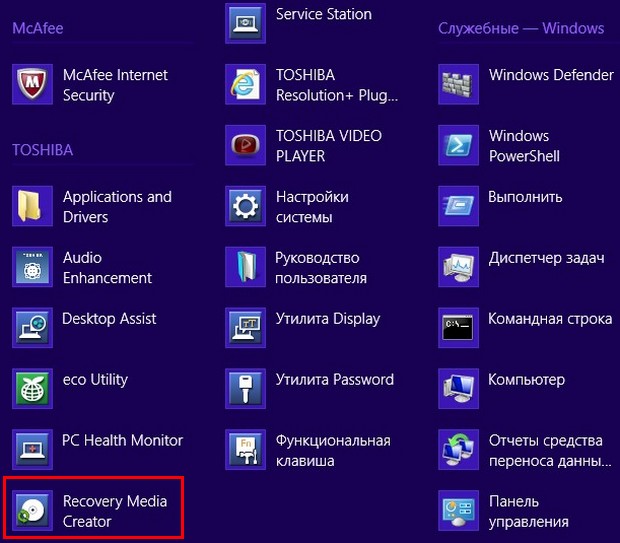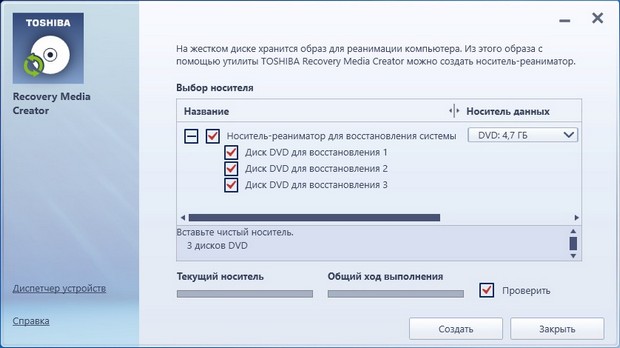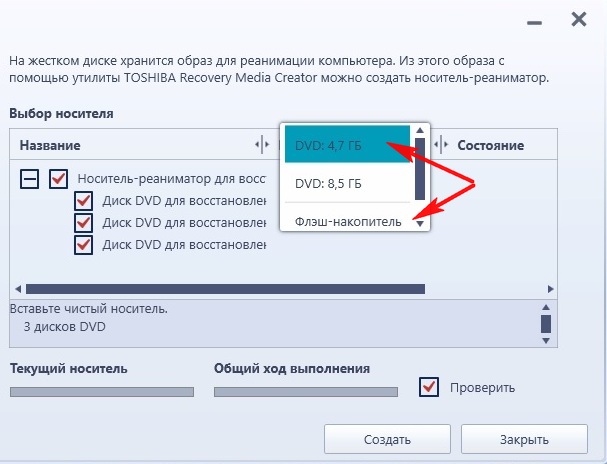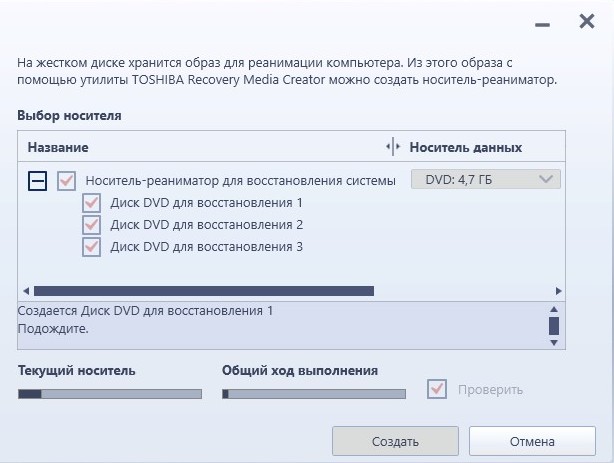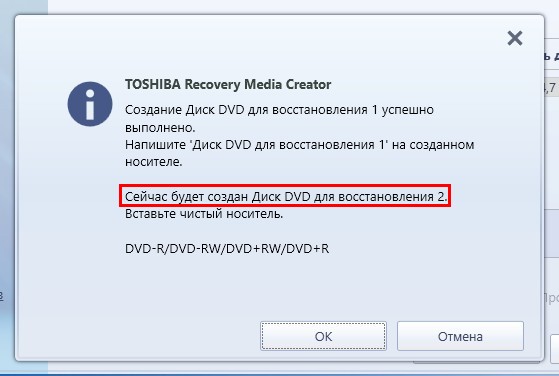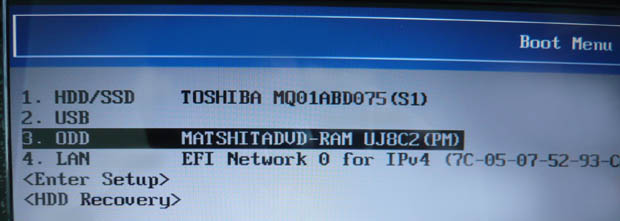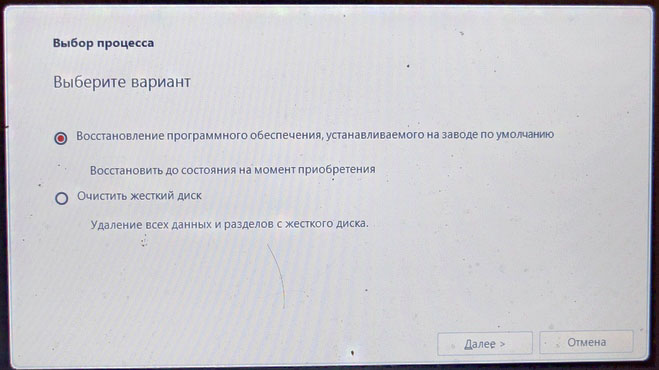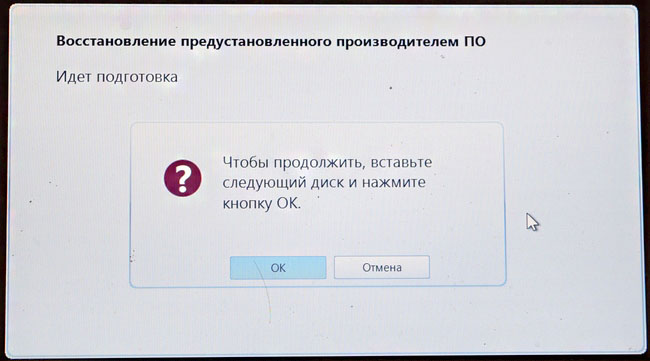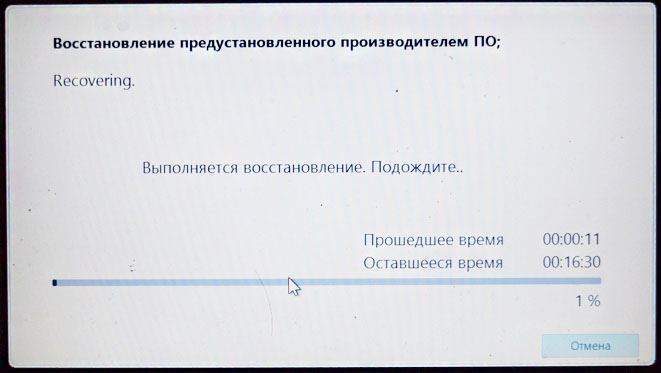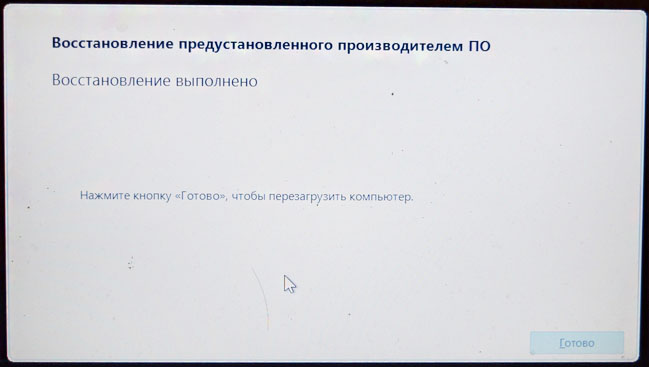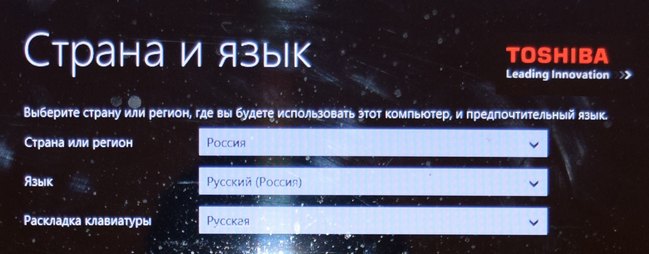Разделы сайта
Выбор редакции:
- Бесплатные программы для Windows скачать бесплатно
- Как записать любой ISO-образ на флешку
- Звонки с неизвестных номеров
- Забыл пароль к Гугл аккаунту и при входе выдает сообщение вы ввели неверный пароль
- Сетевой адаптер не имеет допустимых параметров настройки IP — решение проблемы
- Лучшие программы для удаления рекламы, вирусов и вредоносного по
- Ключ активации smart defrag 5
- Как набирать городские номера
- Как подключить и отключить тарифный план «Интернет XL» на МегаФоне
- Перейти с билайна на мтс с сохранением номера
Реклама
| Как создать копию диска в acronis. Создание образа диска — инструкция |
|
Создание образа жесткого диска заключается в копировании логической структуры содержимого HDD или SSD в специальный файл, называемый “образом диска”. Handy Backup предоставляет для создания образа диска специализированные плагины Disk Image и System Recovery. Создание образа диска на флешку, внешний диск или сетевой носитель данных позволяет за один приём сохранить всю важную информацию с вашего компьютера. При создании файла образа диска все хранившиеся на нём данные полностью копируются. Клонирование и синхронизация данныхПараллельно с созданием образа диска возможно организовать восстановление данных из образа на произвольное количество HDD или SSD, обеспечивая эффективное клонирование жесткого диска в скольких угодно экземплярах. Рекомендуемое решение для создания образа диска на внешнее устройствоСкачать Купить!
Версия 7.9.6
от 13 ноября 2017. 65.8 MB
Для создания образа диска отдельного ПК мы рекомендуем вам приобрести Handy Backup Office Expert. Регистрационный ключ данной версии может быть использован для регистрации Handy Backup Disaster Recovery . Инструменты и возможности для создания образа дискаДля эффективного создания образа жёсткого диска Handy Backup предоставляет, помимо базовых плагинов, целый набор востребованных инструментов и функций, например:
Создание файла образа диска с Handy BackupЧтобы создать задачу копирования конкретного диска , например, создания образа диска Windows 7 на флешку, воспользуйтесь мастером новых задач Handy Backup. Нужный вам плагин System Recovery выбирается на Шаге 2 в группе источников данных Disk Clone.
Плагин Disk ImageВ отличие от плагина System Recovery , инструмент Disk Image позволяет создание образа диска (или отдельного раздела) на логическом уровне, с записью данных в устойчивый файл образа диска специального формата. Такой файл можно восстановить, но нельзя прочесть или изменить. Категория ~ Системные утилиты – Игорь (Администратор)Особенности создания образа дискаПрограммы для создания образа диска быстро стали популярными инструментами у большинства пользователей, в основном из-за их удобства, скорости и простоты использования. С помощью таких программ пользователь может безопасно восстановить свой компьютер после краха системы или серьезного заражения вирусами, не беспокоясь о необходимости переформатировать диск и переустановить операционную систему. Такие инструменты сводят на нет почти все основания для переустановки Windows, поскольку они предлагают вам возможность восстановить весь жесткий диск намного быстрее и, по сути, сделать то же самое, сохраняя при этом все ваши программы и данные. Для многих пользователей такой подход сделал программы резервного копирования файлов совершенно ненужными. Есть два типа программ создания образа диска: онлайн и оффлайн. В настоящее время большая часть данных программ являются онлайн-программами, а это означает, что они могут создавать образ в то время, пока операционная система работает. Оффлайн-программы выполняют свои задачи только в альтернативной операционной системе, такой как ms-dos или системе, загруженной с LiveCD. Т.е. создают и восстанавливают резервные образы в то время, пока Windows не работает. Хотя большинство пользователей отдают предпочтение программам первого типа, у которых есть нормальные графические интерфейсы, и которые не требуют каких-то дополнительных действий со стороны пользователя. Всегда надо помнить, что у каждого типа свои преимущества и недостатки. Большинство приложений предлагают различные варианты для создания образов диска. Например, у вас есть возможность создать резервную копию только используемого пространства диска , исключая области, которые не используются в файловой системе. Эта опция сделает итоговой образ намного меньше по размеру, чем при создании полноценного клона жесткого диска. Название "клон" происходит от того, что такая копия содержит абсолютно все сектора диска, включая неиспользуемые области. Полученные образы можно сохранить на внешний диск, на флэшку, отдельный раздел жесткого диска, на сетевом ресурсе и вообще там, где вам только захочется. Некоторые приложения могут использовать созданные образы в качестве некого подобия резервной копии. Они монтируют образы как отдельные диски, так что вы можете восстановить не весь образ, а его отдельные файлы и папки. Есть несколько других подходов для создания образа системы, которые так же могут быть интересны пользователям. Но, как показывает практика, запуск программ с параметрами по умолчанию - это то, чего в большинстве случаев будет достаточно. Несмотря на претензии, я не могу быть полностью беспристрастным в своих обзорах. Тем более, что фраза "беспристрастный человек" сама по себе оксюморон. При написании данного обзора немаловажную роль сыграли два момента: наличие дополнительных наворотов и качественная поддержка существующих клиентов у каждого продукта. Что бы разработчики не утверждали о возможностях их продуктов, эти программы должны быть в состоянии выполнять свои задачи. Конечно, при выборе все очень сильно зависит от личных предпочтений. Но, мой опыт подсказывает, что в рамках критериев, которые необходимо применять пользователям при отборе таких программ, все же на первом месте должен быть критерий "в состоянии ли программа добросовестно создавать и восстанавливать образ диска". Мне кажется, что такие факторы, как , графический интерфейс, скорость работы и другие - больше похожи на предмет личных предпочтений, или обусловлены рамками используемого оборудования и операционной системы. Согласитесь, что если программа при всех ее наворотах не может последовательно создать и восстановить точную копию образа, то она бесполезна. Согласны? Примечание : Если вы часто используете образы диска, то есть пара инструментов, которые можно смело отнести к разряду "должны быть". Первый это EasyBCD (бесплатно для некоммерческого использования). Программа предназначена для настройки конфигурации загрузки операционных систем Windows, Linux, Mac OS X и BSD. Но, это не все, что программа умеет. Она так же может загрузить систему с образа (файлы.ISO), который, например, хранится на вашем диске. Так же программа может исправить большую часть ошибок в загрузочных секторах диска. Вторая программа это Super GRUB2 Disk {SGD}. И хоть она представляет больший интерес для Linux систем, она так же может вам пригодится. Программа спасет вас при наличии серьезных проблем с MBR. Она так же сможет обнаружить загрузочные образы среди файлов.ISO. К сожалению, нельзя 100% сказать, что программа сможет загрузить систему с iso-образов. Но, в данном случае вы легко можете использовать EasyBCD, так что выход всегда будет. Эти два инструмента сберегут вам огромное количество времени и нервов. Обзор бесплатных программ для создания образа дискаMacrium Reflect Free Edition солидное приложение для создания образа дискаMacrium вернулась на первое место после выхода 5-й версии, в которой были исправлены ряд ошибок, в основном, связанных с установкой необходимых драйверов. Так же начиная с 5-й версии программа научилась клонировать работающую операционную систему. Большинство оффлайн-решений могут выглядеть достаточно пугающе для неопытных пользователей, и быть трудными в освоении. Но, только не PING. Она сделана достаточно добротно. Программа проведет вас шаг за шагом через все шаги, необходимые для создания образа. При этом для каждого пункта будет даваться небольшое пояснение, так что запутаться будет достаточно сложно. Программа умеет создавать инкрементные образы, что позволит вам сэкономить кучу времени и пространства. Так же она умеет создавать бэкап и восстанавливать настройки BIOS. Плюс может создать загрузочный диск восстановления, что в сумме сделает весь процесс восстановления системы намного проще и легче. Вообще, программа была разработана как бесплатная альтернатива очень популярному Norton Ghost. И за годы она включила в себя достаточно мощный набор функций, который несколько опередил Ghost, так что программа определенно будет отличным выбором для всех. Clonezilla одна из самых популярных оффлайн-программ создания образа дискаРуководство по быстрому выбору (ссылки на скачивание бесплатных программ для создания образа диска)Macrium Reflect Free
Backup & Recovery Free
DriveImage XML
Clonezilla
Здравствуйте друзья! Каждый производитель снабжает свои ноутбуки собственной программой восстановления. У каждого производителя она называется по разному, но работают они все практически одинаково. Например в ноутбуках Toshiba, такая программа называется Recovery Disc Creator или Recovery Media Creator, у производителя ноутбуков Acer такая утилита называется Acer eRecovery Management, у ноутбуков Samsung, программа называется Samsung Recovery Solution 5, у ноутбуков Sony - Центр восстановления VAIO, у ноутбуков HP - HP Recovery Manager. Все эти программы похожи на друг друга и работают по одному принципу. Так что, какой бы ноутбук у вас не был, вы смело можете использовать эту инструкцию для себя. Содержание статьи: Как создать резервный образ всех разделов жёсткого диска ноутбука Toshiba под управлением на DVD дисках, а также на флешке, во встроенной производителем программе Recovery Media Creator и самое главное, как восстановить ноутбук из этого образа в случае краха системы или случайного удаления разделов и так далее. Мы создадим DVD диски восстановления ноутбука и ещё флешку-реаниматор. Возможно вам пригодятся и другие статьи касающиеся резервного копирования: Письмо от читателя. Здравствуйте админ! Купил новый ноутбук с предустановленной операционной системой Windows 8. Вот думаю с ним поэкспериментировать, например поделить жёсткий диск на несколько разделов или вместо Windows 8 установить Windows 7 или какую другую операционную систему, но друзья отговаривают и вот почему. Жёсткий диск нового ноутбука содержит всего четыре раздела. Первый и второй разделы содержат служебные области ноутбука, третий раздел содержит операционную систему Windows 8, четвёртый раздел содержит заводские настройки ноутбука. Естественно при моих экспериментах я могу случайно повредить или удалить какой-нибудь из разделов, например, раздел с заводскими настройками, после этого я не смогу, в случае необходимости, произвести откат к заводским настройкам. Если поврежу первый или второй разделы, тогда не смогу загрузить Windows 8. Вот я у вас и хочу спросить, как мне сделать полный резервный образ всего жёсткого диска моего ноутбука на стороннем носителе (жёсткий диск USB или диски DVD, или на флешке) и как в случае необходимости восстановиться из него, то есть вернуть ноутбуку идеальное заводское состояние, бывшее на момент покупки. Если вы ещё всё это покажете с картинками, то большое вам спасибо. Как создать резервный образ жёсткого диска ноутбукаЕсли вы купили новый ноутбук, то обязательно сделайте полный резервный образ всех разделов жёсткого диска и расположите его на переносном винчестере USB или на дисках DVD. Понимаю, что делать это Вам ну никак не хочется, ещё понимаю, что на вашем ноутбуке существует скрытый раздел и восстановить заводские настройки в случае необходимости можно из него, но скрытый раздел очень часто бывает удалён из-за неосторожных действий пользователя. А в некоторых случаях пользователь удаляет его специально. Многие пользователи сразу после покупки ноутбука удаляют предустановленную на нём операционную систему и вообще всё, что на нём есть, то есть все существующие разделы, включая раздел с заводскими настройками. Затем устанавливают другую операционную систему. Иногда идею переустановить Windows 8 на Windows 7 подаёт какой-нибудь друг или знакомый, где-то прочитавший в интернете, что Windows 8 не имеет право на существование. В результате, на ноутбуке наспех удаляется всё и устанавливается Windows 7, но потом выясняется, что на Windows 7 нет встроенного антивируса, а на Windows 8 он был и что драйверов, на Windows 7, к этому ноутбуку на официальном сайте ноутбука нет. Или же драйвера есть, но они почему-то не устанавливаются. Потом выясняются ещё подробности, оказывается установленная у вас Windows 7 какая-то нелицуха и ей нельзя обновляться в интернете. Вот так начинаются первые проблемы, сомнения и воспоминания об снесённой без следа Windows 8. Проходит некоторое время и большинство пользователей начинают искать в интернете варианты восстановить на своём ноутбуке первоначальное заводское состояние, бывшее на момент покупки ноутбука. Но, но так как скрытый раздел с заводскими настройками был ими удалён, а резервного образа на стороннем носителе или дисков восстановления DVD сделано не было, то такая задача становится довольно сложной. Как создать образ разделов жёсткого диска на ноутбуке Toshiba
Итак, все предостережения прочитали, теперь создаём полный резервный образ всех разделов жёсткого диска на дисках DVD и ещё на флешке. А потом попробуем восстановить наш ноутбук. Наводим мышь в левый нижний угол и щёлкаем левой кнопкой,
На пустом месте щёлкаем правой мышью
и находим нашу программу восстановления Recovery Media Creator, запускаем её.
Программа предлагает нам создать Носитель реаниматор для восстановления системы, мы можем с вами создать диски восстановления DVD (понадобится 3 чистых диска DVD). Или выбрать флеш-накопитель USB объёмом не менее 16 ГБ.
Давайте выберем диски восстановления DVD. Вставляем в дисковод первый чистый диск DVD, помечаем его
И нажимаем Создать,
Начинается процесс создания образа.
Первый диск из трёх готов, вставляем в дисковод второй диск
И третий.
Всё, диски восстановления DVD с образом всех разделов жёсткого диска готовы.
Как восстановить жёсткий диск ноутбука Toshiba с дисков восстановления DVD Если вы захотите вернуть ваш ноутбук к заводскому состоянию, то это можно сделать даже в том случае, если ноутбук, из-за ошибок, не загружает операционную систему совсем. Если вы создали флешку-реаниматор, значит загружайтесь с неё. Мы же выбираем первый из трёх созданных нами дисков восстановления DVD и вставляем его в дисковод, затем перезагружаем ноутбук и загружаем ноутбук с диска. Чтобы загрузить ноутбук Toshiba с диска или флешки, в самом начале загрузки нажимаем часто клавишу F12 ,
Открывается загрузочное меню, выбираем в нём наш дисковод и ноутбук загружается с первого диска восстановления.
Через минуту появляется окно программы восстановления заводских настроек ноутбука Toshiba Recovery Wizard , можем выбрать первый пункт или второй, давайте разберём оба. Сначала выберем первый пункт и нажмём Далее.
Нажимаем Да и происходит восстановление заводских настроек ноутбука. Хочу сказать, это самый простой и часто использующийся способ. Осторожно, все ваши данные будут удалены. Чтобы восстановление не прервалось на половине, подключите к ноутбуку адаптер питания.
Выбираем первый пункт "Восстановление программного обеспечения, устанавливаемого на заводе по умолчанию " и жмём Далее.
Вставляем в дисковод наш первый DVD-диск с бэкапом заводских настроек, через несколько минут, программа попросит вставить второй диск, а затем и третий.
Выполняется восстановление
Восстановление выполнено. Жмём Готово.
Читайте нашу следующую статью - Как создать резервный образ восстановления ноутбука на DVD-дисках с помощью встроенных в Windows 8 средств и затем восстановиться из него. На деле, не так легко как кажется. И как создать резервный образ восстановления ноутбука программой Acronis True Image Home. » Создание образа диска — инструкция Создание образа жесткого диска необходимая и важная в работе с информацией на компьютере задача. Сегодня я расскажу вам, как правильно создать образ жесткого диска. Создают образ диска обычно для того, чтобы:
Я рекомендую для создания образа использовать программу Acronis True Image, она является наиболее профессиональной и удовлетворяющей всем нуждам пользователя. Соответственно скачать и прочитать о ней можно в Процесс установки объяснять не буду, там все просто, жмем далее далее далее, затем перезагружаемся. Далее запускаем саму программу. Видим начальное окно, в нем все функции разбиты на два основных блока: создание резервных копий + восстановление и другие операции . Для создания образа жесткого диска выбираем самое первое — резервное копирование .
Здесь видим более обширный список действий. Нам необходимо первое действие — Мой компьютер . При желании вы можете не создавать образ целого диска, а сделать резервные копии необходимых программ, настроек либо электронной почты.
Теперь для создание образа жесткого диска вас попросят указать место , куда вы хотите сохранить архив. указываем и жмем далее. Главное потом не забыть куда и что указали. Следующий шаг — планирование — если хотите создавать образы каждую неделю или месяц — укажите это. Затем идет метод копирования. Если создаете образ первый раз то разницы особой нет все равно создастся полный архив. Затем у нас куча параметров, из важных стоит отметить уровень сжатия — я рекомендую без сжатия, ну и скорость записи. Остальные настройки на ваш вкус. Хотя там есть из чего выбрать. Следующий шаг при создании образа жесткого диска — объединение копий, позволяет сохранить вам место если собираетесь делать постоянные бэкапы. Выставляйте на свой вкус — при единичном создании — не существенный параметр. Далее переходите к сводной информации жмете окей и наблюдаете за процессом создания своего образа жесткого диска. Процесс довольно быстрый — мои 30 гб он скачал за минут 10, хотя если вы поставите архивирование то процесс затянется надолго. |
| Читайте: |
|---|
Популярное:
Новое
- Как записать любой ISO-образ на флешку
- Звонки с неизвестных номеров
- Забыл пароль к Гугл аккаунту и при входе выдает сообщение вы ввели неверный пароль
- Сетевой адаптер не имеет допустимых параметров настройки IP — решение проблемы
- Лучшие программы для удаления рекламы, вирусов и вредоносного по
- Ключ активации smart defrag 5
- Как набирать городские номера
- Как подключить и отключить тарифный план «Интернет XL» на МегаФоне
- Перейти с билайна на мтс с сохранением номера
- Средство просмотра фотографий Windows не может открыть это изображение