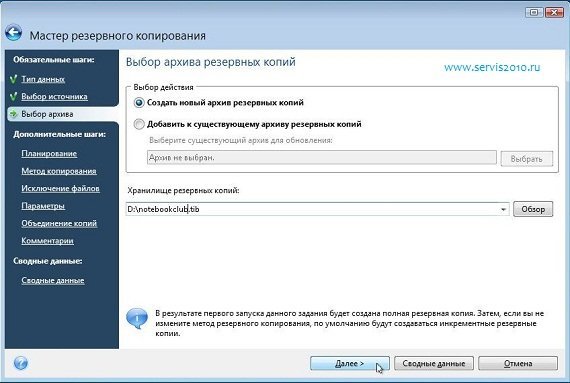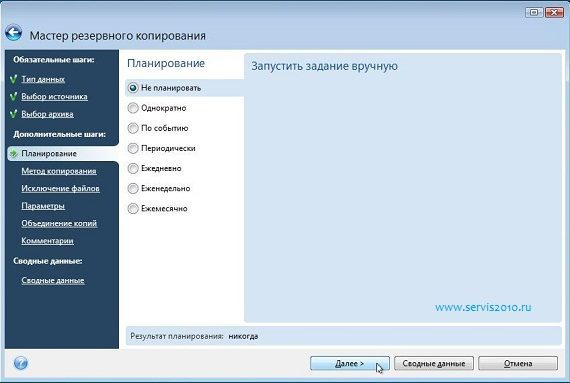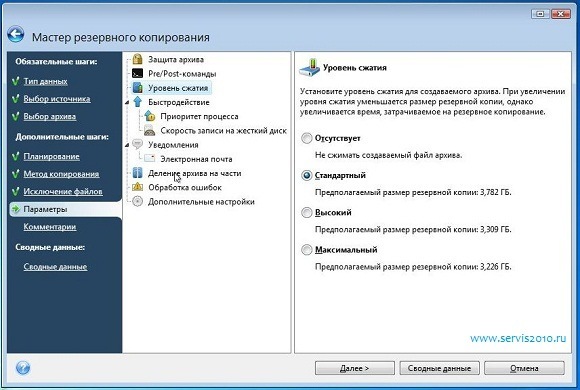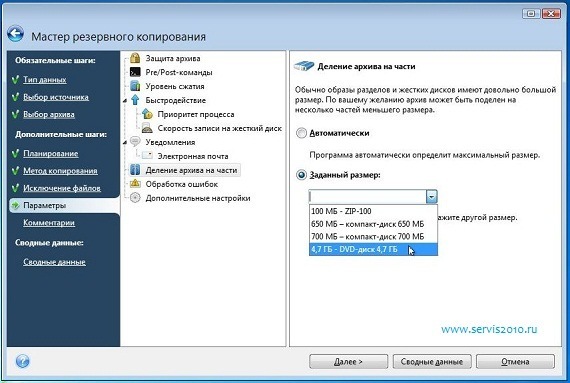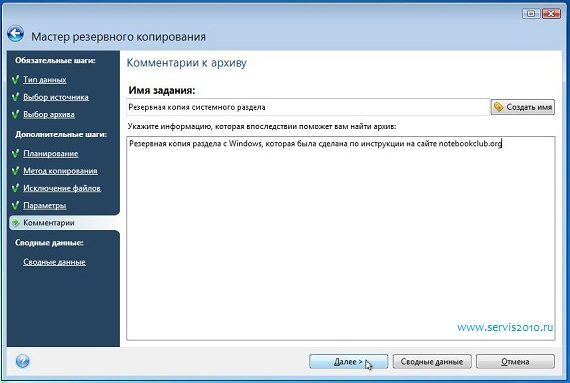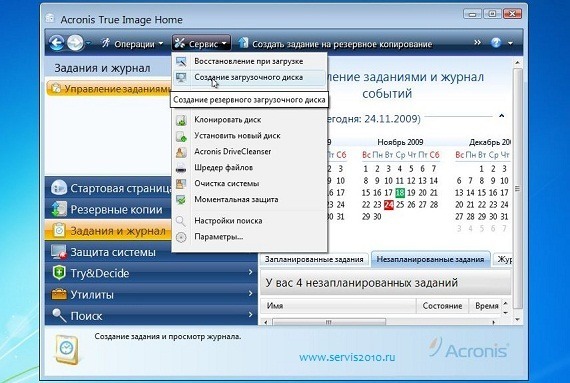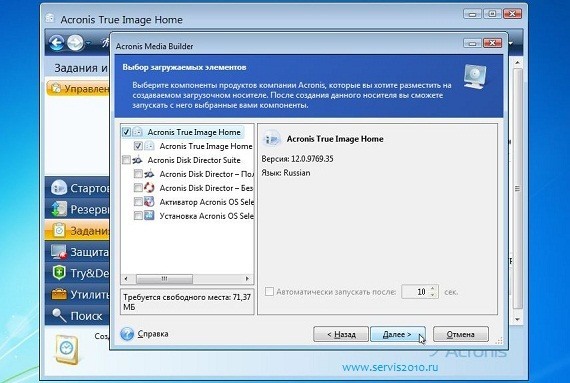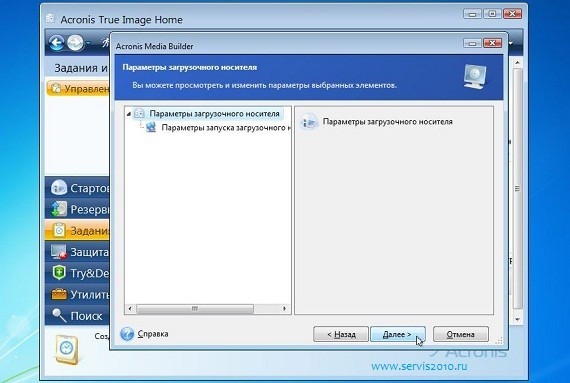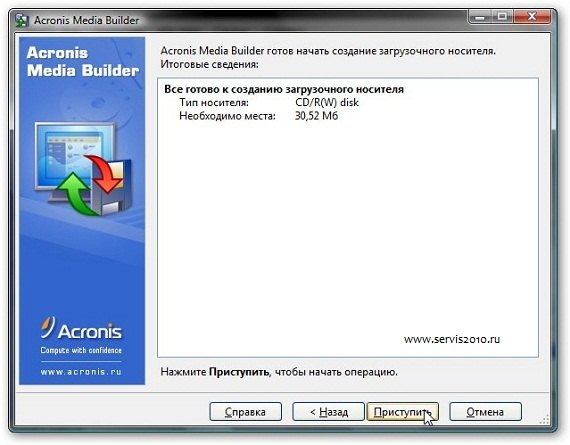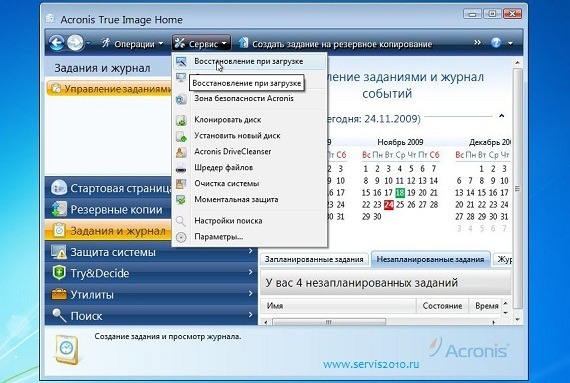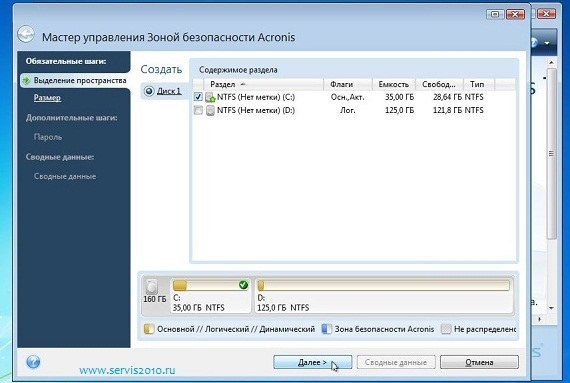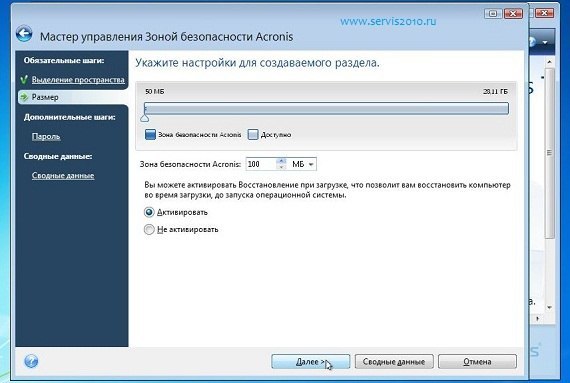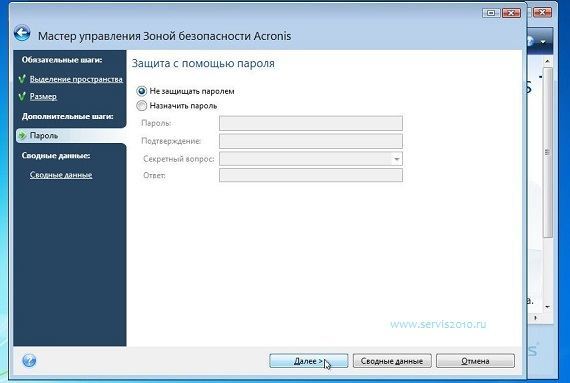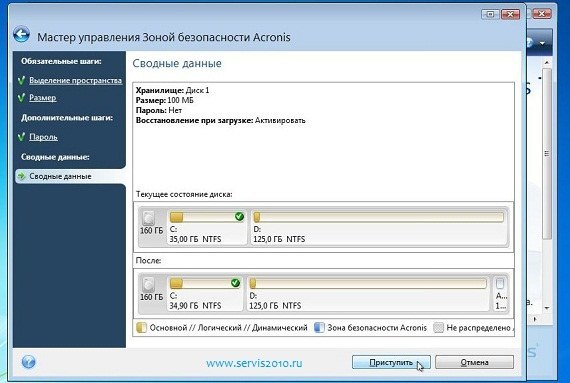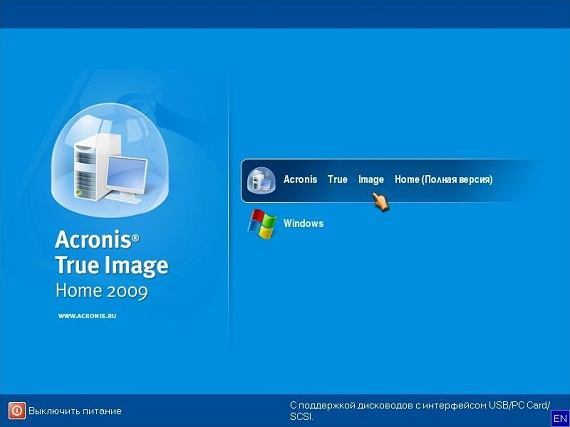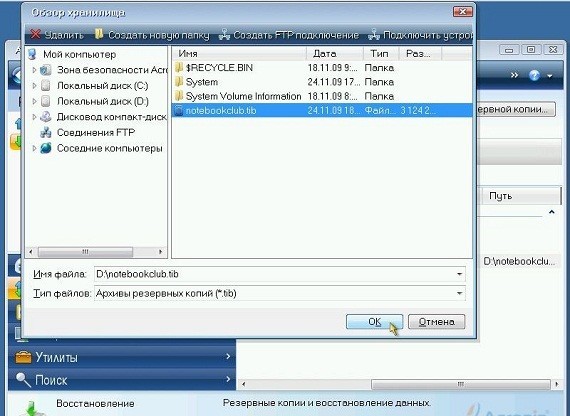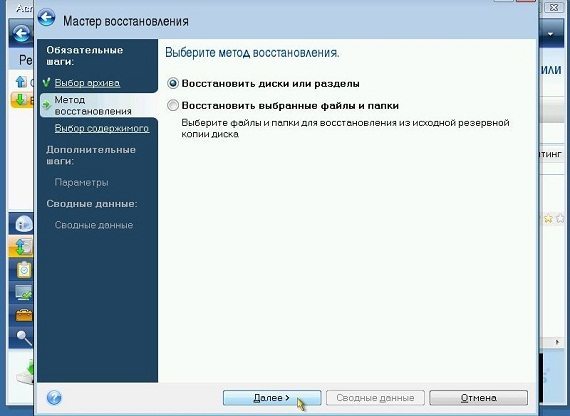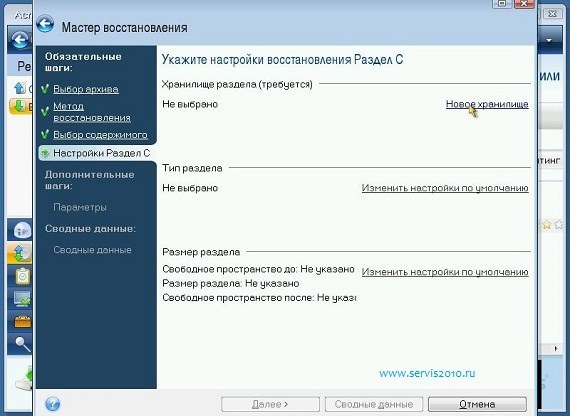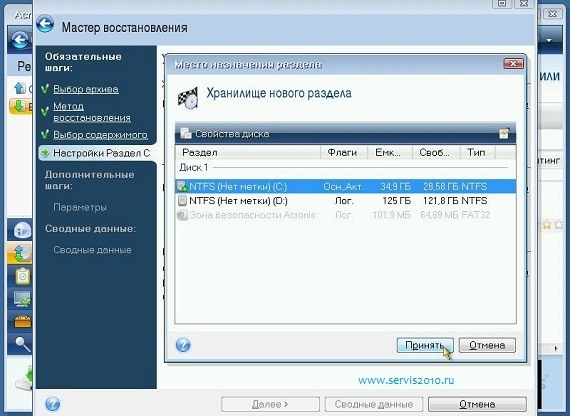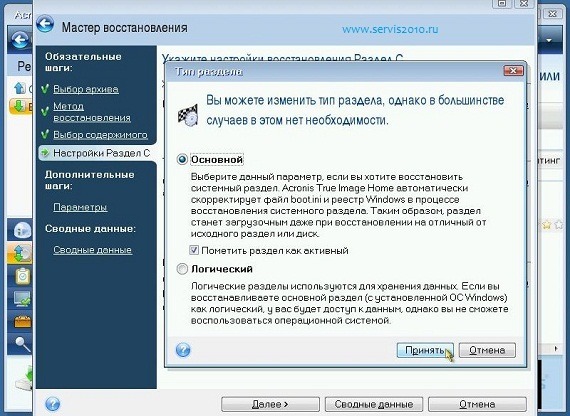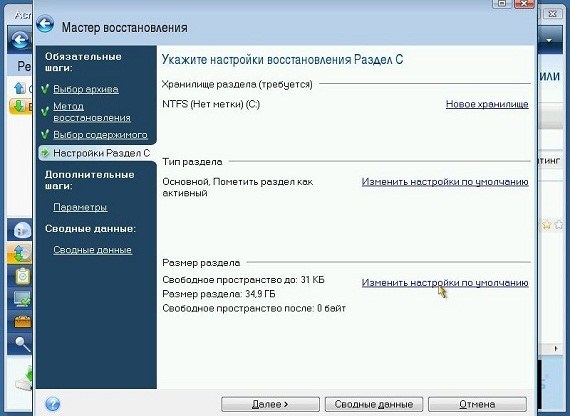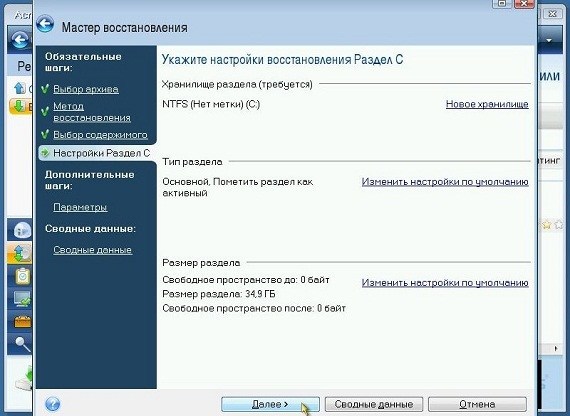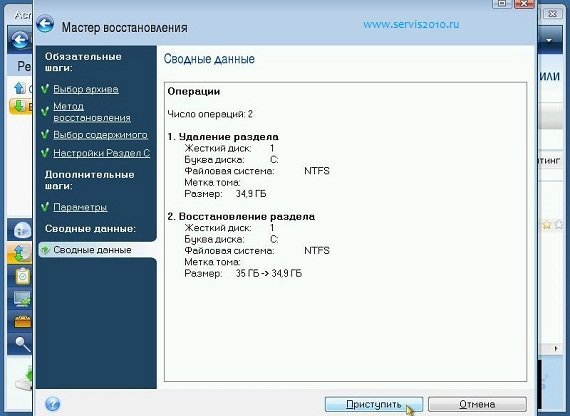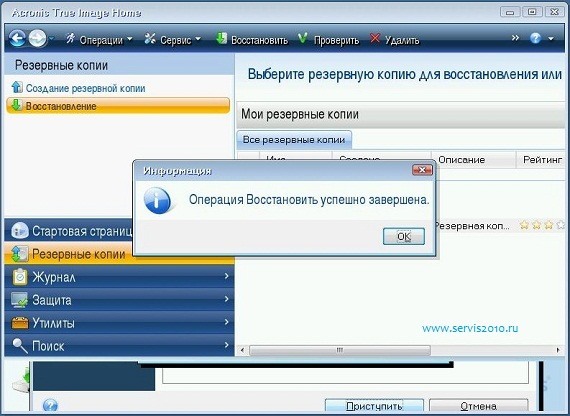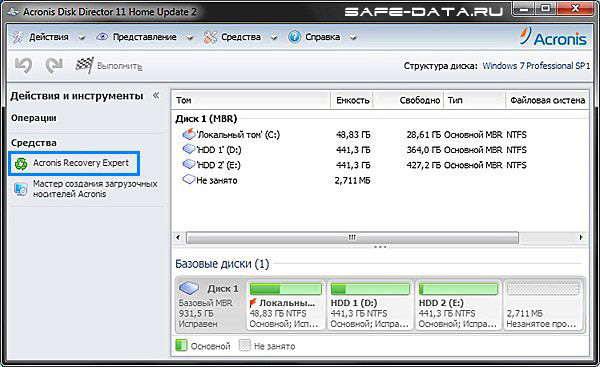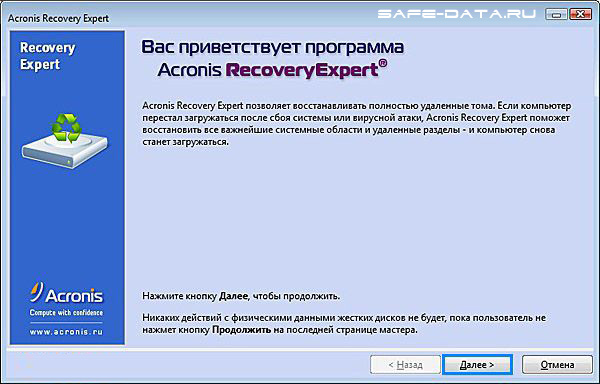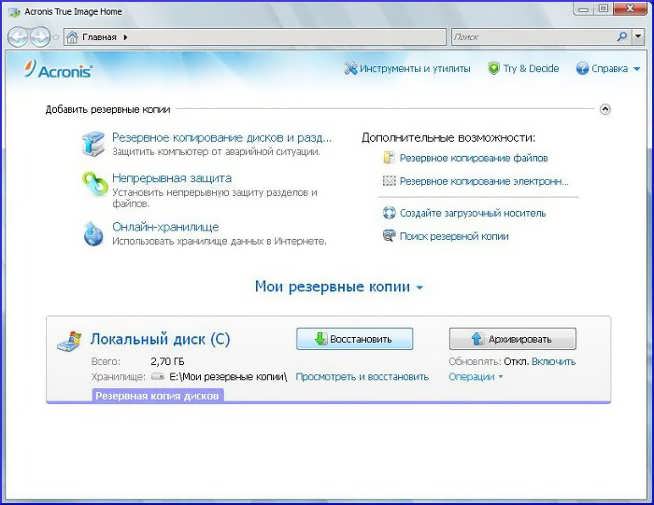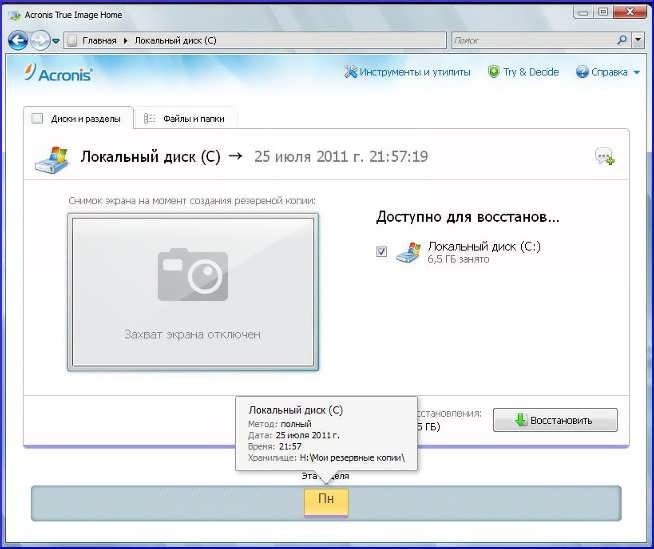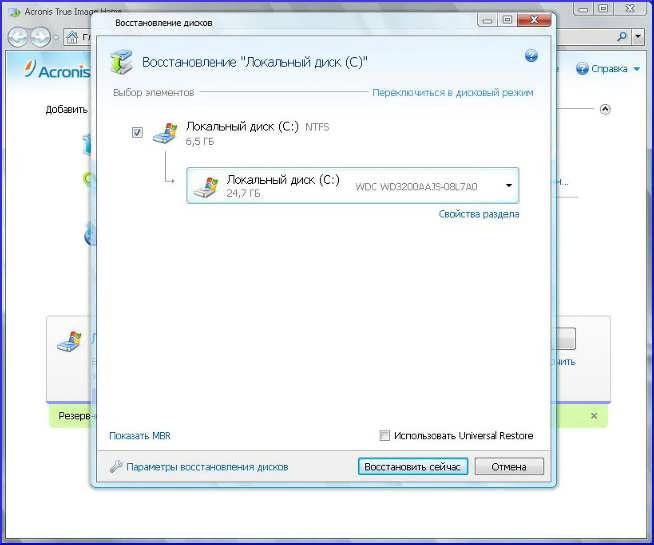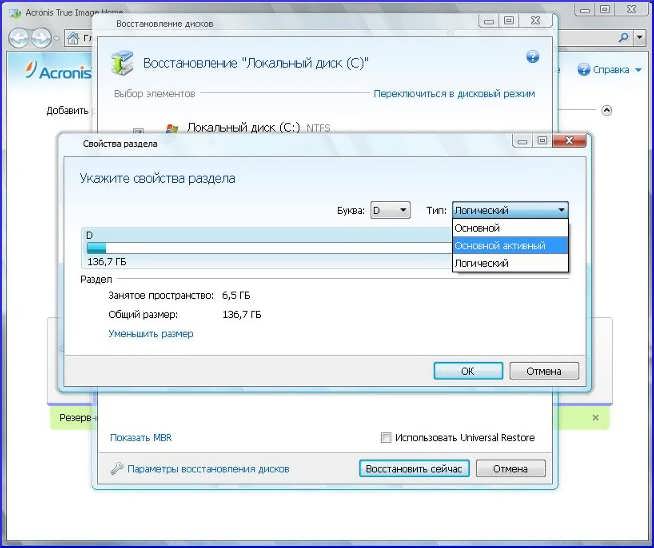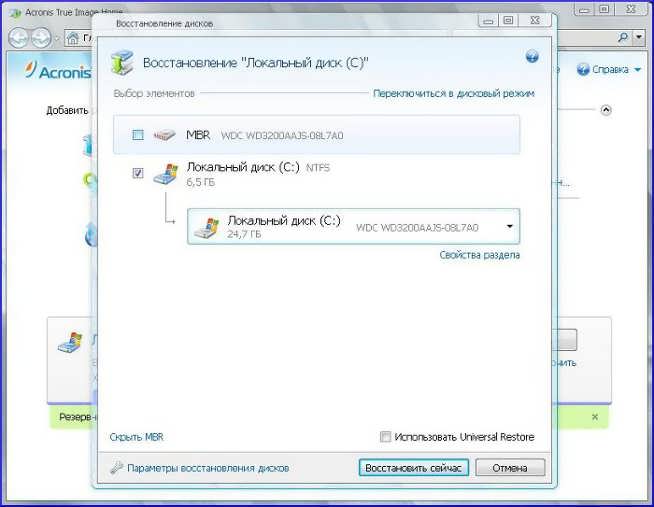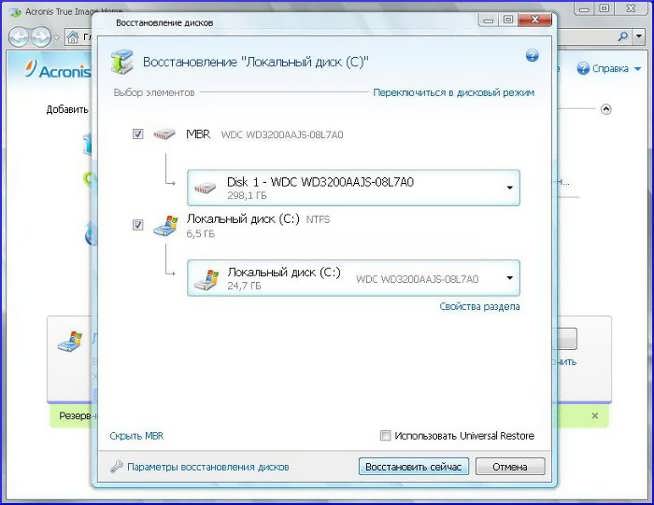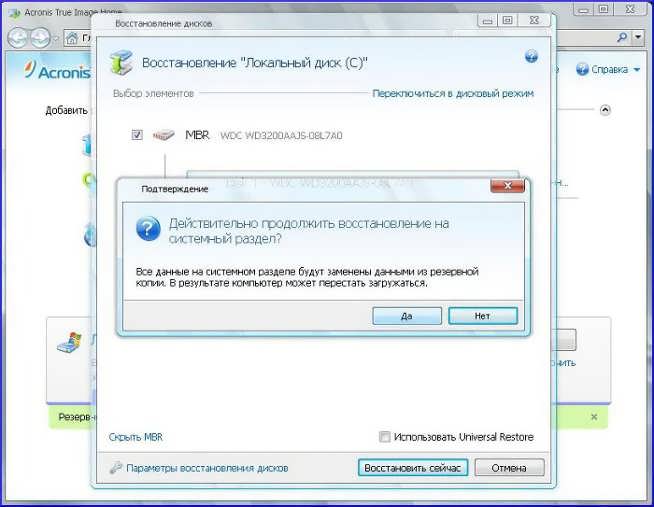Разделы сайта
Выбор редакции:
- Скачать программу сервисы google play на андроид
- Видеоплееры для windows - выбираем лучший видео проигрыватель для компьютера
- Бесплатные программы для записи CD-DVD дисков на русском языке: Список лучших
- Узнаем как отформатировать флешку если она защищена от записи
- Использование телефона в качестве модема
- Установка Ubuntu LINUX с флешки - инструкция
- Лучшие компактные смартфоны по отзывам покупателей
- Как узнать какие платные подписки и услуги подключены на ваш номер МТС и отключить их?
- Бюджетная колонка S28 Portable Mini Wireless Bluetooth V3
- Распиновка микро USB разъема
Реклама
| Acronis сколько будет восстанавливать диск. Автоматическое восстановление Windows на ноутбуке с помощью Acronis True Image |
|
Наш сериал "Санта-Барбара" всего из трёх частей. И как бы ни хотелось, это заключительная, последняя и самая страшная серия. Почему серия ужастик? Да кто же из начинающих пользователей самостоятельно и без провожатых полезет в BIOS, для восстановления системы, с ранее созданного нами загрузочного носителя (смотрите первую часть). Да кто же из нас сам начнёт ломать свою летающую "роднульку-винду" для укрепления полученных знаний (смотрите вторую часть). Предлагаю сделать небольшую "перестановку мебели", от которой будет только визуальный эффект и в любой момент можно вернуть привычные настройки "без ущерба для здоровья".
Итак, кавардак устроили! Настало время испытать свои силы. Если у вас операционная система ещё в силе загружаться, но постоянно тупит, виснет и . Каким-то непонятным образом поменялась и поисковая машина. Интернет стал работать медленнее чем раньше; просто запустите Acronis True Image. Нажмите кнопку "Восстановить". Выберете нужную резервную копию.
После перезагрузки системы начнётся восстановление данных. Если вы по моему примеру устроили "перестановку мебели", то снова появится привычная тема. На рабочем столе восстановятся ярлыки "Компьютер" и "Корзина". Удалённые ранее программы, заново будут напоминать своим присутствием. Резонный вопрос, зачем мы создавали загрузочный носитель, если так легко восстанавливаться без всяких флешек и оптических дисков. Бывают случаи когда Windows вообще перестаёт загружаться. Или вы ковырялись с системными файлами, а после перезагрузки и входа в систему, виден чёрный рабочий стол с белым курсором. Куда бежать и кого просить о помощи? Достаём томящиеся в ожидании CD-RW или USB-накопитель. Заходим в БИОС (если система убита окончательно) и . Выбираем раздел «Восстановление» — кнопка «Поиск резервной копии».
Находим каталог хранилища резервной копии.
Сразу скажу что картинки делал со , но это не меняет сути дела. Правой кнопкой мыши по копии и Восстановить.
Восстановить диски или разделы.
В окне выбора элементов для восстановления, выделяем везде галочки (если система не загружается MBR включительно).
Обязательно нажимаем на кнопку "Новое хранилище" где выбираем и выставляем галочку на том разделе куда будет восстановлена операционная система. В нашем случае это диск (C:)
А в параметрах для самоуспокоения выставим галочку "Проверять архив перед восстановлением". После чего нажимаем кнопку «Завершение».
Осталось нажать на кнопку «Приступить».
После чего собственно и начнётся восстановление системы.
Как видите, нет ничего сложного. Хотя да, работать с программой Acronis True Image лучше не выходя из системы. Ну так не допускайте чтобы ваша Windows совершенно перестала загружаться. На этом третью часть — восстановление системы считаю законченной и продолжение больше не следует.
Помогите жертве капиталистического катаклизма. Делитесь постом в соц. сетях: // Уже на протяжении многих лет пользуюсь программой Acronis True Image и практически каждый год делаю одни и те же ролик...
Несмотря на многие положительные стороны, предустановленные системы восстановления Windows имеют ряд недостатков: Они очень привередливы. Для их работы часто необходимы оригинальная MBR , определенная структура разделов и сами скрытые разделы; Восстанавливается не только сама Windows с драйверами, но и большое количество ненужных программ, которые потом приходится удалять; Скрытые разделы занимают довольно много места, если их удалить по данной инструкции, то перед восстановлением системы нужно будет восстановить их. Пользователь может столкнуться с целым рядом неудобств и проблем. Среди них можно выделить и необходимость восстанавливать скрытые разделы вместе с MBR , и необходимость удаления многих ненужных программ, которые шли с ноутбуком, и установку программ и обновлений, и саму настройку системы, и так далее. Как же решить эти проблемы? Как можно быстро и без лишней головной боли получить уже настроенную систему, с установленными обновлениями и свеженькими драйверами, со всеми нужными программами и документами? Позволяет очень удобно и легко решить эти проблемы. Сначала с ее помощью упаковываем все файлы с раздела с Windows, а потом при необходимости восстанавливаем систему из архива (образа). В итоге получаем все как было на момент упаковки. Быстро и просто. Рассмотрим работу с этой утилитой поподробнее. Эта утилита служит для создания резервных копий и восстановления информации,скачать можно у нас по предоставленной ссылке: Для организации системы восстановления Windows на ноутбуке с программами и драйверами необходимо: 1. Установка и настройка WindowsУстановка Windows уже была детально описана на этом ресурсе Установка Windows XP , Установка Windows Vista , Установка Windows 7 , Установка Windows 8/8.1 , Установка Windows 10 так что останавливаться на ней не буду. После установки Windows с драйверами устанавливаем и настраиваем нужные программы. Иными словами, приводим систему в вид, который она должна иметь после восстановления. 2. Создание образа системного разделаНа этом этапе мы, грубо говоря, скопируем все файлы с раздела винчестера с Windows в один архив, который называется образом. В этом нам поможет . Устанавливаем и запускаем . В верхнем меню Операции выбираем пункт Архивировать : Поскольку нам нужно создать образ целого раздела, выбираем пункт Мой компьютер:
Теперь указываем раздел, где у вас установлена Windows:
Поскольку мы делаем резервную копию всего один раз, то можно смело отключать планирование и нажимать Далее
Важное замечание: Acronis True Image позволяет выполнять архивирование по определенному графику. Возможно создание как полного образа раздела, так и инкрементных или дифференциальных образов. Рассмотрим их подробней. Полный образ - это по сути архив со всеми файлами. Для восстановления из дифференциального образа нужен сам дифференциальный образ, а также полный образ. Для восстановления из инкрементных образов нужен полный образ и все инкрементные образы. Размер дифференциального и инкрементного образа зачастую намного меньше чем полного. Это связано с тем, что они содержат лишь изменения полного образа по сравнению с ситуацией на момент архивирования. Если назначить резервное копирования раз в сутки, например, то даже в случае серьезного сбоя системы можно за 10-15 минут получить рабочую систему такой, какой она была вчера. Очень удобная штука. Поскольку мы создаем образ системы впервые, выбираем Полное :
Здесь можно какие файлы не стоит записывать в образ. . Нажимаем Далее :
На этой вкладке вы можете настроить уровень сжатия файлов в образе. На другой вкладке вы можете указать настройки разбиения файла-образа:
Также там доступны многие другие настройки. Когда закончите, нажимаете Далее . На этой странице вы можете указать комментарий к образу:
Для запуска процесса создания образа нажимаем на кнопку Приступить :
В результате вы получите такое вот сообщение:
Вот и все. Образ системы создан. Теперь переходим к следующему этапу. 3. Создание диска для запуска Acronis True Imageили области на винчестере для запуска этой программы без диска Естественно, что для восстановления системы из созданного ранее образа нужна сама утилита . Как же ее запустить если Windows вообще не загружается? Существует способ запуска этой утилиты: Загрузить готовый образ утилиты Acronis True Image 2016 19.0.6571 BootCD и предварительно записав его на DVD или USB носитель и загрузится с него через биос . Как создать самому такой диск читаем ниже. Рассмотрим по отдельности эти способы. 3.1 Запись диска с утилитой Acronis True ImageЭто более простой и надежный способ, но имеет один очень существенный минус: нужен диск и дисковод. Согласно закону подлости, когда слетает Windows на ноутбуке, то нужные диски с куда-то временно исчезают:) Рассмотрим как же записать такой диск. Для этого нужно запустить и в меню Сервис выбрать пункт Создание загрузочного диска :
Если на компьютере или ноутбуке установлены другие продукты от Acronis, то их также можно записать на диск. Выбираем слева и нажимаем Далее
Выбираете ваш привод с чистым CD/DVD-диском:
Важное замечание: также эта утилита позволяет создать ISO образ для последующей записи или организовать загрузку по сети. Для старта записи нажимаем Приступить
Вот и все. Диск готов:
Для запуска утилиты нужно загрузится с него. 3.2 Создание небольшого раздела на винчестере с Acronis True ImageЭтот способ запуска утилиты поинтересней. В отличие от предыдущего способа, здесь не нужен диск. Программа записывается на скрытом разделе винчестера и загружается при нажатии на клавишу F11 при загрузке. Этот способ отлично подойдет владельцам нетбуков и портативных ноутбуков без CD/DVD привода. Для создания копии программы на винчестере нужно в меню Сервис выбрать пункт Восстановление при загрузке:
Выбираем в списке от какого раздела "откусить" свободное место под небольшой скрытый раздел для программы:
Указываем объем скрытого раздела и ставим галочку возле Активировать:
Важное замечание: на этом разделе кроме самой программы могут хранится и резервные копии. Его можно сделать и больше, а также назначить пароль на доступ. Этот раздел является скрытым от большинства программ. Подробней о нем читайте в инструкции к . В нашем случае пароль можно не указывать:
На этой странице отображены все предполагаемые изменения. Для их применения нажимаем на кнопку Приступить:
Система, возможно, попросит вас перезагрузиться:
В этом случае все изменения будут проводится при загрузке системы:
Вот и все. Теперь при загрузке будет появляться такое окно с предложением запустить
Если нажать F11 , то загрузится . Чтобы убрать скрытый раздел и вернуть все как было, заходим в меню Сервис , выбираем пункт Зона безопасности Acronis , нажимаете на кнопку Удалить и указываете к какому разделу присоединить скрытый раздел. 4. Восстановление Windows с программами и драйверами из образаРассмотрим теперь как же восстановить систему с созданного ранее образа. Сначала нужно загрузиться с диска или по F11 со скрытого раздела. В меню выбрать Acronis True Image Home:
Через некоторое время запустится сама утилита. Нажимаем на кнопку Восстановление :
Нажимаем (если нужно) на Поиск резервной копии:
Указываем где сохранен сам образ:
Выбираем образ в списке внизу и нажимаем Восстановить:
Выбираем пункт Восстановить диски или разделы:
Выбираем раздел винчестера в образе, которые нужно восстановить:
Важное замечание: если вы запускали с диска, то стоит поставить галочку возле MBR , если вы запускали через F11 , то галочку возле MBR стоит убрать. Нажимаем на Новое хранилище:
Указываем раздел, на который собираетесь восстанавливать образ и нажимаем Принять. Здесь очень важно выбрать раздел, где была система и с которого вы снимали образ.
Нажимаем на Изменить настройки по-умолчанию :
Для системного раздела ставим тип Основной и активный :
Щелкаем на Изменить настройки по умолчанию:
В полях Свободное пространство перед и после раздела ставим 0 :
Для запуска восстановления нажимаем на Приступить:
Немного ждем:
Вот и все:
Восстановление системного раздела окончено. Теперь осталось только перезагрузить ноутбук и получить рабочую систему. День добрый, уважаемые гости нашего сайта. Наконец, настал тот час, когда мы можем представить вам еще одно творенье замечательной компании Acronis . Перед нами уникальное приложение Acronis Disk Director Home , просим любить и жаловать. Легендарная программа на сегодняшний день является наилучшим менеджером виртуальных разделов нетбуков, настольных компьютеров и ноутбуков. Но все же данный продукт интересен нам тем, что еще и наделена таким замечательным свойством, как восстановление данных на удаленном логическом томе жесткого диска ПК. Именно поэтому Disk Director вошел в наш список качественного программного обеспечения для реанимации утраченных электронных файлов. Также из приятных особенностей приложения необходимо отметить полное русскоязычное оформление. Основным недостатком считается немалый общий объем установочных данных этого программного решения. Acronis disk director rus - это очень качественный программный продукт от компании Acronis , который обладает всеми необходимыми средствами для профессиональной работы с винчестерами персонального компьютера. Мощная утилита просто не имеет себе равных по части диагностики и восстановления утраченных разделов у различных типов жестких дисков (HDD , SSD ). Несмотря на все навороты, пользоваться программой крайне легко. При помощи Acronis Disk Director даже малоопытный человек сможет без серьезных проблем проводить обслуживание дисковых хранилищ своей компьютерной системы. Комплекс позволяет осуществлять целый набор полезных процедур, таких как создание, удаление, редактирование и восстановление разделов ПК.
Acronis disk director suite способен предложить своим пользователям все необходимые профилактические действия, без проведения которых среднестатистическому пользователю персонального компьютера просто не возможно обойтись. Сегодняшняя утилита дает вам возможность стать крепким хозяйственником своей компьютерной системы. Издатели Disk Director сделали действительно удачную программу. С помощью которой теперь можно будет легко и быстро проводить резервное копирование информации с исходного тома на другой, форматировать любые разделы жестких дисков и вернуть к жизни цифровые данные удаленной операционной системы компьютера. Исключительно для вас, дорогие посетители сайта Safe -Data .ru , мы подготовили рабочую, полноценную, и к тому же совершенно новую версию приложения Acronis Disk Director Home . Бесплатно загружаем этот прекрасный софт на свой девайс, и запускаем его установку на свою версию ОС Windows . Утилита была выпущена в 2010 году, поэтому за совместимость с системами вы можете не переживать. Отметим, что в нашем случае Acronis Disk Director эксплуатировался на операционной системе Microsoft Windows 7 (Professional , SP 1). Не долго думая запускаем программу с ярлыка, расположенного на рабочем столе нашей ОС. Перед тем как запуститься, приложение осуществило экспресс сканирование всех дисковых устройств, подключенных к ПК. В рабочем поле окна мы вы можете видеть распознанные контейнеры для хранения электронных файлов. Чтобы восстановить удаленный логический том HDD пользователю нужно активировать строенный инструмент данного программного комплекса. Слева, в категории "Средства" будет расположена кнопка уже знакомой нам утилиты Acronis Recovery Expert . Нажимаем на нее.
Далее порядок действий будет точно таким же, как и в нашем подробном обзоре программного обеспечения Acronis Recovery Expert . Рекомендуем вам хорошенько ознакомиться с данным материалом, и все-таки вернуть на своем компьютере полноценный доступ к поврежденному, либо утерянному разделу жесткого диска. Без преувеличения можно сказать, что лучшего софта подобного плана вам просто не найти, так что качаем, пользуемся и делимся ссылкой на статью. Удачного восстановления данных! Понравилась программа - делись с друзьями ссылкой. Разработчик программы: www.acronis.ru Сегодняшний день начался как и многие: проснулся, позавтракал, включил компьютер и …похолодел – привычная загрузка “не пошла”. Комп засис – на черном экране появились малорадостные системные сообщения. Сразу вспомнилось, что уже полгода собирался установить и опробовать ACRONIS True Image Home. И так как со второго раза нотик ожил, то я решил, что больше испытывать судьбу не стоит и занялся повышением своей информационной надежности. Многофункциональный программный пакет ACRONIS True Image Home, не только обеспечивает резервное копирование данных, но и предоставляет надежную защиту от широкого спектра угроз, включая компьютерные вирусы, установку нестабильного программного обеспечения и выход жестких дисков из строя. С помощью этого продукта можно создавать как полные резервные копии жесткого диска компьютера , так и резервные копии наиболее важных файлов и данных . Своевременно создав резервные копии данных, вы сможете при необходимости полностью восстановить работоспособность компьютера в случае программных или аппаратных сбоев, а также восстановить любые случайно поврежденные или удаленные файлы. Цена 1 лицензии 499 рублей. 1. Скачиваем и устанавливаем программу После установки программы и перезагрузки компьютера на Рабочем столе появится ярлык:
2 Кликаем ярлык ACRONIS True… Откроется Главное окно ACRONIS True Image Home:
В основной части расположены полосы "светофора" и значки категорий. Подробную информацию о назначении 4-х основных категорий можно получить из СПРАВКИ (F1). И прежде чем продолжить использование программы, рекомендую изучить для начала хотя бы первые 2 раздела Справки:
Остальное - по мере освоения программы. Чтобы иметь возможность восстановить утраченную информацию, либо вернуть компьютер к определенному рабочему состоянию, необходимо создать архив пользовательских данных или всей системы. Если вы планируете защитить только определенные данные (например, свой текущий проект) и вас меньше заботит возможность восстановления операционной системы со всеми настройками и приложениями, произведите резервное копирование нужных файлов и папок . Небольшой размер архива позволит сэкономить место на диске или уменьшить число используемых сменных носителей. Резервная копия (образ ) всего системного диска будет иметь больший размер, но позволит вам за несколько минут восстановить систему в случае серьезного повреждения данных или оборудования. Кроме того, процесс создания образа в принципе быстрее, чем архивирование файлов, и может значительно уменьшить время резервного копирования большого объема данных. Позвольте дать вам несколько рекомендаций, которые вы сможете использовать для планирования резервного копирования. Также следует держать свои данные отдельно от операционной системы и приложений, например, на диске D. Это позволяет ускорить процесс создания образов диска (или раздела) с данными, а также уменьшить объем информации, которую потребуется восстанавливать. Начнем с главного - Резервное копирование всего системного диска (С:): 4. В окне Архивирование и восстановление щелкните на операции Архивирование данных
Также резервное копирование можно запустить непосредственно из окна Проводника Windows, щелкнув правой кнопкой мыши на требуемом диске и выбрав Создать в контекстном меню. Тогда программа сама выберет тип резервного копирования Мой компьютер. Следуйте дальнейшим указаниям Мастера резервного копирования: 5. В окне Тип резервного копирования выбираем "Мой компьютер" и кликаем кнопку [Далее]. 6. В окне Выбор данных для создания резервных копий выбираем Диски и разделы
. Дисковый архив менее компактен и более долгий по времени создания, чем файловый архив, зато позволяет восстановить систему в считанные минуты после программных или аппаратных сбоев. 7. В окне Выбор разделов выбираем диск С: и кликаем кнопку [Далее].
8. В следующем окне Исключение файлов ничего не меняем и кликаем кнопку [Далее] 9. Так как мы выполняем резервное копирование впервые, то кликаем кнопку [ОК] Откроется окно «Место сохранения архива ». Чем "дальше" от копируемых папок вы разместите архив, тем выше вероятность, что он уцелеет в случае повреждения данных в этих папках. Например, сохранение архива на другом жестком диске обезопасит его в случае повреждения исходного диска. Также можно хранить архивы на сетевом диске, FTP-сервере, сменных носителях – это тоже надежно, но при этом имеются некоторые технические особенности (см. Примечания в разделе Справки Место сохранения архива). В крайнем случае, можно хранить архивы на своем компьютере в Зоне безопасности Acronis или в Хранилищах архивов . В этом случае имя файла вводить не нужно. Для того чтобы воспользоваться Хранилищем архивов его нужно предварительно создать с помощью Мастера создания хранилища архивов. Это делается в 4-й категории "Средства управления" (см. рис. 3) Так как у меня имеется внешний жесткий диск (К:), то я создам на нем папку "rezerv" и сохраню файл архива в ней:
10. Выбираем внешний диск (в данном примере – К:) 11. Кликаем кнопку [Создание новой папки] 12. Вводим название папки, например "rezerv" и кликаем кнопку [ОК] 13. Вводим название файла архива или кликаем кнопку [Генератор имен] : Откроется окно «Режим резервного копирования». 15. Так как мы выполняем резервное копирование впервые, то выбираем Создание полного архива и кликаем кнопку [Далее] . Acronis True Image Home может выполнять полное , инкрементное и дифференциальное резервное копирование. При полном резервном копировании в архив включаются все архивируемые данные по состоянию на момент создания архива. Полный архив всегда лежит в основе последующего инкрементного или дифференциального копирования, можно также использовать его как самостоятельный архив. Время восстановления полного архива минимально по сравнению с временем восстановления инкрементного и дифференциального архивов. Инкрементный архив содержит только данные, изменившиеся с момента создания последнего полного или инкрементного архива. Поэтому такой архив обычно имеет гораздо меньший размер и создается несколько быстрее. Но, поскольку он содержит не все архивируемые данные, для их восстановления необходимо иметь все предыдущие инкрементные архивы и созданный вначале полный архив. Инкрементные архивы и полный архив должны находиться в одной и той же папке. В отличие от инкрементного резервного копирования, добавляющего еще один файл к имеющейся "цепочке", при дифференциальном копировании создается независимый файл, содержащий все изменения данных по отношению к последнему полному архиву. Как правило, дифференциальный архив восстанавливается быстрее, чем инкрементный, поскольку не происходит последовательной обработки длинной цепочки предыдущих архивов. Таким образом, для обычных пользователей, не увлекающихся частыми изменениями системы, целесообразно изредка делать полное резервное копирование системы, например, раз в месяц. И если вас интересует только последнее состояние данных, для их восстановления в случае фатального сбоя системы, разумно регулярно (например, раз в неделю) применить дифференциальное копирование. Данный способ особенно эффективен, когда изменения, происходящие в ваших данных, малы по отношению к полному объему этих данных. Это верно и для инкрементного копирования. Максимальную же выгоду инкрементное копирование приносит, когда нужно часто сохранять состояние данных и иметь возможность вернуться к любому из этих состояний. Создавая полный архив раз в месяц и инкрементный архив каждый день , вы получите тот же результат, как если бы каждый день проводили полное копирование. Инкрементные архивы имеют значительно меньший размер, чем полные или дифференциальные архивы. Не забывайте , что вам необходимо хранить все инкрементные и дифференциальные архивы в той же папке , где находится полный архив. Если вы создадите новый полный архив, то будет необходимо сохранять относящиеся к нему инкрементные и дифференциальные архивы в той же папке, что и этот полный архив. Примечание Инкрементный или дифференциальный архив, созданный после дефрагментации диска, может иметь значительно больший размер, чем обычно. Это вызвано тем, что программа дефрагментации изменяет положение файлов на диске, и эти изменения отражаются в архиве. Поэтому после дефрагментации диска рекомендуется заново создать полный образ . 16. В следующем окне оставляем вариант Использовать параметры по умолчанию и кликаем кнопку [Далее] 17. Откроется окно «Комментарии к архиву». При желании можно ввести свой комментарий или сразу кликаем кнопку [Далее] 18. В следующем окне кликаем кнопку [Приступить] . Через некоторое время (20 – 30 мин.) программа порадует вас сообщением об успешном создании Архива. Поздравляю! Главную часть работы мы выполнили. Сделаем еще один завершающий штрих - создадим загрузочный диск. В некоторых случаях программа Acronis True Image Home может быть запущена исключительно с загрузочной дискеты или компакт-диска (например, если повреждение информации на дисках настолько велико, что компьютер не загружается). Если вы приобрели программу на компакт-диске, то этот диск является загрузочным и его вполне достаточно. Программа установки также предлагает создать загрузочные диски. Однако, можно создать их и после завершения установки. Вам потребуется чистый записываемый или перезаписываемый компакт-диск либо другой сменный носитель, с которого может загрузиться ваш компьютер, например диск Zip. Создадим загрузочный диск на болванке CD-R: 19. Вставьте чистую болванку в дисковод. 20. Выберите пункт меню Сервис -> Создание загрузочного диска .
22. Кликаем кнопку [Приступить]. После создания диска надпишите его и отложите в место, исключающее возможность его повреждения. На сегодня точно – все! Но для того, чтобы получить максимальную защиту в дальнейшем необходимо выработать собственную политику резервного копирования в соответствии с особенностями вашей системы и ваших задач, т.е. следует определить: с какой регулярностью и какие виды резервирования для вас оптимальны и строго их выполнять. Этой информацией я поделюсь позже – по мере освоения Acronis. Используя функцию восстановления, вы легко и быстро сможете восстановить утраченную информацию, либо вернуть компьютер к рабочему состоянию из предварительно созданной резервной копии. Вы можете восстанавливать как содержимое целого диска/раздела, так и отдельные файлы, папки, настройки электронной почты и т. д.
Нажмите "Перейти к главному окну".
Нажмите кнопку "Восстановить". Появится окно восстановления раздела. Если нужно восстановить состояние раздела на какую-то дату в прошлом, нажмите "Просмотреть и восстановить". После выбора нужной версии резервной копии, нажмите кнопку "Восстановить", чтобы снова открыть окно восстановления раздела.
Если создана резервная копия диска, можно выбрать восстановление сразу всего диска, щелкнув "Переключиться в дисковый режим". Чтобы вновь получить возможность выбора разделов, щелкните "Переключиться в режим разделов". Вы можете выбрать другой раздел для восстановления. Разделы, на которые можно поместить восстанавливаемый раздел будут выделены черным шрифтом. Неподходящие разделы будут выделены красным шрифтом. Однако имейте в виду, что все данные на целевом разделе будут потеряны, так как будут заменены восстановленными данными и файловой системой из резервной копии. Перенос системы из резервной копии на другой раздел или на другой раздел другого жесткого диска аналогичен функции клонирования.
Если выберите тип раздела Осн., Акт., после процедуры восстановления, с него будет загружаться компьютер. Если выберите тип раздела Основной то, чтобы загружать компьютер с этого раздела, вам нужно будет установить программу Acronis Disk Director. Затем установить OS Selector – инструмент для управления загрузкой нескольких операционных систем на одном компьютере.
Образы разделов и дисков содержат копию нулевой дорожки диска MBR (главную загрузочную запись). Если она нужна для загрузки вашей системы, восстанавливайте ее каждый раз.
Установите галочку напротив MBR.
На этом подготовку к восстановлению можно считать законченным. Нажмите кнопку "Восстановить сейчас". Вы можете выбрать при восстановлении технологию Acronis Universal Restore, входящую в модуль Acronis True Image Home 2011 Plus Pack. Функция Acronis Universal Restore позволяет восстановить загружаемую копию системы на другом оборудовании. Выберите этот параметр, если восстановление системного диска происходит на компьютере с другим процессором, материнской платой или запоминающим устройством, чем в системе, в которой была сделана резервная копия.
Нажмите кнопку "Да". Все данные на системном разделе будут заменены данными из резервной копии. |
| Читайте: |
|---|
Популярное:
Новое
- Видеоплееры для windows - выбираем лучший видео проигрыватель для компьютера
- Бесплатные программы для записи CD-DVD дисков на русском языке: Список лучших
- Узнаем как отформатировать флешку если она защищена от записи
- Использование телефона в качестве модема
- Установка Ubuntu LINUX с флешки - инструкция
- Лучшие компактные смартфоны по отзывам покупателей
- Как узнать какие платные подписки и услуги подключены на ваш номер МТС и отключить их?
- Бюджетная колонка S28 Portable Mini Wireless Bluetooth V3
- Распиновка микро USB разъема
- Кастрация защищенных аккумуляторов Sanyo и Panasonic и небольшой ликбез по Li-ion