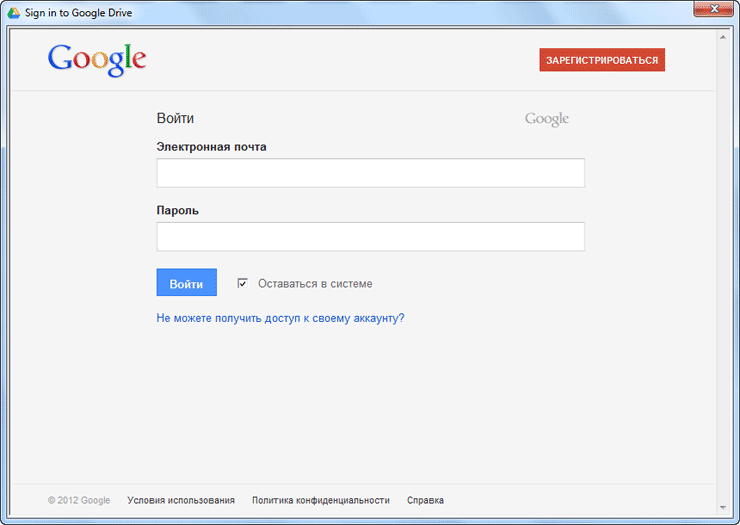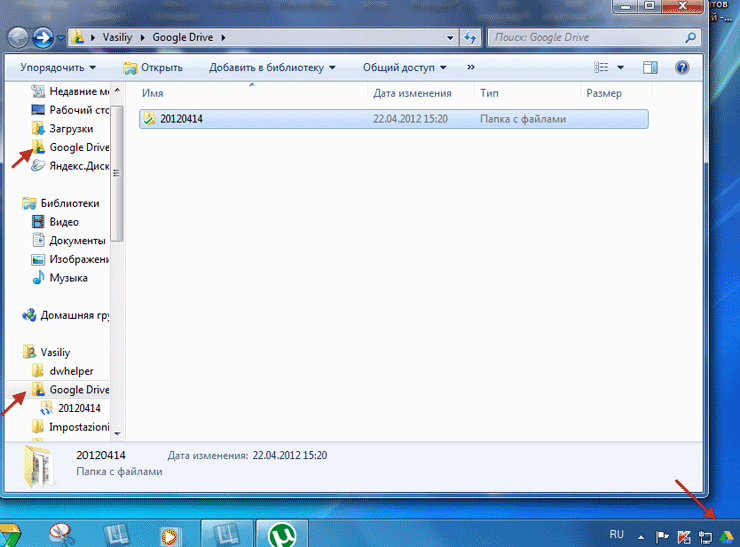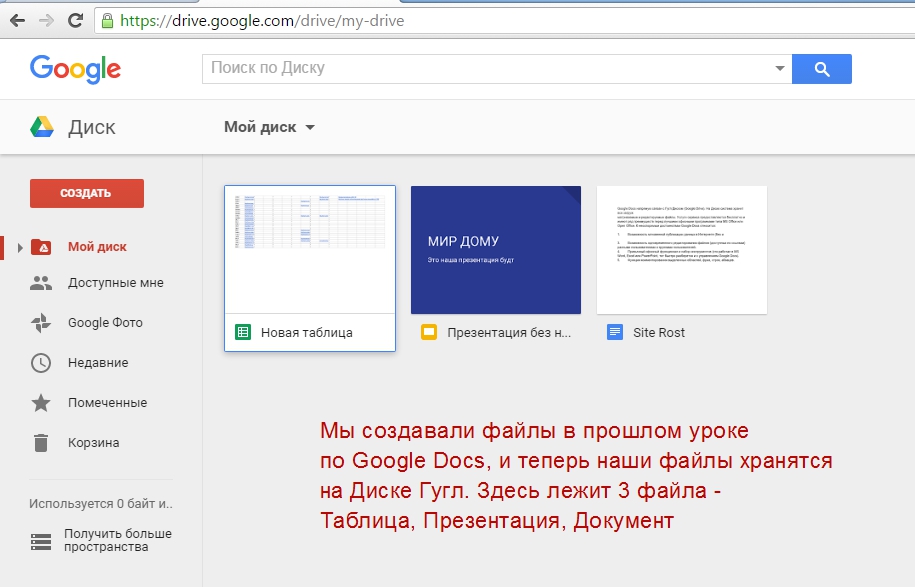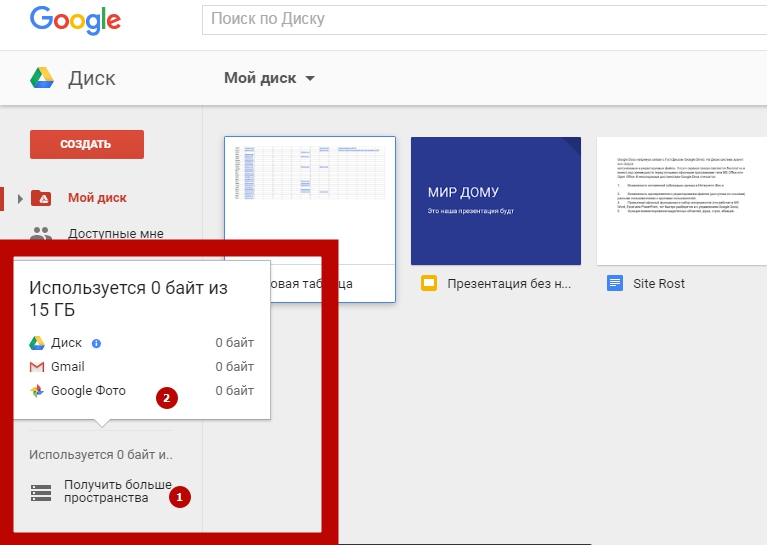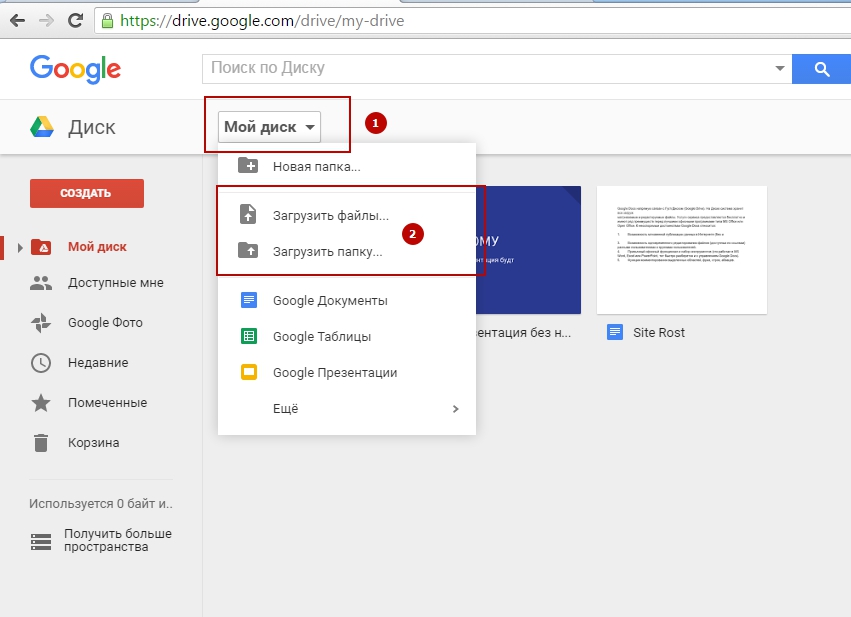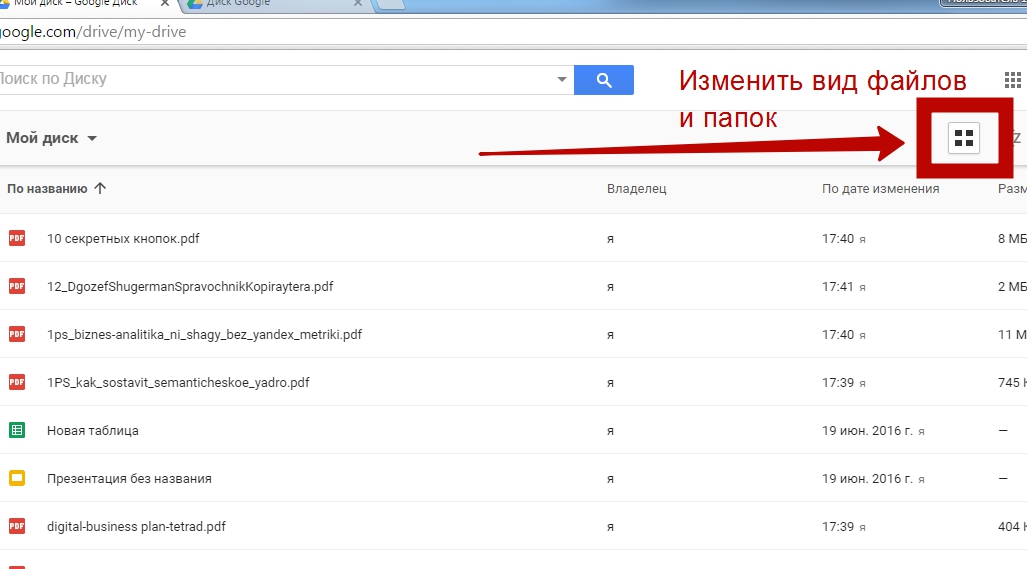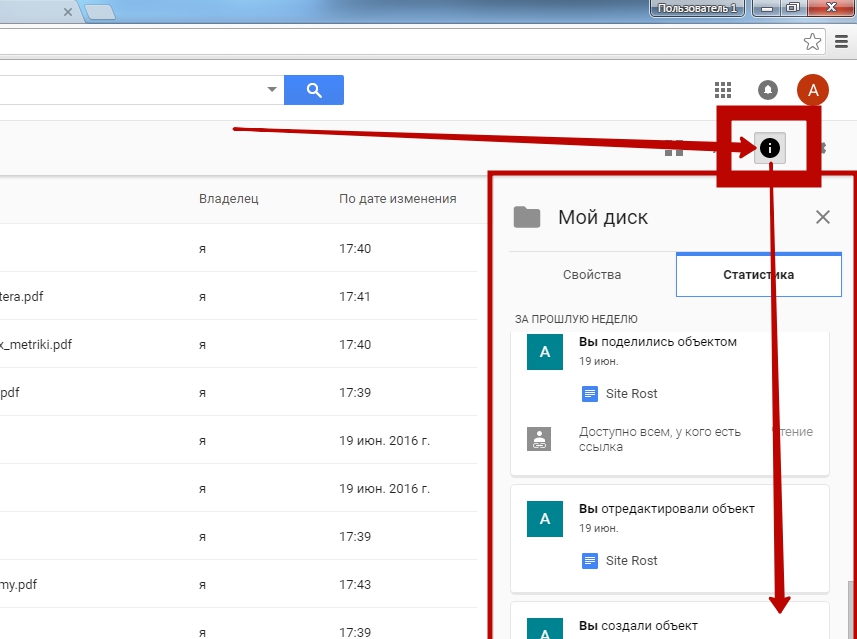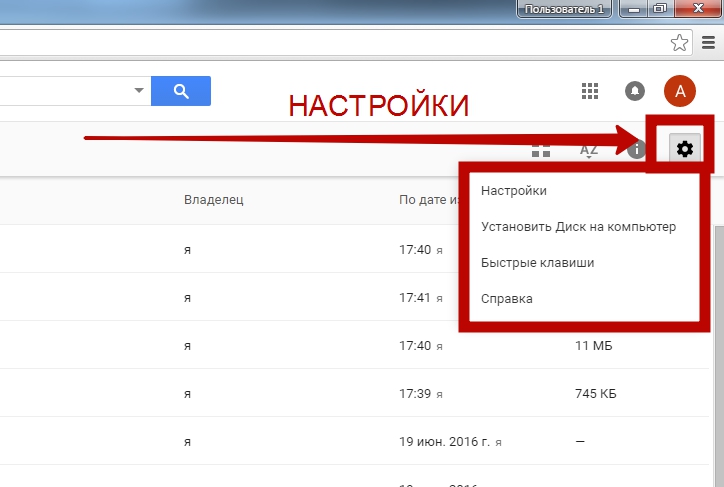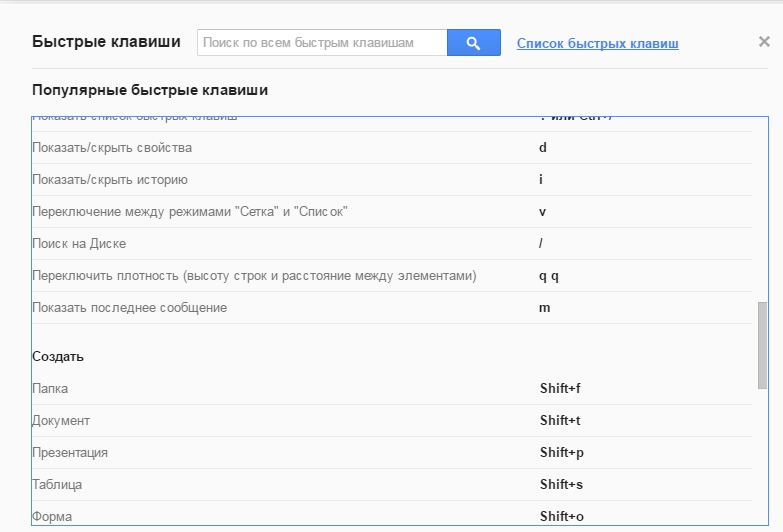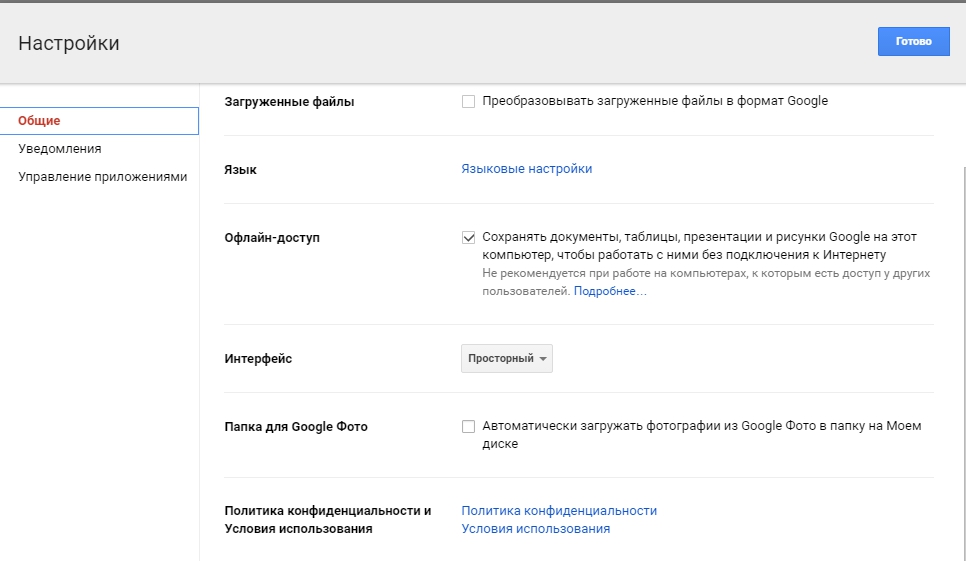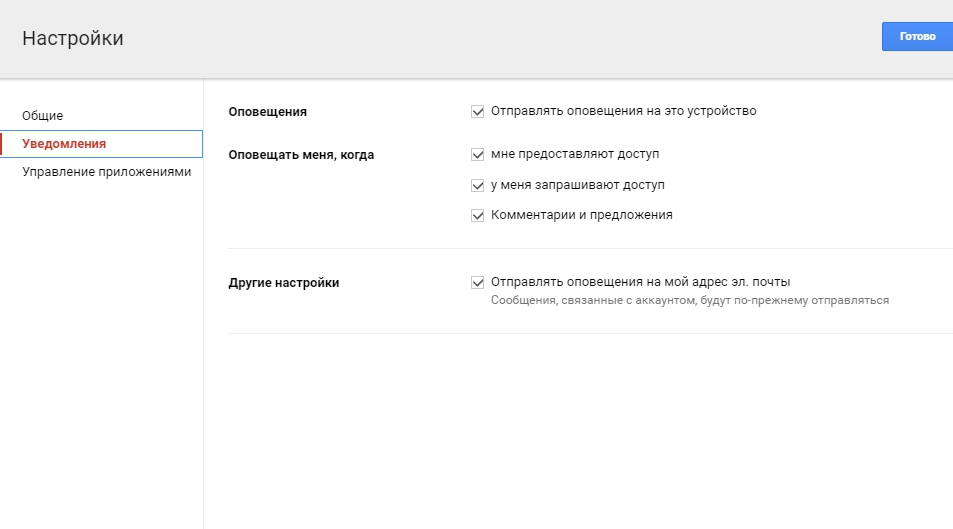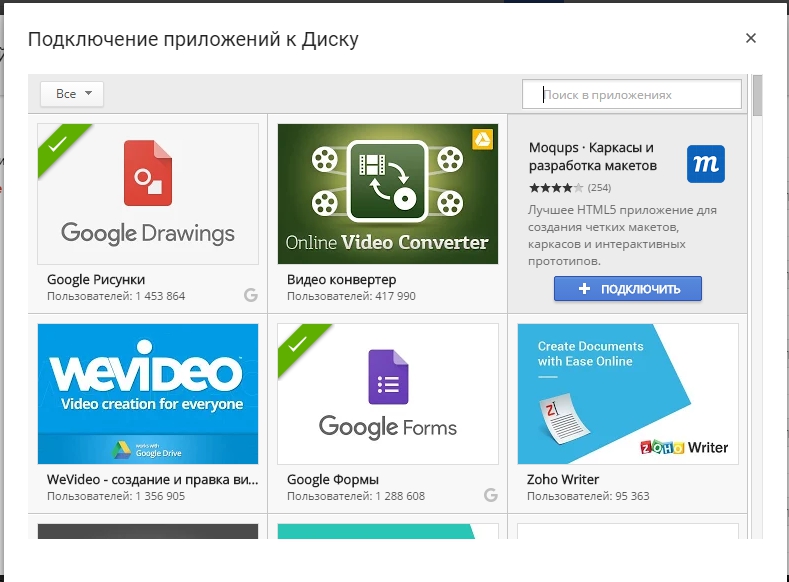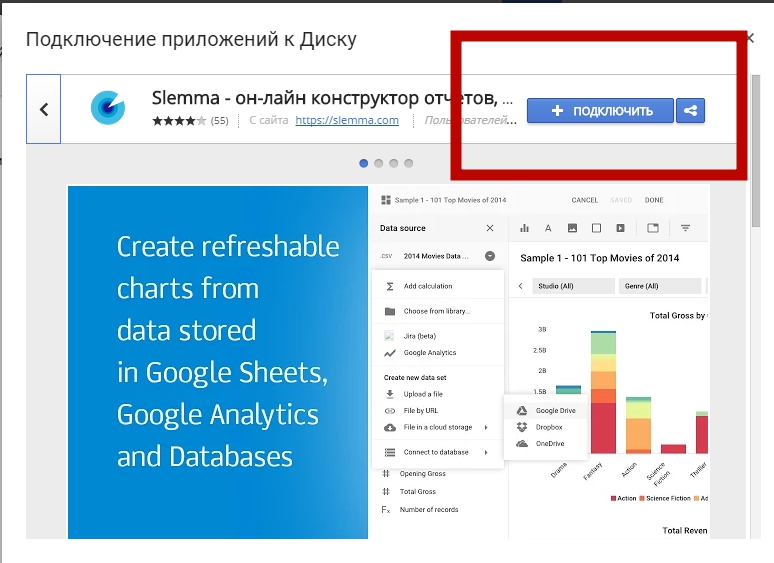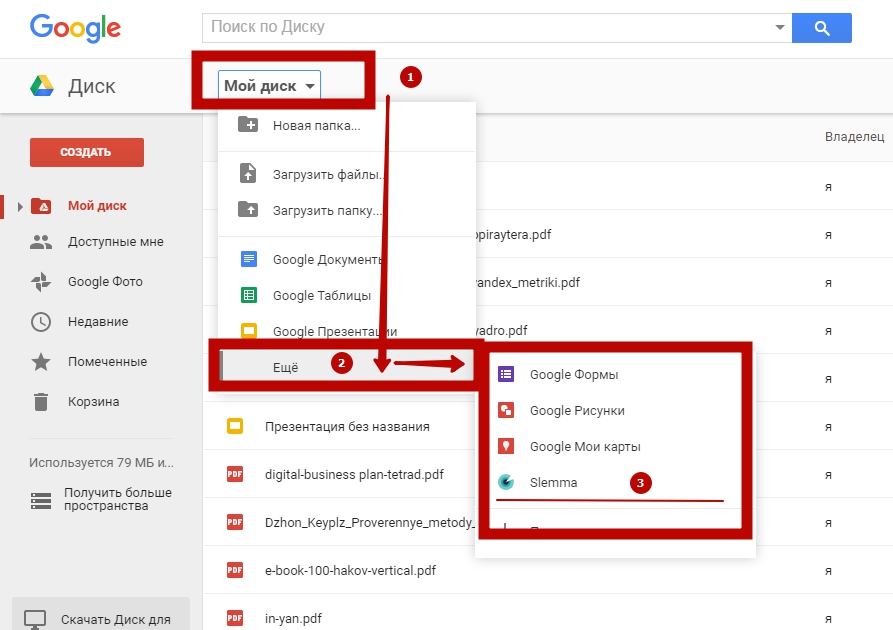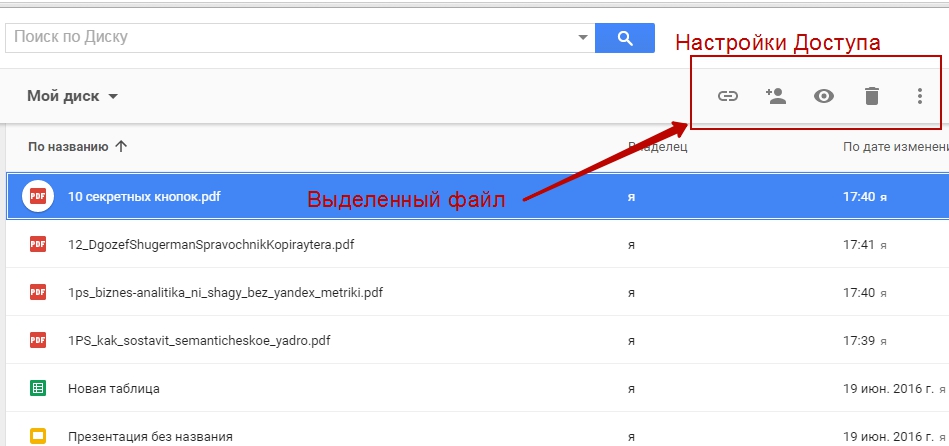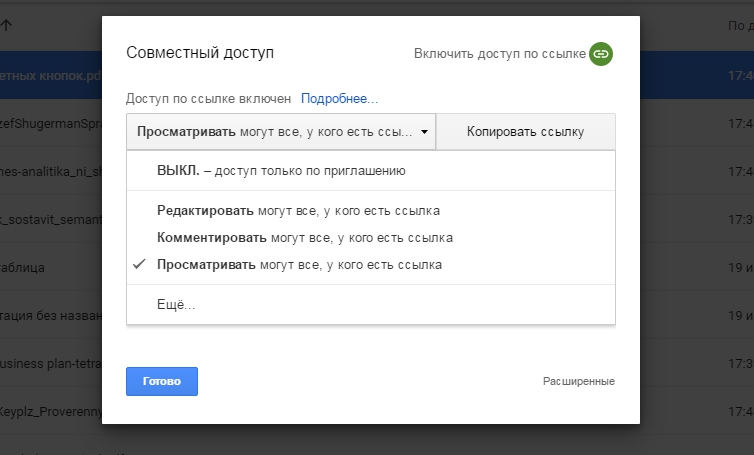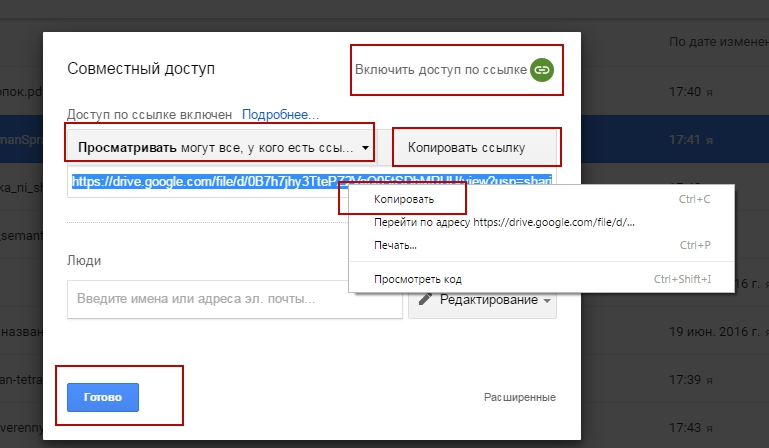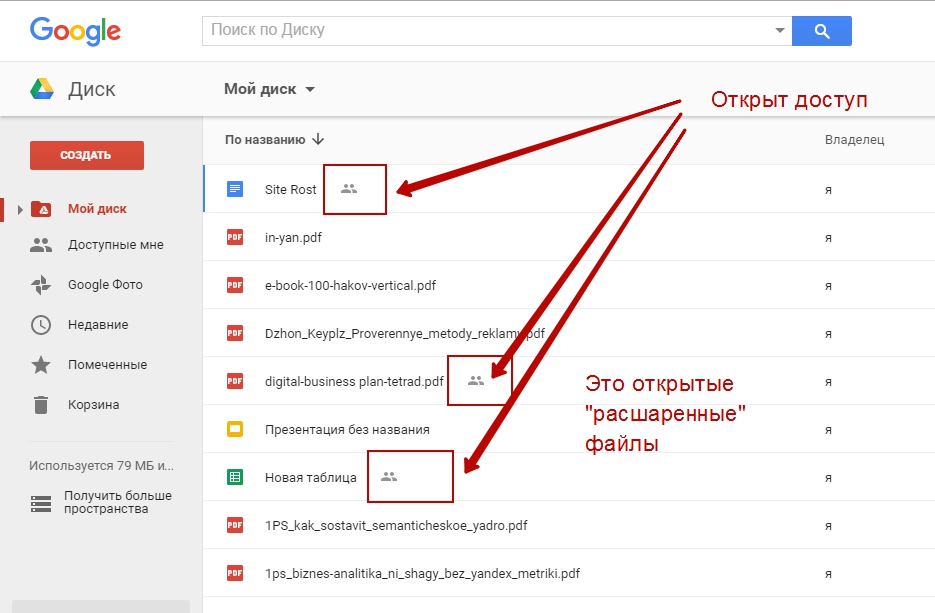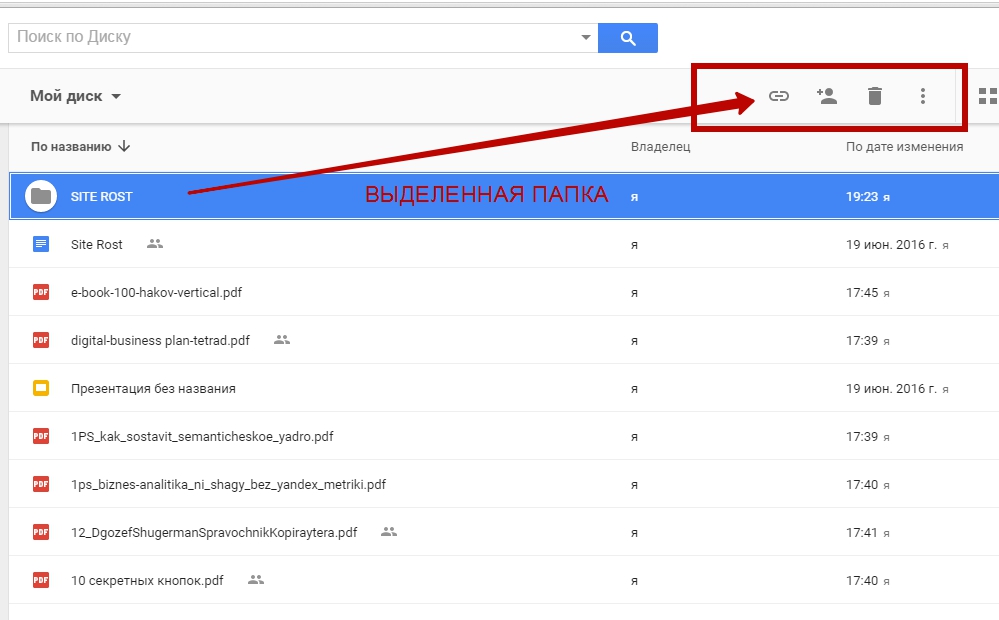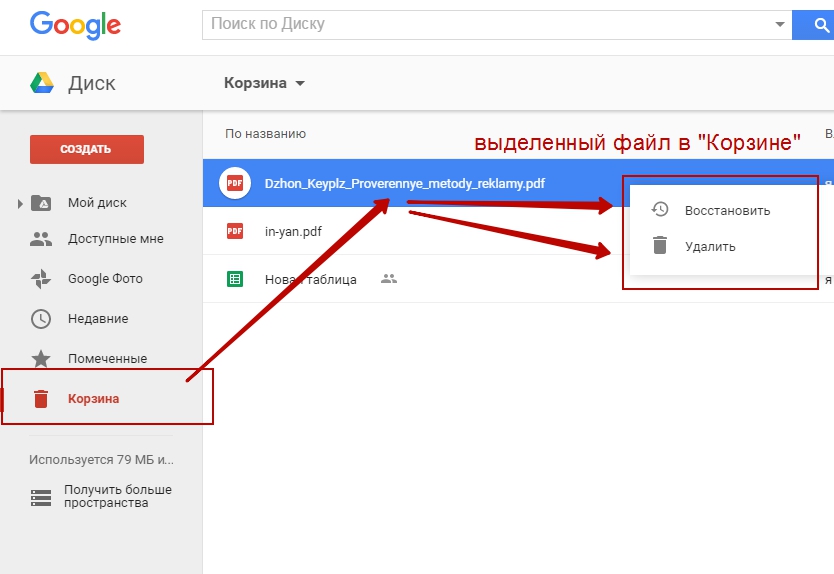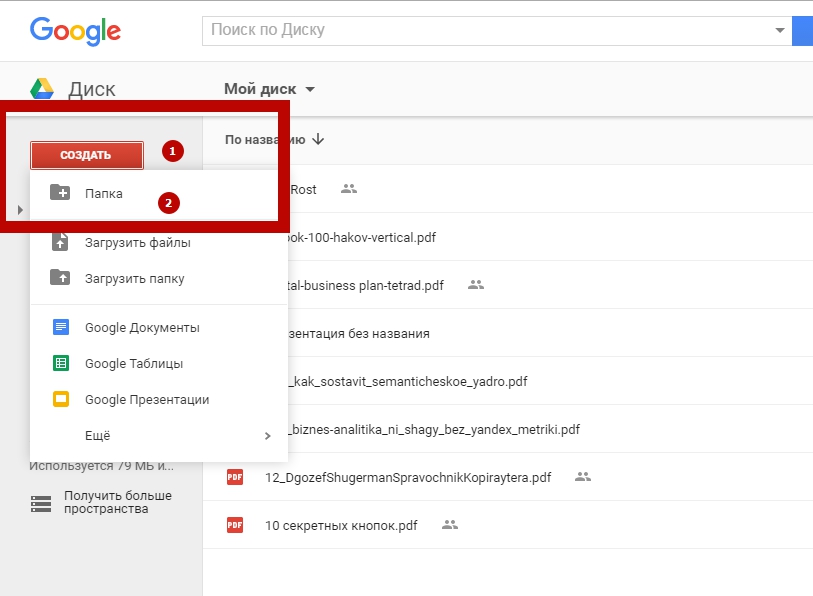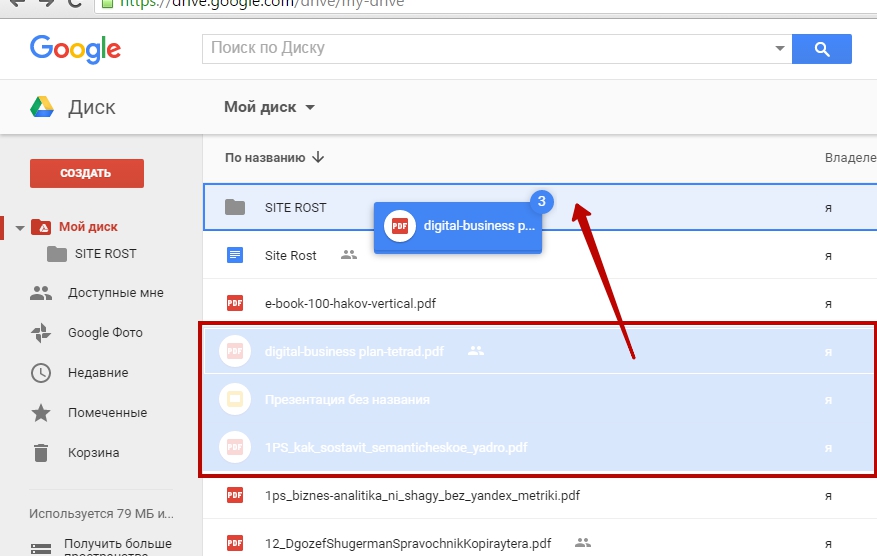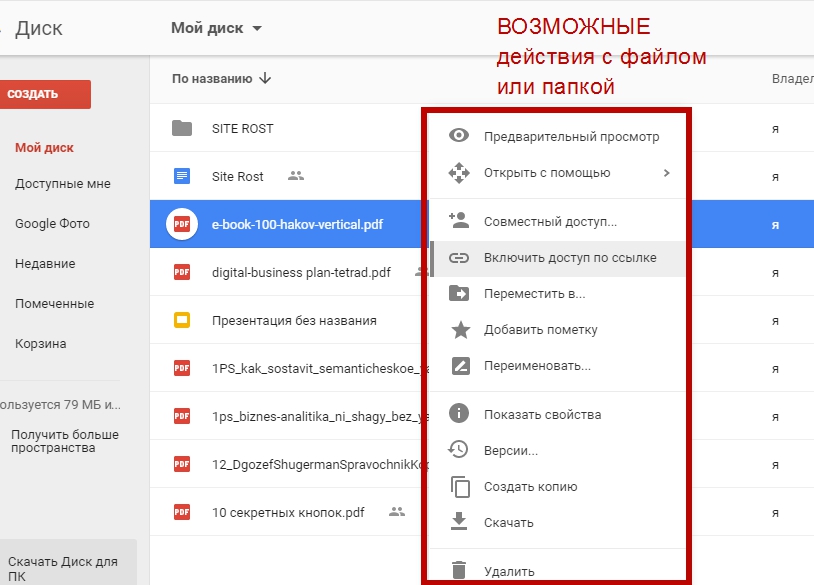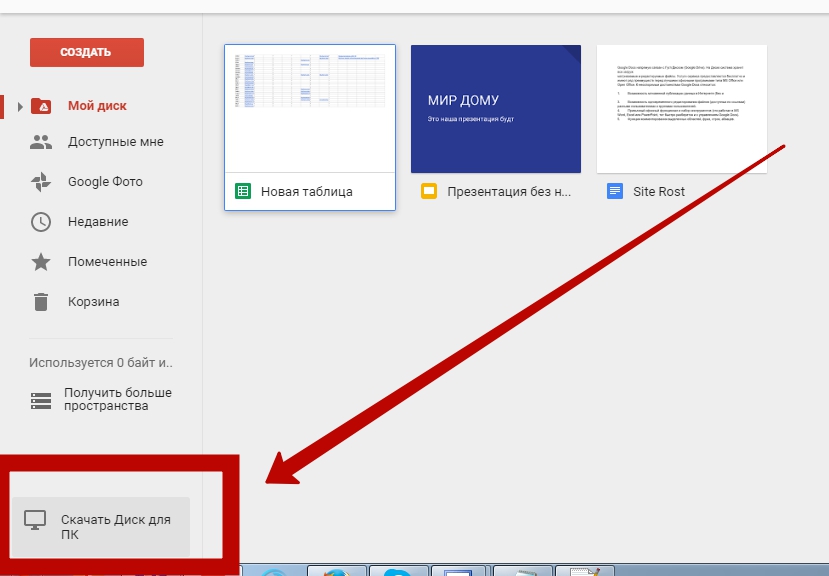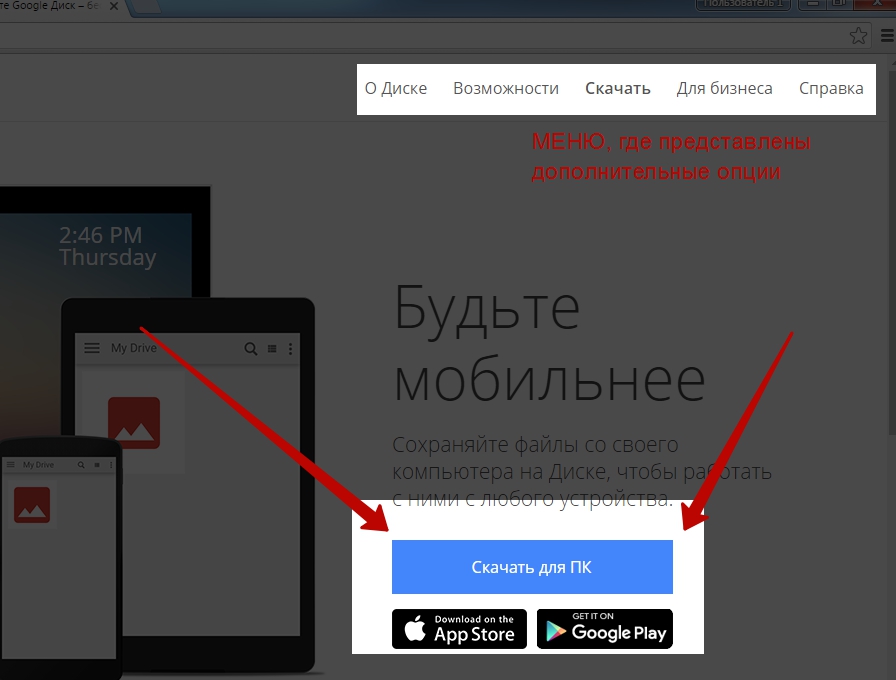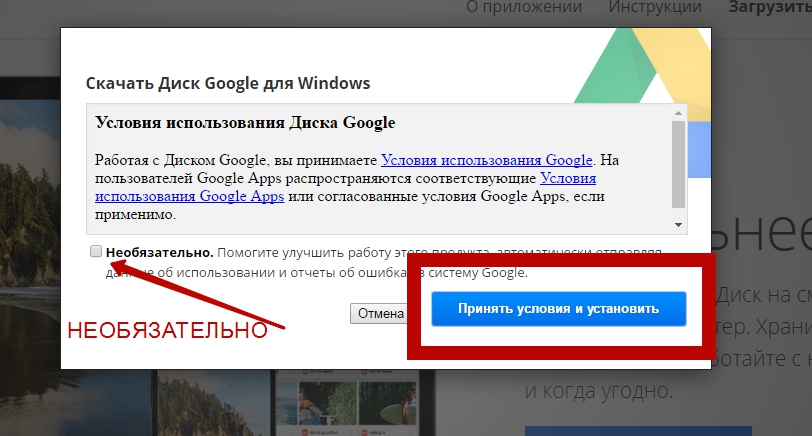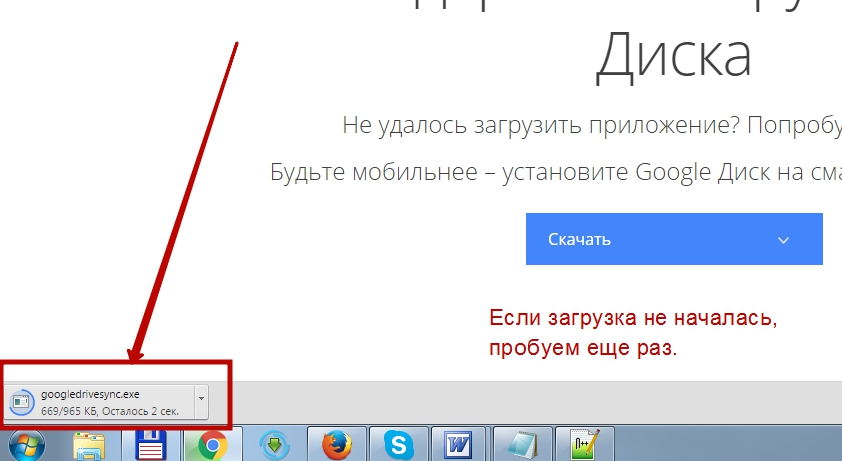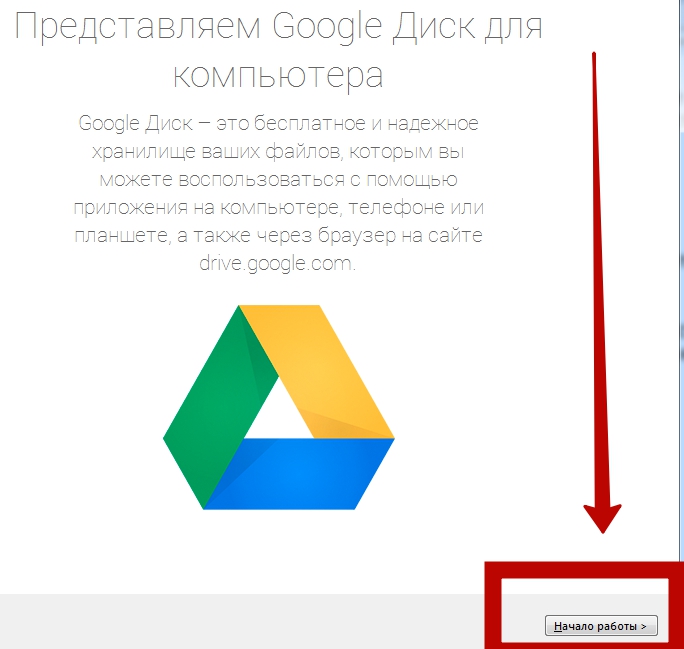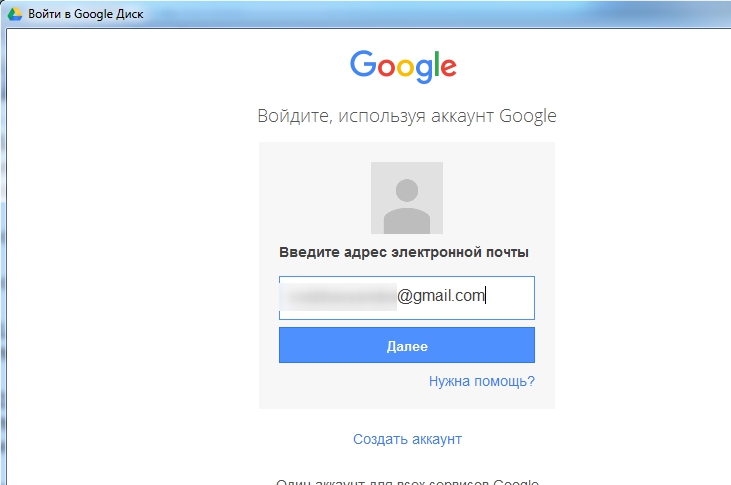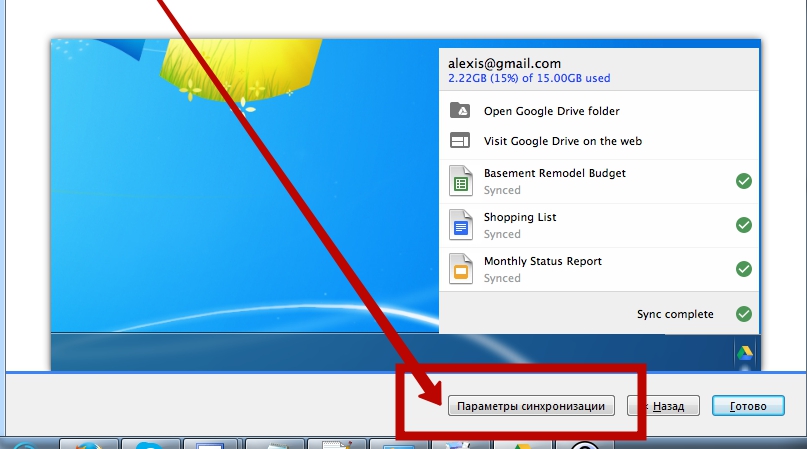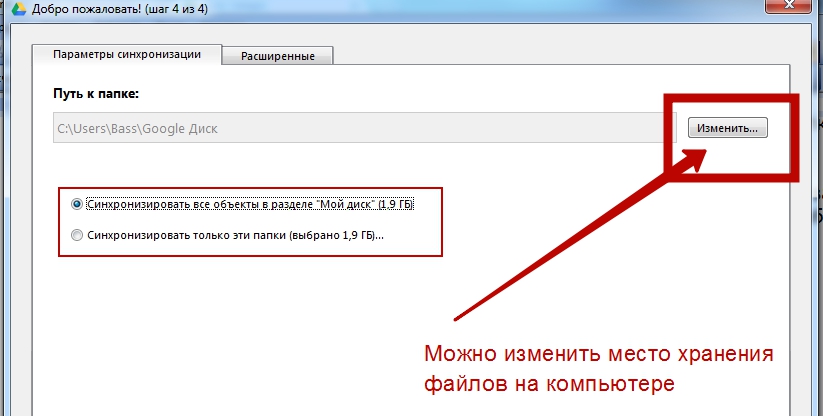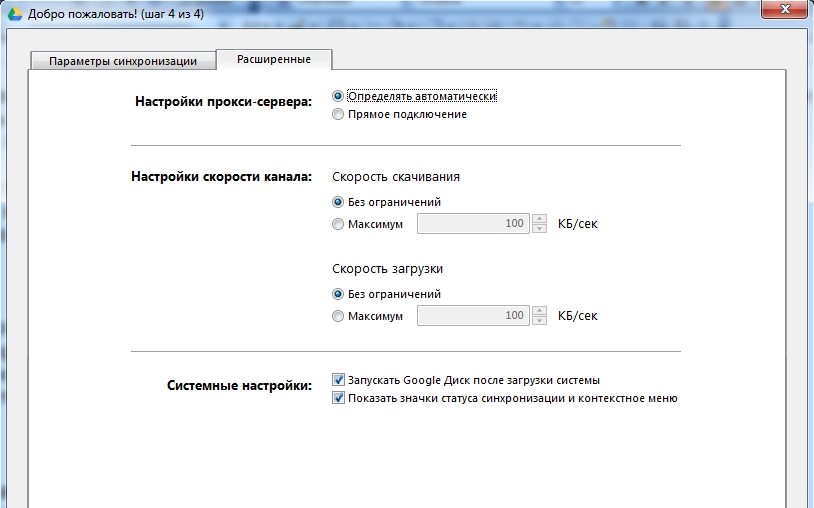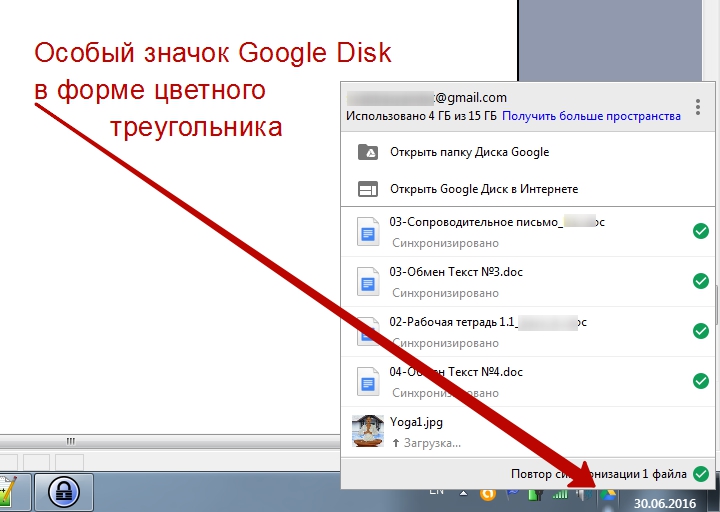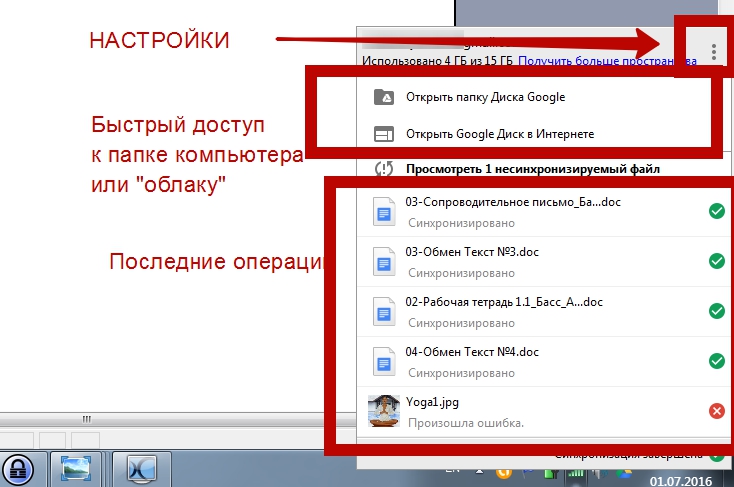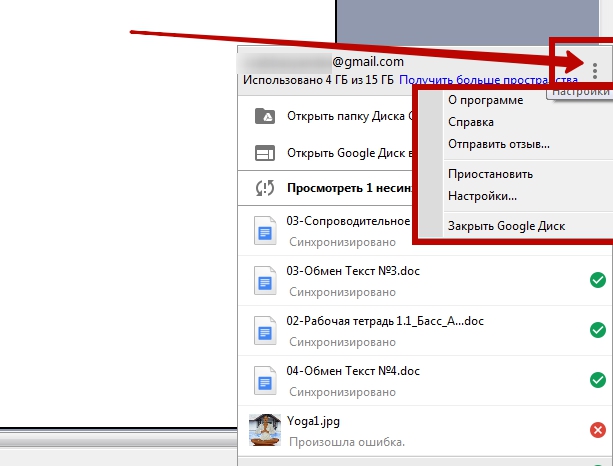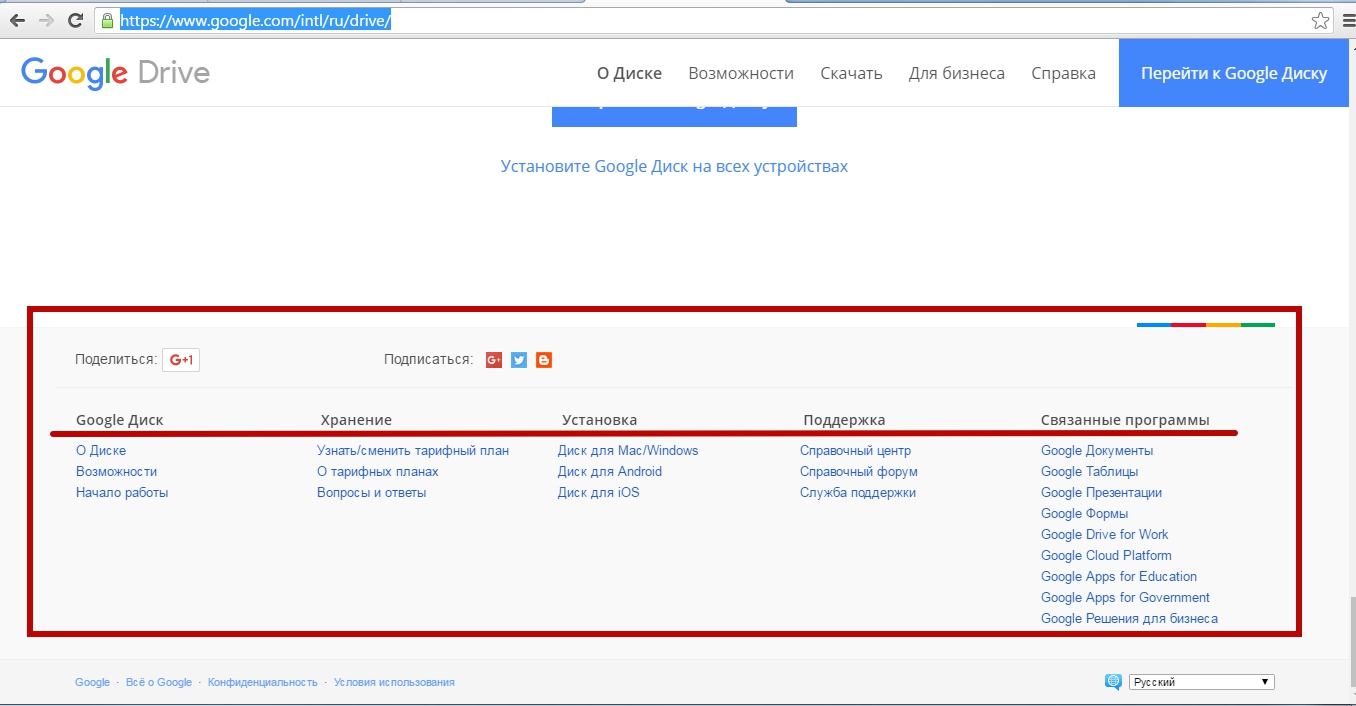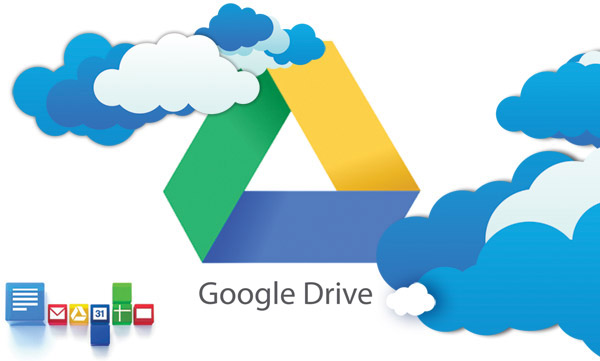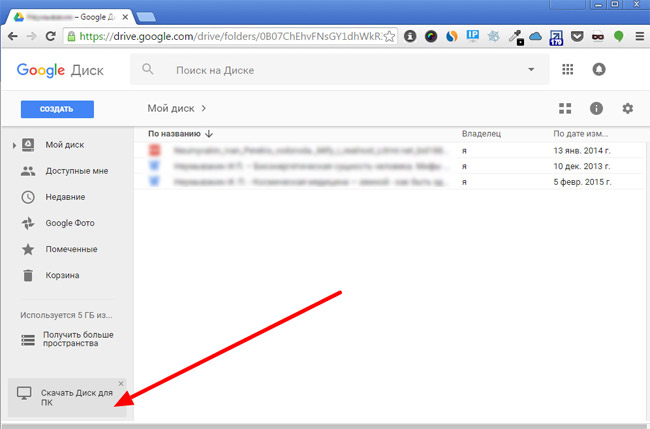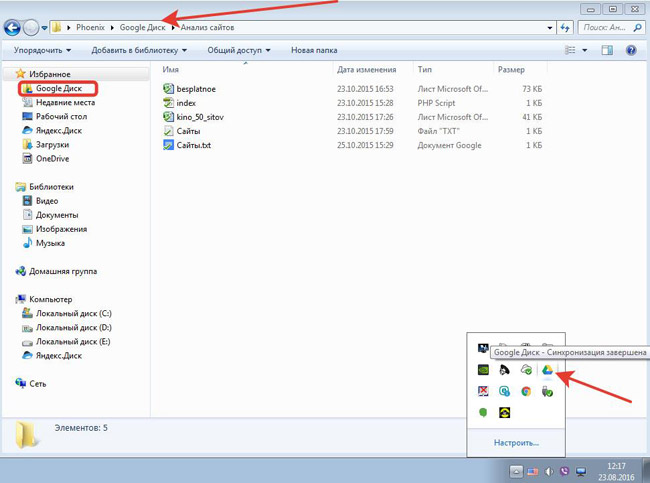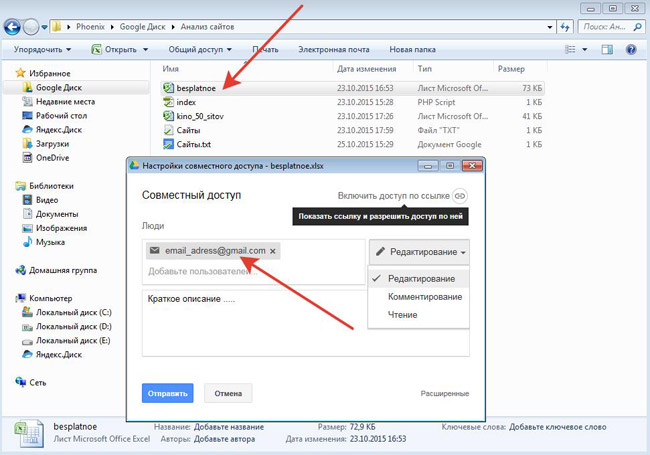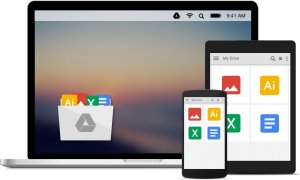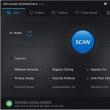Разделы сайта
Выбор редакции:
- История отечественной электронной компонентной базы (ЭКБ) летию официальной даты посвящается
- Лучшие процессоры Intel с архитектурой Kaby Lake
- Whatsapp перевод на русский язык — Как переводится WhatsApp (перевод Ватсап с английского на русский) Что значит ватсап перевод
- Не обновляется прошивка на Xiaomi Miui не обновляется
- Как разблокировать телефон "Мегафона" для других операторов?
- Java Update Scheduler что это за программа и нужна ли она?
- Samsung Galaxy Note N7000 - Технические характеристики
- Как настроить почту на андроиде
- Смартфон Tele2 Mini: подробный обзор модели Мобильный телефон теле2 mini характеристики
- Сервисный центр lenovo Безопасная прошивка на леново а319
Реклама
| Как войти в облако gmail com. Google Drive (Disk): вход и управление – как пользоваться «облачным» Диском Гугл |
|
Когда система Google Диск была запущена впервые, она служила для хранения файлов в облаке, с тем чтобы они были доступны из любого места. В процессе развития, система вобрала в себя функции Google Документов и сейчас представляет собой хранилище всех документов и офисных инструментов. Можно даже устанавливать программы на Google Диск, чтобы увеличить его функциональность. Получите максимум от использования Google Drive, используя советы из данной статьи. ШагиЧасть 1 Доступ в Google Drive
Зарегистрируйтесь на сайте Google Drive, используя свой аккаунт Google. Если у вас нет аккаунта Google, его можно создать бесплатно . Google Drive позволит вам хранить свои файлы в облаке, а также создавать документы и формы, используя онлайн интерфейс Google Drive. Добавьте файлы на свой диск. Существует два способа добавить файлы на диск. Можно создать документы в системе Google Drive, или загрузить их со своего компьютера. Чтобы создать новый файл, нажмите на кнопку «СОЗДАТЬ». Чтобы загрузить файлы с компьютера – нажмите на кнопку “Up Arrow”, рядом с кнопкой «СОЗДАТЬ». Измените способ отображения своих файлов. Можно выбрать, будут ли файлы отображаться в виде больших иконок (сетки) или списка. При отображении в виде списка, вы увидите автора документа и дату последних изменений. Отображение в виде сетки показывает файлы в виде их первых страниц. Вы можете изменить способ отображения, нажав на кнопки, находящиеся рядом с иконкой в виде шестеренки в правом верхнем углу страницы. Используйте меню слева для навигации по диску. «My Drive» – это место, где хранятся все ваши файлы и папки. «Доступные» – документы и файлы, которыми с вами поделились другие пользователи Google Диска. «Помеченные» – файлы, которые вы отметили как важные. И наконец, «Недавние» – это последние файлы, в которые вы вносили изменения. Часть 2 Создание и изменение документов
Нажмите на кнопку СОЗДАТЬ. В появившемся меню выберите тип документа, который вы хотите создать. У вас имеется несколько вариантов по умолчанию, другие могут быть добавлены по нажатии «Connect more app» («+другие приложения») в нижней части меню: Часть 3
В конце апреля 2012 года Google официально запустил облачное хранилище Google Drive для хранения файлов пользователей в интернете. Облачное хранилище Google Drive позволяет хранить файлы на своем дисковом пространстве и иметь доступ к файлам в Интернете, с вашего компьютера или с мобильного устройства. Google Диск пришел на смену Документам Google. Использование хранилища доступно для Windows, Mac OS X, Chrome OS, iPhone, iPad, и для устройств, работающих на Android. Первые 15 ГБ дискового пространства в Диске предоставляются бесплатно. Этот размер состоит из сложения объемов Google Диск (5 ГБ) и почты Gmail (10 ГБ), которые теперь используют общее дисковое пространство. За увеличение дискового пространства в Google Drive придется заплатить. При изменении файла в Интернете, на вашем компьютере или на мобильном устройстве, файл обновляется на каждом устройстве, где вас установлен Google Диск. Файлы будут синхронизированы, и ваши данные всегда будут вам доступны с любого места. Для начала использования облачного сервиса Google Диск вам нужно будет завести электронный почтовый ящик в почте Google Mail. После того, как вы завели электронный почтовый ящик, или он у вас уже есть, вам нужно войти в свою почту. После входа в электронную почту, на верхней панели, среди сервисов Google вы увидите новый сервис - Диск. Для входа в облачное хранилище нажимаете на пункт меню «Диск». Для более удобного использования Гугл Диска, вы можете установить на свой компьютер специальное приложение - программу-клиент Google Диск. Войдите в облачное хранилище, а затем перейдите по ссылке, где вам предложат «Установить Google Диск» для персонального компьютера. Происходит скачивание установщика программы. Затем запускаете его, и установщик скачивает и устанавливает Google Drive на ваш компьютер. В появившемся окне вводите данные своей электронной почты в Gmail.
Войти в хранилище можно через веб-интерфейс с электронной почты, или войдя в поисковую систему Google под своей учетной записью. С компьютера можно попасть в Google Диск с ярлыка программы или через Проводник. После установки приложения, в Проводнике появилась папка «Google Drive», также появилась иконка программы в Панели уведомлений (трее), и ярлык программы на Рабочем столе.
При включенной синхронизации, файлы одновременно находятся в «облаке» и на вашем компьютере. Файлы в хранилище можно просто перетаскивать мышью или перемещать их стандартным способом (копированием или вырезанием). На этом изображении, вы видите, что я уже перетащил туда папку с файлами. Удалить файлы из облачного хранилища можно через веб-интерфейс, или с помощью, установленного на компьютер приложения. Обратите внимание на то, что удаленные файлы не сразу удаляются из Диска, они сначала попадают в «Корзину», где они занимают полезный объем дискового пространства. Для полного удаления файла с дискового хранилища нужно будет очистить корзину. | 01.07.2016 Сервис Google Drive – это «облачное» хранилище файлов, файл-хостинг от Гугл. Служба Гугл Драйв (которая в народе зовется просто Гугл Диском) проста, удобна и практична. Она прекрасно дополняет прочие сервисы Google. Если сравнивать «облако» Гугл с другими аналогичными продуктами (ДропБокс, Яндекс.Диск, Диск.Майл, ВанДиск), можно отметить как схожие, так и отличительные черты. Объективные достоинства Google Disk: – минимализм интерфейса (в системе Google Drive не много настроек, а потому очень сложно запутаться); – простота управления файлами – даже школьник быстро поймет, что к чему; – использование классических функций и стандартных операций Windows (копирование, вставка, удаление, вырезание, перемещение и т.д.); – опция установки дополнительных приложений (расширяет функционал и практичность сервиса до невообразимых размеров); – возможность синхронизации файловой структуры с компьютером или ноутбуком (при помощи специальной программы); – возможность управления Диском с любого мобильного устройства (через одноименное приложение для Android или iOS); – работа в режиме оффлайн (с сохранением периодических копий в памяти компьютера и последующей синхронизацией при подключении к Интернету); – связанность Google Drive с прочими сервисами и службами Гугл (данное преимущество часто является приоритетным в выборе «облака» Google Disk); – 15 Гигабайт свободно места на «облачном» хостинге, распределенных между службами Gmail, Google Photo и Google Drive. – возможность платного увеличения дискового пространства; – возможность создания в интерфейсе «облака» документов, таблиц, презентаций и любых других типов файлов; – функция «расшаренного» доступа (можно настроить совместный доступ к файлам и папкам); – возможность легкой передачи объемных файлов, которые «не помещаются» в почту из-за больших размеров (по ссылке или личным приглашениям); – надежность (файлы, которые мы будем хранить в «облаке» Google, гарантированно никто не удалит, они никуда не пропадут); – наличие прикладного форума, техподдержки, справки; – опция автоматического хранения ранних версий документов (это может пригодиться в совместной работе над файлами, чтобы восстановить оригинальную версию документа); – высокая функциональность и гибкость при внешне кажущейся простоте. Естественно, часть функций и возможностей довольно стандартна, характерна для большинства других «облачных» хранилищ. Однако в Google Drive есть и такие возможности, которые недоступны для прочих систем. К тому же, для работы с Гугл Диском нам не придется создавать новый аккаунт, проходить повторную регистрацию. Единственный профиль в системе Google открывает доступ сразу ко всем возможностям и службам компании. И это, безусловно, еще один плюс сервиса Google Drive. Google Drive (Disk): регистрация, вход в Гугл ДискДля начала сделаем отступление. Напомним читателям, что мы уже публиковали пошаговые инструкции по сервисам Google. В частности, советуем ознакомиться со статьями о Google Docs и Gmail: 1. Google Docs: особенности работы с документами, таблицами и презентациями в Гугл Документах – 2. Gmail (Google Mail): регистрация, вход, настройка, сбор почты, импорт контактов, папки и ярлыки, смена темы, выход – Если читатель успел изучить эти статьи, то уже 100% создал собственный профиль в Google, который можно использовать для доступа к «облачному» файл-хранилищу. Для пользователей, которые не прошли регистрацию и не имеют пока еще собственных профилей в Google, советуем вдумчиво пересмотреть статью о Gmail, которая как раз начинается с подробнейшей пошаговой регистрации со скриншотами и примерами: РЕГИСТРАЦИЯ в Google описана здесь: Теперь что касается входа. Попасть в Гугл Диск можно с любой страницы системы Google, из любого сервиса. Обратите внимание на значок табличной сетки, расположенный в верхнем правом углу страницы поиска Google. При нажатии на этот значок раскрывается список сервисов, где присутствует также и кнопка-ссылка на «Диск»: Второй способ входа в Гугл Диск – прямая ссылка (если вы еще не авторизованы в Google, система сначала предложит авторизацию): https://drive.google.com В интерфейсе Google Drive мы увидим или пустое окно (если никаких файлов на диске у нас пока нет) или список тех файлов и документов, которые были загружены ранее:
Обратим внимание на небольшой информационный блок, находящийся ниже левостороннего меню. Здесь можно видеть, насколько заполнен наш Диск и сколько места доступно. При наведении курсора мышки блок расширяется и отображает статистику занятости по службам Gmail, Photo и Drive. Поскольку мы ничего не добавили и не создали, у нас свободно 15 Гигабайт, занято – 0, 0, 0:
В процессе работы, когда мы будем получать и отправлять почту, заливать файлы на Диск или синхронизировать фото, свободного места станет поменьше, начальные цифры изменятся. Сейчас же все по нулям. Google Drive (Disk): добавление файлов, фото, видео, документовДобавить файлы в «облако» хранилища Гугл можно, как минимум, тремя способами: 1. Просто вручную перетащить файл в раскрытое окно Диска в браузере. 2. С помощью опции «Загрузить файлы» или «Загрузить папку» (опции доступны через кнопку «Мой Диск» или кнопку «Создать»):
Примечание: при выборе «Загрузить файл» можно сразу выделить для закачки несколько файлов, а не только один. При выборе опции «Загрузить папку» открывается окно обзора папок компьютера. Итак, загрузим в Гугл Драйв несколько файлов, а дальше продолжим работу с сервисом, разберемся с основными настройками уже на примерах. Google Drive (Disk): полезная информация, опции и настройкиПредлагаем читателям изменить вид отображения файлов, чтобы сделать рабочее окно Диска нагляднее. Для изменения вида нужно нажать на значок списка, размещенного в правой стороне, ниже поисковой строки и входа в настройки профиля Google. Вот так:
Теперь заглянем в информационное окно свойств, где представлен перечень всех операций с файлами (последние сведения находятся здесь выше других):
– настройки нашего Гугл Диска; – опцию «Установить Диск на компьютер»; – список быстрых клавиш, упрощающих работу, если их изучить и использовать регулярно; – справку по работе с системой.
Выберем пункт меню «Настройки» и увидим 3 вкладки с настройками: «Общие», «Уведомления» и «Управление приложениями». Остановимся на вкладке «Настройки» – «Общие». Здесь мы можем: – получить дополнительное пространство на Диске; – сменить настройки оффлайн доступа; – включить автоматическое преобразование загруженных файлов в формат Google; – установить параметры для закачивания фотографий; – сменить язык интерфейса.
Далее идет вкладка «Уведомления». Убедимся, что установлены все флажки/галочки, чтобы мы получали оповещения, если нам предоставят доступ к файлам на стороне, если наш оппонент по ссылке прокомментирует файлы, если нам пришлют запрос доступа. При этом самая верхняя галочка означает, что эти оповещения будут отображены прямо в браузере! Если же какие-то опции здесь отключить, то уведомления будут приходить только по почте.
Последняя вкладка здесь самая интересная. Она позволяет подключать приложения, которые смогут создавать и читать файлы популярных программ и служб. Чтобы добавить новые приложения, нужно нажать на вкладке «Управление приложениями» кликнуть по ссылке «Подключить другие приложения». В следующем окне содержится громадное количество приложений, которые позволяют работать со всеми видами контента (видео, аудио, фото, анимация, таблицы, формы, каркасы, диаграммы, PDF, плейлисты, 3D макеты, планы интерьера, сценарии, алгоритмы, компиляции, исследования, статистические подборки, программный код и так далее). Список дополнительных приложений громаден!
Просто выбираем нужное нам приложение, кликаем по его окну, жмем кнопку «Подключить».
Примечание: в окне дополнительных приложений обратите внимание на кнопку «ВСЕ» со стрелкой вниз. Нажатие на эту кнопку поможет отсортировать полезные приложения по теме и предназначению (бизнес, фото, работа, образование, развлечения, видео, аудио и т.д.). Возвращаемся в собственный профиль, закрываем окна настроек (если что-то меняли, сохраняем настройки кнопкой «Готово»). Теперь можем создавать документы в дополнительных приложениях, которые только что установили! Для создания файла в инсталлированном нами приложении запускаем один из вариантов: 1. Кнопку «Создать» – «Еще…» находим желаемый формат документа. 2. Кнопку «Мой Диск» – «Еще…» – находим желаемый формат документа:
При выборе формата создаваемого файла открывается новая вкладка браузера с интерфейсом приложения, готового к работе. Все созданные файлы сохранятся в Гугл Диске. Google Drive (Disk): настройки совместного доступа к файламСовместный доступ к файлам «облака» Google не является чем-то новым, так как схожие настройки есть у всех файловых хранилищ и файл-хостингов. В Google Disk совместный доступ настраивается несколькими способами. Вот первый вариант: 1. Выбираем конкретный файл или папку, которую мы загрузили на Диск (т.е. кликаем по ней мышкой, выделяем ее). 2. Появляется дополнительная панель инструментов с настройками доступа и прочими возможностями:
Панель включает опции: – предоставить частный доступ по имени пользователя Google или E-mail (просмотр, комментирование, редактирование файла):
– предварительный просмотр (откроет файл для просмотра в новом окне) – с помощью этой опции можем просматривать содержимое файлов; – удалить – классический значок «Корзина». 2. Чтобы настроить общий доступ, выбираем или первый или второй пункт. То есть, нужно открыть доступ по ссылке или доступ по приглашению. 3. Теперь остается только скопировать ссылку на файл или папку, которую мы «расшарили» (открыли), передать ссылку своему оппоненту. Эту же ссылку можно разместить на сайте, в блоге или в социальных сетях (если хотим, чтобы сторонние люди просматривали, комментировали или скачивали наши файлы):
4. Кстати, файлы и папки с открытым доступом помечаются особыми значками. Пример отмеченных открытых файлов:
5. Если нужно закрыть доступ к файлу, просто перемещаем движок настроек в неактивное состояние «Отключить». Важно: мы уже упоминали выше, что к папкам тоже можно настроить открытый доступ. Причем, делается это аналогично, как с файлами. Те же меню, те же инструменты:
УДАЛЕНИЕ файлов: если внимательный читатель заметил, то выше упоминалась «Корзина», в которую мы можем отправлять ненужные нам файлы. Если вдруг удалили что лишнее, идем в «Корзину» (это пункт меню) и восстанавливаем файлы (здесь все как в OS Windows – удаление/восстановление):
Кстати, «Корзину» нужно периодически чистить! Перемещение файлов в «Корзину» НЕ освобождает места на Google Диске! Чтобы освободить место, файлы нужно удалить не просто с главного окна, но из «Корзины» тоже. Google Drive (Disk): создание папок и сортировка файловЕсли мы будем просто хаотично закидывать все новые и новые файлы в главную директорию Гугл Диска, то очень скоро не сможем отыскать там нужных файлов средь кучи прочих документов. Нужна структура. Нужен порядок. И делается это так: 1. Жмем кнопку «Создать» – выбираем «Папка+».
2. Теперь нужно придумать название папки. Мы назовем ее «Site Rost». 4. Выделяем файлы, которые хотим перенести, перетаскиваем их мышкой в созданную папку (то есть создаем древовидную структуру хранения файлов).
Примечание: для выделения нескольких файлов зажимаем клавиши Ctrl или Shift (как в Windows). Кстати, перемещать (вырезать и вставлять) файлы можно комбинациями клавиш Ctrl+X (вырезать) и Ctrl+V (вставить в нужную папку). Разделив все свои файлы по разным папкам (по группам и категориям), можно создать идеальный порядок на Диске! А тогда и работать будет удобнее. Google Drive (Disk): операции с файламиПомимо основных операций с файлами, которые уже упоминались в этой инструкции (переместить, загрузить, удалить, восстановить, просмотреть, открыть доступ), существуют и другие возможности. Чтобы ознакомиться со всеми доступными операциями, необходимо: 1. Выбрать конкретный файл (или определенную папку). 2. Нажать на файле или папке правую кнопку мышки. 3. Просмотреть список возможных операций:
Наибольший интерес здесь вызывают опции, о который мы еще не говорили. В частности, это: – «Добавить пометку» – добавляем значок звезды к наиболее важным файлам, чтобы они смотрелись нагляднее, привлекали внимание (принцип такой же, как и в Gmail с метками «Важно»). – «Версии» – открывается окно с доступными версиями файла (опция актуальна при совместной работе над документами, чтобы вернуться к ранним версиям). Прочие функции «Переименовать», «Свойства», «Переместить», «Удалить», «Просмотреть», «Совместный доступ», «Создать копию» и «Скачать», как нам кажется, говорят сами за себя, и пояснять здесь нечего. На этом рассмотрение веб-интерфейса «облачного» хранилища Google Drive мы завершаем, и переходим к следующей важной части статьи – к работе с приложением Google Disk для компьютера. Google Drive (Disk): приложение ДИСК для компьютера или ноутбукаСледующим шагом после ознакомления с веб-интерфейсом мы рекомендуем скачать и установить приложение Google Диск для компьютера, ноутбука, нетбука, лэптопа. Это приложение упростит операции с файлами в «облаке» Google (заливку, скачивание, редактирование) и ускорит работу с файл-хранилищем. Кроме того, приложение Гугл даст возможность работать с файлами в режиме оффлайн без подключения к Интернету. Получается, мы сможем редактировать файлы Диска у себя на компьютере или ноутбуке, а позже они автоматически синхронизируются с информацией «облака» (сами загрузятся в «облако»). С помощью приложения Disk измененные файлы автоматом сохранятся на Диске, как только компьютер будет подключен к высокоскоростному интернет-каналу (напрямую кабелем или через Wi-Fi). Как скачать приложение Google Drive (Диск) для ПК1. Находим соответствующую кнопку «Скачать Диск для ПК» под левосторонним меню, жмем на нее:
2. На открывшейся странице находим кнопку «Скачать для ПК», жмем на нее.
Примечание: на странице в верхнем меню есть ссылки на Справку, Возможности и дополнительную информацию о приложении Гугл Драйв. 3. Здесь нам предложат «Принять условия и установить», а также поучаствовать в улучшении сервиса. Участие вовсе не обязательно, и флажок/галочку ставим лишь по желанию. Принимаем условия, движемся далее.
4. Если все прошло нормально, то в браузере Google Chrome загрузка начнется автоматически. Однако в других браузерах (Яндекс.Браузер, Mozilla Firefox, Opera, Explorer) может потребоваться подтверждение сохранения или открытия файла. Если ваш браузер задает такие вопросы – выбирайте «Сохранить» файл.
5. После секундного ожидания можем запустить установщик приложения Гугл ДИСК. При работе с разными браузерами файл может загружаться в разные папки компьютера, но его всегда можно извлечь и запустить из Загрузок (комбинация клавиш Ctrl+J). Имя файла установщика – «GOOGLEDRIVESYNC.EXE» Как установить приложение Google Drive (Диск) для ПК1. Запускаем файл приложения, который скачали. Наверняка, у вас тоже OS Windows, а потому, еще раз подтверждаем намерения – жмем кнопку «Запустить». 2. Поскольку скачанный ранее файл – это всего лишь оболочка и ссылка, для установки понадобится подключение к Интернету. Программа сама скачает нужные файлы и запустит окно с приветствием. Жмем кнопку «Начало Работы»:
5. Когда мы увидим окно со словом «Готово» и панелью из нескольких кнопок, важно не спешить с выбором. Здесь нажимаем кнопку «Параметры синхронизации», чтобы указать место на компьютере, где: – создастся одноименная папка «Google Диск»; – будут храниться синхронизированные файлы; – будут создаваться копии файлов для оффлайн режима работы.
6. В верхнем поле «Путь к папке» жмем правую кнопку «Изменить…» и указываем ту директорию, где нам будет удобнее сохранять файлы в компьютере! Например, в отдельной папке на локальном диске «D:» или «Е:». Чтобы сохранить настройки и запустить автоматическую синхронизацию, жмем кнопку «Синхронизировать».
Важно: при смене папки для хранения файлов нужно указывать только пустую директорию (т.е. новую пустую папку без файлов). В противном случае все содержимое папки (если она НЕ пустая, и в ней лежат файлы) будет перенесено в «облако» Google! В дальнейшем любые файлы, которые попадут в папку «Google Диск», автоматически перенесутся в Интернет – в «облако» Гугл Drive. Примечание: в этом окне параметров также можно установить правила синхронизации для каждой из папок в отдельности. Это бывает полезно, если в одном профиле Google работают несколько человек, и нет нужды переносить все папки сразу. Примечание: на вкладке «Расширенные» можем: ограничить скорость закачки файлов при синхронизации (загрузка и скачивание), отключить запуск программы при старте Windows, установить приоритетные опции интернет-соединения.
О работе приложения Google Drive на компьютере можно узнать по характерному значку на панели задач (там, где часы и язык – в нижнем правом углу). Отсюда же производится настройка и управление приложением:
Если нажать на этот значок (который один в один похож на ярлык известного переводчика Promt), раскроется информационный блок, дополненный функционалом настроек и прямыми ссылками на рабочие папки (в Сети и на компьютере). Здесь отображен объем занятого и свободного дискового пространства «облака», есть дополнительные настройки. Чтобы настроить работу синхронизации, обратим внимание на вертикальное троеточие вверху раскрывшегося блока.
Если нажать на «троеточие», появляется еще одно небольшое меню, в котором мы видим пункты: – О программе – Справка – Отправить отзыв – Приостановить – Настройки – Закрыть Google Диск
Думаем, что комментировать это меню нет смысла, все очевидно. Из меню можно вернуться в настройки синхронизации, которые мы устанавливали при инсталляции приложения для ПК (параметры синхронизации), можно раскрыть для изучения справку, остановить приложение, выставить скорость закачки и скачивания файлов, сменить пользователя Google. Важно: главное – это понять, что содержимое Диска в Интернете и содержимое папки Google Диск на компьютере будет всегда идентичным! Если мы меняем файлы в Сети, изменения происходят и на компьютере. То же самое произойдет, если мы изменим файлы в папке Google Диск на компьютере – изменения сразу закачаются в Интернет. Другие возможности Google Drive «облака»В этой пошаговой и подробнейшей инструкции мы рассмотрели 90% всех очевидных функций сервиса Google Drive (Гугл Диск). Но ведь это еще не предел! 1. Приложение Google Диска имеет адаптивные версии для мобильных платформ Android и iOS. Загрузить и инсталлировать эти программы можем по ссылке: https://www.google.com/drive/download/ Также можно скачать мобильные приложения из Google Play и App Store. 2. Внешняя простота Google Drive (Disk) обманчива, так как за простым функционалом и несложными настройками здесь скрываются колоссальные возможности. Вспомним, что в системе поддерживается установка связанных программ для всех видов контента («Настройки» – «Управление приложениями» – «Подключить другие приложения»). 3. К столь серьезному сервису прилагается целый комплекс дополнительных ресурсов и служб – техподдержка, форум, вопросы и ответы, центр справок, связанные программы, доступные по ссылкам из «подвала» сайта Гугл Драйв:
4. Служба Google Drive перекрывает своими возможностями, комплексным подходом и системностью, все другие «облачные» хранилища, в которых можно только сохранять или скачивать файлы, максимум – настраивать доступ. Корпорация Гугл, как всегда, глобальна, держит марку, что и делает ее настолько популярной у пользователей всего мира! 
Удаленное хранилище данных в виртуальном гугл облаке, несомненно, весьма эффективный вспомогательный способ для любого современного пользователя, которому ежедневно приходится иметь дело с большим количеством файлов и различных типов данных. При этом, желательно, чтобы доступ к ним можно было получить из любого места, не привязываясь к домашнему или рабочему компьютеру. Таким образом, создав удобную и многофункциональную программу Google Drive (гугл диск для компьютера) , всем известная компания-разработчик порадовала абсолютное большинство своих постоянных пользователей и клиентов возможностью перенести огромное количество своих файлов с жестких дисков и съемных носителей на более практичную и надёжную платформу – облако Гугл, освободив приличное количество свободного места на своих "машинах" для прочих важных нужд. Используя облачное хранилище Гугл Диск
, вы в любой момент можете получить доступ к своему личному архиву данных через стационарный компьютер, планшет, мобильный телефон или ноутбук, при условии подключённого интернета (если необходимо постоянно синхронизировать данные с облаком). В противном случае, такая информация может храниться на локальном компьютере до момента его выхода в интернет, после чего и произойдёт синхронизация пользовательских файлов с облачным хранилищем.
Таким образом в любой жизненной ситуации вы не останетесь оторванным от чрезвычайно важных для вас файлов, где бы вы не находились: дома, на работе, в кафе с друзьями или стоя в пробке в собственном автомобиле. Важно знать, что файлы, которые находятся в облаке можно "расшарить" , предоставив доступ другому пользователю на редактирование или чтение. Это позволит коллективно работать над общими проектами, закачивая данные в хранилище. Такой подход делает облачный сервис Гугл Диск ещё более полезным и важным для общего дела (например для бизнес-партнёров, коллег по работе или просто для домашних пользователей, которые любят делиться своими идеями с друзьями, предоставляя им доступ к своим данным). Как пользоваться сервисом?Существует 2 варианта, которые помогут вам полноценно и бесплатно пользоваться хранилищем на персональном ПК (подходит для Mac и PC):
И хотя локальная программа может показаться более привычной и удобной, по сравнению с веб-интерфейсом, многие пользователи часто прибегают именно к работе с облаком через браузер. Так вы можете перепроверить свою будущую презентацию для делового проекта или учебы, составить новый график деловых встреч для работы, исправить ошибки в таблице и тому подобное. При этом многие пользователи заметят, что предлагаемые для работы с файлами инструменты очень напоминают Google Docs, что значительно облегчает задачу тем, кто не хочет или не имеет возможности установить на ПК необходимый софт, а хочет всё сделать удалённо подручными средствами от Гугла. Если вам вдруг понадобилась предыдущая версия документа, с которым вы работали ранее, то по аналогии с популярным Dropbox, Гугл диск сохраняет все версии измененного файла на протяжении 30 дней. Довольно полезная и практичная функция для тех, кто часто вносит изменения в документы.
Однако, для большинства задач и более удобного взаимодействия с облачным хранилищам предпочтительней использовать официальную бесплатную программу Гугл Диск для компьютера. В таком случае время, которое понадобится для её изучения ограничиться парой минут, а разобраться сможет любой пользователь ПК. После её установки на компьютере появится необходимая системная папка Google Drive, которая всегда автоматически будет синхронизироваться с облачным сервисом.
Отдельно стоит отметить, что если Вам стало мало выделенных 15 Гб дискового пространства, то существует платная версия Гугл Диска под названием Google Drive for Work , которая имеет более продвинутый инструментарий для работы и расширенный функционал, направленный на повышение безопасности при работе с облаком. Тем не менее, для большинства юзеров хватает и базовых возможностей бесплатной версии хранилища.
|
| Читайте: |
|---|
Популярное:
Новое
- Лучшие процессоры Intel с архитектурой Kaby Lake
- Whatsapp перевод на русский язык — Как переводится WhatsApp (перевод Ватсап с английского на русский) Что значит ватсап перевод
- Не обновляется прошивка на Xiaomi Miui не обновляется
- Как разблокировать телефон "Мегафона" для других операторов?
- Java Update Scheduler что это за программа и нужна ли она?
- Samsung Galaxy Note N7000 - Технические характеристики
- Как настроить почту на андроиде
- Смартфон Tele2 Mini: подробный обзор модели Мобильный телефон теле2 mini характеристики
- Сервисный центр lenovo Безопасная прошивка на леново а319
- Что делать, если не скачивается файл с Интернета?