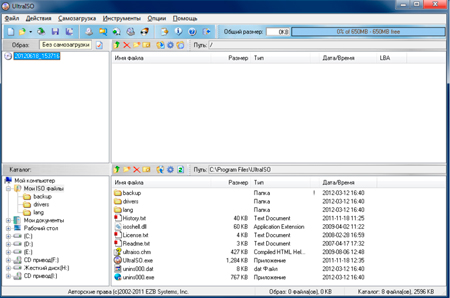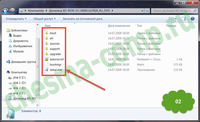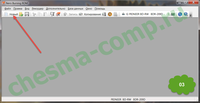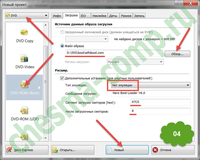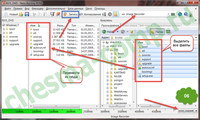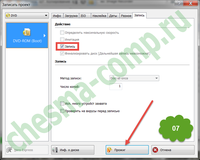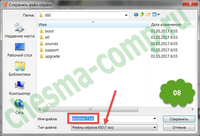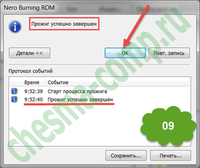Разделы сайта
Выбор редакции:
- Что подарить фанату Apple на новый год
- Как удалить всплывающую в браузере рекламу?
- Часы Polar M400: обзор, характеристики, отзывы Часы polar m400 как подключить gps
- Как выбрать лучшие беспроводные наушники для телевизора Оптимальный выбор SKYMAXX i8x
- Не запускается Tom Clancy's Splinter Cell: Double Agent (Двойной агент)?
- Ошибка при получении данных с сервера в Google Play
- Как обменять серийный номер на ключ Dr
- Скачать программу оптимизации работы компьютера
- Скачать Google Chrome (Гугл Хром) русская версия
- Связь с «живым» оператором Мегафон
Реклама
| Как сделать iso образ windows 7 загрузочным. Как создать образ ISO из файлов (загрузочный) |
|
Его главным назначением является установка или переустановка операционной системы Windows 7 (ОС). Он также может помочь для сброса забытого или утраченного пароля администратора. Ещё этот носитель можно использовать для входа в среду предустановки ОС (Windows PE), которая представляет собой минимальный набор функций операционной системы, используемых при подготовке компьютера к установке ОС, запуске её установки и откате на ранее созданную точку восстановления. Что требуется для получения загрузочного дискаПервое и самое важное условие – это наличие файла так называемого установочного образа Windows 7. Это файл, содержащий все необходимые данные для установки ОС. Он имеет расширение имени файла.iso и размер около 4 Гб. Его можно скачать с различных интернетовских источников, например, торрент-трекеров. Обычно такие источники приводят так называемые хеши (контрольные суммы) образа, которые после скачивания необходимо проверить, чтобы убедиться в подлинности образа и отсутствии ошибок при скачивании. Чтобы сделать загрузочный диск Windows 7, понадобится DVD-болванка (именно DVD, а не CD, что объясняется размером файла – образа системы), и одна из программ переноса (а не копирования – на DVD записывается ещё и загрузчик) этого образа на DVD. Эта болванка может быть как для одноразовой записи (DVD-R), так и перезаписываемой (DVD-RW), а её скорость записи большого значения не имеет, так как она производится на самых малых скоростях. Далее в статье рассматриваются несколько различных способов выполнения требуемой задачи. Способы создания загрузочного дискаТеперь перейдём непосредственно к описанию методов создания установочного диска с помощью таких сторонних утилит, как:
Все они легко скачиваются из Интернета и имеют простой и интуитивно понятный интерфейс, не требующий от пользователя каких-либо сложных действий. Кроме этого, установочный диск можно сделать с использованием встроенных в семёрку средств. Запись загрузочного диска с помощью UltraISOПосле запуска этой программы выдаётся её главное меню, в котором необходимо выбрать элемент «Файл», а в открывшемся подменю выбрать «Открыть». Открывается окошко для выбора загрузочного образа семёрки, в котором нужно указать на требуемый iso-файл и кликнуть кнопку «Открыть». Затем это окошко закрывается и происходит возврат в главное меню утилиты. После этого щёлкаем в главном меню пункт «Инструменты» и в раскрывшемся списке кликаем «Записать образ CD…».
После этого требуется щёлкнуть кнопку «Записать». Запускается процесс прожига, занимающий, как правило, несколько минут. По его окончании лоток DVD-устройства открывается, что является сигналом завершения процесса. Создание загрузочного диска программой ImgBurnСоздать загрузочный диск windows 7 с помощью этой утилиты очень просто. Перед тем, как запустить эту утилиту, нужно в DVD-устройство установить болванку DVD. В русифицированной версии программы её главное окно имеет вид:
Стартует процесс прожига образа, занимающий также несколько минут. Закончив запись, программа выдвигает лоток DVD-устройства, затем снова его задвигает и начинает процесс проверки записанного образа. При успешном окончании проверки утилита проигрывает мелодию как сигнал завершения процесса записи. Как записать установочный диск при помощи утилиты CDBurnerXPНесмотря на присутствие в названии «ХР», начиная с ХР, эта утилита работоспособна во всех версиях ОС. Что касается ее интерфейса, то он мало чем отличается от интерфейса ImgBurn. Вот так выглядит главное окно CDBurnerXP:
Другие параметры устанавливаются пользователем по его усмотрению. Процесс записи образа начинается нажатием кнопки «Записать диск». По его окончанию производится проверка – сравнения записанного образа с его источником в файле. Создание загрузочного диска утилитой Windows 7 USB/DVD Download ToolЭта утилита была разработана компанией Microsoft. Её можно скачать с интернета и установить. Процесс записи в этой утилите разбит на несколько шагов, каждому из которых соответствует своё окошко. Шаг 1 из 4. В этом окне необходимо задать файл с iso-образом. Для этого нажимаем кнопку Browse, выбираем необходимый файл и жмём «Next». В некоторых случаях программе не нравятся заданные файлы, о чём пользователь получает сообщение. Если он уверен, что файл с образом скачан правильно и не искажён, то единственное, что можно сделать – это использовать другую утилиту; Шаг 2 из 4. На этом шаге производится выбор типа носителя, который будет использоваться в качестве загрузочного. Им может быть USB-носитель (например, флешка) или компакт-диск. Для создания установочного DVD нажимаем кнопку DVD; Шаг 3 из 4. На этом шаге утилита просит установить чистую DVD-болванку. Не стоит пытаться устанавливать уже записанный DWD-RW диск – его нужно заранее стереть. Вставляем чистую DVD-R или DVD-RW болванку и нажимаем кнопку «Try again». Утилита убедится, что диск чист и выдаст кнопку «Begin burning». Жмём её, начинается следующий шаг; Шаг 4 из 4. Это и есть сам процесс прожига образа. Ждём появления сообщения «Bootable DVD created successfully», означающего завершение процесса создания установочного диска семёрки. Запись образа встроенными в ОС средствамиСразу же следует отметить, что этот способ, хотя и не требует установки сторонних программ, не отличается надёжностью и иногда требует неоднократного повторения из-за возникающих ошибок. Чтобы сделать установочный диск встроенными в ОС средствами, необходимо выполнить следующие шаги:
Вконтакте Создать загрузочный диск Windows 7 необходимо в случае первичной установки операционной системы на компьютер, либо при проведении так называемой «чистой» переустановки системы. Самым простым способом создания подобных дисков является запись специального образа с установщиком системы на компакт - диск формата DVD. Из-за того, что операционная система от Microsoft является платной, просто так найти в свободном доступе образ установочного диска не получится, поэтому придется либо купить диск в магазине, либо прибегнуть к помощи торрент-трекеров - сайтов, с которых можно скачать практически любой контент и совершенно бесплатно. Так же операционную систему windows 7 можно скачать с офф сайта компании Microsoft. ОС как и любое программное решение имеет демо период, в котором есть возможность протестировать все прелести виндовс 7 на практике. Так или иначе вы получили заветный образ с операционной системой Windows 7 в формате ISO. Что же делать с ним дальше, если простого копирования данного файла на DVD-диск недостаточно, чтобы произвести с него не только установку, но даже загрузку? Здесь нам понадобятся специальные программное обеспечение, которое умеет работать с форматом имеющегося у вас образа диска. Таких программ достаточное количество, чтобы в них можно было долго искать наиболее приемлемый вариант, поэтому предлагаю познакомиться с одной из них, которая была неоднократно проверена и используется мной всегда, когда речь идет о создании, сохранении, либо подключении к виртуальному дисководу образов дисков в более чем тридцати форматах. Программа о которой пойдет речь - UltraISO. С функциональностью данной программы мы уже кратко ознакомились, теперь можно перейти от теоретической части к практической. Главное окно программы выглядит так:
Верхняя половина программы отведена для отображения структуры файловой системы на оптическом диске, либо его образе, а нижняя - для файловой системы жесткого диска компьютера. Чтобы загрузить в программу имеющийся образ диска необходимо в меню «Файл» выбрать пункт «Открыть» и указать необходимый файл образа. После нажатия кнопки «Ок» в верхней части программы появятся файлы, находящиеся в образе, которые можно просмотреть, скопировать, переместить или удалить. Для записи этого образа на диск необходимо всего лишь нажать на панели инструментов программы иконку с изображением горящего диска, указать в открывшемся окне пишущий привод компакт-дисков, в который предварительно следует поместить чистый DVD-диск. Использовать диск DVD необходимо из-за объема образа операционной системы windows 7 - он требует около 3,5 гигабайт свободного пространства на диске. Настройки программы можно оставить со значениями, установленными по-умолчанию, и чтобы приступить к непосредственной записи диска, требуется нажать в этом же окне кнопку «Записать диск». Помните, что записывать оптические диски необходимо без прерывания процесса записи, т.к. это может привести к неисправимой порче компакт-диска в случае использования однократно записываемых DVD-R (или DVD+R), либо к необходимости повторения всего процесса записи образа с самого начала, если использовался диск DVD-RW (или DVD+RW). Приблизительно через 10 минут (скорость записи зависит от типа используемого диска, а также скоростных характеристик вашего пишущего привода) лоток со свеже записанным диском выедет и программа оповестит об успешном завершении процесса прожига. Теперь вы являетесь счастливым обладателем загрузочного диска, с которого можно установить операционную систему Microsoft Windows 7 или загрузить консоль восстановления Windows.
Для лучшего усвоения материала по созданию загрузочного диска с windows 7 в программе UltraISO мы рекомендуем вам ознакомиться с нашим видео роликом. Ну а ниже вы можете посмотреть видео ролик, в котором создание загрузочного диска для операционной системы виндовс осуществляется при помощи программы DAEMON Tools.
Думаю после просмотра обох видео роликов, вопрос о том как сделать загрузочный диск для Windows 7 стал максимально прозрачным и понятным для многих. Удачи. Я постарался объяснить это читателям моего сайта. Объяснить так, как я сам это понимаю. Теперь пришло время рассказать как же этот диск создается. Рассказывать я буду на примере дистрибутива Windows 7. Скачать образ Windows 7 можно в интернете в формате *.iso. Как известно, в этом формате сохраняется информация о загрузочном секторе, а значит записать диск или флешку из этого образа не составит труда . Это можно сделать любой программой для записи дисков. Благо их в интернете полно, как бесплатных, так и не очень. Итак, приступим. Первое, что нужно сделать, это скачать дистрибутив Windows 7 и распаковать его в какую-нибудь папку (см. рис. 1). Кстати, сделать это можно обычным WINRARом или 7-zip архиватором. Архиваторы тоже в интернете есть. 7-zip вообще бесплатный. В результате у вас должно получиться что-то подобное (рис. 2):
Как я уже сказал, вы можете воспользоваться уже готовым образом, скачанным из интернета, но наша задача научиться создавать загрузочный диск (лучше образ диска) самим. Для чего это надо? Допустим вы внесли какие-то изменения в дистрибутив и теперь надо сделать так, чтобы получившийся диск тоже был загрузочным, как и исходный. Например вы удалили из дистрибутива файлик ei.cfg. Удалив этот файл вы сможете устанавливать не только Windows 7 Ultimate, но и Started, Professional и т.д., в зависимости от того, какие сборки включает файл дистрибутива install.wim. Но вернемся к "нашим баранам". Допустим все изменения в дистрибутив внесены и он (дистрибутив) имеет вид как на рисунке 2. Создавать образ я буду в программе Nero Burning ROM. Мне так удобнее, я к ней привык. Если вы поймете принцип, то сможете повторить то же самое в любой другой программе. Запустив ее, мы видим следующее окно (рис. 3):
Нажмем на кнопку "Новый", как показывает красная стрелка на рис. 3. Имеется ввиду создание нового проекта. Откроется окно как на рисунке 4. Тут остановимся поподробнее:
Первое, что нужно сделать, это выбрать тип диска DVD в верхнем левом углу окна (рис. 4). Затем в левой части окна кликнуть мышкой на DVD-ROM (Boot), тем самым выбрав создание загрузочного диска. После этого мы попадаем на вкладку "Загрузка" нашего проекта. Здесь по кнопке "Обзор" открываем папку boot в том месте, куда у нас был скопирован дистрибутив windows 7. В ней выбираем файлик etfsboot.com (подчеркнут красной полоской) на картинке. Этот файл является образом загрузочных секторов нашего диска. Тип эмуляции выбираем "Нет эмуляции". "Сообщение загрузки" и "Сегмент загрузки секторов (hex!)" оставляем как на картинке. Число загрузочных секторов выставляем 8. Сейчас объясню почему именно так. Для этого нам надо открыть папку boot с этим файлом нашего дистрибутива (рис. 5):
Дело в том, что количество секторов зависит от размера файла etfsboot.com. Стандартный сектор занимает 512 байт или 0.5 Кбайт. Как видно из рис. 5 файл etfsboot.com имеет размер 4 Кбайт. Нетрудно подсчитать, что весь файл займет 8 секторов (4/0.5=8). Вот такая арифметика. Вернемся к рис. 4. Как мы видим тут есть еще другие вкладки. В принципе можно оставить все как есть, если хотите, то на вкладке "Наклейка" можете задать имя диска. После того как все настройки проведены, нажмите на кнопку "Новый" рис. 4, откроется окно рис. 6:
Сначала необходимо выбрать записывающее устройство, т.е. ваш пишущий DVD привод, или, как в моем случае, Image Recorder. Выбрав его, я буду зависывать образ не на физический диск, а создавать файл *.iso, согласитесь так практичнее. Записать на диск всегда успеется. Далее откройте вашу папку с дистрибутивом Windows. В моем случае это папка 555 на диске D. Как показано ра рисунке, выделите все файлы и мышкой перетяните их в окно проекта. Кстати, диск у меня называется Windows 7. Это имя я записал во вкладке "Наклейка" рис. 4. Как только файлы добавятся в проект, внизу можно увидеть общий размер диска или образа, как в нашем случае. Не забудьте выбрать тип DVD диска (правый нижний угол рисунка).
Когда все настройки сделаны, осталось только нажать на кнопку "Запись". Нажмем и попадем в следующее окно (рис. 7). Тут нужно проверить чтобы стояла галочка "Запись" и жмем кнопку "Прожиг". Так как мы создаем образ, то откроется окошко, где нужно будет выбрать тип файла образа и придумать ему имя (рис. 8).
На рисунке 8 показано стрелочкой выбор типа файла. Надо выбрать ISO, придумать имя этому образу и нажать кнопку "Сохранить". После этого начнется процесс создания образа диска. Теперь останется только дождаться окончания этого процесса, после чего появится следующее окно (рис. 9):
Все, создание образа Windows 7 закончено, с чем я вас и поздравляю. И напоследок... Если вам понравилась эта статья и вы почерпнули из нее что-то новое для себя, то вы всегда можете выразить свою благодарность в денежном выражении. Сумма может быть любой. Это вас ни к чему не обязывает, все добровольно. Если вы всё же решили поддержать мой сайт, то нажмите на кнопку "Поблагодарить", которую вы можете видеть ниже. Вы будете перенаправлены на страницу моего сайта, где можно будет перечислить любую денежную сумму мне на кошелек. В этом случае вас ждет подарок. После успешного перевода денег, вы сможете его скачать. |
| Читайте: |
|---|
Популярное:
Как прослушать телефон жены
|
Новое
- Как удалить всплывающую в браузере рекламу?
- Часы Polar M400: обзор, характеристики, отзывы Часы polar m400 как подключить gps
- Как выбрать лучшие беспроводные наушники для телевизора Оптимальный выбор SKYMAXX i8x
- Не запускается Tom Clancy's Splinter Cell: Double Agent (Двойной агент)?
- Ошибка при получении данных с сервера в Google Play
- Как обменять серийный номер на ключ Dr
- Скачать программу оптимизации работы компьютера
- Скачать Google Chrome (Гугл Хром) русская версия
- Связь с «живым» оператором Мегафон
- Как перейти на МегаФон со своим номером (MNP)