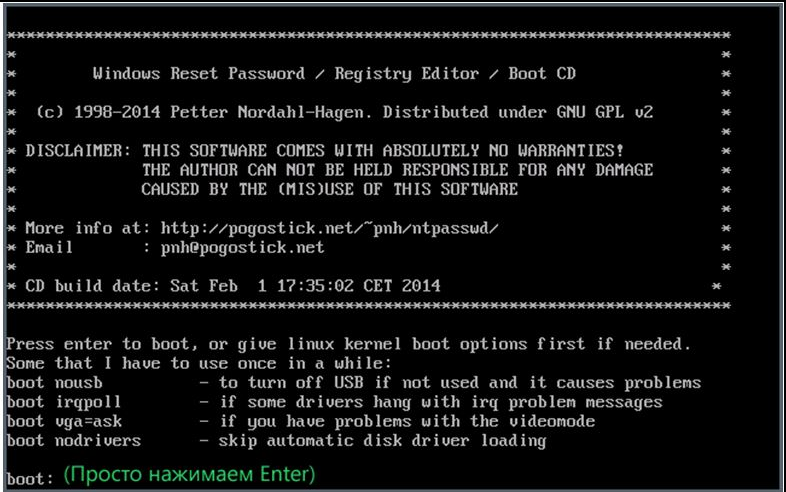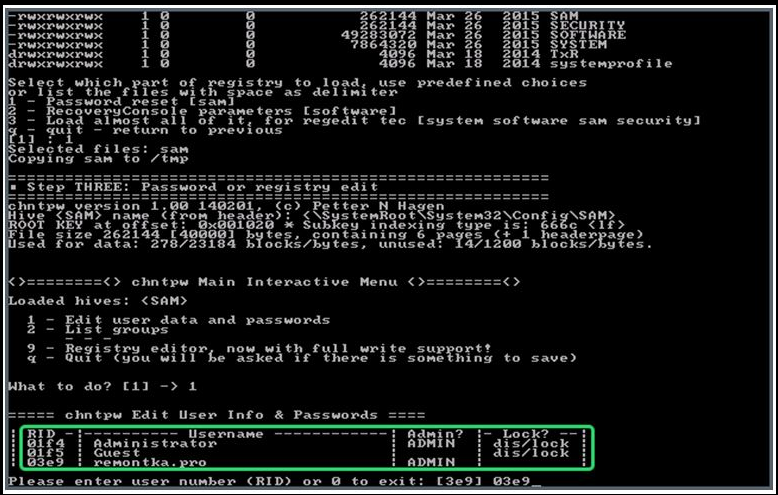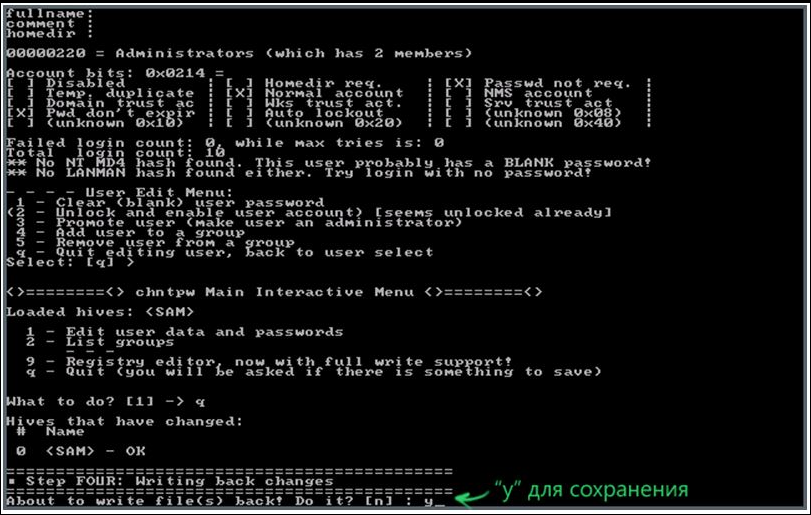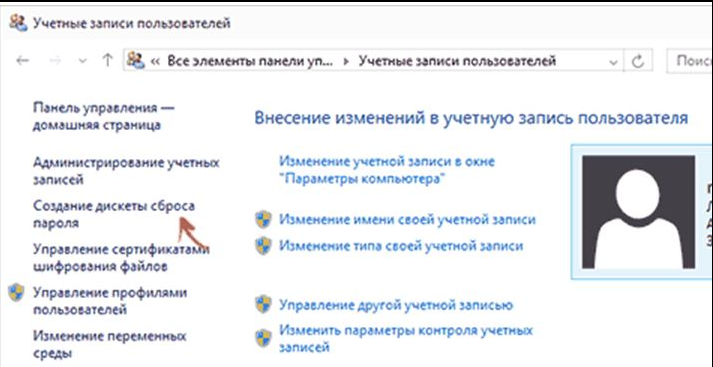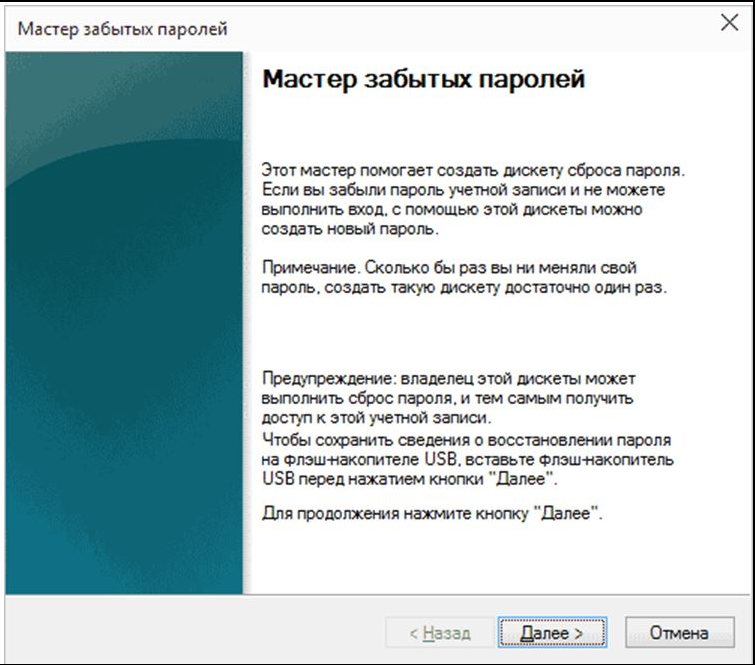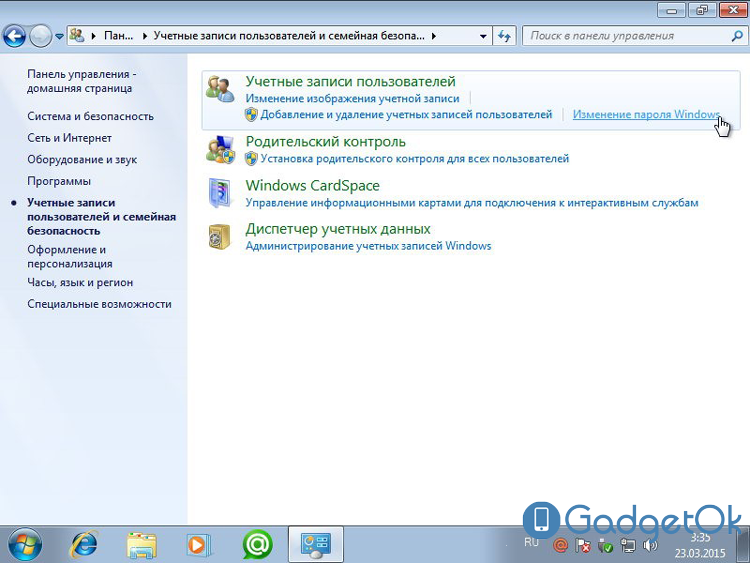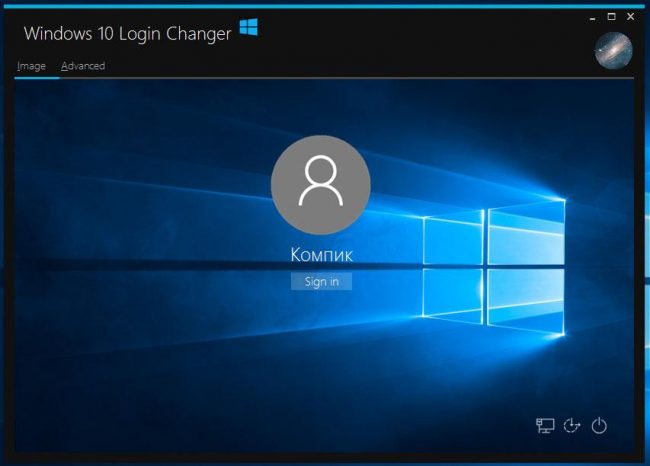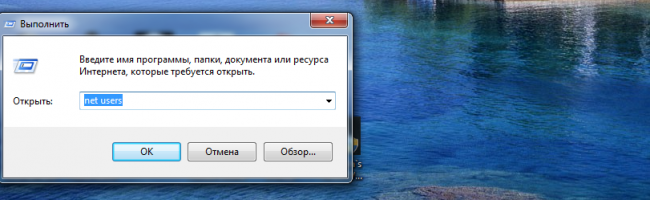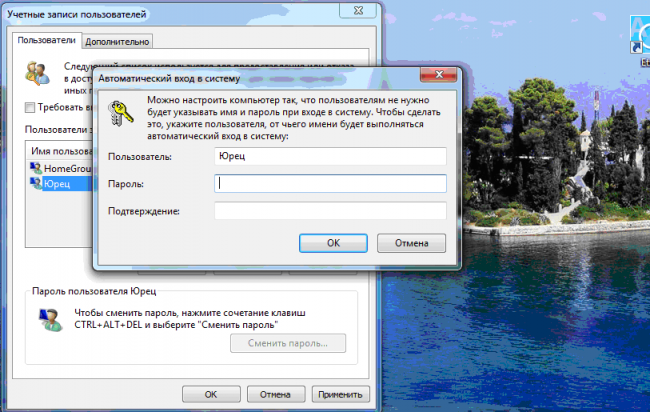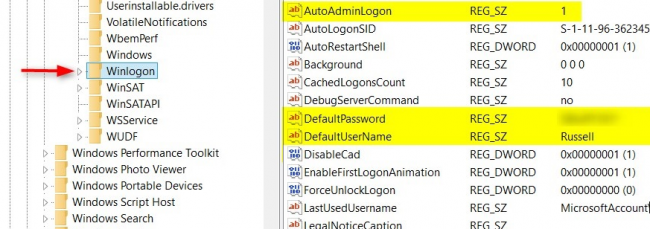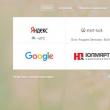Разделы сайта
Выбор редакции:
- Собрал файл сервер для 1с
- Обработка для выгрузки справочников из 1с 8
- Система компоновки данных - практика разработкиСКД Консоль - изучение Системы Компоновки Данных OnLine
- История почты и почтовых марок чили Какие бывают трек номера Почты Чили
- Как в Chrome включить или упаковать в CRX-архив расширение не из Chrome Web Store
- Плавная прокрутка в браузерах Плавная прокрутка в яндекс браузере плагин
- Английским телефонным будкам подарили вторую жизнь Красные телефонные будки в лондоне на английском
- Бесплатные файлообменники — как залить фото и получить ссылку на картинку Сервис для хранения изображений
- Как вырезать человека в фотошопе
- Логические выражения и логические операции
Реклама
| Как убрать пароль с виндовс 7 если его забыл. Как снять пароль с компьютера: советы пользователям |
|
Не все знают, как снять пароль с компьютера, когда он в рабочем состоянии и открывается полный доступ ко всем его функциям. Для этого имеется в «Панели управления» специальная иконка под названием «Учетные записи пользователей», при нажатии на которую открывается диалоговое окно, оно и позволяет все организовать. Имя пользователя и пароль — это как ключ к замку: их всегда надо иметь при себе. Лучше всего их записать и хранить у компьютера, как это распространено в среде пользователей корпоративной сетью. Зачем тогда они нужны? Это вопрос к системному администратору. Речь же пойдет о домашнем компьютере, пароль к которому вы забыли, а запись не оставили, или кто-то его запер от вас специально. Итак, при включении вы видите на экране компа аватар и неожиданный вопрос, ответ на который вы не знаете. Что делать, как снять пароль с компьютера? Знатоки предлагают разные способы.
Но программы эти рассчитаны на продвинутых пользователей и различаются: для Windows 8, Windows 7 одни; для Windows XP, Windows 10 — другие. Можно просто снять жесткий диск и отнести в мастерскую, заплатить и не мучиться. Можно взять и «сломать» «Виндовс».
Не волнуйтесь — он сам себя починит, есть в нем защита от дурака, и при этом глубоко эшелонированная.
Появляется он после несанкционированного вмешательства в работу компьютера, например, при порче или утрате системных файлов. В результате вмешательства обязательно нужно выйти на этот экран и выбрать пункт восстановление, и тогда пароль будет стерт. Но обо всем по порядку. Начать стоит с того, что никакая операционная система (ОС) не дает пользователю права доступа к своим файлам. В этом состоит первый эшелон защиты от дурака. Чтобы обойти этот запрет, придется работать, не запуская Windows. Сделать это можно, загрузив в оперативную память какую-нибудь ОС с диска CD или DVD при помощи оптического привода. Для этого немедленно после включения компьютера нужно нажатием клавиши F8, F11 или F12 (в зависимости от того, что написано в самом низу первого появившегося экрана) выбрать источник. В каждом компьютере имеется 2 вида памяти: постоянная (жесткий диск), которая хранит данные даже при выключенном питании, и оперативная, функционирующая лишь при подаче питания. Наш Windows записан на жестком диске, и именно ему при обычном включении питания передается управление, и начинается загрузка. Если же до начала загрузки выбрать иной путь (нажимая клавиши F8, F11 или F12), то в появившемся меню можно указать другой источник. Источником должен быть оптический диск, на котором имеется Boot-сектор, позволяющий с него запускаться, и какая-нибудь ОС, например, Windows XP Live USB Edition или аналогичная, но другой модификации Windows. Можно использовать обычную DOSовскую оболочку, например, Volkov commander, но с ней уже непривычно работать. Главное, что эта ОС загружается в оперативную память и работает, не затрагивая жесткий диск. Для этого в памяти организуется виртуальный жесткий диск малой емкости, на котором, как на настоящем, записана наша временная ОС.
Обращаясь к нему, помните, что все данные исчезнут после выключения.
Необходимое вмешательствоРабота будет проводиться с диском C. Откройте директорию «Компьютер» (значок на экране или в меню пуск), и вы найдете там все диски вашего компьютера, папку Windows и файлы в ней, в том числе системные. Запуская компьютер под управлением посторонней для этих файлов оболочки, ограничения доступа к ним тем самым снимаем.
Кстати, на этом принципе основана работа некоторых вредоносных программ, таких как назойливая реклама, и сколько ее ни стирай, она опять выскакивает. А источник спрятан где-то глубоко и под другим именем. Вернемся к шаблонам. Имеется он и у файла SAM, в котором хранятся имя пользователя и пароль. Адрес его C:/Windows/System32/config/. Обратите внимание, кроме самого файла, имеются двойники с названиями: SAM.LOG1 и SAM.LOG2. Первый двойник имеет размер, отличный от нуля, а второй нулевого размера. Файл SAM — вновь созданный, в SAM.LOG1 хранится предыдущая информация, а файл SAM.LOG2 — пустой шаблон. Эти файлы имеют особую структуру, они входят в состав реестра и редактируются с помощью редактора реестра, но открыть их можно обычным текстовым редактором. Правда, прочесть в этом редакторе ничего не удается, но и не надо. Копируем с помощью команды Ctrl+c и Ctrl+v содержимое файла SAM.LOG1 в файл SAM, заменив его прежнее содержимое. Второй вариант — стереть этот файл, например, перетащив в корневой каталог диска C.
Все, «диверсия» окончена, пора возвращаться. Теперь можно снять пароль с компьютера при включении. Перезапускаем компьютер, и он выводит на экран предложение запустить восстановление системы. Соглашаемся с ним. В процессе восстановления может потребоваться диск с вашим основным Windows, так что имейте его наготове. В жизни любого пользователя ПК может наступить момент, когда он не может вспомнить пароль для входа в Windows, а бумажка с ним утеряна. К сожалению, пароли, в особенности сложные (то есть, не связанные ни с какими мнемоническими правилами), нетрудно и забыть. Поэтому любому пользователю стоит быть готовым к подобной ситуации, то есть знать, как избавиться от ввода подобной информации. В Windows для хранения секретных пользовательских данных применяется система SAM (Security Account Manager – Менеджер безопасности учётных записей). Информация SAM находится в реестре в специальном ключе, доступа к которому не имеет никто. Разумеется, чтобы узнать пароль какого-то пользователя, потребуется основательно попотеть. Однако перед нами стоит другая задача – снять его, а это более простая проблема. Для её решения разработано много различных утилит, с некоторыми из них мы познакомимся в этой статье. Сразу хочется предупредить, что после удаления пароля может отсутствовать доступ к зашифрованным файлам (EFS), если таковые есть. Что может администраторЕсли вы – администратор, или знаете его пароль (а он часто не задан для учётной записи администратора), то задача существенно упрощается и не требует привлечения никаких сторонних утилит. Достаточно просто войти в Windows (в безопасный режим) под учётной записью администратора, зайти в Панель управления в раздел «Учётные записи пользователей». Будет выдано окно с учётной записью (УЗ) администратора: Далее следует щёлкнуть по команде «Управление другой учётной записью», в результате чего будет выдано окно с перечнем УЗ всех пользователей компьютера. Щёлкаем по пользователю, пароль которого нужно удалить, выдаётся окно с параметрами его УЗ. Среди команд будет присутствовать «Удаление пароля», выполняем её. Перезагружаемся под учётной записью этого пользователя и убеждаемся, что система не требует ввода пароля. Удаление пароля с помощью утилиты PassBootУ этой утилиты две разновидности: PassBootCD и PassBootUSB. Первая из них содержит iso-образ утилиты, из которого нужно создать загрузочный компакт-диск, например, программой UltraISO. Вторая – это совокупность файлов, из которых нужно вначале создать iso-образ, а затем из него — загрузочный USB-носитель. Обе можно скачать в Интернете, вот ссылки: Почему нужен загрузочный компакт-диск или USB-носитель? Дело в том, что работающая (то есть запущенная) Windows не разрешит работать с SAM. Кроме этого, прежде чем начать использовать эти утилиты, необходимо убедиться в поддержке компьютером загрузки с CD/DVD- или USB-носителя. После запуска в утилите нужно выполнить следующие шаги (команды):
На этом коррекция пользовательских данных завершается, корректно завершаем работу утилиты и перегружаемся с жёсткого диска. Снятие пароля программой Online NT Password & Registry EditorЭто один из самых мощных инструментов не только для удаления паролей, но и для многого другого. Как и большинство подобных средств сброса паролей, эта утилита требует помещения на загрузочный носитель (компакт-диск или флешку). Как это делается, выходит за рамки этой статьи. В утилите нет графического интерфейса, но не стоит этого бояться, её интерфейс достаточно прост и понятен, хотя и выдаёт, на мой взгляд, много лишнего. По большей части от пользователя требуется вводить несколько символов и нажимать Enter. Будем считать, что загрузочный носитель подготовлен. Установите в БИОС компьютера загрузку с подготовленного носителя, установите его и выполните с него загрузку. После её окончания будет выдан начальный экран утилиты с предложением задать опции. Здесь просто нажимаем Enter: Следующий экран содержит перечень разделов жёсткого диска, в которых утилита обнаружит установленные Виндовс. Если их несколько, то пользователь должен цифрой задать ту, пароли на входе в которую он намерен убрать. Как только утилита проверит присутствие нужных файлов реестра в заданном разделе Windows, она предлагает выбрать один из вариантов дальнейших действий. Здесь задаём выбрать вариант Password reset, введя 1. На следующем экране следует выбрать Edit user data and passwords – то есть опять ввести 1. Следующий экран выдаёт перечень всех пользователей, независимо от того, каков их статус — администратор, или простой пользователь, или гость. Задаём нужного пользователя вводом его RID, указанного в первой колонке перечня (RID – относительный идентификатор пользователя), и нажимаем Enter. Теперь утилита выдаёт экран с запросом намерений пользователя. Поскольку нужно снять пароль, то вводим 1 и жмём Enter. Остаётся только завершить работу утилиты и перезагрузить компьютер. Для этого жмём Enter, затем вводим q и выходим из режима редактирования данных. Здесь утилита предлагает сохранить сделанные изменения. На этот запрос вводим y. На этом утилита завершает работу, её носитель можно извлечь из компьютера и перезагрузить его, предварительно восстановив загрузку с жёсткого диска. Что предлагает МайкрософтА эта компания предлагает своё официальное средство под названием «Создание дискеты сброса пароля». Конечно, речь идёт не только, и не столько о дискете, сколько о создании USB-накопителя, который впоследствии может быть использован при входе в Windows. Этот метод реализован встроенными системными средствами и может быть использован только для локальных аккаунтов. Способ может быть использован во всех версиях Windows от 7 до 10. Как же использовать этот метод? А вот как: Зайти в «Учётные записи пользователей» и выбрать «Создание дискеты сброса паролей»: Появится окошко мастера забытых паролей: В нём необходимо нажать «Далее», в результате чего на usb-носитель запишется файл userkey.psw с информацией для сброса пароля. Чтобы использовать этот носитель, его нужно вставить в компьютер, а во время загрузки Windows при запросе пароля ввести все что угодно. После этого появится команда сброса пароля. Щёлкните по ней и выполняйте инструкции мастера. Сброс пароля с помощью установочного диска
Вконтакте Установка пароля на компьютер предназначена для обеспечения более надежной сохранности информации на нем. Но иногда уже после установки кодовой защиты необходимость в ней пропадает. Например, это может случиться по причине, если пользователю удалось обеспечить физическую недосягаемость ПК для посторонних лиц. Конечно, тогда юзер может решить, что всегда вводить ключевое выражение при запуске компьютера не очень удобно, тем более что необходимость в такой защите фактически отпала. Либо же бывают ситуации, когда администратор намеренно решает предоставить доступ к ПК широкому кругу пользователей. В этих случаях ребром становится вопрос, как убрать пароль. Рассмотрим алгоритм действий для решения поставленного вопроса на Виндовс 7. Сброс пароля, как и его установка, производится двумя способами, в зависимости от того, чью именно учетную запись вы собираетесь открыть для свободного доступа: текущий профиль или профиль другого пользователя. Кроме того, существует дополнительный метод, который полностью не удаляет кодовое выражение, но необходимость его ввода при входе отпадает. Изучим каждый из названных вариантов подробно. Способ 1: Снятие пароля с текущего профиляВначале рассмотрим вариант со снятием пароля с текущего аккаунта, то есть, того профиля, под именем которого вы в настоящий момент залогинены в системе. Для выполнения этой задачи пользователь не обязательно должен обладать полномочиями администратора. 
Способ 2: Снятие пароля с другого профиляТеперь перейдем к вопросу снятия пароля с другого пользователя, то есть, не с того профиля под которым вы сейчас совершаете манипуляции в системе. Для выполнения названной операции обязательно нужно иметь административные права. 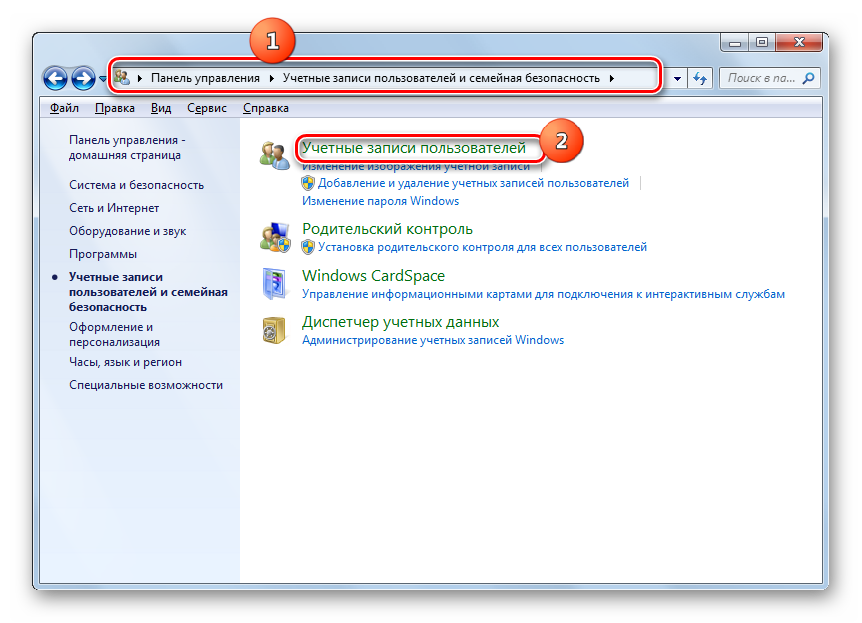
Способ 3: Отключение необходимости вводить ключевое выражение при входе в системуКроме двух способов, о которых была речь выше, существует вариант отключения необходимости вводить кодовое слово при входе в систему без его полного удаления. Для осуществления данного варианта в обязательном порядке требуется обладать правами администратора. 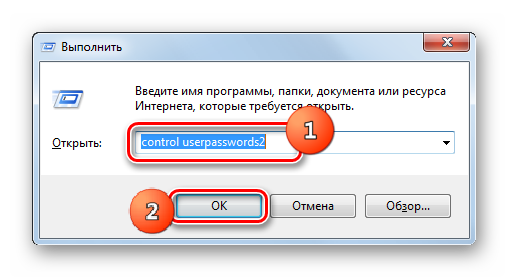 В Windows 7 имеются два метода удаления пароля: для собственного аккаунта и для аккаунта другого пользователя. В первом случае административными полномочиями владеть не обязательно, а во втором – необходимо. При этом алгоритм действий у данных двух методов очень похож. Кроме того, существует дополнительный способ, который полностью не удаляет ключ, но позволяет автоматически входить в систему без необходимости его ввода. Для использования последнего метода также нужно иметь административные права на ПК. Надежный пароль на компьютере – это главное условие, при котором информация остается сугубо конфиденциальной. Но не всегда этот пароль вообще нужен. Причин для его удаления может быть очень много: от простой ненадобности данного средства защиты до утери этого же пароля. Теперь рассмотрим ситуации, которые базируются на выше описанных причинах, их две:
Теперь разберем подробнее как снять пароль с компьютера на Windows 7. Рассмотрим каждую из выше перечисленных проблем. Доступ к учетной записи имеетсяЗдесь все довольно просто. Вот алгоритм ваших действий: 1. Заходим в «Пуск», нажав на значок Windows в левом нижнем углу рабочего стола. Выбираем пункт «Панель управления». 2. Теперь вы видите перед собой различные категории настроек. Вам нужна «Учетные записи пользователей и семейная безопасность».
Нет доступа к учетной записиЧтобы убрать пароль администратора на Windows 7 в этом случае, нужно воспользоваться специальной программой. Я советую ERD Commander. Почему именно он? Потому, что в отличии от всех остальных утилит он имеет графический интерфейс и поэтому является более простым и интуитивно понятным. Теперь перейдем к вопросу, как удалить пароль на Windows 7 с помощью этой утилиты. 1. Вставьте загрузочный диск или накопитель. Нажмите F12 в BIOS, выберите его. 2. Теперь вам нужна версия именно для Windows 7. Она показана на картинке.
3. Теперь выберите вашу операционную систему и нажмите «Далее».
5. Вводите любой новый пароль. А при перезагрузке сразу же удаляете его, как показано выше.
ВыводНадеемся, теперь понятно, как убрать пароль на вход в Windows 7. Как видите для этого не нужно быть гением программирования, это под силу любому здравомыслящему человеку. Удачи вам в этом деле! Как снять пароль с компьютера Windows 10? Зная это, можно упростить задачу своего входа в систему. По умолчанию, стационарные ПК и ноутбуки, на которых установлена ОС Виндовс 10, требуют при включении введения пароля для своих учётных или локальных записей. Как правило, это сочетание символов выбирается при установке системы для повышения безопасности конфиденциальной информации, хранящейся на компьютере, к которому открыт доступ сразу для нескольких пользователей.
Однако если ПК стоит в отдельном кабинете или дома, необходимость в такой защите отсутствует. А постоянный вход с вводом пароля не только отнимает лишнее время, но и начинает со временем раздражать. Поэтому, если защита мешает, и вы хотите отключить запрос на ввод Password, стоит применить один из вариантов настройки автоматической загрузки Windows 10 для перехода сразу к рабочему столу. Плюсы и минусы беспарольного входаГлавным достоинством беспарольного входа является отсутствие необходимости вводить сочетание символов при загрузке. Благодаря этому пользователю не нужно запоминать пароли и тратить время на их ввод. Это позволяет:
Среди минусов стоит отметить упрощение доступа к компьютеру со стороны других людей – дома это, например, могут быть дети. Хотя существуют и другие способы сохранить ценную информацию, не используя пароль. Например, держать её в защищённых папках, файлах или архивах. Снятие пароляПринципы настройки входа в систему Windows 10 не слишком отличаются от действий, которые выполняются в предыдущих версиях – Виндовс 7 и 8. При этом защиту всей системы и отдельных учётных записей рекомендуется удалять только в тех случаях, когда компьютером пользуется только один человек. Если пользователей несколько, стоит оставить пароли на других аккаунтах. Существует два основных способа убрать пароль в Windows 10:
Кроме того, пароль можно снять не только для учётной, но и для локальной записи. А ещё – убрать аналогичную функцию при выходе из режима сна. Способ с помощью учётных записейИспользование учётных записей Windows 10 является самым простым вариантом для снятия пароля. Основные действия при этом будут следующими:
Совет! После выполнения всех действий следует убедиться в том, что флажок на требовании пароля исчез. Окончательно проверить это позволит перезагрузка системы. Снятие пароля через реестрВ тех случаях, когда автоматический беспарольный вход в систему по какой-то причине настроить не получается, следует воспользоваться вторым вариантом – редактором реестра. Для этого необходимо:
После перезагрузки компьютера Windows 10 должна запускаться без необходимости вводить пароли. Однако из-за сложности этого способа и возможности изменения реестра лучше сначала воспользоваться первой методикой. Отключение пароля для локальной записиИспользуя локальную учётную запись, ограничивающую возможности пользователя, но часто необходимую для рабочего компьютера, тоже можно удалить пароль при входе в Windows. После этого даже заблокированная клавишами Win+L система не требует ввода пароля. Всё, что для этого требуется:
После того как командная строка будет закрыта пользователь Windows 10 получает возможность входить в систему, не используя пароль. Удаление пароля для выхода из режима снаКроме ввода пароля при входе, требования безопасности Виндовс 10 приводят к необходимости запроса пятнадцатизначного кода во время выхода из «режима сна». Однако на домашнем компьютере такая защита практически не имеет смысла. И для того чтобы избавиться от неё следует воспользоваться специальной настройкой в меню учётных записей.
Для изменения параметров входа в систему необходимо установить значение «никогда» в разделе выбора времени, через которое Windows запрашивает пароль. Теперь выход из режима сна станет беспарольным и быстрым. Убрать запрос пароля при включении временно погасшего экрана можно ещё одним способом – используя пункт «Электропитание», расположенный в панели управления. Для этого при настройке схемы электропитания необходимо выбрать пункт изменения недоступных параметров, изменить значение «Да» на «Нет» и нажать «Применить».
ВыводыПрименяя методы отключения пароля, вы получите в своё распоряжения систему, которой не требуется введение кода. Хотя, если существует возможность доступа к компьютеру посторонних, беспарольный вход небезопасен. И пароль лучше всего оставить, так как экономия нескольких секунд времени не стоит нарушения конфиденциальности.
|
Новое
- Обработка для выгрузки справочников из 1с 8
- Система компоновки данных - практика разработкиСКД Консоль - изучение Системы Компоновки Данных OnLine
- История почты и почтовых марок чили Какие бывают трек номера Почты Чили
- Как в Chrome включить или упаковать в CRX-архив расширение не из Chrome Web Store
- Плавная прокрутка в браузерах Плавная прокрутка в яндекс браузере плагин
- Английским телефонным будкам подарили вторую жизнь Красные телефонные будки в лондоне на английском
- Бесплатные файлообменники — как залить фото и получить ссылку на картинку Сервис для хранения изображений
- Как вырезать человека в фотошопе
- Логические выражения и логические операции
- Проверка орфографии в браузере

 Наверное, всем приходилось хоть раз видеть при запуске картинку с вопросом: следует ли запустить программу восстановления или использовать обычный запуск. В том или ином виде такой экран появляется и в Windows XP, и в Windows 7, и в Windows 8, и в Windows 10.
Наверное, всем приходилось хоть раз видеть при запуске картинку с вопросом: следует ли запустить программу восстановления или использовать обычный запуск. В том или ином виде такой экран появляется и в Windows XP, и в Windows 7, и в Windows 8, и в Windows 10. Познакомимся, как организован второй эшелон обороны Windows. Принцип обороны таков: имеются шаблоны наиболее важных файлов, и по ним в случае сбоя восстанавливаются испорченные (или случайно стертые) файлы.
Познакомимся, как организован второй эшелон обороны Windows. Принцип обороны таков: имеются шаблоны наиболее важных файлов, и по ним в случае сбоя восстанавливаются испорченные (или случайно стертые) файлы.