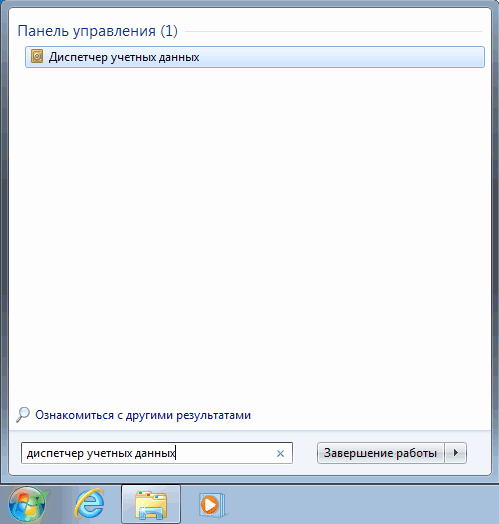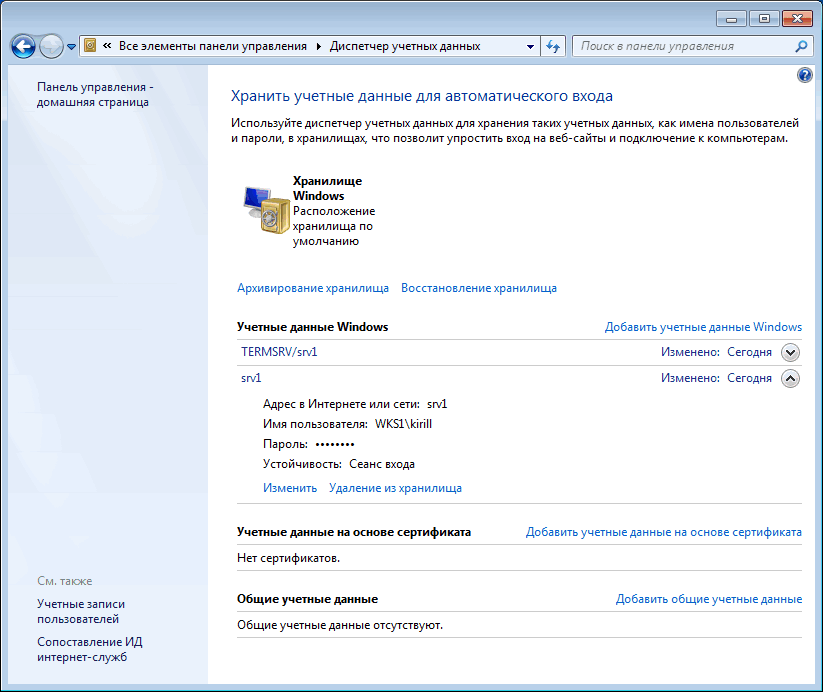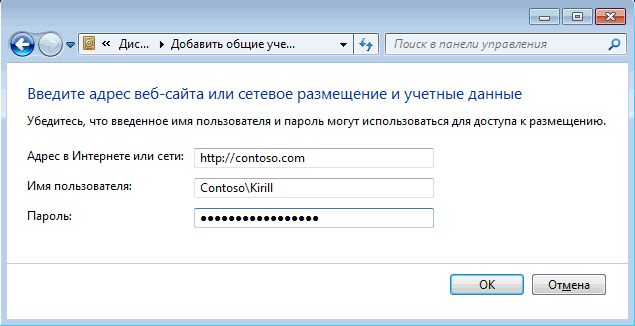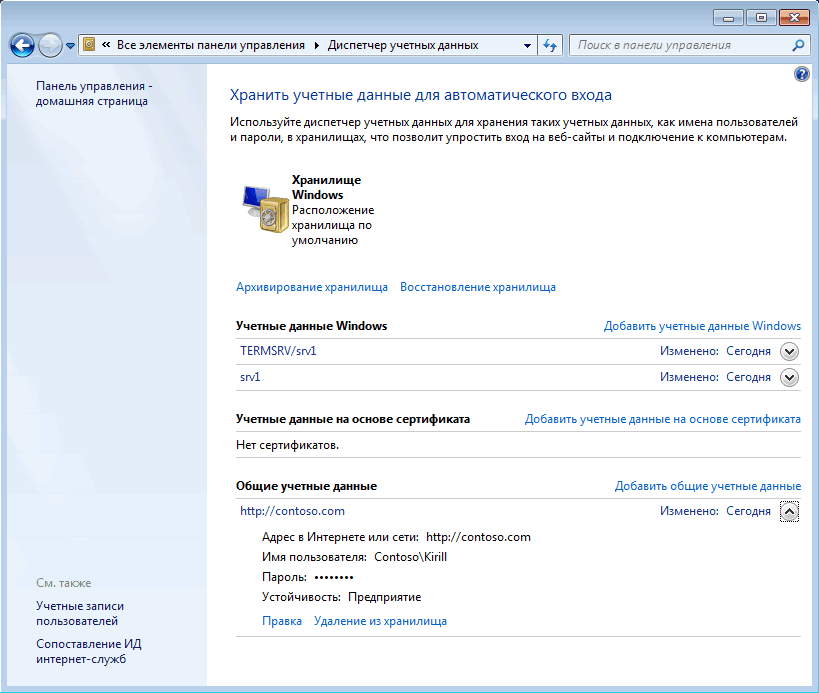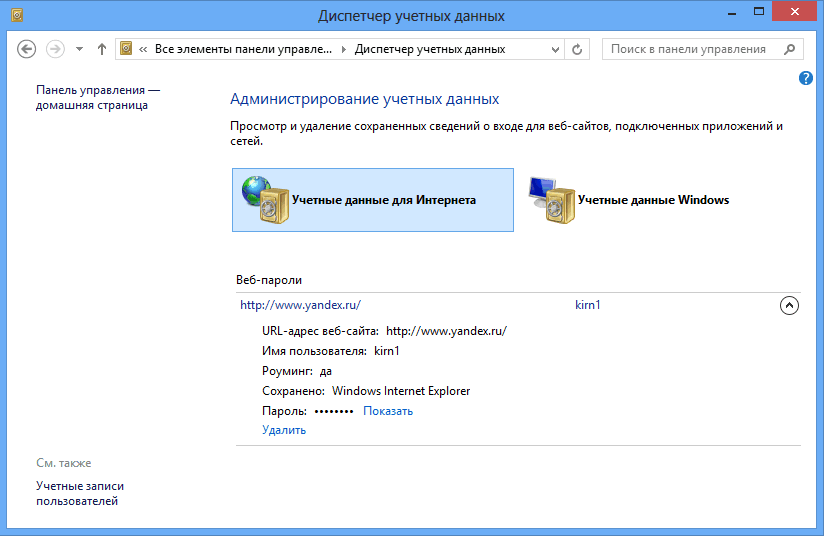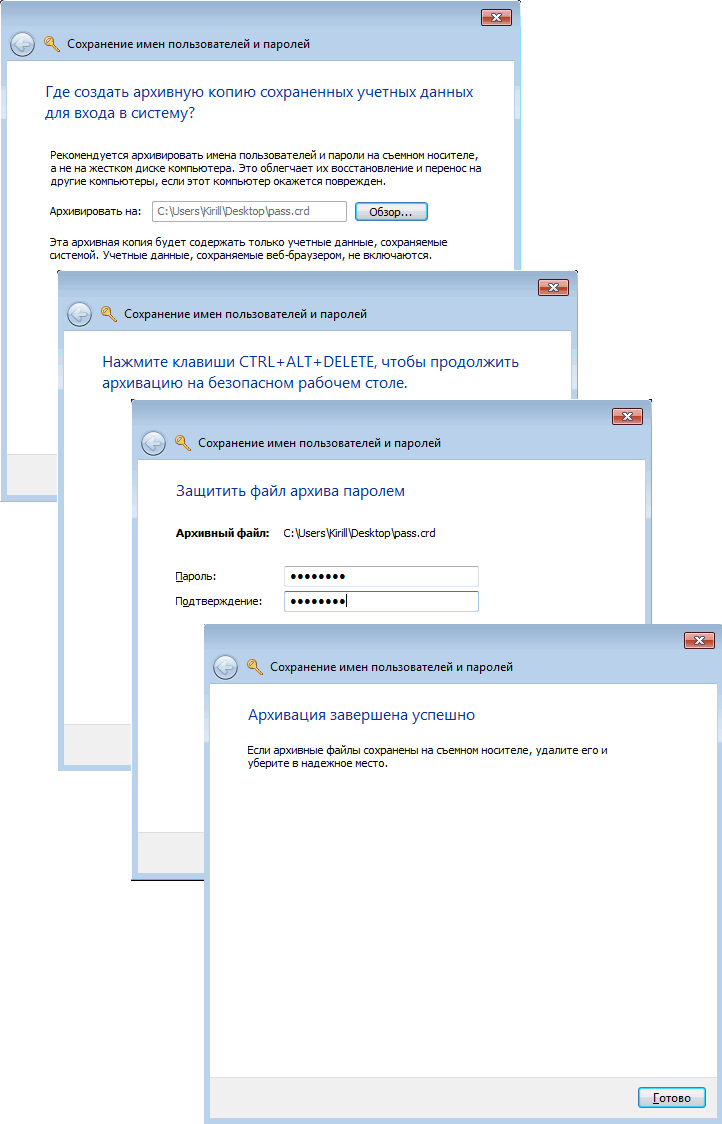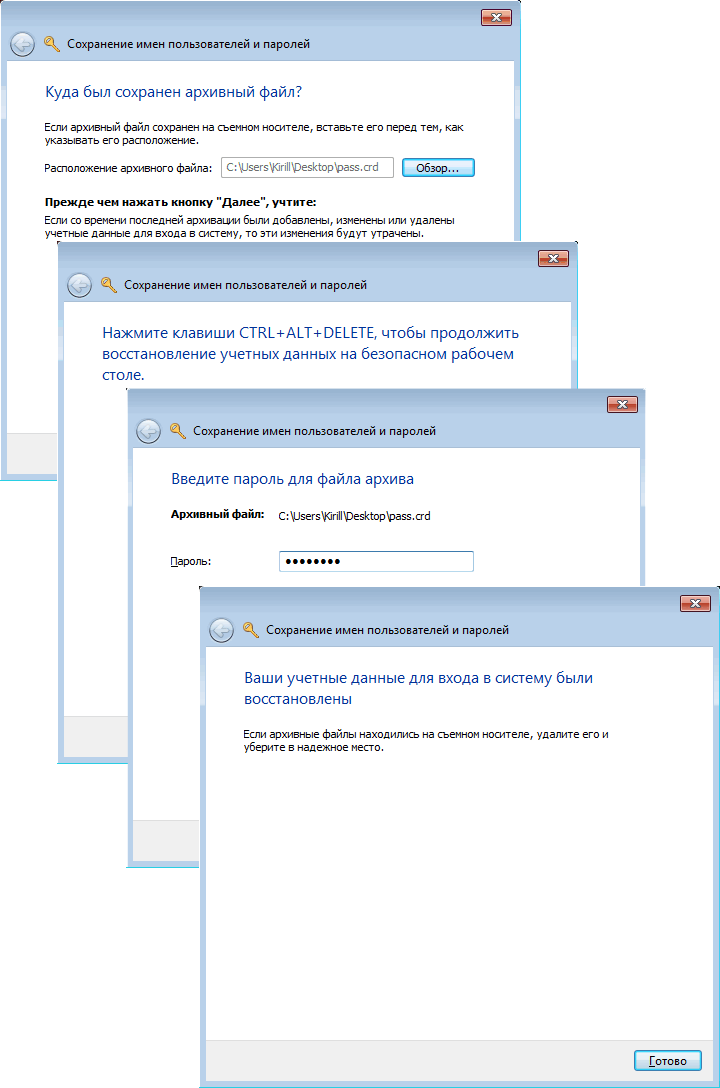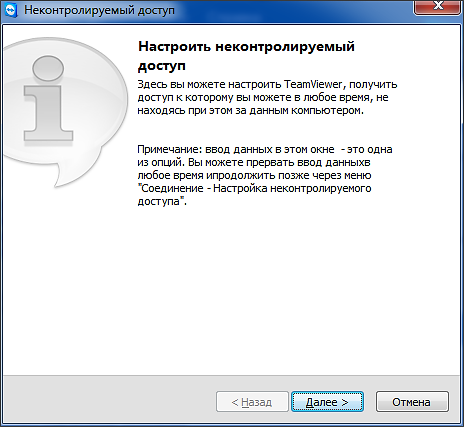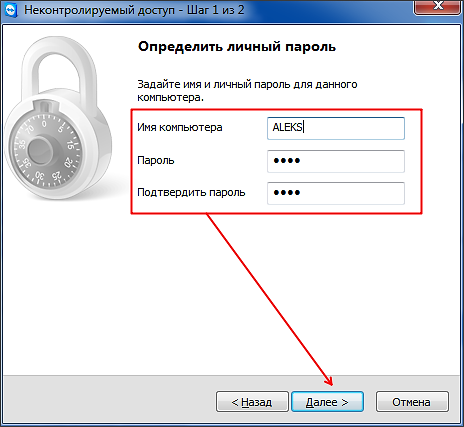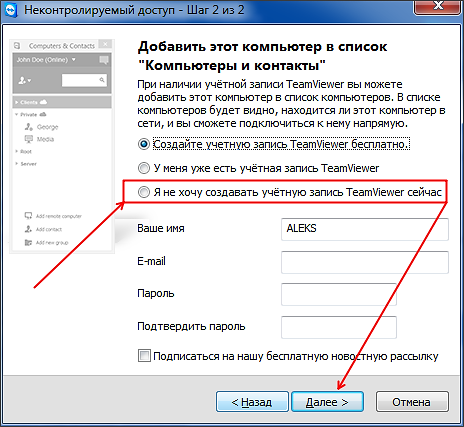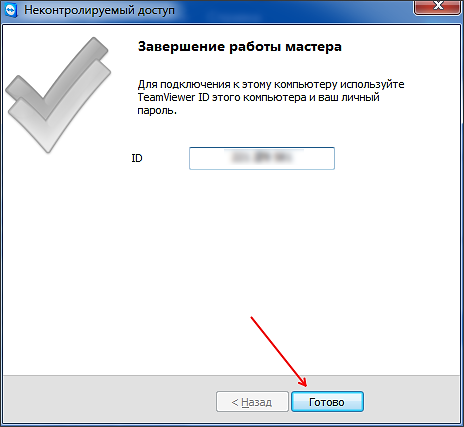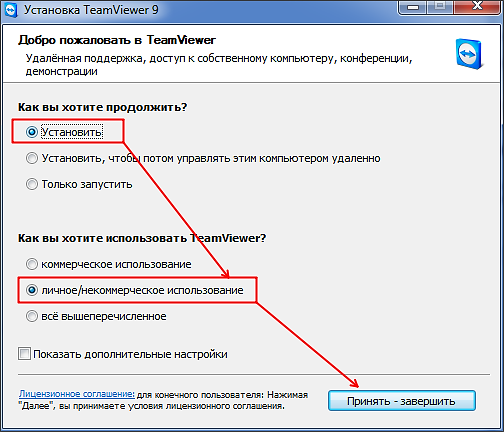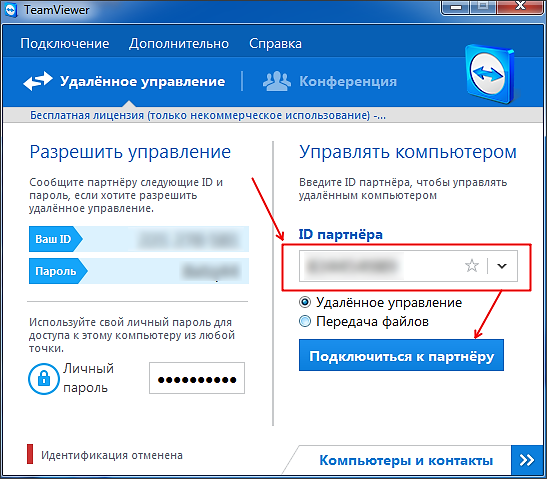Odjeljci stranice
Izbor urednika:
- Zašto prijenosno računalo treba mali SSD i isplati li se na njega instalirati Windows?
- Umetanje okvira. Stvaranje okvira. Pružanje zamjene bez okvira
- Windows System Restore Beskrajna automatska priprema za oporavak
- Popravak flash pogona pomoću programa Kako popraviti USB priključak na prijenosnom računalu
- Struktura diska je oštećena, čitanje nije moguće, što da radim?
- Što je predmemorija tvrdog diska i zašto je potrebna? Za što je odgovorna veličina predmemorije?
- Od čega se sastoji računalo?
- Struktura sistemske jedinice - koje su komponente odgovorne za rad računala Značajke unutarnjih uređaja sistemske jedinice
- Kako promijeniti tvrdi disk u SSD
- Ulazni uređaji uključuju
Oglašavanje
| Kako se spojiti na računalo putem daljinskog pristupa. Omogućite ili onemogućite korištenje zajedničkih vjerodajnica za veze putem pristupnika udaljene radne površine |
|
Credential Manager u sustavu Windows 7 Upravitelj vjerodajnicama ili Credential Manager mehanizam je koji vam omogućuje upravljanje korisničkim vjerodajnicama (login i lozinka) za pristup mrežnim resursima, kao i certifikatima i vjerodajnicama za razne aplikacije ( E-mail, web usluge itd.). Na primjer, želimo pristupiti mapi koja se nalazi na drugom računalu, a udaljeno računalo traži naše vjerodajnice. Unesite svoje korisničko ime i zaporku i potvrdite okvir "Zapamti vjerodajnice". Ili, prilikom spajanja na udaljenu radnu površinu, dopuštamo spremanje vjerodajnica kako ih ne bismo unosili svaki put.
Sve vjerodajnice spremljene na ovaj način završavaju u takozvanom Windows trezoru, gdje se sve vjerodajnice pohranjuju prema zadanim postavkama. Zapravo, trezor je samo opisniji naziv za mapu vjerodajnica. Za korisnike domene ova se mapa nalazi na: C:\Users\Korisničko ime\AppData\Roaming\Microsoft (u engleskoj verziji C:\Users\Username\AppData\Roaming\Microsoft), za lokalne korisnike - C:\Users\ Korisničko ime\ AppData\Local\Microsoft (u engleskoj verziji C:\Users\Username\AppData\Local\Microsoft). Sve datoteke u ovoj mapi su, naravno, šifrirane, a pristup im se vrši pomoću Credential Managera. Možete ga otvoriti putem upravljačke ploče ili jednostavnim upisivanjem Credentials Manager u traku za pretraživanje (Credentials Manager za englesku verziju).
Ovako izgleda Credential Manager. Svi podaci u njoj grupirani su u tri kategorije:
Sve vjerodajnice je moguće proširiti i detaljno pregledati, te po želji urediti.
Vjerodajnice se ne mogu samo spremiti tijekom postupka povezivanja, već se mogu unijeti i izravno u upravitelju. Da biste to učinili, odaberite odjeljak i kliknite vezu "Dodaj vjerodajnice". Kao primjer, dodajmo vjerodajnice za povezivanje s privatnim web mjestom http://contoso.com u odjeljak Opće vjerodajnice.
Sada su podaci spremljeni u pohranu, a prilikom povezivanja s ovim resursom nećete ih morati unositi.
Strogo govoreći, web stranice su druga priča. Credential Manager nije odgovoran za sve podatke koji se koriste za pristup internetskim resursima. Većina tih podataka obrađuje se i pohranjuje u samom pregledniku. U Internet Explorer, na primjer, za to postoji posebna funkcija automatskog dovršavanja (AutoComplete). Pokušali su popraviti ovaj nedostatak u sustavu Windows 8, gdje postoji zaseban odjeljak u Credential Manageru pod nazivom “Internet Credentials”. A ako odredite spremanje, na primjer, lozinke za Yandex poštu, ona će biti spremljena ovdje. Međutim, ova značajka radi samo s Internet Explorerom; drugi preglednici je ne koriste i nastavljaju sami pohranjivati sve podatke.
Arhiviranje i oporavak
Arhiviranje podataka provodi poseban majstor. Postupak je jednostavan - označavamo gdje treba spremiti arhivu (preporuča se prijenosni medij), zatim postavljamo lozinku za pristup. Lozinka mora biti postavljena pomoću sigurne radne površine (Secure Desktop). Ovo je potrebno čak i ako je sigurna radna površina onemogućena.
Oporavak slijedi sličan scenarij - označavamo lokaciju arhive i upisujemo lozinku, također na Secure Desktop.
Credential Manager je posebno prikladan kada nema domene, kada su sve dozvole za mrežne resurse registrirane lokalno. U tom slučaju, arhiva vjerodajnica može se koristiti za automatizaciju procesa dodjele prava. Međutim, Credential Manager se također može koristiti u domeni za pristup vanjskim resursima. Općenito, korisna stvar, posebne postavke ne zahtijeva, sprema podatke. Istina, ponekad pojedinačne vjerodajnice mogu neočekivano nestati, pa se ipak isplati napraviti arhivu. Visoka razina sigurnosti u sustavu Windows 10 zahtijeva korištenje mrežnih vjerodajnica. Istodobno, svaki korisnik mora razumjeti kako upravljati ponuđenim funkcijama kako bi zajamčio zaštitu i eliminirao potencijalne rizike. U suprotnom, povećani rizici koji se temelje na mogućnosti da treće strane imaju pristup računalu postaju neizbježni. Značajke postavkiZa sve važne postavke odgovara Upravitelj vjerodajnicama, koji se može otvoriti s upravljačke ploče. Važno je razumjeti da za povezivanje na daljinski računalni resursi Zahtijeva korištenje spremljenih korisničkih imena i lozinki. Klasična shema uključuje razvrstavanje lozinki po nazivu računa lozinke, pri čemu su sve informacije uvijek pohranjene u zajedničkoj Windows pohrani. Svaki korisnik koji ima pristup upravitelju može dodavati nove podatke, pregledavati i ispravljati spremljene podatke. Kako biste dodali vjerodajnice, kliknite na “ ”, zatim unesite svoje korisničko ime i lozinku. Za spremanje kliknite OK. Za pregled ili ispravak podataka kliknite na bilo koji unos. Dizajn nalik dodatku izbjegava moguće probleme i nedosljednosti. Unos mrežnih vjerodajnica Windows podaci 10 je jedan od najvećih najbolje opcije povećavajući razinu sigurnosti, tako da mnogi korisnici računala aktivno koriste pruženu funkciju. Kako onemogućiti unos mrežne lozinke?Trebali biste proći kroz brzo i jednostavno postavljanje.
Istovremeno, možete osigurati opciju automatske prijave. Da biste to učinili, napravite neke dodatne postavke.
Obavezno je ponovno pokrenuti računalo. U većini slučajeva preporučljivo je spremiti mrežne vjerodajnice jer one jamče visoku razinu sigurnosti za korištenje računalnih funkcija. Ponekad se pojavi situacija kada hitno morate koristiti računalo koje se nalazi na velikoj udaljenosti od vas. Na primjer, kako biste popravili nešto na prijateljevom računalu ili kopirali dokumente koje ste zaboravili kućno računalo. Sada je to, zahvaljujući Internetu, sasvim moguće, štoviše, vrlo je jednostavno za napraviti. U ovom ćemo članku govoriti o tome kako se povezati s drugim računalom putem interneta i dobiti puni pristup svim resursima na njemu. Za povezivanje s drugim računalom putem interneta možete koristiti značajku Remote Desktop. Ova funkcija uključen u operacijski sustav Windows, međutim, zahtijeva prilično složeno postavljanje i ima niz ograničenja. Stoga ćemo pogledati proces povezivanja pomoću . TeamViewer je potpuno besplatan za nekomercijalnu upotrebu. Možete ga preuzeti sa službene web stranice teamviewer.com. Pripremite računalo na koje ćete se spojiti putem internetaPrije svega, potrebno je pripremiti računalo na koje se planirate spojiti putem interneta. Preuzmite i instalirajte TeamViewer. Proces instalacije je što je moguće jednostavniji. Nakon pokretanja instalacijskog programa pojavit će se prozor u kojem trebate omogućiti funkcije “Instaliraj za upravljanje ovim računalom” i “Osobna/nekomercijalna upotreba”. Zatim morate kliknuti na gumb "Prihvati - Dovršeno". Nakon toga Program TeamViewer Instalirat će se i pokrenuti odmah. Kada prvi put pokrenete program, od vas će se tražiti da postavite nekontrolirani pristup vašem računalu.
U prvoj fazi postavljanja pristupa potrebno je unijeti ime računala i lozinku. Unesite ove podatke i kliknite na gumb "Dalje".
Nakon toga od vas će se tražiti da izradite račun. Ovaj korak možete preskočiti; stvaranje računa nije potrebno. Odaberite "Ne želim stvoriti račun" i kliknite na gumb "Dalje".
To je to, postavljanje nekontroliranog pristupa je završeno. U zadnjem prozoru vidjet ćete ID (identifikacijski broj računala).
Ovaj ID se koristi kao prijava za spajanje na računalo. Kopirajte ga ili zapišite na sigurno mjesto. Povezivanje s drugim računalom putem internetaDakle, nakon što ste pripremili jedno od računala za povezivanje (instalirali i konfigurirali TeamViewer), možete početi raditi s glavnim računalom s kojeg ćemo se spajati. Pokrećemo instalacijski program TeamViewer na računalu s kojeg ćemo . U prozoru programa za instalaciju trebate odabrati opcije "Instaliraj" i "Osobna/nekomercijalna upotreba"
Nakon toga, TeamViewer će se instalirati, pokrenuti i odmah biti spreman za korištenje. Više ne morate ništa konfigurirati na računalu s kojeg ćete se spajati. Za spajanje na drugo računalo putem interneta potrebno je unijeti “Partner ID” (ID računala koji smo dobili nakon postavljanja nekontroliranog pristupa) i kliknuti na gumb “Poveži se”.
Nakon toga, program će tražiti lozinku.
Unesite lozinku koju smo naveli prilikom postavljanja nekontroliranog pristupa i kliknite na gumb "Prijava". To je to, nakon toga ćete vidjeti radnu površinu drugog računala na koje ste se spojili putem interneta. Ova dokumentacija je arhivirana i više se ne održava. Omogućite ili onemogućite korištenje zajedničkih vjerodajnica za veze putem pristupnika udaljene radne površineOdredište: Windows Server 2008 R2 Korisnici koji se spajaju na interne mrežne resurse (računala) preko pristupnika udaljene radne površine moraju proći dvije razine provjere autentičnosti. Nakon uspješnog završetka prve razine autentifikacije, korisnici se spajaju na Remote Desktop Gateway poslužitelj. Nakon uspješnog završetka druge razine autentifikacije, korisnici se spajaju na udaljena računala (računala u internoj mreži). Na svakoj razini provjere autentičnosti korisnici moraju unijeti svoje vjerodajnice, osim ako su korisnici ovlašteni za korištenje jednog ili više od sljedećeg:
|
Popularan:
Novi
- Umetanje okvira. Stvaranje okvira. Pružanje zamjene bez okvira
- Windows System Restore Beskrajna automatska priprema za oporavak
- Popravak flash pogona pomoću programa Kako popraviti USB priključak na prijenosnom računalu
- Struktura diska je oštećena, čitanje nije moguće, što da radim?
- Što je predmemorija tvrdog diska i zašto je potrebna? Za što je odgovorna veličina predmemorije?
- Od čega se sastoji računalo?
- Struktura sistemske jedinice - koje su komponente odgovorne za rad računala Značajke unutarnjih uređaja sistemske jedinice
- Kako promijeniti tvrdi disk u SSD
- Ulazni uređaji uključuju
- Tipizirani programski jezik Što učiniti sa svim tim tipovima varijabli