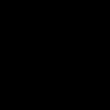Odjeljci stranice
Izbor urednika:
- Standardne metode i programi za skeniranje s MFP pisača na računalo
- Brisanje i stvaranje stranica u uređivaču teksta Microsoft Word
- Pravila za izradu HTML dokumenata Pravila učitavača html
- Kako slušati telefon svoje žene
- Kako izbrisati sve u Nokia Lumia
- Samsung Galaxy Tab S2: najtanji vodeći tablet na svijetu Kako radi tipkovnica
- Najbolji savjeti: Kako izbrisati sistemske aplikacije na Androidu
- Univerzalni držač za balansiranje za IMAX B6
- Kako popraviti zvono na vratima db 915 zvono ne radi s gumba
- Tvrdi disk se ne otvara, traži formatiranje: što da radim?
Oglašavanje
| Kako napraviti paragrafe ravnim u Wordu. Kako napraviti paragraf u Word dokumentu |
|
Oblikovanje paragrafa u Wordu. U bilo kojem dokumentu ne možete bez oblikovanja teksta. , raspravljali smo u prošloj lekciji, sada je naš red da pogledamo pitanje oblikovanja odlomaka u Wordu. Glavna semantička jedinica teksta obično je odlomak. Stoga su naredbe za poravnanje i operacije oblikovanja dizajnirane za promjenu izgleda pojedinačnih odlomaka. Bez odlomka tekst neće izgledati lijepo, a nije baš prikladan za čitanje. Vjerojatno ste se i sami uvjerili u ovo? Na stranicama gdje je tekst kontinuirani zid, oči se vrlo brzo umore. I koliko god bila zanimljiva, posjetitelji je prestanu čitati usred rečenice i odu. Zato kompetentan web dizajner mora razbiti tekst u male odlomke. Knjige napisane bez paragrafa gube svoju privlačnost i najčešće ostaju nezatražene. Stoga su paragrafi obavezni. U Wordu si možete olakšati posao S u paragrafima. Za ovo trebate prilagoditi uređivač teksta sebi. Oblikovanje odlomaka uRiječBilješka Postavljanje oblikovanja odlomaka u Wordu jednako je za sve verzije programa, tako da ne morate brinuti o tome. Za potpuno oblikovanje odlomka upotrijebite "stavak " Uđite u izbornik –Format, i odaberite – stavak – ili desnom tipkom miša kliknite polje dokumenta i odaberite stavku u padajućem kontekstnom izborniku stavak .
— Na lijevom rubu - U središtu — Na desnom rubu — širina
Bilješka: Korištenje prozora stavak Vrlo je lako formatirati, ali to ne biste trebali činiti. Koristan je za učenje tehnika oblikovanja, ali za praktičan rad bolje ga je ne koristiti. Sada pogledajmo učinkovitije načine oblikovanja odlomaka u Wordu. Postoji način - oblikovanje odlomaka pomoću ravnala . Mnogi ljudi uopće ne koriste ravnalo. Ali uzalud - ovo je također prilično moćan alat u sposobnim rukama, au to ćete se uskoro i sami uvjeriti. Oblikovanje odlomka pomoću ravnalaVladar u Wordu ne samo da pruža informacije o izgledu dokumenta, već je i moćan alat za oblikovanje. Omogućuje vam kontrolu bočnih margina i tabulatora trenutnog odlomka. Granice odlomaka postavljaju se pomicanjem (povlačenjem) posebnih markera. Kako uključiti ravnalo uRiječU Wordu 2003 ravnalo je uključeno u izbornik – Pogled. Samo trebate označiti kućicu pored unosa Vladar .
U Word 2007/2010 ravnalo je također u izborniku - Pogled – Prikaži i sakrij blok – Ravnalo.
Bilješka
Odabrani tabulator postavlja se klikom na ravnalo. Kasnije možete promijeniti njegov položaj povlačenjem. Za uklanjanje tabulatorskog znaka vuče se izvan ravnala. Nakon ručnog postavljanja tabulatora, uklanjaju se svi zadani tabulatori koji mu prethode, tj. svi vaši sljedeći dokumenti već će biti s ovim novim oblikovanje paragrafa. ∟ Lijevo poravnat položaj tabulatora. Tekst se nalazi desno od navedenog mjesta, počevši odmah od tog mjesta; ┴ Središnji položaj za zaustavljanje kartice. Tekst je postavljen simetrično u odnosu na navedeni položaj; ┘ Desno poravnat položaj za zaustavljanje kartice. Tekst se postavlja lijevo od navedenog mjesta, završavajući na navedenom mjestu; Vrste markera za zaustavljanje tabulatora:Tabulator poravnat prema znakovima. Omogućuje, na primjer, raspored stupaca brojeva različitih duljina tako da se decimalne točke nalaze jedna ispod druge. Bilješka: Za kretanje između tabulatora koristite tipke TAB I POVRATAK . Eto koliko smo novoga danas naučili, a što je , I Kako uključiti ravnalo Riječ , i što je tab unutra Riječ . Nadam se da će vam ovo novo znanje biti od koristi. Jedno od glavnih pitanja koje mnogi korisnici imaju prilikom oblikovanja teksta Word dokumenta odnosi se na paragraf ili uvlačenje odlomka. Kada je tekst već natipkan, potrebno je staviti odlomke tako da bude dobro strukturiran i oblikovan za lakše razumijevanje od strane čitatelja. Nije teško napraviti, samo treba znati kako. I u ovom članku odlučili smo vam reći kako staviti paragrafe u Word. Prvi i najlakši način za uvlačenje odlomaka je korištenje ravnala Word dokumenta. Ako ga niste postavili prema zadanim postavkama, idite na stavku izbornika Pogled - "Prikaži ili sakrij" i provjerite karticu Ravnalo. U slučaju dodavanja paragrafa u Wordu, zanima nas ravnalo koje je na vrhu. Na njemu se, kao što ste već primijetili, nalaze četiri klizača. Tri s desne i jedna s lijeve strane. Nažalost, malo ljudi zna tko je za što odgovoran. Za stvaranje odlomaka zanimaju nas lijevi klizači. A sada ćemo vam reći zašto je svaki od njih potreban. Donja je potrebna za udubljenje. Pomicanjem udesno to možete lako provjeriti. Srednji će vam pomoći da napravite izbočinu ako je potrebno. Ali gornji je odgovoran za odlomke u Word dokumentu. Ako ga pomaknete udesno, pojavit će se uvlaka na početku odlomka. I svaki odlomak će imati takve uvlake dok upisujete tekst. Postoji još jedan način postavljanja odlomakaDa biste to učinili, odaberite tekst, kliknite desnom tipkom miša i odaberite karticu Odlomak. Tamo postavite duljinu uvlake i kliknite OK. To je sve. Pozdrav prijatelji. Vještine oblikovanja odlomaka u Microsoft Wordu značajno će doprinijeti vašim vještinama. Zahvaljujući njima, možete dati tekstovima logičnu i prikladnu strukturu, odvojiti odlomke jedan od drugog, prilagoditi različite uvlake itd. Imate moć učiniti tekst čitljivijim i praktičnijim, pa zašto to ne iskoristiti? U ovom ćemo članku razmotriti sljedeće funkcije:
Krenimo redom. Dajem sve primjere za MS Word 2013; u drugim verzijama programa sučelje može biti malo drugačije. Kako postaviti polja u WorduMargine su prazni prostori na vrhu, dnu, lijevo i desno od lista. Njihova veličina ograničava sadržaj stranice. Za podešavanje veličine margina, kliknite na vrpcu Izgled stranice – Postavljanje stranice – Margine. Na popisu koji se otvori možete odabrati jedan od unaprijed definiranih skupova polja. A ako trebate postaviti vlastite dimenzije, kliknite "Prilagođena polja..." iu prozoru koji se otvori ručno odredite dimenzije. Obično je lijeva margina malo šira od ostatka, ostavljajući prostor za uvezivanje. Postavke uvlačenja u Microsoft WorduZa fleksibilniju prilagodbu strukture dokumenta postoje uvlake. To su udaljenosti od lijeve margine do početka teksta. Na taj način možete promijeniti položaj svakog pojedinog odlomka na listu. Ovo je korisno, primjerice, za stvaranje hijerarhijske strukture teksta. Možete postaviti uvlake za svaki odlomak, nekoliko ili sve odlomke odjednom. Da biste promijenili uvlaku, postavite kursor bilo gdje unutar odlomka i pomaknite klizače na ravnalu:
Usput, ako nemate ravnalo na zaslonu, potvrdite okvir na vrpci: Pogled – Prikaži – Ravnalo. Postoji pojednostavljeni način mijenjanja uvlaka. Kliknite gumbe "Smanji uvlaku" i "Povećaj uvlaku" na vrpci. Kako prilagoditi poravnanje u WorduMicrosoft Word ima četiri opcije za poravnavanje teksta na radnom listu:
Posljednja opcija je najmanje očita. Tekst je raspoređen na liniji tako da je poravnat s oba ruba. Štoviše, ako je duljina teksta manja od jednog retka, on će i dalje biti poravnat ulijevo, isključujući velike razmake između riječi. Za poravnavanje koristite gumbe na vrpci u grupi naredbi Odlomak. Za promjenu poravnanja nekoliko odlomaka odjednom, prvo ih odaberite. Prored u WorduDa biste promijenili prored u odlomku, postavite kursor u njega i kliknite na vrpcu Početak – Odlomak – Razmak. Odaberite jednu od predloženih opcija. Ako opcija razmaka koja vam je potrebna nije na popisu, kliknite "Ostale opcije proreda." Tamo možete odabrati željeni interval. Postavljanje razmaka između odlomaka u WorduPodešavanjem razmaka između odlomaka poboljšavate čitljivost teksta. Ljudi bolje percipiraju strukturu teksta kada svaki odlomak opisuje specifične aspekte jedne opće teme. Da biste dodali razmak prije ili iza odlomka, postavite pokazivač u njega. Nakon toga kliknite na vrpcu Početna – Odlomak – Razmak – Dodaj razmak prije odlomka (Dodaj razmak nakon odlomka). Da biste sami postavili veličinu razmaka, kliknite gumb "Opcije odlomka" u donjem desnom kutu grupe "Odlomak". U prozoru koji se otvori postavite potrebne veličine intervala. Dopustite mi da pojasnim da kada upisujete tekst, program se sam pomiče u novi red ako kursor dođe do kraja lista. A da završite odlomak, pritisnite Enter na kraju. Program će kursor pomaknuti u novi red, a novoupisani odlomak će biti odvojen zadanim intervalima. Ako trebate prekinuti redak bez započinjanja novog odlomka, upotrijebite jedan od dva načina:
U oba slučaja, program će umetnuti neispisivi i nevidljivi prijelom retka na navedeno mjesto. Za brisanje takvog prijenosa pritisnite Ctrl+Shift+8. Bit će prikazani svi znakovi koji se ne ispisuju. Pronađite ikonu prijeloma retka na prijelomnoj točki i uklonite je. Ponovno pritisnite Ctrl+Shift+8 da biste isključili prikaz znakova koji se ne ispisuju. Obrubi i sjenčanje odlomaka u WorduOdlomak možete oblikovati tako da ga uokvirite okvirom. Da biste to učinili, postavite pokazivač na željeni odlomak (ili odaberite nekoliko). Sada kliknite strelicu pokraj gumba Početna – Paragraf – Granice. Ako padajući izbornik sadrži željenu opciju okvira, odaberite je. Ako nije, kliknite "Granice i ispuna...". U ovom prozoru postoje različite grafičke postavke na tri kartice:
Osim toga, postoji poseban gumb na vrpci za popunjavanje pozadine odlomka: Početna – Paragraf – Ispuna. Kao i obično, možete birati između standardnog skupa boja, proširenog ili spektra. Pritisnite strelicu s desne strane gumba za otvaranje više paleta. Ne pretjerujte s bordurama i sjenčanjem, koristite ih dozirano. Zbrka mnogih okvira i efekata boja može stvoriti zabunu na listu. Postavljanje tabulatora u MS WorduZa "pomicanje" dijela teksta malo udesno, koristi se tabeliranje. Izgleda kao nekoliko mjesta u nizu. Dakle, ako u takvim slučajevima stavljate puno razmaka, bolje je staviti jedan tabulator. Da biste to učinili, postavite kursor ispred teksta koji želite premjestiti i pritisnite Tab na tipkovnici. Ako više puta pritisnete Tab, kursor će se svaki put pomaknuti za određenu udaljenost. Zadana vrijednost je 1,27 cm. Možete ručno podesiti udaljenost jezičaka prema svojim željama. Najlakši način da to učinite je na ravnalu tako da mišem postavite oznake na mjesta gdje će se nalaziti tabulatori. Ali prvo, u gornjem lijevom kutu prozora, gdje se sijeku vodoravna i okomita ravnala, odaberite željenu opciju poravnanja. Da biste to učinili, kliknite na bijeli kvadrat, princip poravnanja će se promijeniti:
Kada ste odabrali način poravnavanja koji vam je potreban kliknite na horizontalno ravnalo na mjestima gdje bi trebao biti tabulator. Pojavit će se odgovarajući marker. Ove oznake se zatim mogu povlačiti duž ravnala za promjenu postavki. Da biste uklonili oznaku za zaustavljanje tabulatora, povucite je izvan ravnala. Da biste točnije prilagodili položaj markera, dvaput kliknite na njega mišem. Otvara se dijaloški okvir kartice. Pomoću kontrolnih gumba možete dodavati, brisati i prilagođavati markere, naznačiti njihovu točnu lokaciju i postaviti njihove metode poravnanja. Obratite pozornost na skupinu prekidača " Agregat" Ovdje možete odabrati znakove koji popunjavaju prazan prostor prilikom tabeliranja. Ovo je vrlo zgodno kada ručno kreirate tablice sadržaja, predmetne indekse itd. Uzimajući u obzir sve navedene mogućnosti, tabeliranje je od obične rijetko korištene opcije preraslo u moćan alat za kreiranje strukture dokumenta. Siguran sam da se mnogima od vas svidio ovaj članak, jer sada znate kako pravilno i precizno izraditi strukturu dokumenta, što znači da rad u Wordu postaje svjesniji i ugodniji, a zadovoljstvo od dobrog rezultata samo se povećava. Predlažem da nastavim u istom duhu, jer ću o tome pisati sljedeći post. Vidimo se tamo, vidimo se kasnije! Kada upisujete tekst na računalu, korisnici često pitaju kako napraviti odlomak u Wordu. Obično ih u takvim slučajevima ne zanima sam paragraf, već uvlaka prije njega. Ako ste suočeni s ovim problemom, onda bi vam ovaj članak trebao pomoći. Ovdje možete naučiti kako uvući odlomak u Wordu 2003, 2007, 2010, 2013 ili 2016. Kako napraviti odlomak u Wordu 2007, 2010, 2013 ili 2016Da biste napravili odlomak u Wordu, prvo morate uključiti prikaz ravnala. Za ovo idite na karticu "View" i potvrdite okvir pored "Ruler"». Osim toga, ravnalo se može uključiti klikom na gumb koji se nalazi u gornjem desnom kutu lista (odmah iznad vodoravne trake za pomicanje). Kada je ravnalo uključeno, pažljivo ga pregledajte. Ravnalo ima tri klizača u obliku trokuta. Dvije s lijeve i jedna s desne strane. Pomoću ovih klizača možete kontrolirati razmak između teksta i ruba lista, kao i odlomke. Da napravim paragraf potrebno je označiti sav tekst mišem i pomaknuti gornji lijevi klizač udesno.
Nakon toga, svaki odlomak teksta bit će odvojen od ruba lista dodatnim razmakom.
Ako trebate uvući samo jedan odlomak teksta, tada ne možete odabrati tekst, već jednostavno postaviti kursor na željeni odlomak i uvući ga pomicanjem klizača. Kako napraviti paragraf u Wordu 2003Na sličan način možete napraviti odlomak u uređivaču teksta Word 2003. Prvo morate omogućiti prikaz ravnala. To se radi pomoću izbornika "Pogled - Ravnalo".
Kako napraviti odlomak pomoću tipkovniceTakođer treba napomenuti da paragraf možete napraviti pomoću tipkovnice. Za ovo potrebno je postaviti kursor na početak tekstualnog bloka i pritisnuti tipku TAB na tipkovnici.
Ova metoda stvaranja odlomka također je prikladna jer radi ne samo u Wordu, već iu mnogim drugim programima za uređivanje teksta. Odlomak u programu Microsoft Office Word ne zove se prelazak na novi redak, kao što mnogi vjeruju, već izravno uvlačenje isti redak iz polja dokumenta. Zbog ovog smiješnog nesporazuma često nastaju poteškoće prilikom telefonske komunikacije ili rada s regulatornom dokumentacijom koja opisuje zahtjeve za bilješke o prijavi. Neki ljudi vjeruju da je paragraf pritisak gumba ulaze i ne razumiju o kojim zahtjevima govorimo. Ne biste smjeli činiti takve greške. Odlomak je uvlačenje od margina dokumenta. Kako postaviti paragrafpostoji 2 glavna načina postavke paragrafa: putem postavke ili kroz vladar. Metoda ravnala poznata je mnogima. Dovoljno jednostavno Vuci jedan od klizača koji se nalazi na vrhu dokumenta. Ali, pošteno radi, treba napomenuti da svi korisnici ne vide ravnalo na svom pravom mjestu. Jednostavno je potrebno upaliti. To se radi jednostavno - idite na karticu pogled i potvrdite okvir " vladar». Sada vidimo ravnalo i klizače na njemu. Na slici su označeni crvenom strelicom. Kretanje Gornji klizač podešava uvlačenje teksta u prvom retku iza crtice. Niži klizač podešava položaj teksta na svim ostalim linijama. Istodobnim pomicanjem klizača mijenja se uvlaka cijelog teksta između novih redaka. Druga metoda uključuje regulacija postavke s jasnim primjerom. Pritom se možemo mijenjati i između redaka, ali to je posebna tema. Ako kliknete na pločica paragraf u donjem desnom kutu otvorit će vam se sljedeći prozor u kojem možete izvršiti sve potrebne izmjene. Važno je zapamtiti sljedeća pravila:
Na dnu ovog prozora nalazi se polje za pregled koje vam omogućuje da vidite kako će se promijeniti položaj teksta nakon klika na " u redu" Podešavanjem vrijednosti, ovdje možete postaviti potrebne parametre uvlake za cijeli dokument. Kako ukloniti odlomakA ako je potreba za korištenjem odlomka nestala, kako možete poništiti sve postavke. Ovdje su također na djelu dvije metode. Limenka povratni položaj klizače na izvornik (to jest, pomaknite se skroz ulijevo). Možete koristiti isti prozor postavke, o čemu je već bilo riječi gore. Otvorite ga pomoću gumba u kutu. Tada možete slijediti jedan od dva puta, što ovisi o važnom faktoru - jesu li promijenjene postavke samog Worda? Možete samo pritisnuti gumb zadano, koji se nalazi pored gumba potvrda ili unesite sva polja jednaka “0” i kliknite potvrdi. Nakon čega ćemo morati odabrati gdje ćemo koristiti te postavke. Biramo i potvrđujemo odluku. U prvom slučaju, vrijednosti će se vratiti standard u dokumentu koji je trenutno otvoren, u drugom će se primijeniti na sve nove dokumente na temelju navedenog predloška. Prethodno spremljeni, a sada zatvoreni dokumenti neće biti čudesno rekonstruirani. Promjenom položaja uvlake pomoću gore prikazanog prozora mijenjali smo postavke. Odnosno, takva naizgled strašna stvar učinjena je nesvjesno i brzo. Ispada da promjena postavki nije teška. Jedina stvar na koju treba obratiti posebnu pozornost je potvrdni okvir “ Podstava ogledala" Ovo polje je odgovorno za postavljanje identičan udubljenja s različitih strana. Gore smo već govorili o grupi postavki za zasebno uvlačenje u prvom retku nakon prelamanja, kao i podešavanje uvlaka s lijevog i desnog ruba dokumenta. U tome nema ništa komplicirano. Možda zvuči zastrašujuće i zbunjujuće, ali u praksi je sve jednostavno i jasno. |
Novi
- Brisanje i stvaranje stranica u uređivaču teksta Microsoft Word
- Pravila za izradu HTML dokumenata Pravila učitavača html
- Kako slušati telefon svoje žene
- Kako izbrisati sve u Nokia Lumia
- Samsung Galaxy Tab S2: najtanji vodeći tablet na svijetu Kako radi tipkovnica
- Najbolji savjeti: Kako izbrisati sistemske aplikacije na Androidu
- Univerzalni držač za balansiranje za IMAX B6
- Kako popraviti zvono na vratima db 915 zvono ne radi s gumba
- Tvrdi disk se ne otvara, traži formatiranje: što da radim?
- Detaljan pregled brute force aplikacije VKontakte