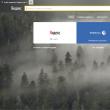Odjeljci stranice
Izbor urednika:
- Ako je nemoguće instalirati Windows na ovaj disk, Windows se neće instalirati, piše pogrešku
- Kako ukloniti pisač na jednostavan način za uklanjanje sustava Windows 7 uklanjanjem svih pisača
- Korak po korak postavljanje Wi-Fi usmjerivača: kako to učiniti sami Postavite vezu između usmjerivača i računala
- Oporavak zaboravljene prijave i lozinke za VKontakte
- Zašto miš ne radi na prijenosnom računalu ili računalu?
- Kako vratiti blokiranu stranicu u kontaktu Prijavite se na prethodnu stranicu
- Rješavanje problema s mišem na prijenosnom računalu Touchpad radi, ali miš ne
- Pregled besplatne verzije MX Playera. Prednosti i mane aplikacije
- Standard buke u decibelima u stanu
- Što učiniti ako se vaš MacBook oglasi zvučnim signalom?
Oglašavanje
| Koje mjere je potrebno poduzeti za instalaciju sustava Windows. Ako je nemoguće instalirati Windows na ovaj disk, Windows se neće instalirati, piše pogrešku |
|
Ponekad se prilikom instaliranja sustava Windows, uključujući verziju 10, na zaslonu prikazuje poruka o pogrešci. Tekst poruke je: "Windows nije moguće instalirati na ovaj disk." U ovom slučaju, tvrdi disk je prikazan u BIOS-u. Također je vidljiv u fazi instalacije operativnog sustava, gdje bi se mogao podijeliti na dijelove. Ovaj problem se javlja iz dva razloga:
Problem s AHCI načinom radaOsim poruke o pogrešci koja vas obavještava da nije moguće instalirati Windows 7 ili 10 na ovaj disk, ako postoje poteškoće s AHCI načinom rada, računalo se ne može pokrenuti s odabranog diska. Razlog je taj što je kontroler možda onemogućen u BIOS-u. Problem se rješava na sljedeći način: Problem s GPT formatomDrugi razlog za nemogućnost instaliranja verzija sustava Windows 7 ili 10 s prikazom slične poruke može biti GPT - format particije tvrdog diska. Donedavno su svi tvrdi diskovi bili iste vrste. Jedini stil particije bio je MBR. Tijekom posljednjih nekoliko godina proizvođači su postupno prelazili na proizvodnju tvrdih diskova s GPT formatom. Ali datoteke za pokretanje iz OS-a nisu modificirane za nove formate, i kao rezultat toga, gore opisana pogreška pojavljuje se tijekom instalacije. MBR (master boot record) je programski kod i podaci potrebni za prethodno pokretanje računala. Nalaze se u početnom označenom sektoru tvrdog diska. MBR se pokreće nakon početne BIOS analize performansi svih uređaja. Njegova glavna funkcija je odrediti mjesto datoteka koje su potrebne za pokretanje OS-a. GPT je novi standard za format rasporeda tablice volumena. Također je razvijeno standardno firmware sučelje za računala, koje je zamijenilo BIOS. Zove se UEFI (Unified Extensible Firmware Interface). Problem se javlja jer instalater OS-a ne može instalirati Windows na navedenu particiju jer mu particijska tablica ne odgovara. Postoje 2 metode za rješavanje problema:
Izbor metode treba odrediti prema sljedećim pravilima:
Korištenje MBR-a ograničava neke značajke, kao što su:
Instalacija Windows 7, 8 i 10 na GPTProblemi prilikom instaliranja OS-a na GPT volumen obično se javljaju za one koji žele instalirati Windows 7, 8 i 10. Da biste instalirali OS na GPT volumen, morate ispuniti 2 uvjeta:
Ako prvi uvjet nije ispunjen, morate pripremiti UEFI pogon za podizanje sustava. Ali u većini slučajeva samo drugi uvjet nije ispunjen. Stoga je bolje odmah otići u BIOS i provjeriti postavke. Postoje dva parametra za postavljanje u BIOS-u:
Nakon spremanja postavki možete instalirati OS na svoje računalo. Pogreška se neće ponoviti. Pretvaranje GPT svezaka u MBRPostoji nekoliko opcija za pretvorbu stila volumena. Pogledajmo ih detaljnije. Pretvaranje u MBR prilikom instalacije Windowsa putem naredbenog retkaOva je metoda optimalna za upotrebu u situacijama kada instalacija OS-a kao što je Windows 7, 8, 10 nije izvediva zbog vrste GPT volumena. Također može biti korisno ne samo prilikom instaliranja OS-a, već i tijekom normalnog rada OS-a za pretvaranje particija koje nisu sistemske. Treba imati na umu da će prilikom pretvaranja particija sve informacije s njih biti izgubljene. Stoga se preporuča unaprijed spremiti sve važno na vanjski uređaj za pohranu. Za promjenu stila volumena iz GPT u MBR putem naredbenog retka:
Možete stvoriti volumene na HDD-u odabirom " Postavite disk». Promjena stila volumena je završena. Promjena stila particije iz GPT u MBR pomoću Windows upravljanja diskomAlternativna metoda za pretvaranje volumena zahtijeva normalno funkcioniranje operativnog sustava Windows 7, 8 ili 10 na osobnom računalu. Možete pretvoriti samo diskovni volumen koji nije sistemski. Redoslijed koraka za pretvaranje volumena HDD-a je sljedeći:  Pomoćni programi za promjenu stila particijeUz standardne metode za pretvaranje volumena tvrdog diska koje pružaju Microsoftovi programeri, možete koristiti pomoćne programe za upravljanje volumenom tvrdog diska trećih strana, kao što su  Video na temu
Windows sustavi se razvijaju. Korisnici su odavno navikli na ovaj latentni proces. Nekad popularni win98 zamijenio je 2000, a potom i XP. Danas korisnici masovno prelaze na Windows 7, a na pomolu je i Windows 8. No kako je hardver mnogih računala još uvijek nasljeđe kamenog doba ili malo mlađe, Windows 7 nije instaliran na svim stolnim računalima, dok prethodni Windows XP sustav instaliran je bez problema. Postoji mnogo razloga koji su opisani na internetu zbog kojih se Windows 7 ne može instalirati na računalo, uglavnom su to:– problemi s BIOS-om, SATA kontrolerom i ACHI protokolom (u ovom članku govorit ćemo upravo o tome); Uglavnom, savjet se svodi na provjeru grešaka u RAM-u, provjeru čitljivosti distribucijske slike (ne morate je provjeravati, već je jednostavno zamijenite drugom). Hardver se može provjeriti instaliranjem drugog operativnog sustava (po vašem izboru Windows xp ili linux). Ova situacija postaje problem za mali broj korisnika osobnih računala, budući da bi win7, prema programerima iz Microsofta, trebao biti instaliran na svim računalima s odgovarajućom konfiguracijom:
Minimalna konfiguracija platforme danas u Minsku košta manje od 170 dolara (platforma se sastoji od matične ploče, procesora, RAM-a). Stoga minimalno ažuriranje ili snažna nadogradnja stare jedinice sustava nije tako teško. Možete ga jednostavno upotpuniti dostavom i montažom. U profesionalnoj praksi susreo sam se s takvim računalima. Ovi su strojevi bili na AM2 platformi (Athlon 2x 64bit) na raznim NVIDIA i ATI čipsetovima, te na platformama tvrtke INTEL. Konfiguracija je bila odgovarajuća - bilo je dovoljno RAM-a, video i radni takt procesora omogućili su nam prihvatljivu razinu udobnosti. Ali Windows 7 se nije htio instalirati. Instalacija je zaustavljena na plavom pozdravnom ekranu (početna faza instalacije, ne treba je brkati s BSOD-om - Windows plavim ekranom smrti) i nije se nastavila. Pokušaji instalacije izvršeni su s DVD-a i flash pogona. Cijela poanta bila je u standardnom (nativnom) BIOS firmwareu matične ploče, koji ne podržava AHCI (Advanced Host Controller Interface) na softverskoj razini, a bilo je i sasvim novijih primjeraka sa sličnim problemima. Odnosno, mehanizam problema je sljedeći: kada instalirate Windows 7 na računalo s takvom matičnom pločom, operativni sustav pokušava automatski omogućiti AHCI način rada, što je naprednija tehnologija u usporedbi sa starim Parallel ATA, ali oprema ne može normalno funkcionirati bez softverske funkcije na razini BIOS-a, što dovodi do zamrzavanja instalacije u početnim fazama. Nakon ažuriranja BIOS-a matične ploče, cijela instalacija sustava Windows 7 nastavila se normalno. Štoviše, performanse u aplikacijama u usporedbi sa sustavom Windows XP ne samo da nisu pale, već su se i povećale. Stoga ako Windows 7 se ne instalira ili se instalira, ali vrlo sporo– koristite sljedeće savjete.
Windows 8, onda ćete sigurno naići na nekoliko problema koji će vas spriječiti da instalirate Windows 7 umjesto Windows 8. Problem 1:Nažalost, nije uvijek moguće instalirati Windows 7 na pogone s GPT sadržajem - neka prijenosna računala jednostavno ne dopuštaju instalaciju Windows 7 s omogućenim UEFI pokretanjem. Neće biti moguće instalirati Windows 7 na GPT diskove s neoriginalnog diska (na primjer, s diska koji sadrži slike s različitim izdanjima sustava Windows 7), kao ni s "ne-UEFI" flash pogona za pokretanje (vi može stvoriti flash pogon s UEFI boot loaderom, ali to nije moguće za svakog korisnika). Stoga je najlakši način da deaktivirate gore navedene stavke UEFI-boot (i/ili Secure-boot) u BIOS-u prijenosnog računala ili matične ploče računala i tada će se Windows 7 instalirati bez problema. Aktiviranje "UEFI-boot" omogućuje vam stvaranje servisne UEFI particije na ciljnom pogonu s GPT (GUID Partiton Table) tablicom sadržaja. Sukladno tome, deaktivacija vam omogućuje instalaciju sustava Windows 7 na diskove s MBR particioniranjem.
Primjeri U nekim slučajevima postavkama BIOS-a možete pristupiti iz servisnog izbornika sustava Windows 8. U njega možete ući izvođenjem standardnog ponovnog pokretanja dok držite pritisnutu tipku Shift. Problem 2:Kao što je gore spomenuto, unaprijed instalirani Windows 8 najčešće se instalira na pogone s GPT sadržajem. Ako imate "Problem 1" iz ovog FAQ-a, onda da biste instalirali Windows 7, disk mora biti pretvoren u tradicionalni MBR (Master Boot Record). Možete pretvoriti GPT u MBR tijekom instalacije sustava Windows 7, naime:U trenutku kada vas čarobnjak za instalaciju zatraži da odaberete disk/particiju za instalaciju operativnog sustava, trebate upotrijebiti kombinaciju tipki Shift + F10, čime se otvara naredbeni redak.
Naredbeni redak otvara se pritiskom na Shift + F10 tijekom instalacije sustava Windows Na naredbenom retku:
Dodatne informacije o unaprijed instaliranom sustavu Windows 8:Da biste instalirali Windows 7 umjesto unaprijed instaliranog Windows 8, prvo morate ući u BIOS, u odjeljak "Sigurnost". onemogući "Sigurno pokretanje", zatim u odjeljku "Pokretanje". omogući "Pokreni CSM"- promjena iz "Onemogućeno" u "Omogućeno" (Launch CSM u ovom slučaju označava Launch Compatibility Support Module (aktiviranje načina rada kompatibilnosti)). Nakon toga spremite postavke i izađite iz BIOS-a. Zatim morate ponovno ući u BIOS i u odjeljku "Boot" promijeniti prioritet pokretanja - odaberite optički pogon kao "First boot device".Bilo je toliko grešaka koje sam čuo i vidio kada sam instalirao Windows OS (a to sam počeo raditi još u Windows 98). Odmah želim reći da su najčešće krive softverske pogreške, ja bih im osobno dao 90 posto... U ovom bih se članku želio osvrnuti na nekoliko takvih slučajeva softvera zbog kojih se Windows 7 ne instalira. Slučaj br. 1 Ovaj incident dogodio se i meni osobno. 2010. godine sam odlučio da je dosta, vrijeme je da promijenim Windows XP u Windows 7. I sam sam bio protivnik i Viste i 7 u početku, ali sam ipak morao prijeći zbog problema s drajverima (proizvođači novih oprema je jednostavno prestala izdavati upravljačke programe za starije OS)… Jer U to vrijeme nisam imao CD-Rom (usput, ni ne sjećam se zašto) izbor s čega instalirati prirodno je pao na flash pogon. Usput, moje računalo je tada imalo Windows XP. Zapravo sam kupio disk sa Windows 7, napravio sliku od prijatelja, ... Onda sam odlučio nastaviti s instalacijom, ponovno sam pokrenuo računalo, . I onda naiđem na problem - flash pogon nije vidljiv, Windows XP se jednostavno učitava s tvrdog diska. Čim nisam promijenio postavke Biosa, resetirao ih, promijenio prioritete preuzimanja itd. - sve uzalud... Znate li u čemu je bio problem? Problem je u tome što je flash pogon neispravno zapisan. Sada se ne sjećam koji sam uslužni program koristio za snimanje tog flash pogona (sigurno je to bilo sve u vezi s tim), ali program UltraISO pomogao mi je ispraviti ovaj nesporazum (o tome kako snimiti flash pogon u njemu -). Nakon ponovnog pisanja flash pogona, instalacija Windowsa 7 je išla kao podmazana... Slučaj br. 2 Imam prijatelja koji je dobar s računalima. Jednom sam zamolio da uđem i predložim barem nešto zašto se OS možda ne instalira: dogodila se pogreška, točnije, računalo se jednostavno zamrznulo, i svaki put u drugo vrijeme. Oni. to se može dogoditi na početku instalacije ili može trajati 5-10 minuta. kasnije... Prvo sam ušao i provjerio BIOS - činilo se da je ispravno konfiguriran. Zatim sam počeo provjeravati flash pogon sa sustavom - također nije bilo pritužbi na njega, čak smo i kao eksperiment pokušali instalirati sustav na susjedno računalo - sve je radilo bez problema. Odluka je došla spontano - pokušajte umetnuti flash pogon u drugi USB konektor. Općenito, pomičem flash pogon s prednje ploče sistemske jedinice na stražnju stranu - i što mislite? Sustav je instaliran za 20 minuta. Zatim, kao eksperiment, umetnuo sam USB flash pogon u USB na prednjoj ploči i počeo kopirati veliku datoteku na njega - nakon nekoliko minuta pojavila se pogreška. Problem je bio u USB-u - ne znam što točno (možda nešto hardversko). Glavno da je sustav instaliran i da sam pušten. 😛 Slučaj br. 3 Prilikom instaliranja Windows 7 na računalo moje sestre dogodila se čudna situacija: računalo se odmah zamrznulo. Zašto? nejasno... Najzanimljivije je da je u normalnom načinu rada (OS je već instaliran na njemu) sve radilo dobro i nisu uočeni nikakvi problemi. Probao sam različite distribucije OS-a - nije pomoglo. Bio je problem s BIOS postavkama, točnije s Floppy Drive jedinicom. Slažem se da ga većina ljudi nema, ali u BIOS-u možda postoji postavka i, što je najzanimljivije, uključena je! Nakon onesposobljavanja disketne jedinice, zamrzavanja su prestala i sustav se uspješno instalirao... (Ako vas zanima, ovaj članak ima više detalja. Jedino je već malo star...) Ostali uobičajeni razlozi zašto se Windows 7 ne instalira: 1) Neispravno snimanje CD/DVD ili flash diska. Provjerite još jednom! () 2) Ako instalirate sustav s flash pogona, obavezno koristite USB 2.0 priključke (Instalacija Windows 7 s USB 3.0 neće raditi). Usput, u ovom slučaju, najvjerojatnije, vidjet ćete pogrešku da traženi upravljački program diska nije pronađen (snimak zaslona u nastavku). Ako vidite takvu pogrešku, jednostavno premjestite flash pogon na USB 2.0 priključak (USB 3.0 je označen plavom bojom) i ponovno počnite instalirati Windows OS.
4) Prije instaliranja OS-a, preporučujem odspajanje pisača, televizora itd. iz sistemske jedinice - ostavljajući samo monitor, miš i tipkovnicu. To je potrebno kako bi se smanjio rizik od svih vrsta grešaka i netočno specificirane opreme. Na primjer, ako imate dodatni monitor ili TV spojen na HDMI, prilikom instaliranja OS-a, možda ćete pogrešno postaviti (oprostite na tautologiji) zadani monitor i slika na vašem ekranu će nestati! 5) Ako se sustav i dalje ne instalira, možda imate hardverski problem, a ne softverski? Nije moguće sve razmotriti u jednom članku, preporučujem da se obratite servisnom centru ili dobrim prijateljima koji razumiju računala. Sve najbolje…
Prije nego što nastavite s instalacijom, pažljivo proučite ovaj članak: tijekom postupka mogu se pojaviti razne poteškoće koje se mogu riješiti pomoću jedne od dolje opisanih metoda. Sam proces instalacije može se podijeliti u sljedeće faze:
Pogledajmo detaljnije svaku fazu. Prije nego što snimite sliku na flash pogon i instalirate sustav s njega, morate ga preuzeti. Danas postoji ogroman broj gotovih verzija operativnog sustava koji su opremljeni mnogim aplikacijama i funkcijama. Vrlo često se u takvim distribucijama promijeni zadana tema ili zvučna shema. Ali ne vole svi korisnici takve inovacije. Trebate preuzeti samo originalne slike koje je izradio Microsoft. Ogromno sjedište vodećih svjetskih programera radi svoj posao bolje od nekog zanatskog modifikatora. Malo niže pronaći ćete gumb na kojem možete preuzeti torrent datoteku za preuzimanje ruske verzije sustava Windows 7 s 32 ili 64-bitnom arhitekturom. Datoteka je preuzeta sa službene Microsoftove stranice i potpuno je originalna. Nastavite s preuzimanjem, a kada preuzimanje završi, prijeđite na sljedeći korak. Nakon preuzimanja datoteke otvorite je pomoću torrent klijenta. Ako ne znate kako raditi s takvim programima, slijedite naše upute korak po korak.
Priprema za instalaciju Windows 7Prije svega, moramo kopirati na sigurno mjesto sve nama važne informacije koje se nalaze na disku C. Svaki korisnik pohranjuje podatke na svoj način, tako da svaki korisnik ima svoj izbor mapa za backup. Najčešće su to mape: "Preuzimanja", "Desktop" itd. Datoteke možete spremiti na drugi logički disk (onaj na koji sustav neće biti instaliran) ili na vanjski disk. Također možete koristiti pohranu u oblaku ako nema previše podataka. Na primjer, oblak Mail.ru pruža 100 GB besplatnog prostora. Gledajući u budućnost, zapamtite: dok koristite svoje računalo, svoje podatke morate pohraniti na disk koji nije onaj na kojem je sustav instaliran. Podijelite fizički disk na particije i pohranite svoje datoteke na bilo koju od njih osim na sistemsku. Za instalaciju sustava Windows 7 bit će udoban volumen od 70–100 GB (ovisno o vrsti i količini korištenog softvera). Još jedna važna točka koju treba uzeti u obzir prije početka instalacije su upravljački programi za našu mrežnu karticu. Ako se nakon instaliranja sustava Windows 7 ispostavi da nema upravljačkog programa za mrežnu karticu, pojavit će se dodatne poteškoće koje će se morati riješiti pomoću drugog računala prijenosom datoteka s njega putem flash pogona.
Stvorite USB flash pogon za podizanje sustavaKako bismo stvorili medij za podizanje sustava i započeli postupak instalacije operativnog sustava, trebat će nam:
Izrada instalacijskog medija pomoću Ultra ISODobro poznati program za izradu slika diska može stvoriti medij za podizanje sustava. Pogledajmo algoritam za snimanje sustava Windows 7 na USB uređaj.
Ultra ISO instalacija je dovršena, možete je pokrenuti i odmah prijeći na izradu flash pogona za instalaciju sustava Windows 7.
Snimka je gotova, mogu se koristiti naši mediji.
Pogledajmo još nekoliko opcija za stvaranje medija za podizanje sustava sa sustavom Windows 7. RufusOvo je još jedan program koji može stvoriti USB flash pogon za podizanje sustava sa "Sedam". Započnimo. Aplikacija, za razliku od Ultra ISO, ne zahtijeva instalaciju, tako da možete pokrenuti preuzetu datoteku i odmah nastaviti s postupkom snimanja OS-a na USB uređaj. Da bismo to učinili, činimo sljedeće:
Kao rezultat toga, Windows 7 će započeti snimanje na USB flash pogon, nakon čega ćete imati na raspolaganju punopravni instalacijski medij.
Kao što vidite, ova se metoda pokazala mnogo jednostavnijom od prethodne, ali nećemo se zadržavati na tome i razmotrit ćemo još nekoliko opcija za snimanje sustava Windows 7 na USB pogon. Izrada USB flash pogona za podizanje sustava pomoću WinSetupFromUSBJoš jedna aplikacija usmjerena isključivo na pisanje datoteka operativnog sustava na vanjski pogon. Pogledajmo uslužni program i pogledajmo proces rada s njim.
Windows 7 se zapisuje na vanjski pogon. Nakon što je proces dovršen, flash pogon se može koristiti za instalaciju sustava.
Nećemo stati na WinSetupFromUSB i reći ćemo vam kako snimiti OS na medije putem Windows 7 USB/DVD alata za preuzimanje od Microsofta. Windows 7 USB/DVD alat za preuzimanjeOvo je službena Microsoftova aplikacija, pa bi u teoriji trebala najbolje obaviti posao pisanja Windows 7 na flash pogon. Započnimo s programom.
Nakon završetka, dobit ćemo bootable USB flash pogon, s kojim je lako instalirati OS na vaše računalo.
Koristimo program UNetBootinUslužni program UNetBootin potpuno je besplatan. možete ga preuzeti bez registracije ili slanja SMS-a. Program ne treba instalirati - radi odmah nakon preuzimanja. Stvorena je aplikacija ne samo za snimanje na Windows flash pogon, već i za druge operativne sustave, poput Linuxa ili Mac OS-a. Prijeđimo na upute za korištenje aplikacije.
Distribucijski paket se zapisuje na USB uređaj. Nakon što je dovršen, flash pogon se može koristiti za instalaciju OS-a.
Naredbeni redakMožete stvoriti medij za podizanje sustava sa "Sedam" bez korištenja bilo kakvih programa koji koriste sam sustav. Za to ćemo koristiti naredbeni redak. Cijeli proces opisan je u obliku detaljnih uputa korak po korak, čija je svaka faza popraćena snimkom zaslona radi jasnoće.
Instalacijski medij je spreman i možete ga koristiti. Koristimo program WinToFlashOpišimo proces rada s drugim programom za snimanje Windows 7 i drugih operativnih sustava na USB pogon. Za početak preuzmite uslužni program putem veze sa službene web stranice.
Nakon toga započet će proces stvaranja medija za podizanje sustava sa sustavom Windows 7, nakon čega će uređaj biti spreman za upotrebu. Snimite USB flash pogon za podizanje sustava koristeći WinToBooticOva aplikacija jedan je od najjednostavnijih alata za snimanje operativnih sustava na vanjski medij. Da biste radili s uslužnim programom, ne morate ga instalirati niti su vam potrebna administratorska prava. Možete raditi i sa Windows datotekama i sa slikama. Sučelje je ovdje jednostavno, a brzina programa je ugodna. Da biste snimili Windows 7 na USB flash pogon putem WinToBootica, učinite sljedeće:
Windows 7 će započeti snimanje na USB flash pogon. Kada je gotovo, uređaj se može koristiti za instalaciju sustava.
Kako se dignuti s flash pogonaDa bismo uspješno instalirali Windows 7 s flash pogona, nije nam dovoljno jednostavno zapisati operativni sustav na medij; također moramo prisiliti računalo da se ne pokrene s tvrdog diska, već s USB pogona. To se može učiniti na dva načina: ili modificiranjem BIOS-a ili putem posebnog izbornika za pokretanje. Što se tiče izbornika za podizanje sustava, možemo reći da se pokreće pomoću različitih tipki, ovisno o modelu računala ili prijenosnog računala. Možete vidjeti koji je gumb za to na vašem uređaju u uputama za njega. Nudimo popis kombinacija za glavne marke računala i prijenosnih računala: Pokretanje izbornika za pokretanje na računalu:
Pokretanje izbornika za pokretanje na prijenosnom računalu:
Ispod je popis tipki koje pokreću BIOS na različitim računalima i prijenosnim računalima:
Radi jasnoće, pokazat ćemo postupak instaliranja flash pogona kao prvog uređaja za pokretanje na primjeru našeg računala s Asus matičnom pločom:
Instalacija sustava Windows 7 s USB flash pogonaNakon što je BIOS konfiguriran, možete nastaviti izravno s instaliranjem sustava Windows 7 s flash pogona. Započnimo.
Kao rezultat toga, instalirali smo Windows 7 s flash pogona, čije je stvaranje gore opisano.
Umjesto pogovoraPregledali smo mnogo različitih programa i Windows alata kako bismo odgovorili na pitanje: kako instalirati Windows 7 s flash pogona. Međutim, to nisu sve mogućnosti. Na internetu ima puno takvih programa. Razlikuju se po praktičnosti i funkcionalnosti. Neki su uslužni programi prikladniji za obične korisnike, dok su drugi prikladniji za profesionalce. Koju metodu odabrati i kako pisati Windows 7 na flash pogon treba odrediti na temelju čisto osobnih preferencija. Koristite opciju koja vam se sviđa, a ako imate pitanja, postavite nam ih u komentarima. Obvezujemo se dati iscrpan odgovor u najkraćem mogućem roku.
|
| Čitati: |
|---|
Novi
- Kako ukloniti pisač na jednostavan način za uklanjanje sustava Windows 7 uklanjanjem svih pisača
- Korak po korak postavljanje Wi-Fi usmjerivača: kako to učiniti sami Postavite vezu između usmjerivača i računala
- Oporavak zaboravljene prijave i lozinke za VKontakte
- Zašto miš ne radi na prijenosnom računalu ili računalu?
- Kako vratiti blokiranu stranicu u kontaktu Prijavite se na prethodnu stranicu
- Rješavanje problema s mišem na prijenosnom računalu Touchpad radi, ali miš ne
- Pregled besplatne verzije MX Playera. Prednosti i mane aplikacije
- Standard buke u decibelima u stanu
- Što učiniti ako se vaš MacBook oglasi zvučnim signalom?
- Moj mts download za android 4






 Nema svaki korisnik DVD pogon, štoviše, nedavno su njime opremljena rijetka računala. Ali još uvijek morate instalirati sustav, a za to je najprikladnije koristiti USB flash pogon za pokretanje. Hajde da shvatimo kako instalirati Windows 7 s flash pogona - uostalom, nećete kupiti DVD za tu svrhu.
Nema svaki korisnik DVD pogon, štoviše, nedavno su njime opremljena rijetka računala. Ali još uvijek morate instalirati sustav, a za to je najprikladnije koristiti USB flash pogon za pokretanje. Hajde da shvatimo kako instalirati Windows 7 s flash pogona - uostalom, nećete kupiti DVD za tu svrhu.