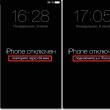Odjeljci stranice
Izbor urednika:
- Kako stvoriti XML kartu web stranice za Yandex i Google: upute korak po korak
- Winamp besplatno preuzimanje ruska verzija
- Kako lijepo dizajnirati Instagram: preporuke i upute Koje informacije napisati u zaglavlju Instagram profila
- Kako dobiti više VKontakte pretplatnika: pet učinkovitih načina Kako regrutirati žive pretplatnike u VKontakte grupu
- Zašto Instagram ne radi?
- Play Market: Nema internetske veze, provjerite WiFi vezu
- Kako umetnuti skenirani tekst ili slike u Word Kako pretvoriti skenirane slike u Word
- Postavljanje pošte na Androidu Postavljanje e-mail obavijesti na Androidu
- Kako postaviti vlastiti VPN poslužitelj Kako dodati VPN vezu
- Razdoblje i učestalost optjecaja - Hipermarket znanja Periodična učestalost
Oglašavanje
| Instaliranje vašeg VPN-a na VPS hosting od nule. Kako postaviti vlastiti VPN poslužitelj Kako dodati VPN vezu |
|
Mnoge tvrtke koriste VPN za prijenos podataka između računala. Za postavljanje VPN-a, Windows 7, XP, 8 i 10 imaju ugrađeni softver koji vam omogućuje stvaranje privatne virtualne mreže u nekoliko minuta i korištenje je za zaštitu privatnih podataka. Postavke putem upravljačke pločeNa Windows XP, Vista i novijim verzijama OS-a, možete stvoriti i povezati se na VPN mreže pomoću ugrađenog softvera. Razmotrimo ovu vezu korak po korak: Ako udaljeni VPN poslužitelj primi točne podatke, računalo će se za nekoliko minuta spojiti na novu privatnu mrežu. Ubuduće nećete morati svaki put konfigurirati vezu; ona će biti u odjeljku za odabir brze veze. Dodatna svojstva vezeDa bi veza radila ispravno, preporuča se malo promijeniti njene parametre. Da biste to učinili, nakon što kliknete gumb Veze, u izborniku koji se pojavi odaberite gumb Svojstva. Također možete otvoriti ova svojstva kroz odjeljak "" na upravljačkoj ploči.
Slijedi upute:
Postavljanje VPN-a na Windows xp, 7, 8, 10 putem Control Panela je isto što se tiče algoritma izvršavanja. Izuzetak je malo modificiran dizajn ovisno o verziji operativnog sustava. Nakon što se veza uspostavi, trebate smisliti kako ukloniti VPN. Da biste to učinili, samo idite na odjeljak " Promijenite postavke adaptera» s upravljačke ploče. Zatim desnom tipkom miša kliknite nepotrebni element i odaberite " Izbrisati». Postavljanje Windows XP vezePostupak postavljanja veze gotovo je isti kao u sustavu Windows 7. 
Sada se veza može uspostaviti putem izbornika mreža. Za prijavu trebate samo unijeti korisničko ime i lozinku.
Stvaranje VPN poslužiteljaOva uputa vrijedi za verzije od XP i novije. Nažalost, standardni alat za virtualnu privatnu mrežu može povezati samo jednog korisnika po sesiji. 
Ovime je dovršena izrada poslužitelja; sada na njega možete spojiti jednog korisnika. Za prijavu koristite prijavu i lozinku iz prethodno kreiranog računa. VPN poslužitelj na Windows XPOve su upute relevantne za postavljanje sustava Windows 7, 8 i 10. U XP-u se za postavke koristi čarobnjak za postavke.  Ubuduće će se postavke korisnika i IPv4 protokola vršiti kao na ostalim verzijama Windowsa. Postavljanje veze preko Windows 8 i 10VPN veza na Windows 8 postala je jednostavnija za korištenje i obavlja se kroz mali program. Nalazi se u odjeljku " Neto» - « Veze» - « VPN».
VPN veza na Windows 10 i 8 može se konfigurirati ne samo putem " Upravljačka ploča“, ali i kroz ugrađeni program. U njemu morate navesti naziv veze, adresu poslužitelja i podatke za prijavu.
Nakon unosa podataka, mreža se može pokrenuti iz izbornika veza. U ovom trenutku, pitanje kako stvoriti VPN vezu može se smatrati riješenim.
Kako stvoriti VPN poslužitelj, pogreškeAko korisnik ima bilo kakvih problema s povezivanjem na VPN, to je označeno skočnim prozorom s brojem i opisom problema. 809Najčešći je i javlja se pri povezivanju preko MikkroTik gatewaya s L2TP protokolom.
Da biste to popravili, morate izvršiti 3 koraka konfiguracije:  Ako nakon ovih postavki pogreška 809 nije riješena, trebate promijeniti registar. Da biste to učinili, upotrijebite kombinaciju tipki Win + R i unesite regedit Zatim idite na odjeljak HKEY_LOCAL_MACHINE\Sustav\CurrentControlSet\Usluge\Rasman\Parametri. Zatim stvorite DWORD vrijednost pod nazivom ProhibitIpSec s vrijednošću 1.
Nakon toga ponovno pokrenite računalo. 806Nakon postavljanja VPN-a može se pojaviti Windows 8 greška 806. To se događa kada mrežna postavka ili veza mrežnog kabela nije ispravna.
Pogledajmo rješavanje ovih problema:
Tako će udaljeni poslužitelj prenositi sve podatke kroz ovaj priključak i veza se neće prekinuti. 619U sustavu Windows 7 to se događa kada je sigurnost VPN veze neispravno konfigurirana.
U većini slučajeva javlja se kada su korisničko ime i lozinka netočno uneseni, no može se pojaviti i kada je veza blokirana vatrozidom ili kada pristupna točka nije ispravna. Ako su svi uneseni podaci točni, tada je do pogreške došlo zbog pogrešnih sigurnosnih postavki. Potrebno ih je resetirati:
VPN veza omogućuje pouzdanu zaštitu svih prenesenih podataka. Zahvaljujući dodatnim protokolima šifriranja, neželjene strane neće moći vidjeti informacije koje se šalju između korisnika i poslužitelja. Glavna stvar je ispravno konfigurirati vezu s poslužiteljem. Video na temu
U ovom ćemo članku pobliže pogledati proces postavljanja VPN poslužitelja u Windows Server operativnom sustavu, te odgovoriti na pitanja: Što je VPN i kako postaviti VPN vezu?
Što je VPN veza?VPN (Virtual Private Network) je virtualna privatna mreža koja se koristi za pružanje sigurne veze s mrežom. Tehnologija koja vam omogućuje povezivanje neograničenog broja uređaja u privatnu mrežu. U pravilu, putem interneta. Iako ova tehnologija nije nova, nedavno je postala relevantna zbog želje korisnika da očuvaju integritet ili privatnost podataka u stvarnom vremenu. Ova metoda povezivanja naziva se VPN tunel. Na VPN se možete spojiti s bilo kojeg računala, s bilo kojim operativnim sustavom koji podržava VPN vezu. Ili je instaliran VPN-klijent, koji može proslijediti portove pomoću TCP/IP-a na virtualnu mrežu. Što radi VPN?VPN omogućuje daljinsko povezivanje s privatnim mrežama Također možete sigurno kombinirati nekoliko mreža i poslužitelja
Računala s IP adresama od 192.168.0.10 do 192.168.0.125 povezana su putem mrežnog pristupnika koji djeluje kao VPN poslužitelj. Pravila za povezivanje putem VPN kanala moraju se prvo napisati na poslužitelju i usmjerivaču. VPN vam omogućuje sigurno korištenje interneta pri povezivanju čak i na otvorene Wi-Fi mreže na javnim mjestima (u trgovačkim centrima, hotelima ili zračnim lukama)
Također zaobiđite ograničenja prikazivanja sadržaja u određenim zemljama
VPN sprječava cyber prijetnje od presretanja informacija od strane napadača u hodu, neprimjećen od strane primatelja.
Kako VPN radiPogledajmo kako u principu funkcionira VPN veza. Zamislimo da je prijenos kretanje paketa duž autoceste od točke A do točke B; duž putanje paketa postoje kontrolne točke za prolazak paketa podataka. Pri korištenju VPN-a ova je ruta dodatno zaštićena sustavom šifriranja i autentifikacijom korisnika kako bi se osigurao promet koji sadrži podatkovni paket. Ova metoda se zove "tuneliranje" (tuneliranje - korištenje tunela)
U ovom kanalu sve komunikacije su pouzdano zaštićene, a svi posredni čvorovi za prijenos podataka rade s kriptiranim paketom i tek kada se podaci pošalju primatelju, podaci u paketu se dekriptiraju i postaju dostupni ovlaštenom primatelju.
VPN će osigurati privatnost vaših podataka zajedno sa sveobuhvatnim antivirusnim programom. VPN podržava takve certifikate kao što su OpenVPN, L2TP, IPSec, PPTP, PPOE i ispada da je potpuno sigurna i sigurna metoda prijenosa podataka.
VPN tuneliranje se koristi:
Izrada VPN-a, odabir i konfiguracija opreme.Za korporativne komunikacije u velikim organizacijama ili spajanje međusobno udaljenih ureda koristi se hardver koji je sposoban održavati nesmetan rad i sigurnost u mreži.
Za korištenje VPN usluge, uloga mrežnog pristupnika može biti: Linux/Windows poslužitelji, usmjerivač i mrežni pristupnik na kojem je instaliran VPN. Usmjerivač mora osigurati pouzdan rad mreže bez smrzavanja. Ugrađena VPN funkcija omogućuje vam promjenu konfiguracije za rad kod kuće, u organizaciji ili podružnici. Postavljanje VPN poslužitelja.Ako želite instalirati i koristiti VPN poslužitelj temeljen na Windows obitelji, tada trebate razumjeti da klijentska računala Windows XP/7/8/10 ne podržavaju ovu funkciju; potreban vam je sustav virtualizacije ili fizički poslužitelj na Windows 2000/2003/2008/platforma 2012/2016, ali ovu značajku ćemo pogledati na Windows Server 2008 R2. 1. Najprije morate instalirati ulogu poslužitelja „Pravila mreže i usluge pristupa". Da biste to učinili, otvorite upravitelja poslužitelja i kliknite vezu „Dodaj ulogu": Odaberite ulogu usluge mreže i pravila pristupa i kliknite dalje:
Odaberite "Usluge usmjeravanja i daljinskog pristupa" i kliknite Dalje i Instaliraj.
2. Nakon instaliranja uloge, trebate je konfigurirati. Idite na Server Manager, proširite granu "Roles", odaberite ulogu "Network and Access Policy Services", proširite je, desnom tipkom miša kliknite na "Routing and Remote Access" i odaberite "Configure and enable routing and remote access"
Nakon pokretanja usluge konfiguraciju uloge smatramo dovršenom. Sada trebate dopustiti korisnicima pristup poslužitelju i konfigurirati izdavanje IP adresa klijentima. Portovi koje VPN podržava. Nakon što se usluga podigne, otvaraju se u vatrozidu. Za PPTP: 1723 (TCP); Za L2TP: 1701 (TCP) Za SSTP: 443 (TCP). L2TP/IpSec protokol je poželjniji za izgradnju VPN mreža, uglavnom zbog sigurnosti i veće dostupnosti, zbog činjenice da se jedna UDP sesija koristi za podatke i kanale upravljanja. Danas ćemo pogledati postavljanje L2TP/IpSec VPN poslužitelja na Windows Server 2008 r2 platformi. Možete pokušati implementirati na sljedećim protokolima: PPTP, PPOE, SSTP, L2TP/L2TP/IpSec Idemo Upravitelj poslužitelja: Uloge - Usmjeravanje i udaljeni pristup, desnom tipkom miša kliknite ovu ulogu i odaberite " Svojstva", na kartici "Općenito", potvrdite kućicu IPv4 usmjerivač, odaberite "lokalna mreža i poziv na zahtjev" i IPv4 poslužitelj za daljinski pristup:
Sada moramo unijeti unaprijed dijeljeni ključ. Idi na karticu Sigurnost i na terenu Dopusti posebna IPSec pravila za L2TP veze, potvrdite okvir i unesite svoj ključ. (O ključu. Tu možete unijeti proizvoljnu kombinaciju slova i brojeva; glavno načelo je da što je kombinacija složenija, to je sigurnija, i zapamtite ili zapišite ovu kombinaciju; trebat će nam kasnije). Na kartici Authentication Provider odaberite Windows Authentication.
Sada moramo konfigurirati Sigurnost veze. Da biste to učinili, idite na karticu Sigurnost i izabrati Metode provjere autentičnosti, potvrdite okvire EAP i šifrirana autentifikacija (Microsoft verzija 2, MS-CHAP v2):
Zatim idemo na karticu IPv4, tamo ćemo naznačiti koje će sučelje prihvatiti VPN veze, a također ćemo konfigurirati skup adresa izdanih L2TP VPN klijentima na kartici IPv4 (Postavite sučelje na “Dopusti RAS-u odabir adaptera”):
Sada idemo na karticu koja se pojavljuje luke, desnom tipkom miša i Svojstva, odaberite vezu L2TP i pritisnite ugoditi, prikazat ćemo ga u novom prozoru Veza s daljinskim pristupom (samo dolazni) I Veza na zahtjev (dolazna i odlazna) i postavite maksimalan broj portova, broj portova mora odgovarati ili premašiti očekivani broj klijenata. Bolje je onemogućiti neiskorištene protokole poništavanjem kvačica u oba potvrdna okvira u njihovim svojstvima.
Popis luka koje su nam ostale u navedenoj količini.
Ovo dovršava postavljanje poslužitelja. Sve što preostaje je omogućiti korisnicima da se povežu na poslužitelj. Ići Upravitelj poslužitelja Aktivni direktorij – korisnika – pronađemo korisnika kojeg želimo dopusti pristup pritisnite Svojstva, idite na oznaku dolazni pozivi Postoji velika količina informacija na temu virtualnih privatnih mreža na Internetu, ali vrlo malo članaka kako automatski stvoriti VPN vezu (sa skriptom). Možete pronaći kako to učiniti na UNIX-u. Opisat ćemo kako to učiniti u sustavu Windows na primjeru sustava Windows 7. Ovo se pitanje može pojaviti pred administratorom sustava (na primjer, ako trebate postaviti iste postavke VPN veze na nekoliko računala). U drugim verzijama Windows OS-a sve se radi po analogiji i iskusnoj osobi neće biti teško to shvatiti. Malo je vjerojatno da će prosječni korisnik biti zbunjen ovim problemom, stoga još nećemo opisivati ovaj proces za druge operativne sustave. Ipak, pokušat ćemo opisati svaki korak: Stvaranje veze putem sučeljaPretpostavljamo da negdje postoji poslužitelj virtualne privatne mreže i da znamo parametre za spajanje na njega (adresu, prijavu i lozinku). Idite na: Start -> Upravljačka ploča -> Centar za mrežu i dijeljenje. U odjeljku Promjena mrežnih postavki kliknite Postavi novu vezu ili mrežu. Otvorit će se prozor Postavljanje veze ili mreže i tražiti da odaberete opciju. Kliknite Poveži se s radnim mjestom Postavite telefonsku ili VPN vezu s radnim mjestom i kliknite Dalje.  Ako već postoje druge postavke, sljedeći korak će od vas tražiti da odaberete jednu od njih ili stvorite novu. Odabiremo stvoriti novi. U sljedećem koraku odaberite Koristi moju internetsku vezu. U prozoru koji se pojavi unesite: Internet adresa - adresa VPN poslužitelja (IP ili naziv domene), Ime odredišta - bilo koje, bit će prikazano na popisu vaših mreža (ako planirate dalje automatizirati procese, preporučujemo korištenje samo latinice znakova i/ili brojeva u nazivu. U sljedećem koraku unesite korisničko ime i lozinku te također odaberite želite li lozinku zapamtiti ili ne. Nakon završetka, dogodit će se pokušaj povezivanja, a ako je sve ispravno navedeno, nešto će se dogoditi. Ako znate koji protokol vaš poslužitelj koristi, preporučujemo da ga prisilno konfigurirate, to će ubrzati proces povezivanja. Morate onemogućiti svoj VPN: u donjem desnom kutu (u ladici) otvorimo popis mreža, desnom tipkom miša -> onemogući. Idite na: Start -> Upravljačka ploča -> Centar za mrežu i dijeljenje -> Promjena postavki adaptera. Na našoj mreži desnom tipkom miša kliknite -> Svojstva. Sigurnosna kartica. I odaberite vrstu VPN-a. Ako se to ne učini, svaki put će biti pokušaja povezivanja korištenjem svakog od protokola sve dok ne uspije. Postavljanje korištenja pristupnikaNakon standardnog podešavanja opisanog u prethodnom paragrafu, sav vaš internetski promet će ići kroz kreirani kanal, tj. preko servera. Ako poslužitelj ima internetski kanal s manjom propusnošću od vaše ili je jako opterećen, može doći do usporavanja brzine pristupa globalnoj mreži. Također, na stranicama ili uslugama koje posjetite bit će prikazana IP adresa poslužitelja, a ne vaša. Ponekad to nije prikladno i postoji potreba za prikazom vaše IP adrese. U tom slučaju trebate konfigurirati pristupnik. Ponovno prekidamo vezu i idemo na svojstva veze kao što je gore opisano (u promjenama parametara adaptera). Odaberite karticu Mreža. Odaberite Internet Protocol Version 4 (TCP/IPv4) i kliknite Svojstva -> Napredno. Na kartici IP postavke poništite opciju Koristi zadani pristupnik na udaljenoj mreži. U svim otvorenim prozorima - OK. Sada, čak i s povezanom VPN vezom, internetski će promet ići preko vašeg pristupnika, a ne preko udaljenog. Automatiziranje veze već konfigurirane vezeAutomatski će uspostaviti VPN vezu za već konfiguriranu vezu, možete ne samo iz sučelja, već i iz naredbenog retka pomoću naredbe rasdijalni. Format naredbe: rasdial [ime veze] [korisničko ime] [lozinka] gdje je naziv veze ono što ste naveli prilikom stvaranja VPN veze u nazivu odredišta. Primjer naredbe: rasdial myvpn test_user 12345 Pomoću ove naredbe možete, na primjer, postaviti automatsku VPN vezu prilikom pokretanja računala. Da biste to učinili, morate stvoriti traženi zadatak u planeru zadataka, u kojem navedete ovu naredbu. Također možete stvoriti bat datoteku s jednom linijom - ovom naredbom, i označiti je u zadatku. Ostaje jedan problem. Lozinka je pohranjena u čistom tekstu. Ako vam ovo rješenje ne odgovara, možete prevesti bat datoteku u exe i lozinka neće biti jasno vidljiva. Pretvaranje bat datoteke u exe tema je zasebnog članka, kojih ima mnogo na Internetu. Pomoću pretraživanja neće biti teško pronaći kako se to radi. Stvaranje VPN veze pomoću skripteA sada na zabavni dio. Sve VPN veze koje kreira korisnik i njihove postavke pohranjuju se u jednu datoteku - rasfon.pbk, koji je pohranjen u mapu sustava korisnika: %APPDATA%\Microsoft\Network\Connections\Pbk ili, s tipičnim postavkama sustava Windows C:\Users\[Korisničko ime]\AppData\Roaming\Microsoft\Network\Connections\Pbk U ovoj datoteci, prvi red je naziv VPN veze u uglatim zagradama. Sljedeći su parametri (postavke) ove veze. Iza njih kroz prazan red dolazi naziv sljedeće VPN veze u uglatim zagradama (ako ih imate dvije ili više) i tako dalje.
Kopirajte ovu datoteku na drugo mjesto, na primjer na flash pogon. Ako ste na ovom računalu konfigurirali nekoliko VPN-ova, ali trebate konfigurirati samo jedan ili nekoliko na drugim računalima, otvorite kopiranu datoteku u uređivaču teksta (preferiram Notepad++). Brišemo dodatne veze zajedno s njihovim postavkama. To morate učiniti pažljivo, bez slučajnog brisanja nekih postavki za potrebne veze. Stvorite bat datoteku iz dva retka copy /Y rasphone.pbk C:\Users\user\AppData\Roaming\Microsoft\Network\Connections\Pbk rasdial myvpn test_user 12345 Stvorenu bat datoteku stavio sam na flash pogon u isti direktorij gdje se nalazi uređena datoteka rasphone.pbk. Stoga u prvom retku skripte navodim njen naziv bez putanje. Pod pretpostavkom da računalo na kojem ću implementirati rješenje ima tipičnu instalaciju Windowsa i korisnik je pozvan korisnik, dakle u prvom redu, u naredbi kopirati, odredišni direktorij izgleda ovako. /Y znači da će datoteka u odredišnoj mapi biti prebrisana ako postoji, bez pitanja. Moja implementacija pretpostavlja da nema postojećih VPN veza konfiguriranih na računalu za implementaciju. Ako su prisutni, bit će izgubljeni (izbrisani) kada se datoteka prebriše, a ako su povezani, skripta može generirati pogrešku. Ako već postoje veze i trebate ih spremiti, nećete morati prebrisati datoteku rasphone.pbk, već ćete joj dodati potrebne tekstualne informacije. Drugi redak skripte odmah uspostavlja vezu za kreiranu VPN vezu Pokrećemo skriptu i dobivamo rezultat. Postoje mnoge varijante implementacije ovog rješenja i svaka ima svoju situaciju. Nemoguće je obuhvatiti sve situacije u jednom članku, cilj je opisati opći mehanizam. ZaključakAko u ovom članku nema dovoljno informacija, pošaljite nam e-poruku na info@site i pokušat ćemo ih dopuniti. Ako vam je članak bio zanimljiv i koristan, pomozite drugim korisnicima da ga pronađu - ponovno ga objavite na društvenim mrežama pomoću gumba u nastavku. Svakim danom Internet ubrzano raste, broj korisnika se povećava. Tada nam pružatelji usluga počinju nuditi korištenje VPN tehnologije. Doista, ova veza ima puno prednosti, ali praktički nema nedostataka, o tome ćemo govoriti u nastavku. U ovom članku ćemo pogledati kako postaviti VPN vezu i zašto je ona potrebna. Što je VPN poslužiteljVPN je akronim na engleskom jeziku koji se prevodi kao "Privatna virtualna mreža". Važno je znati da se VPN tehnologije koriste povrh već instalirane lokalne ili internetske mreže. Jednostavno povezuju sva računala u jedan sustav. Najvažnija i najvažnija prednost VPN-a je izvrsna zaštita prenesenih podataka, koja je osigurana enkripcijom koda. Ako računala imaju fizički pristup jedno drugom, što je omogućeno vezom putem mrežnog kabela ili wi-fi, tada mora biti instaliran vpn server. Ne brinite, obično računalo ili prijenosno računalo savršeno je za ovu ulogu. Međutim, morat ćete instalirati potreban softver. Zadatak vpn poslužitelja je upravljanje i konfiguriranje veze između virtualne mreže i podređenog računala. Na računalima ili, jednostavnije rečeno, strojevima, morat ćete instalirati VPN vezu. Ovaj proces se može pojednostaviti i napisati ovako: postavljanje i postavljanje naziva vpn poslužitelja, snimanje adrese i lozinke, što će biti korisno za uspješnu vezu. Problem je u tome što postoji mnogo različitih operativnih sustava, pa su prema tome i postavke svugdje različite. Pogledajmo detaljnije najpopularnije opcije. Kako postaviti VPN vezu u Win XPKako postaviti VPN vezu Slijedite ove upute:
Nakon što stvorite mrežu, računalo bi vas trebalo automatski spojiti na nju. Ako se to ne dogodi, učinite to ručno. Ne zaboravite da se stvorena veza može u potpunosti uređivati i mijenjati. Kako postaviti VPN na Win 7Sve više ljudi prelazi s win xp na win 7, a ostaju samo najvjerniji. To ne čudi, vrijeme prolazi, tehnologije se mijenjaju, a ljude privlači nešto naprednije i jednostavnije. Da biste stvorili vezu na ovom operativnom sustavu, trebate samo slijediti upute u nastavku. Glavni dio procesa praktički je isti kao i prethodna verzija, ali još uvijek postoje neke manje izmjene.  vpn poslužitelj
To je sve, sada znate kako postaviti VPN poslužitelj na Win 7. Radi praktičnosti možete instalirati prečac s vezom na ploči za brzo pokretanje ili na radnoj površini. Da biste to učinili, kliknite desnom tipkom miša na prečac i kliknite na "Stvori prečac", zatim ga odaberite i premjestite na željeno mjesto. Za spajanje na novu vezu dvaput kliknite na prečac ili ga kliknite desnom tipkom miša i odaberite "Otvori". Također možete pojednostaviti svoj budući rad i odabrati opciju "Spremi lozinku i prijavu". Na taj način nećete morati stalno unositi svoje osobne podatke. Kada prvi put pokrenete sustav VPN veze, možete odabrati svoju lokaciju. Ako kliknete na stavku "Public Place", dobit ćete dodatnu zaštitu od sustava win 7. Slično sustavu win xp, sedam vam nudi bilo kakve postavke i promjene u sustavu. Možete promijeniti svoju lozinku, ime i druge postavke. Da biste to učinili, desnom tipkom miša kliknite prečac veze i odaberite "Svojstva". Kako postaviti VPN i Android OSMožda jedan članak nije dovoljan da opiše sve prednosti ovog operativnog sustava. Ali u našoj lekciji raspravljamo o potpuno drugoj temi, tako da nećemo skrenuti s kursa. Dakle, da biste izvršili sve postavke, morate učiniti sljedeće:
Sada znate kako postaviti VPN na Androidu. Vrijedno je napomenuti da ovdje možete napraviti bilo kakve postavke i promjene. Također možete stvoriti prečac radi praktičnosti, spremiti svoje osobne podatke i automatski učitati ovu vezu. sovetisosveta.ru Kako koristiti VPN na iPhoneu, iPadu i iPod touchuVPN je značajka dostupna na iPhone, iPad i iPod touch uređajima koja vam omogućuje zamjenu IP adrese uređaja prilikom pristupa internetu. Postoji nekoliko načina za korištenje. Zašto vam treba VPN?Korištenje VPN-a dovodi do činjenice da kada pristupite internetu, sve stranice i drugi objekti koji traže vaš IP neće dobiti vaš osobni broj, koji bilježi s koje lokacije pristupate mreži, već drugi, vezan za drugu lokaciju ili drugu zemlja . Ova funkcija može biti korisna u slučajevima kada trebate pristupiti web mjestu koje je blokirano u vašoj zemlji ili se prijaviti na bilo koji resurs blokiran postavkama Wi-Fi mreže preko koje se uspostavlja veza. VPN pruža anonimnost, odnosno nitko neće znati da ste s vašeg uređaja ušli u određeni internetski resurs. Odnosno, ako ste, na primjer, u Rusiji, tada uz pomoć VPN-a možete postaviti IP za svoju vezu, zahvaljujući kojoj će se svugdje prikazivati da ste, na primjer, u Italiji. Korištenje VPN službeno je zabranjeno u Rusiji. Kako koristiti VPNNa iPhoneu, iPadu i iPod touchu postoje dva načina korištenja VPN usluga: putem ugrađenih postavki uređaja ili putem aplikacije treće strane. Korištenje VPN-a putem ugrađenih postavkiDa biste koristili ovu metodu, morat ćete unaprijed pronaći mjesto koje pruža VPN usluge i otvoriti račun na njemu.  Video: postavljanje VPN-a pomoću sustava
Korištenje VPN-a putem aplikacije treće stranePostoji mnogo programa koji omogućuju VPN vezu. Jedan od najboljih je Betternet, koji se može besplatno instalirati iz App Storea. Za spajanje i odspajanje VPN-a trebate samo pritisnuti jednu tipku, a vrijeme korištenja VPN-a nije ograničeno. To jest, ne morate ručno unositi postavke, stvarati račune ili koristiti bilo koje druge dodatne usluge. Samo instalirajte aplikaciju, uđite u nju i pritisnite gumb Connect za povezivanje i Disconnect za prekid veze.  Povezivanje ili odspajanje s VPN-a putem Betterneta Povezivanje ili odspajanje s VPN-a putem Betterneta Također možete odabrati s kojom državom će vas VPN povezati.  Odabir VPN poslužitelja putem Betterneta Odabir VPN poslužitelja putem Betterneta Video: Postavljanje VPN-a s Betternetom
Što učiniti ako ikona VPN-a nestaneAko je uređaj spojen na mrežu putem VPN-a, ikona će to označiti na gornjoj traci obavijesti. Nestanak ove ikone znači da ste i dalje povezani na internet, ali je preusmjeravanje putem VPN-a prekinuto. Odnosno, VPN veza je prekinuta; može se deaktivirati sama od sebe zbog nestabilne internetske veze ili problema s poslužiteljem koji pruža VPN usluge. U tom slučaju morate se ručno ponovno spojiti na VPN pomoću jedne od gore opisanih metoda. Možda ćete morati ponovno pokrenuti uređaj prije ponovnog povezivanja.  VPN ikona na traci obavijesti VPN ikona na traci obavijesti Što učiniti ako VPN ne radiVPN veza možda neće raditi iz dva razloga: nestabilna internetska veza ili problem s poslužiteljem koji pruža VPN usluge. Prvo provjerite je li vaša veza s mobilnim internetom ili Wi-Fi mrežom stabilna. Drugo, provjerite ispravnost unesenih postavki ako ste koristili prvu gore opisanu metodu ili instalirajte bilo koju drugu aplikaciju osim gore opisane u drugoj metodi, ako ste je koristili. Najbolji način da se riješite problema s VPN vezom je odabrati drugu uslugu ili aplikaciju. Glavna stvar je odabrati VPN koji će raditi u vašem području. VPN vam omogućuje korištenje usluga koje su blokirane u vašem području. Možete ga koristiti putem postavki vašeg Apple uređaja ili aplikacije treće strane. dadaviz.ru VPN - što je to, kako stvoriti vezu s besplatnim virtualnim poslužiteljem i konfigurirati vezuVirtualna privatna mreža je virtualna privatna mreža koja se koristi za pružanje sigurnih veza unutar korporativnih veza i pristupa Internetu. Glavna prednost VPN-a je visoka sigurnost zbog enkripcije internog prometa, što je važno kod prijenosa podataka. Što je VPN vezaMnogi ljudi kada naiđu na ovu kraticu pitaju se: VPN – što je to i zašto je potreban? Ova tehnologija otvara mogućnost stvaranja mrežne veze povrh druge. VPN radi u nekoliko načina:
Organizacija privatne virtualne mreže na mrežnim razinama omogućuje korištenje TCP i UDP protokola. Svi podaci koji prolaze kroz računala su šifrirani. Ovo je dodatna zaštita za vašu vezu. Mnogo je primjera koji objašnjavaju što je VPN veza i zašto biste je trebali koristiti. Ovo će pitanje biti detaljno razmotreno u nastavku.
Svaki pružatelj usluga može osigurati zapisnike aktivnosti korisnika na zahtjev nadležnih tijela. Vaša internetska tvrtka bilježi svaku vašu aktivnost na internetu. To pomaže osloboditi pružatelja bilo kakve odgovornosti za radnje koje je izvršio klijent. Mnogo je situacija u kojima trebate zaštititi svoje podatke i steći slobodu, na primjer:
Kako VPN radiKada koristite drugi VPN kanal, vaš IP će pripadati zemlji u kojoj se nalazi ova sigurna mreža. Kada se povežete, stvorit će se tunel između VPN poslužitelja i vašeg računala. Nakon toga će dnevnici (zapisi) pružatelja sadržavati skup nerazumljivih znakova. Analiza podataka posebnim programom neće dati rezultate. Ako ne koristite ovu tehnologiju, HTTP protokol će odmah pokazati na koju stranicu se povezujete.
VPN strukturaOva veza sastoji se od dva dijela. Prva se naziva "unutarnja" mreža; možete stvoriti nekoliko takvih. Drugi je "vanjski", preko kojeg se ostvaruje inkapsulirana veza; u pravilu se koristi Internet. Također je moguće spojiti na mrežu zasebnog računala. Korisnik je povezan na određeni VPN putem pristupnog poslužitelja koji je istovremeno spojen na vanjsku i internu mrežu. Kada VPN program poveže udaljenog korisnika, poslužitelj zahtijeva prolazak kroz dva važna procesa: prvo identifikaciju, zatim autentifikaciju. To je neophodno za dobivanje prava za korištenje ove veze. Ukoliko ste u potpunosti završili ova dva koraka, vaša mreža je osnažena, što otvara mogućnost rada. U biti, ovo je proces autorizacije. VPN klasifikacijaPostoji nekoliko vrsta virtualnih privatnih mreža. Postoje opcije za stupanj sigurnosti, način implementacije, razinu rada prema ISO/OSI modelu te uključeni protokol. Možete koristiti plaćeni pristup ili besplatnu Googleovu VPN uslugu. Ovisno o stupnju sigurnosti, kanali mogu biti "sigurni" ili "pouzdani". Potonji su potrebni ako sama veza ima potrebnu razinu zaštite. Za organizaciju prve opcije treba koristiti sljedeće tehnologije:
Kako napraviti VPN poslužiteljZa sve korisnike računala postoji način da sami povežu VPN. U nastavku ćemo razmotriti opciju na Windows operativnom sustavu. Ova uputa ne predviđa korištenje dodatnog softvera. Postavljanje se provodi na sljedeći način:
Kako postaviti VPN na AndroiduGore opisana metoda je kako stvoriti VPN vezu na osobnom računalu. Međutim, mnogi već odavno sve rade koristeći svoj telefon. Ako ne znate što je VPN na Androidu, onda sve gore opisane činjenice o ovoj vrsti veze vrijede i za pametni telefon. Konfiguracija modernih uređaja osigurava udobno korištenje interneta velikom brzinom. U nekim slučajevima (za pokretanje igara, otvaranje web stranica) koriste se zamjene proxyja ili anonimizatori, ali za stabilnu i brzu vezu VPN je prikladniji. Ako već razumijete što je VPN na telefonu, možete nastaviti izravno na stvaranje tunela. To se može učiniti na bilo kojem uređaju koji podržava Android. Veza se izvodi na sljedeći način:
Video: besplatna VPN usluga
sovets.net Kako omogućiti Opera VPN: upute za PC i pametne telefone (2017)Pogledajmo kako brzo omogućiti VPN način rada u pregledniku Opera kako biste ostali anonimni na mreži. Ova tehnologija omogućuje ne samo skrivanje vaše lokacije, već i zaštitu svih podataka koji se prenose i obrađuju tijekom sesije.
Tek nakon povezivanja s privatnom mrežom bolje je prijaviti se na društvene mreže, unijeti prijave i lozinke te izvršiti transakcije putem Interneta. Tehnologija je korisnicima najčešće važna ne toliko za zaštitu podataka koliko za otvaranje pristupa blokiranim stranicama i uslugama. Sadržaj: Programeri preglednika stvorili su ugrađeni sustav za zaštitu korisničkih podataka. Mreža se sada može aktivirati bez preuzimanja dodatnih programa i proširenja preglednika. Korisnik jednostavno treba aktivirati način rada i nastaviti koristiti stranice kao i obično. Prije korištenja načina, provjerite jesu li ispunjeni sljedeći zahtjevi:
Da biste ga omogućili u verziji za stolno računalo, slijedite upute:
 Slika 2 – glavni prozor preglednika
 Slika 3 - aktivacija privatne mreže pomoću ugrađenih funkcija preglednika Nakon uključivanja opcije, brzina internetske veze može pasti u prosjeku za 20%-30%. To je zbog činjenice da se svi korisnički zahtjevi prvo šalju ne davatelju, već udaljenom poslužitelju, što zahtijeva dodatno vrijeme. Davatelj proxy poslužitelja za ugrađeni VPN je SurfEasy Inc.
) Govorio sam o tome kako stvoriti vlastiti VPN poslužitelj u 10 minuta i potpuno besplatno 2 mjeseca (tada 5 USD mjesečno). Ovo je posljednji članak u nizu, u kojem ću vam reći kako se spojiti na vaš VPN poslužitelj s računala, telefona ili tableta. Postavljanje VPN-a u sustavu WindowsU svim modernim verzijama Windows VPN-a, veza je konfigurirana gotovo identično. Ova je uputa prikladna za Windows 10, 8 i 7, ali nema smisla razmatrati starije verzije. 1. Pritisnite tipke Win i R () u isto vrijeme, upišite “control.exe” u prozor koji se pojavi i pritisnite tipku Enter. 2. Otvorit će se upravljačka ploča. U traku za pretraživanje (gore desno od prozora) upišite "Mreže", idite na odjeljak "Postavljanje veze na virtualnu privatnu mrežu (VPN)": 3. Unesite IP adresu svog VPN poslužitelja i naziv veze (bilo koji), a zatim kliknite na gumb "Stvori":
4. Vaša VPN veza je spremna. Za povezivanje kliknite na ikonu mreže pored sata u donjem desnom kutu, tamo odaberite svoju VPN vezu i kliknite gumb "Poveži" u novom prozoru. Kada se prvi put povežete, morat ćete unijeti svoje korisničko ime i lozinku. Postavljanje VPN-a na Androidu (telefoni i tableti)Operativni sustav Android prema zadanim postavkama podržava VPN veze; ne morate ništa dodatno instalirati. 1. Idite na Postavke -> Veze -> Ostalo -> VPN (nazivi stavki mogu se malo razlikovati u različitim verzijama Androida). 2. Kreirajte novu VPN vezu, unesite naziv i IP adresu poslužitelja:
3. To je to! Za povezivanje odaberite željenu VPN vezu i povežite se. Kada se prvi put povežete, od vas će se tražiti da unesete svoje korisničko ime i lozinku. Postavljanje VPN veze na iPhoneu i iPadu1. Idite na Postavke -> Općenito -> VPN i kliknite "Dodaj VPN konfiguraciju". 2. Odaberite "PPTP", unesite opis (bilo koji), IP adresu poslužitelja, prijavu i lozinku. Preostale točke ne treba dirati:
Ako imate pitanja ili trebate pojašnjenje, postavite pitanje ili ostavite komentar. |
Popularan:
Novi
- Winamp besplatno preuzimanje ruska verzija
- Kako lijepo dizajnirati Instagram: preporuke i upute Koje informacije napisati u zaglavlju Instagram profila
- Kako dobiti više VKontakte pretplatnika: pet učinkovitih načina Kako regrutirati žive pretplatnike u VKontakte grupu
- Zašto Instagram ne radi?
- Play Market: Nema internetske veze, provjerite WiFi vezu
- Kako umetnuti skenirani tekst ili slike u Word Kako pretvoriti skenirane slike u Word
- Postavljanje pošte na Androidu Postavljanje e-mail obavijesti na Androidu
- Kako postaviti vlastiti VPN poslužitelj Kako dodati VPN vezu
- Razdoblje i učestalost optjecaja - Hipermarket znanja Periodična učestalost
- Kako Yandex preglednik učiniti zadanim preglednikom Kako Yandex učiniti glavnim preglednikom