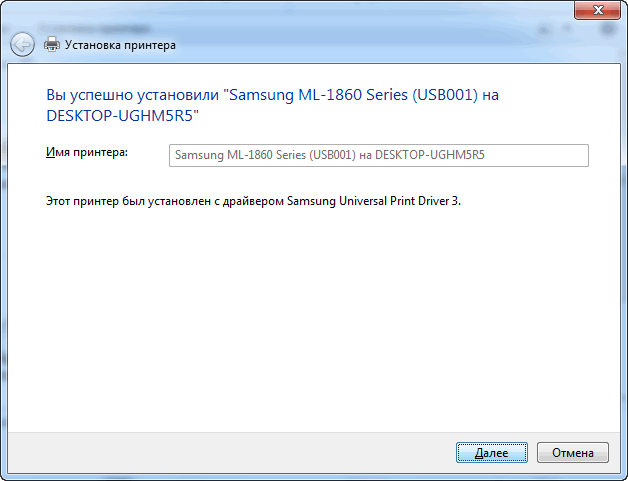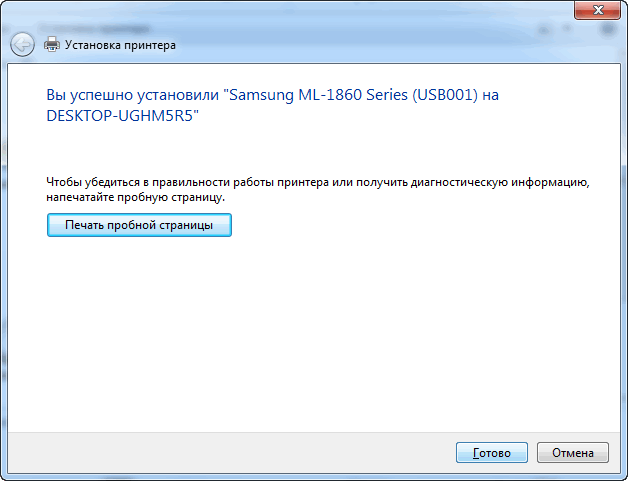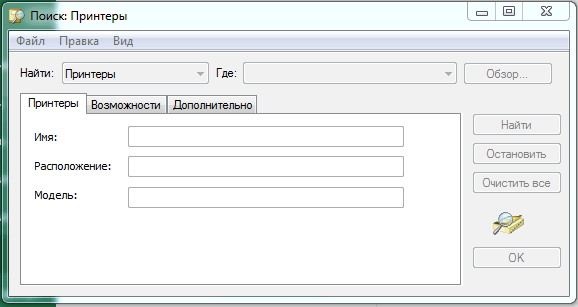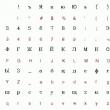Bagian situs
Pilihan Editor:
- Perlindungan pembeli di Aliexpress: bagaimana mencegah orang Cina yang licik menipu diri sendiri
- Hukum Ohm untuk rangkaian lengkap
- Apa itu tipe presentasi
- Mosoblgaz wilayah Moskow JSC Mosoblgaz
- Apakah virus termasuk makhluk hidup atau tidak hidup?
- Tanggal pendaftaran Mei waktu kantor penerimaan
- Dasar hukum untuk dukungan informasi dari badan pemerintah dan manajemen
- Cara mengetahui kode organisasi di register konsolidasi
- Bagaimana memilih bahasa pemrograman yang tepat untuk Anda Bahasa pemrograman apa yang harus dipelajari
- Penerapan teknologi informasi dalam perhitungan teknik Penerapan teknologi informasi dalam perhitungan teknik
Periklanan
| Menghubungkan dan mengatur printer di jaringan. Cara membuat jaringan printer |
|
Cara menghubungkan printer ke komputer Hanya ada dua cara untuk menghubungkan printer ke komputer:
Situasi yang sering muncul ketika jumlah printer di kantor atau rumah lebih sedikit daripada jumlah komputer di jaringan tertentu, dan saat mencetak dokumen, diperlukan pengaturan printer tambahan agar dapat mencetak melalui jaringan. Contoh situasi yang paling umum. Ada printer yang terhubung dengan satu komputer, dan pencetakan diperlukan dari komputer lain melalui jaringan. Dalam kasus tersebut, ada beberapa pilihan untuk menghubungkan printer ke komputer kedua. Yang paling sederhana adalah sebagai berikut: Hubungkan printer jaringan menggunakan komputerTerkadang, agar dua komputer dapat bekerja dengan printer melalui jaringan secara bersamaan, diperlukan pengaturan tambahan (jika kesalahan “Tidak ada akses” terjadi selama pengaturan printer jaringan). Metode No.1 Awalnya, Anda harus mencari tahu nama komputer (yang terhubung dengan printer). Untuk melakukan ini, klik kanan pada ikon "Komputer Saya". Di menu ini, pilih kotak centang “Properti” dan di dalamnya – tab bernama “Nama komputer”. Pada perangkat lunak Windows7, tab ini akan menjadi yang terakhir dalam daftar tanda “Properti”. Anda juga dapat membuka menu ini dengan cara lain - dengan masuk ke menu panel kontrol, temukan ikon "Sistem" ("Properti Sistem"). Setelah mengetahui nama komputer yang kita butuhkan, kita bisa melanjutkan ke komputer lain. Di dalamnya, klik tombol “MULAI”, atau Anda cukup membuka salah satu folder. Selanjutnya pada baris alamat (alamat folder) yang muncul di atas, Anda harus memasukkan \\nama komputer. Contoh: jika nama komputernya adalah “printserver”, maka Anda harus memasukkan “\\printserver” di baris tersebut. Setelah manipulasi ini, tekan ENTER. Dengan demikian, kita masuk ke komputer jarak jauh dan dapat melihat semua sumber daya jaringan yang tersedia untuknya. Ini termasuk printer yang dapat diinstal hanya dengan mengkliknya. Jika printer tidak muncul dalam daftar sumber daya jaringan yang tersedia, maka Anda perlu membuka akses ke printer tersebut. Untuk melakukan ini, buka komputer yang terhubung dengan printer. Di dalamnya kita pergi ke "MULAI", lalu pilih tab "Printer" dan di jendela yang muncul ini kita harus klik kanan pada printer yang kita butuhkan. Di jendela menu ini, pilih “Properties”, lalu cari tab “Access”. Di tab ini, Anda perlu mencentang kotak di sebelah “Bagikan”. Dengan demikian, printer ini akan muncul di daftar sumber daya jaringan. Metode nomor 2 Anda harus pergi ke panel kontrol dan memilih folder “perangkat dan printer” dari menu yang diusulkan. Kemudian klik “Tambahkan printer” (atau dalam versi lain “Tambahkan printer”). Di jendela wizard yang muncul untuk menginstal perangkat baru, Anda perlu mengklik tombol "Berikutnya", lalu memilih "Hubungkan ke printer" atau "Jelajahi printer di jaringan", konfirmasikan pilihan Anda dengan mengklik tombol "Berikutnya". Jendela baru yang muncul akan menampilkan daftar perangkat di jaringan, di mana Anda perlu menemukan printer yang Anda perlukan dan mengonfirmasi pilihannya dengan mengklik tombol "Berikutnya". Prosesnya akan diselesaikan oleh sistem operasi tanpa partisipasi Anda lebih lanjut. CatatanAda beberapa kasus (jika komputer di jaringan memiliki versi Windows yang berbeda) ketika Anda mungkin memerlukan driver printer selama instalasi. Driver tersebut dapat diambil dari disk yang disertakan dengan printer, atau diunduh dari Internet - dari situs web produsen printer ini. Jika printer terhubung ke jaringan secara langsung menggunakan antarmuka jaringannya sendiri atau melalui server cetak, maka lebih mudah untuk menghubungkan perangkat tersebut menggunakan wizard instalasi, yang biasanya disertakan dengan printer (MFP) dalam bentuk dari sebuah CD. Jika tidak mungkin menggunakan disk seperti itu, Anda harus menggunakan metode lain. Untuk melakukannya, buka “Add Printer Wizard” dengan mengikuti instruksi di Metode 2. Di sini Anda harus memilih kotak centang “Printer lokal” dan kemudian “Buat port baru”. Di menu ini, pilih “Port TCP/IP Standar”. “Add Printer Wizard” akan muncul di layar. Di kolom “Nama printer/alamat IP”, Anda harus memasukkan alamat IP printer, yang ditentukan dalam petunjuk dan pengaturan printer itu sendiri. Setelah menyelesaikan semua langkah dengan benar, proses dapat diselesaikan dengan beberapa klik tombol “Next” di jendela yang muncul. Beberapa perangkat pencetakan memerlukan pengaturan tambahan, termasuk pengaturan port TCP/IP.
Diperbarui – 16-02-2017 Bagaimana cara mengatur berbagi printer? Sampai Anda mengetahui apa itu jaringan lokal, Anda sepertinya tidak akan merasakan ketidaknyamanan bekerja tanpanya. Namun ketika Anda sudah mengetahui kelebihannya, Anda ingin memanfaatkannya secara maksimal. Dan itu benar! Sungguh bodoh jika terburu-buru membawa flash drive dari komputer ke komputer, yang jaraknya beberapa meter dari satu sama lain. Dan untuk bisa online, tunggu giliran Anda sementara anggota rumah tangga lainnya sudah muak bermain di sana. Coba dan sentuh mereka selama pertandingan. Mereka akan sangat mendesis sehingga Anda lupa mengapa Anda membutuhkan Internet. Di sini Anda tidak akan menyesali beberapa ratus rubel, hanya untuk memiliki akses pribadi ke luasnya World Wide Web, dan menjalankan bisnis Anda tanpa mengganggu siapa pun. Kami telah mengonfigurasi dan membuat jaringan yang umum untuk semua komputer, sekarang saatnya menyiapkan printer bersama. Cara mengatur berbagi printerDi komputer yang terhubung dengan printer, buka jendela Printer dan faks (Mulai - Pengaturan - Printer dan Faks) . Sebuah jendela akan terbuka Printer dan faks . Klik kanan pada ikon printer yang terhubung. Dari menu tarik-turun pilih Akses umum… .
Di jendela yang baru dibuka pada tab Mengakses atur saklar ke tulisan Bagikan pencetak ini . Jangan sentuh apa pun. Klik pada tombol Menerapkan Dan OKE .
Sekarang ikon printer Anda akan terlihat seperti ini. Gambar kecil yang dibagikan akan muncul di sana.
Entri seperti ini akan muncul menanyakan Anda apakah akan menginstal driver yang diperlukan. Jangan ragu untuk menekan tombolnya Ya .
Akhirnya jendela ini akan muncul. Salam! Dalam kebanyakan kasus, tidak ada gunanya membeli beberapa printer untuk digunakan di rumah, dan oleh karena itu sebaiknya atur akses bersama di jaringan lokal sehingga Anda dapat mencetak materi yang diperlukan dari semua komputer dan perangkat yang tersedia. dan terhubung ke jaringan lokal rumah Anda. Materi ini dimaksudkan untuk memberi tahu Anda cara mengatur printer untuk berbagi di jaringan lokal. Konfigurasi awal komputer dengan printer1) Tentu saja, Anda harus terlebih dahulu mengkonfigurasi jaringan lokal (LAN) itu sendiri - komputer yang terhubung melalui hub atau router harus menjadi bagian dari kelompok kerja yang sama, dll.
2) Periksa apakah komputer lain yang terhubung ke jaringan lokal Anda ditampilkan di jendela sistem Bersih. Gambar yang diposting menunjukkan seperti apa. Dalam hal ini tentunya pada kasus Anda nama komputer dan jumlah komputernya akan berbeda. 3) Di komputer utama yang terhubung langsung dengan printer, driver untuk printer harus diinstal dan pengoperasian printer itu sendiri harus dikonfigurasi. Dengan kata lain printer harus siap mencetak. Berbagi akses ke printer (sharing the printer)Untuk berbagi printer, Anda perlu masuk ke menu Panel kendali -> Peralatan dan suara -> Perangkat dan Printer.
Anda juga dapat langsung membuka jendela ini sebagai berikut: tekan kombinasi tombol pada keyboard Anda Menang+R, di jendela yang terbuka Menjalankan memasuki mengendalikan printer, lalu klik OKE.
Di jendela ini Anda akan melihat semua printer yang terpasang di sistem. Klik kanan pada printer yang ingin Anda bagikan sehingga Anda dapat mencetaknya dari komputer lain di jaringan. Di menu konteks yang muncul, pilih Properti pencetak.
Di jendela properti printer yang terbuka, alihkan ke tab Mengakses. Di sana pertama klik tombolnya Menyiapkan berbagi, lalu centang kotaknya Bagikan pencetak ini. Jika mau, Anda juga dapat mengubah nama printer yang muncul di komputer lain.
Sekarang pergi ke tab Keamanan. Di sini pilih di blok Grup atau pengguna gugus kalimat Semua dan aktifkan pencetakannya dengan mencentang kotak yang sesuai. Hapus centang pada item kontrol printer yang tersisa. Jika Anda bingung, lihat gambarnya dan lakukan penyesuaian dengan tepat. Setelah melakukan perubahan, tekan OKE untuk menyimpan pengaturan. Menyiapkan komputer tempat Anda akan mencetakSebelum mengkonfigurasi langsung komputer yang tersisa, kondisi berikut harus dipenuhi:
Jika kondisi ini terpenuhi, lanjutkan ke pengaturan. Untuk melakukan ini, buka jendela sistem Perangkat dan Printer. Cara tercepat untuk melakukan ini telah dibahas di atas.
Di jendela Perangkat dan Printer yang terbuka, klik tombol di sana Tambahkan pencetak.
Proses pencarian dan penambahan printer akan dimulai. Jika dalam kasus Anda beberapa printer dan perangkat pencetakan lainnya terdeteksi, pilih milik Anda dan klik Lebih jauh. Dalam proses selanjutnya menginstal printer dan drivernya ke dalam sistem, permintaan terkait akan muncul - jawablah dengan setuju. Kemungkinan masalah yang mungkin Anda temui pada tahap ini: 1) Jika printer tidak terdeteksi saat proses instalasi, coba restart semua komputer dan coba lagi. 2) Printer mungkin tidak terdeteksi juga karena sistem operasi yang digunakan berbeda generasi, misalnya Windows 7 dan Windows 10. Dan dijamin Anda akan mengalami masalah jika mencoba berbagi printer di komputer dengan Windows XP yang sudah ketinggalan zaman untuk mencetak dengan Windows 7, 8, 10 di jaringan lokal Anda. Solusi: Berhenti menggunakan Windows XP dan instal Windows versi terbaru di komputer Anda. 3) Meskipun Anda menggunakan sistem operasi dari generasi yang sama, tetapi kedalaman bitnya () berbeda, masalah mungkin juga muncul - driver yang sesuai akan diminta. Solusi: coba cari sendiri driver dengan kedalaman bit yang diperlukan, jika tidak ada yang ditemukan dan diinstal oleh sistem secara otomatis. Saya harap Anda tidak mengalami masalah ini dan semuanya akan diinstal secara otomatis. Setelah selesai, sistem akan menampilkan printer Anda, di mana Anda dapat mencetak dokumen dan materi lainnya, seolah-olah terhubung langsung ke PC Anda. Satu-satunya peringatan: komputer yang terhubung langsung dengan printer harus dihidupkan pada saat data dikirim untuk dicetak. Jika tidak, dokumen tidak akan dicetak. Ringkasan singkatDalam materi ini, kami memeriksa secara detail bagaimana Anda dapat berbagi (membuka akses publik) printer di jaringan lokal. Langkah-langkah dan kemungkinan masalah yang menunggu dalam perjalanan menuju apa yang Anda inginkan dibahas secara rinci. Saya harap artikel ini memberikan semua bantuan yang mungkin dalam menyiapkan berbagi jaringan untuk printer. Jika Anda memiliki pertanyaan, Anda dapat menanyakannya di komentar. Ada kalanya Anda perlu mencetak dokumen melalui printer yang terhubung ke komputer di jaringan lokal, namun sejumlah masalah muncul saat mengatur akses ke sana. Perhatikan contoh jaringan kerja standar dengan komputer akuntan yang terhubung melalui router dan printer LaserJet 1200 yang terhubung dengannya, serta stasiun kerja yang terhubung ke router yang sama. Kedua komputer tersebut menjalankan sistem operasi Windows 7. Membuka akses publikKesulitan pertama yang dihadapi pengguna adalah kurangnya akses ke komputer jarak jauh di jaringan lokal, dalam hal ini komputer akuntan, yang terhubung dengan printer melalui kabel USB. Ini karena secara default pada pengaturan Windows 7, penemuan jaringan dinonaktifkan. Hal ini diperlukan untuk keselamatan. Untuk mengaktifkannya, Anda perlu melakukan hal berikut: duduk di depan mesin yang terhubung dengan printer melalui USB (untuk kenyamanan, biarlah disebut "buh" dalam contoh, dan mesin kerja yang ingin Anda sambungkan printer dari jarak jauh – “pengguna1”). Klik tombol bulat di kiri bawah desktop, sebuah menu akan terbuka di mana Anda harus memilih "Panel Kontrol". Selanjutnya, temukan pintasan dalam daftar yang bertuliskan “Jaringan dan Pusat Berbagi.” Di jendela yang terbuka, di sisi kiri, Anda harus memiliki opsi “Ubah pengaturan berbagi lanjutan”, klik. Lakukan perubahan berikut: “Aktifkan penemuan jaringan”, centang kotak ini agar komputer Anda terlihat oleh pengguna lain di jaringan lokal. "Aktifkan berbagi file dan printer", ini adalah parameter utama yang sebenarnya Anda gunakan di sini, aktifkan. “Aktifkan berbagi sehingga pengguna jaringan dapat membaca dan menulis file di folder bersama.” Fungsi ini mungkin berguna untuk bertukar file melalui jaringan; jika Anda membuka akses ke folder di komputer "buh", Anda dapat menambahkan file ke dalamnya dan mengoperasikannya dari komputer "user1". “Nonaktifkan berbagi yang dilindungi kata sandi.” Anda mencentang kotak ini jika tidak ada komputer asing di jaringan lokal Anda dan tidak ada ancaman kebocoran informasi, jika tidak, jangan sentuh item ini, tetapi setiap kali Anda menyalakan komputer, Anda harus melalui otorisasi pada mesin jarak jauh . Jika komputer berada dalam kelompok kerja yang berbeda, hal ini dapat mempersulit akses satu sama lain. Kedua mesin harus berada dalam workgroup yang sama, misalnya "WORKGROUP" seperti terlihat pada gambar di bawah ini. Untuk melakukan ini, klik tombol “Ubah” dan tulis nama grup.
Selanjutnya, klik tombol bulat di kiri bawah desktop. Di menu yang terbuka, pilih "Panel Kontrol". Sebuah jendela akan terbuka di mana Anda perlu menemukan item Perangkat dan Printer, inilah yang Anda butuhkan. Sebuah jendela dengan perangkat akan terbuka. Klik kanan printer LaserJet 1200 Anda dan pilih Properti Printer. Buka tab "Berbagi" dan centang kotak "Bagikan printer ini". Klik "Terapkan" dan "OK". Sekarang Anda siap untuk terhubung.
Menghubungkan printer jaringan ke komputer lain di jaringan lokalJika Anda tahu cara menggunakan baris perintah (jika tidak, lewati paragraf ini dan berikutnya): duduklah di depan komputer pengguna1, coba ping ke mesin akuntan. Buka menu yang sama, klik tombol lingkaran di kiri bawah, pilih “Run” (atau tekan Win + R). Sebuah jendela akan terbuka dengan baris input teks. Tulis perintah di dalamnya: cmd. Di jendela yang terbuka, masukkan perintah "ping buh" (tanpa tanda kutip). Jika respons diterima dan ada 0 kerugian, maka Anda dapat mulai menghubungkan, sebaliknya jika tidak ada respons, maka ada tiga opsi: firewall memblokir koneksi masuk, atau antivirus, atau ada masalah dengan kabel atau adaptor jaringan. Dalam kasus pertama, coba mulai ulang komputer Anda, eh, yang kedua, Anda perlu mengkonfigurasi firewall antivirus Anda untuk mengizinkan koneksi masuk. Firewall seharusnya secara otomatis mengizinkan akses ke koneksi masuk; jika ini tidak terjadi, maka Anda perlu mengkonfigurasi firewall secara manual untuk mengizinkan koneksi masuk pengguna. Jika ada masalah dengan adaptor, Anda harus menginstal ulang driver kartu jaringan, dan jika ini tidak membantu, ganti kartunya. Kabel harus diuji dan diganti jika rusak. Jadi, jawaban dari komputer buh sudah diterima. Klik tombol bulat di sudut desktop dan pilih “Run” (Win + R). Ketikkan perintah \\buh (tanpa tanda kutip) dan klik OK. Komputer akuntansi akan terbuka untuk Anda, di mana Anda akan melihat printer LaserJet 1200 yang tersedia untuk umum. Klik kanan padanya dan pilih "Hubungkan".
Sekarang semuanya sudah siap. Untuk memeriksanya, cetak halaman uji. Untuk melakukan ini, klik tombol bulat yang sama di sudut desktop dan pilih "Control Panel", cari "Devices and Printers" di daftar yang terbuka. Masuklah ke dalamnya, dan akan ada printer jaringan Anda dengan nama "LaserJet 1200 on buh". Klik kanan padanya dan klik "Properti Printer". Di jendela yang terbuka, pilih "Uji Cetak". Tugas untuk mencetak lembar tes akan muncul pada printer jaringan. Lihatlah hasilnya.
Selamat tinggal! Saya rasa tidak akan sulit untuk melakukan ini (dan tidak memerlukan banyak usaha, Anda harus bisa melakukannya sendiri ☺). Pada artikel ini saya akan menunjukkan kepada Anda bagaimana Anda dapat menemukan printer di jaringan lokal Anda dan menambahkannya ke sistem Anda untuk mengirim file untuk dicetak dengan mudah dan cepat. Omong-omong, sebelum mencari dan menambahkan printer, Anda perlu membaginya (membuatnya dapat diakses oleh semua PC di jaringan). Bagaimana ini dilakukan - lihat artikel ini: Beberapa cara untuk menemukan printer di jaringan lokal Anda dan menghubungkannya ke komputer AndaPilihan 1 Cara yang paling jelas dan sederhana... Lanjutkan ke MULAI, lalu . Secara default, Windows sudah memiliki beberapa "printer dan faks" (tidak ada kesamaannya dengan perangkat sebenarnya): Faks, Foxit Reader PDF Printer (muncul setelah menginstal aplikasi untuk melihat file PDF), Microsoft XPS Document Writer. Untuk menambahkan printer baru, cukup klik tombol “Tambah Printer” (lihat gambar di bawah).
Penting! Sebelum mencari dan menambahkan printer, pastikan untuk memeriksa apakah printer telah dihidupkan (dan komputer yang terhubung juga harus berfungsi). Kemudian klik pada opsi "Tambahkan printer jaringan, nirkabel atau Bluetooth" (lihat tangkapan layar di bawah).
Jika semuanya baik-baik saja dengan printer dan jaringan berfungsi, maka dalam banyak kasus Anda akan melihat daftar printer yang tersedia: pilih salah satu yang Anda perlukan dan klik tombol "Berikutnya".
Pada langkah selanjutnya, Windows akan mencoba menghubungkan dan menginstal driver pada printer (jika Anda memiliki OS modern Windows 7, 8, 10, maka, sebagai aturan, driver diinstal secara otomatis, tidak ada yang perlu diinstal sebelumnya) .
Jika semuanya berjalan dengan baik, Windows akan memberi tahu Anda bahwa printer telah diinstal dengan driver ini dan itu. Klik tombol "Berikutnya" untuk melanjutkan.
Sentuhan terakhir: Windows akan menawarkan untuk memeriksa fungsionalitas perangkat - mencetak halaman pengujian. Saya sarankan mencobanya untuk melihat bagaimana dan apa.
Sehingga semua program menggunakan printer tambahan ini sebagai defaultnya(agar tidak beralih setiap saat dalam pengaturan saat mencetak dokumen, tetapi untuk mencetak langsung ke sana) - buka Panel Kontrol\Perangkat Keras dan Suara\Perangkat dan Printer , pilih printer yang ditambahkan, dan klik kanan padanya: di menu pop-up - aktifkan opsi "Gunakan sebagai default" . Semua!
Opsi No.2 Jika Anda mengetahui komputer mana di jaringan lokal yang memiliki akses ke printer, Anda dapat membuka Explorer, lalu di tab “Jaringan” (di sebelah kiri, lihat gambar di bawah) pilih nama komputer yang diinginkan. Selanjutnya, Anda akan melihat printer bersama - sebenarnya, yang harus Anda lakukan hanyalah mengklik kanan printer tersebut dan memilih opsi "Hubungkan" dari menu. Koneksi dan konfigurasi printer selanjutnya adalah seperti pada contoh di atas.
Opsi #3 Anda dapat menemukan printer tanpa meninggalkan program yang Anda gunakan untuk mencetak. Misalnya, Excel (salah satu program perkantoran paling populer). Saat mencetak dokumen, Excel menawarkan beberapa printer untuk dipilih, serta menambahkan printer baru (lihat panah-2 pada gambar di bawah). Kami memilih opsi ini - mis. "Tambahkan pencetak..." .
Setelah itu sebuah jendela akan muncul di mana Anda dapat menemukan semua printer di jaringan lokal. Dari daftar yang ditemukan - cukup pilih yang Anda perlukan, klik kanan padanya, dan pilih opsi sambungkan. Windows melakukan koneksi lebih lanjut dan konfigurasi driver secara mandiri dan otomatis.
Faktanya, itulah keseluruhan artikelnya. Saya rasa jika Anda telah menyiapkan jaringan dan tidak ada masalah dengan menghubungkan printer (dan dengan printer itu sendiri), maka semuanya akan berjalan dengan mudah dan cepat. |
Populer:
Baru
- Hukum Ohm untuk rangkaian lengkap
- Apa itu tipe presentasi
- Mosoblgaz wilayah Moskow JSC Mosoblgaz
- Apakah virus termasuk makhluk hidup atau tidak hidup?
- Tanggal pendaftaran Mei waktu kantor penerimaan
- Dasar hukum untuk dukungan informasi dari badan pemerintah dan manajemen
- Cara mengetahui kode organisasi di register konsolidasi
- Bagaimana memilih bahasa pemrograman yang tepat untuk Anda Bahasa pemrograman apa yang harus dipelajari
- Penerapan teknologi informasi dalam perhitungan teknik Penerapan teknologi informasi dalam perhitungan teknik
- Mikhail Men membuka Konferensi Internasional “Pengembangan Institut Keahlian Konstruksi