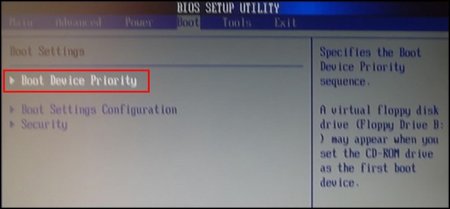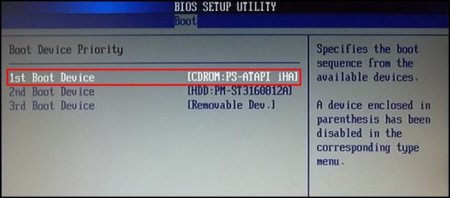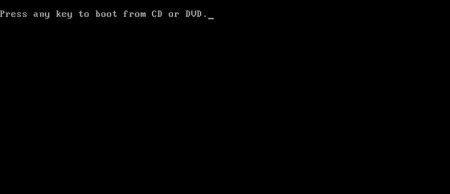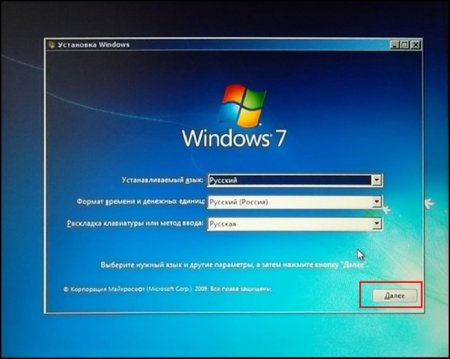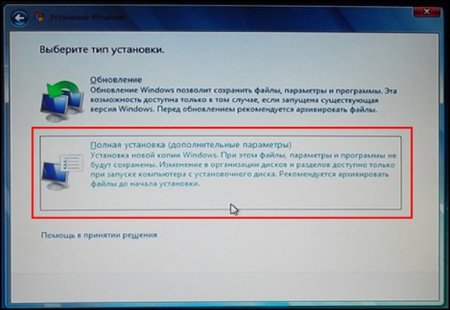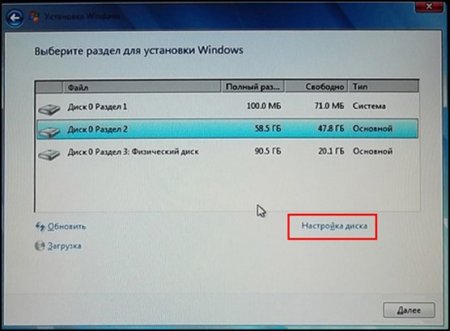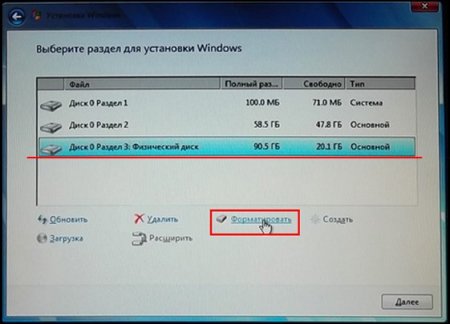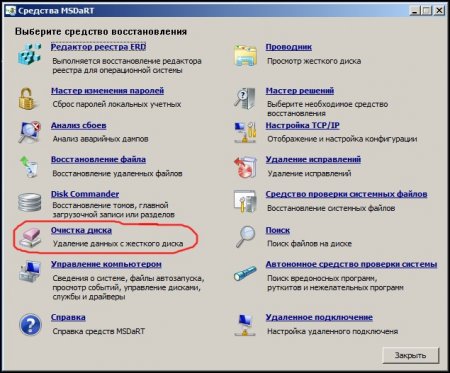サイトのセクション
編集者の選択:
- PCの電源を入れるとBIOSのビープ音が鳴る
- 連絡先内のページを削除するにはどうすればよいですか?
- 削除されたVKontakteページを削除するにはどうすればよいですか?
- ENIAC - 世界最初のコンピューター
- VKontakte が職場でブロックされました。どうすれば回避できますか?
- 携帯電話から VKontakte ページを削除する方法
- BIOS を使用してハードドライブをフォーマットする方法
- サイトがブロックされている場合、Odnoklassniki にログインするにはどうすればよいですか?
- 連絡先ページを完全に削除するにはどうすればよいですか?
- ウクライナでVKとOdnoklassnikiのブロックを回避する方法
広告
| BIOS によるフォーマット |
|
オペレーティング システムが実行されている場合、ハード ドライブを完全にフォーマットすることはできません。 実際のところ、オペレーティング システムでは、オペレーティング システムがインストールされているパーティションを消去することはできません。 したがって、この記事では、オペレーティングシステムを使用せずにハードドライブをフォーマットするいくつかの方法について説明します。 Windows ブータブル メディアの使用方法 1 – コマンドラインを使用するこの方法を使用してフォーマット手順を実行するには、Windows 7 または 8 のインストールが記録されたディスクが必要です。OS イメージが記録された起動可能な USB フラッシュ ドライブも適しています。ステップ1。 ステップ2。 ステップ3。
ステップ4。
ステップ5。
ステップ6。
ハードドライブをフォーマットするとデータが完全に消去されるため、ディスクの選択を間違えないことが重要です。 問題は、ブータブル メディアから実行すると、実際のドライブ文字が表示されない場合があることです。 ハード ドライブのパーティション文字を確認するには、コマンド ラインで次のように入力します。 「wmiclogicaldisk はデバイス ID、ボリューム名、サイズ、説明を取得します。」 コマンドを入力したら、Enter キーを押します。 コンソールには、パーティションに関する利用可能な情報 (ドライブ文字、サイズ、説明) が表示されます。 ステップ8 「フォーマット /FS: [ファイル システム タイプ] [ドライブ文字]: /q」 例えば: 「format /FS:NTFS C: /q」 - NTFS ファイル システムでのクイック フォーマット Enterを押します。 選択したパーティションをフォーマットするプロセスが開始されます。
方法 2 - Windows セットアップを使用するこの方法には、Windows インストーラー シェルの使用が含まれます。ステップ1。
ステップ2。
ステップ3。
注記:ブータブル メディアから起動する場合、ドライブ文字が失われる可能性が高いため、正しいドライブをフォーマットしていることを確認してください。 各パーティションのサイズを使用してどのディスクがどのディスクであるかをナビゲートできるため、事前に各パーティションのサイズを覚えておくことをお勧めします。 ステップ4。
この後、ディスクはフォーマットされます。 サードパーティのブートユーティリティの使用方法 3 – サードパーティのブート ユーティリティを使用する何らかの理由でオペレーティング システムのインストール イメージがない場合は、サードパーティのブート ユーティリティを使用できます。 その 1 つが ERD Comader です。 これに基づいて、ブート ディスクまたはリムーバブル フラッシュ ドライブを作成できます。 ブータブル メディアを作成したら、BIOS でメイン ブート デバイスとして選択します (これを行う方法は上で説明しました)。 プログラムをダウンロードした後、「MicroSoft 診断および回復ツールセット」セクションに進みます。 多数の要求とポップアップ ウィンドウに応じて、メイン作業ウィンドウ (下のスクリーンショット) が読み込まれるまで、常に [次へ] をクリックします。そこで、[ディスク クリーンアップ] 項目を選択する必要があります。 これにより、ディスク クリーンアップ ウィザードが起動します。
注記:このユーティリティに加えて、「Hiren`s Boot CD」と呼ばれるサードパーティ ソフトウェア パッケージもあります。 その構成には、ディスクなどを操作するための多くのユーティリティが含まれています。 詳細なドキュメントも付属しています。 |
| 読む: |
|---|
人気のある:
10分間の臨時メール?
|
新しい
- 連絡先内のページを削除するにはどうすればよいですか?
- 削除されたVKontakteページを削除するにはどうすればよいですか?
- ENIAC - 世界最初のコンピューター
- VKontakte が職場でブロックされました。どうすれば回避できますか?
- 携帯電話から VKontakte ページを削除する方法
- BIOS を使用してハードドライブをフォーマットする方法
- サイトがブロックされている場合、Odnoklassniki にログインするにはどうすればよいですか?
- 連絡先ページを完全に削除するにはどうすればよいですか?
- ウクライナでVKとOdnoklassnikiのブロックを回避する方法
- BIOS によるフォーマット