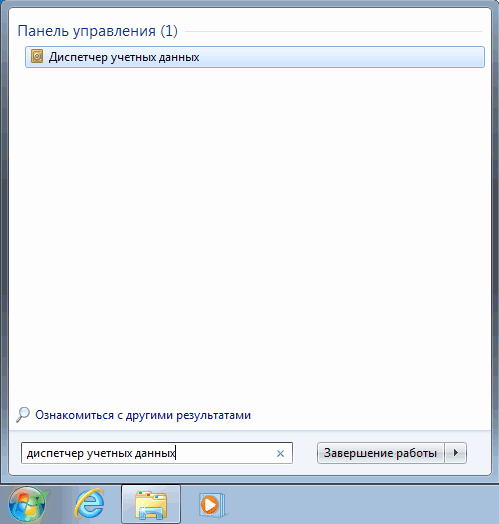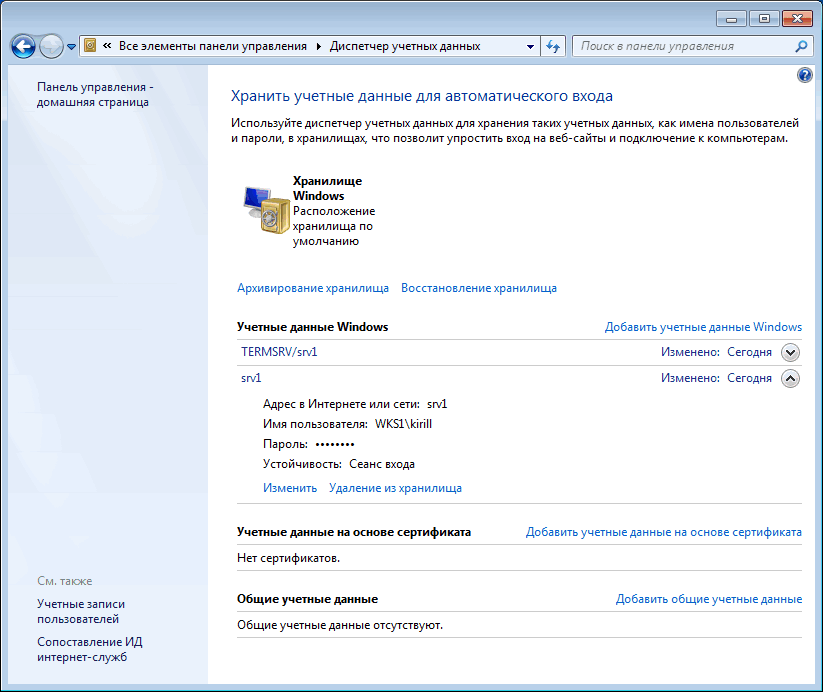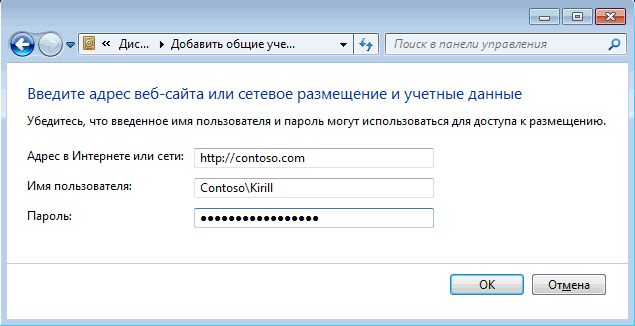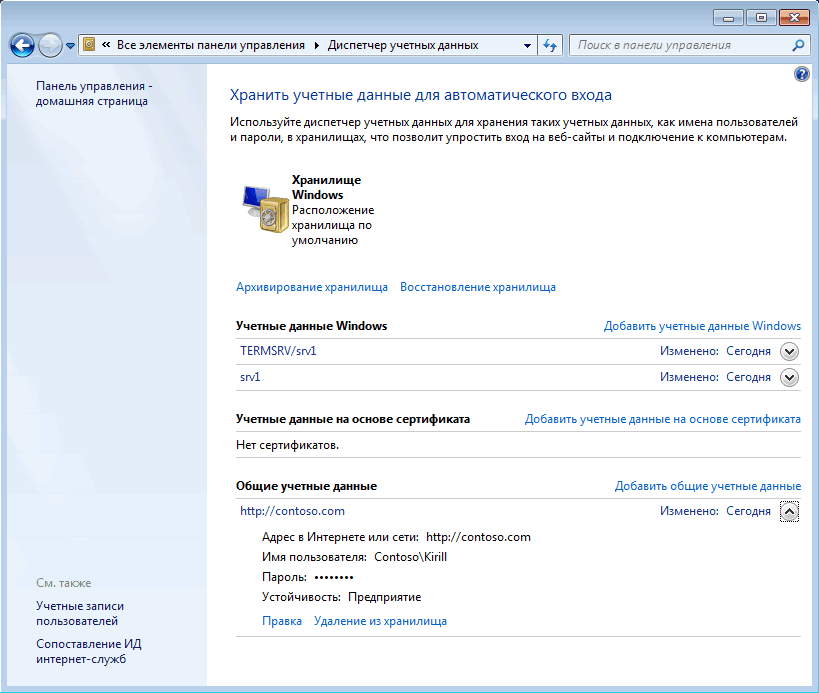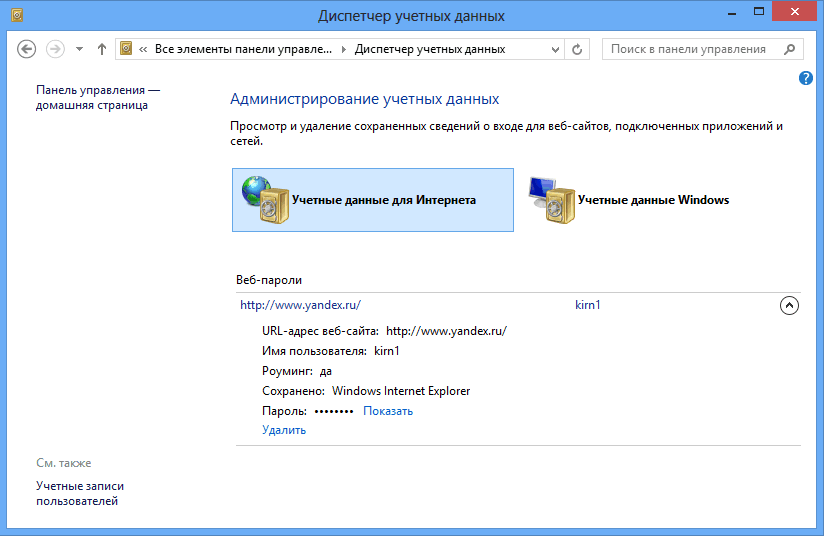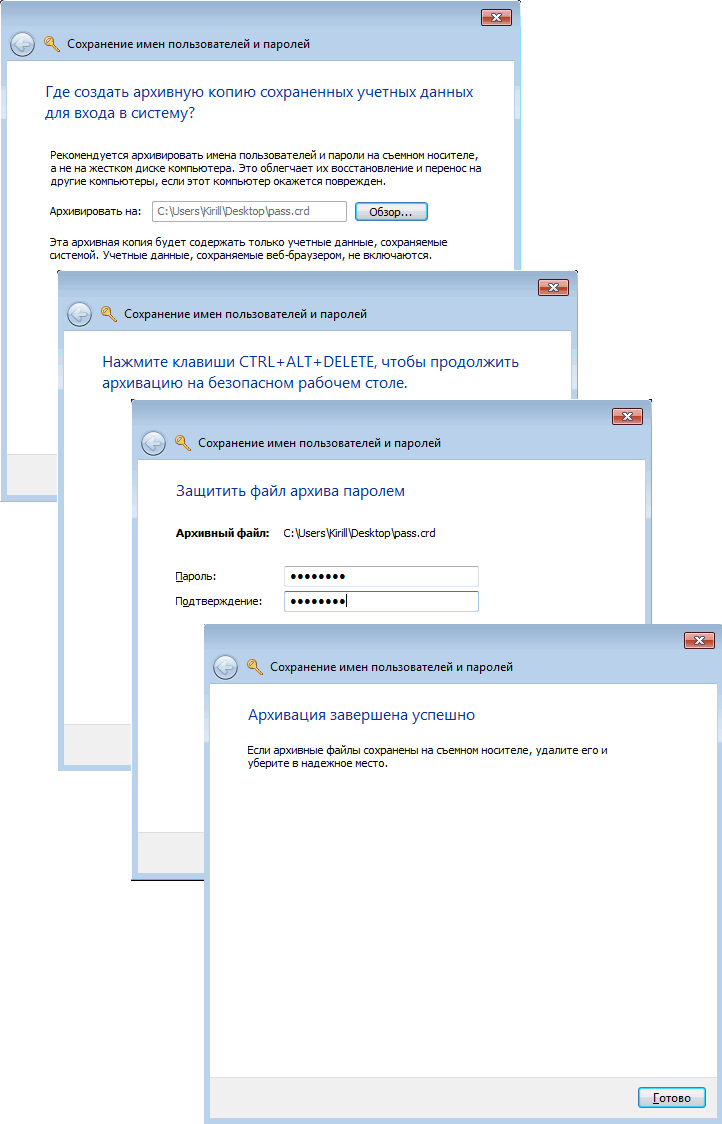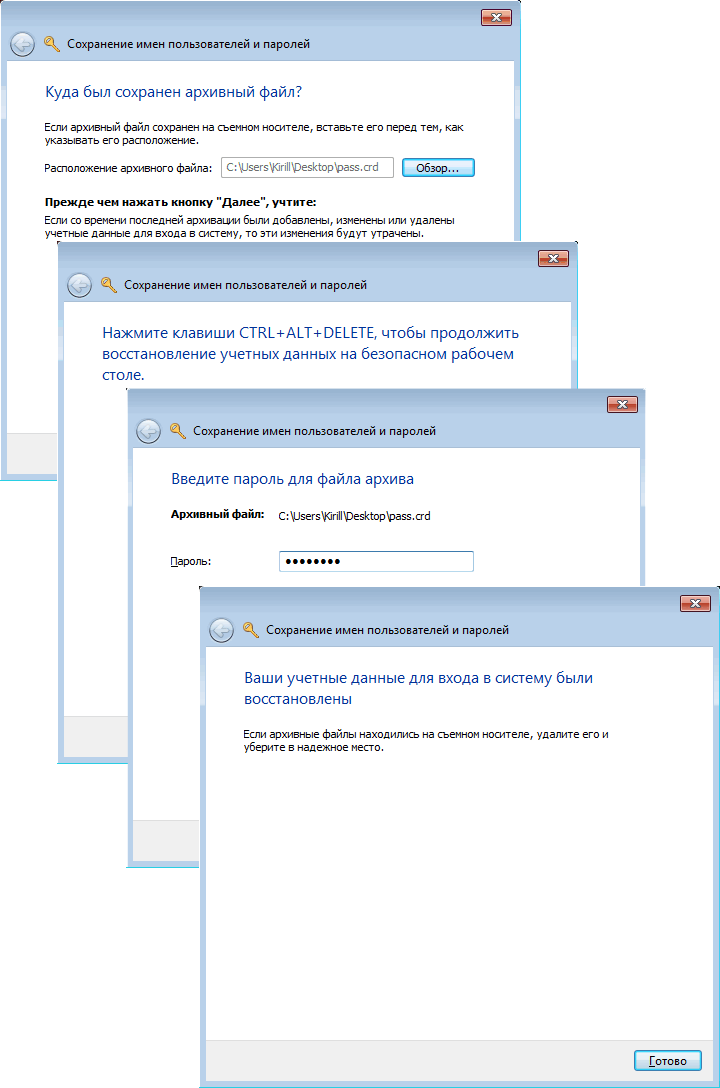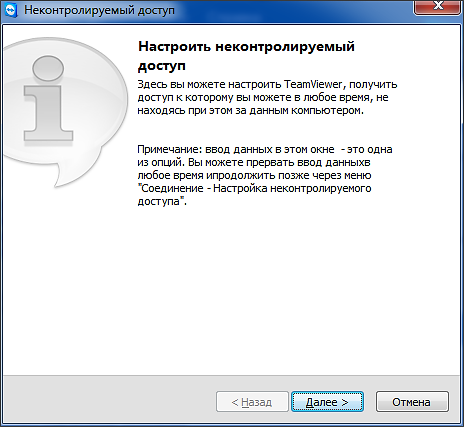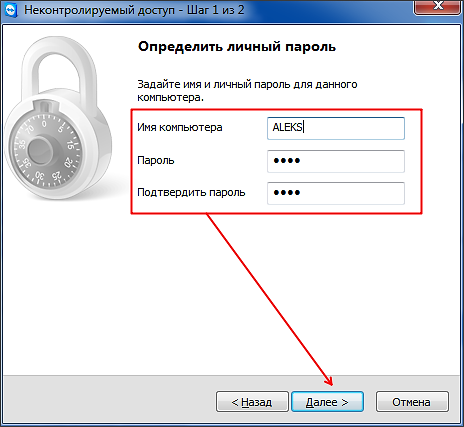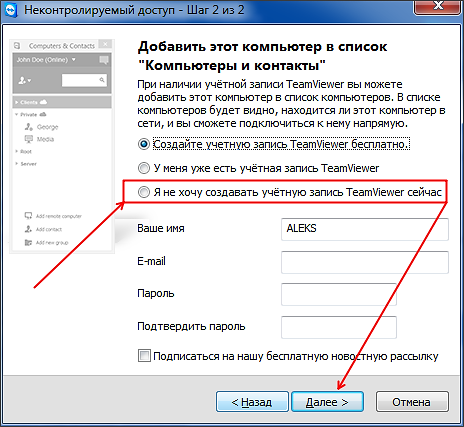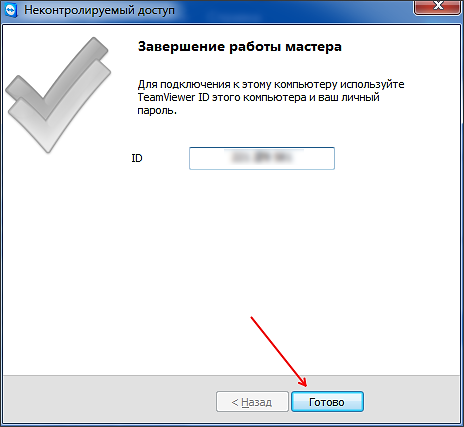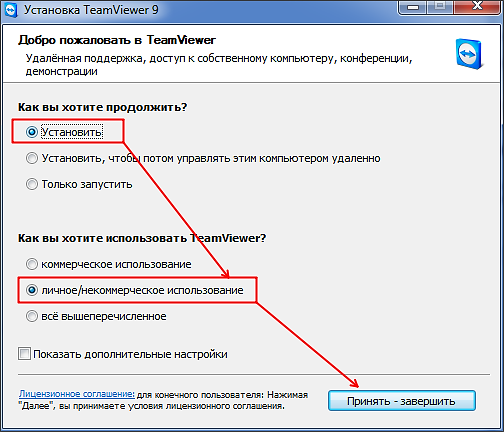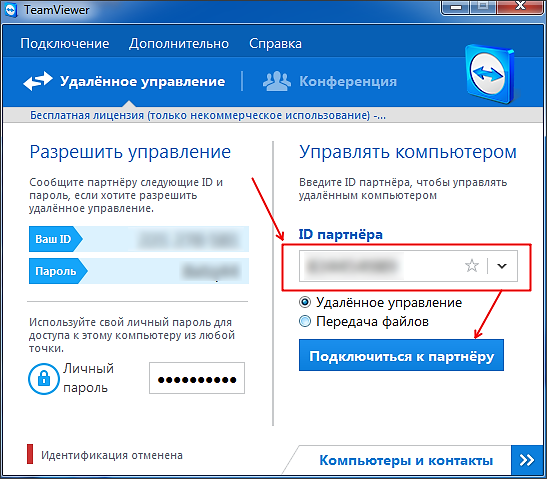| リモートアクセス経由でコンピュータに接続する方法。 リモート デスクトップ ゲートウェイを介した接続での共有資格情報の使用を有効または無効にする |
|
Windows 7の資格情報マネージャー Credential Manager または Credential Manager は、ネットワーク リソースにアクセスするためのユーザーの資格情報 (ログインとパスワード)、およびさまざまなアプリケーションの証明書と資格情報を管理できるメカニズムです ( Eメール、Webサービスなど)。 たとえば、別のコンピュータにあるフォルダにアクセスしたいとすると、リモート コンピュータが資格情報を要求するとします。 ログイン名とパスワードを入力し、「資格情報を記憶する」チェックボックスをオンにします。 または、リモート デスクトップに接続するときに、資格情報を毎回入力しなくても済むように、資格情報の保存を許可します。
この方法で保存されたすべての資格情報は、いわゆる Windows Vault に保存されます。デフォルトでは、そこにすべての資格情報が保存されます。 実際、vault は Credentials フォルダーのよりわかりやすい名前にすぎません。 ドメイン ユーザーの場合、このフォルダーは C:\Users\Username\AppData\Roaming\Microsoft (英語版では C:\Users\Username\AppData\Roaming\Microsoft) にあり、ローカル ユーザーの場合 - C:\Users\ユーザー名\ AppData\Local\Microsoft (英語版では C:\Users\Username\AppData\Local\Microsoft)。 もちろん、このフォルダー内のすべてのファイルは暗号化されており、ファイルへのアクセスは資格情報マネージャーを使用して実行されます。 これは、コントロール パネルから開くか、検索バーに「資格情報マネージャー」と入力するだけで開くことができます (英語版の場合は資格情報マネージャー)。
Credential Manager は次のようになります。 その中のすべてのデータは 3 つのカテゴリに分類されます。
すべての認証情報は展開して詳細に表示でき、必要に応じて編集できます。
認証情報は、接続プロセス中に保存できるだけでなく、マネージャーに直接入力することもできます。 これを行うには、セクションを選択し、「認証情報の追加」リンクをクリックします。 例として、プライベート Web サイト http://contoso.com に接続するための資格情報を [一般資格情報] セクションに追加してみましょう。
これで、データがストレージに保存され、このリソースに接続するときにデータを入力する必要がなくなります。
厳密に言えば、Web サイトは別の話です。 Credential Manager は、インターネット リソースへのアクセスに使用されるすべてのデータに対して責任を負いません。 このデータのほとんどはブラウザ自体で処理され、保存されます。 で インターネットエクスプローラたとえば、これには特別なオートコンプリート機能 (AutoComplete) があります。 Windows 8 では、資格情報マネージャーに「インターネット資格情報」と呼ばれる別のセクションがあり、この欠陥を修正しようとしました。 また、Yandex メールのパスワードなどを保存するように指定した場合、ここに保存されます。 ただし、この機能は Internet Explorer でのみ機能し、他のブラウザはこの機能を使用せず、すべてのデータを独自に保存し続けます。
アーカイブとリカバリ
データのアーカイブは特別なマスターによって実行されます。 手順は簡単です。アーカイブの保存場所を指定し (リムーバブル メディアを推奨します)、それにアクセスするためのパスワードを設定します。 パスワードは安全なデスクトップ (Secure Desktop) を使用して設定する必要があります。 これは、セキュア デスクトップが無効になっている場合でも必要です。
回復も同様のシナリオに従います。アーカイブの場所を指定し、Secure Desktop 上でもパスワードを入力します。
資格情報マネージャーは、ドメインがなく、ネットワーク リソースへのすべてのアクセス許可がローカルに登録されている場合に特に便利です。 この場合、資格情報アーカイブを使用して、権利を割り当てるプロセスを自動化できます。 ただし、資格情報マネージャーをドメイン内で使用して外部リソースにアクセスすることもできます。 一般的には便利なものですが、 特別な設定必要がなく、データを節約します。 確かに、場合によっては個々の認証情報が予期せず失われる可能性があるため、アーカイブを作成する価値は依然としてあります。 Windows 10 の高レベルのセキュリティには、ネットワーク資格情報の使用が必要です。 同時に、各ユーザーは、保護を保証し、潜在的なリスクを排除するために、提供される機能を管理する方法を理解する必要があります。 そうしないと、第三者がコンピュータにアクセスできる可能性によるリスクの増加が避けられなくなります。 設定の特徴すべてのために 重要な設定コントロール パネルから開くことができる資格情報マネージャーに答えます。リモートに接続するには、次のことを理解することが重要です。 コンピュータリソース保存されたユーザー名とパスワードを使用する必要があります。 古典的なスキームでは、パスワードをパスワード アカウント名で並べ替え、すべての情報を常に共有 Windows ストレージに保存します。 マネージャーにアクセスできる各ユーザーは、新しい情報を追加したり、保存された情報を表示および修正したりできます。 資格情報を追加するには、「 」をクリックし、ユーザー名とパスワードを入力します。 保存するには、「OK」をクリックします。 データを表示または修正するには、任意のエントリをクリックします。 追加のような設計により、潜在的な問題や不一致が回避されます。 ネットワーク認証情報の入力 ウィンドウデータ 10は最も多いものの1つです 最良の選択肢セキュリティレベルが向上するため、多くのコンピュータユーザーが提供された機能を積極的に使用しています。 ネットワークパスワード入力を無効にするにはどうすればよいですか?すばやく簡単なセットアップを行う必要があります。
同時に、自動ログインのオプションを提供できます。 これを行うには、いくつかの追加設定が行われます。
コンピュータを再起動する必要があります。 ほとんどの場合、ネットワーク資格情報はコンピューター機能を使用する際の高レベルのセキュリティを保証するため、保存することをお勧めします。 遠く離れた場所にあるコンピューターを緊急に使用する必要がある場合があります。 たとえば、友人のコンピュータ上で何かを修正したり、忘れたドキュメントをコピーしたりする場合などです。 自宅のコンピューター。 今では、インターネットのおかげで、これはかなり可能になり、しかも非常に簡単に実行できるようになりました。 この記事では、インターネット経由で別のコンピュータに接続し、そのコンピュータ上のすべてのリソースに完全にアクセスする方法について説明します。 インターネット経由で別のコンピュータに接続するには、リモート デスクトップ機能を使用できます。 この機能に含まれる オペレーティング·システムただし、Windows では非常に複雑なセットアップが必要であり、多くの制限があります。 したがって、 を使用した接続プロセスを見ていきます。 TeamViewer は非営利目的で完全に無料で使用できます。 公式ウェブサイトteamviewer.comからダウンロードできます。 インターネットに接続するパソコンを準備するまず、インターネット経由で接続するコンピューターを準備する必要があります。 TeamViewerをダウンロードしてインストールします。 インストールプロセスは可能な限り簡単です。 インストーラーを起動すると、「このコンピューターを管理するためにインストール」および「個人/非営利使用」機能を有効にする必要があるウィンドウが表示されます。 次に、「同意 - 完了」ボタンをクリックする必要があります。 その後 TeamViewer プログラムすぐにインストールされて開始されます。 プログラムを初めて起動すると、コンピューターへの制御されないアクセスを設定するように求められます。
アクセスを設定する最初の段階では、コンピュータ名とパスワードを入力する必要があります。 このデータを入力して「次へ」ボタンをクリックしてください。
この後、作成するように求められます アカウント。 アカウントを作成する必要はないため、この手順は省略できます。 「アカウントを作成したくない」を選択し、「次へ」ボタンをクリックします。
以上で、制御されないアクセスの設定は完了です。 最後のウィンドウに ID (コンピュータ識別番号) が表示されます。
この ID は、コンピュータに接続するためのログインとして使用されます。 それをコピーするか、安全な場所に書き留めてください。 インターネット経由で別のコンピュータに接続するしたがって、いずれかのコンピューターを接続用に準備したら (TeamViewer をインストールして構成した)、接続元のメインコンピューターで作業を開始できます。 これから実行するコンピューター上で TeamViewer プログラム インストーラーを起動します。 インストーラーウィンドウで、「インストール」および「個人/非商用使用」オプションを選択する必要があります。
この後、TeamViewer がインストール、起動され、すぐに使用できるようになります。 接続元のコンピューター上で何も設定する必要はなくなりました。 インターネット経由で別のコンピュータに接続するには、「パートナー ID」(制御されないアクセスを設定した後に受け取ったコンピュータ ID)を入力し、「接続」ボタンをクリックする必要があります。
この後、プログラムはパスワードを要求します。
制御されないアクセスを設定するときに指定したパスワードを入力し、「ログイン」ボタンをクリックします。 これで、インターネット経由で接続した別のコンピュータのデスクトップが表示されます。 このドキュメントはアーカイブされており、現在は管理されていません。 リモート デスクトップ ゲートウェイを介した接続での共有資格情報の使用を有効または無効にする宛先: Windows Server 2008 R2 リモート デスクトップ ゲートウェイを介して内部ネットワーク リソース (コンピューター) に接続するユーザーは、2 つのレベルの認証に合格する必要があります。 最初のレベルの認証が正常に完了すると、ユーザーはリモート デスクトップ ゲートウェイ サーバーに接続します。 第 2 レベルの認証が正常に完了すると、ユーザーはリモート コンピューター (内部ネットワーク上のコンピューター) に接続されます。 ユーザーに次の 1 つ以上の使用が許可されていない限り、各認証レベルでユーザーは資格情報を入力する必要があります。
|
| 読む: |
|---|