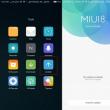Разделы сайта
Выбор редакции:
- Утилиты для ос. Системные программы. Программы для резервного копирования и восстановления
- Платные и бесплатные программы караоке для компьютера
- Главные достопримечательности Теруэля: фото и описание
- Бесплатные программы для Windows скачать бесплатно
- Четыре способа, как восстановить ярлыки на рабочем столе
- Создаем кнопку «Наверх» или Scroll to Top на jQuery
- Создаем невероятную простую систему регистрации на PHP и MySQL
- Как убрать квадраты в консоли в Skyrim
- Как продавать аккаунты Steam в современных условиях Продажа аккаунтов стим с кс
- Что делать, если браузер Яндекс не открывает веб-страницы?
Реклама
| Как создать папку и переместить ее. Как создать новую папку в Windows XP |
|
Папка – это удобный инструмент для упорядочивания файлов. Его можно сравнить с полками в шкафу. На каждом месте лежать вещи, положенные по определенному принципу, который устанавливает владелец. Например, в папке “Фото из Сочи” – лежат 3 000 тысячи фотографий с отпуска. А в папке “Командировка на Север” – 1 800 снимков с рабочей поездки. Если не создать отдельные папки и помещать их в одно место, например на флешку, то фотографии будут перемешаны. Следовательно трудно будет найти необходимые файлы. А теперь представьте, что начальник попросил скинуть фотоотчет о поездке на Север. Не будете же вы выбирать из 4 800 фоток по одной 1 800? Так можно и с ума сойти! Все вышесказанное относится не только к фотографиям, но и к любым видам информации: музыке, фильмам, программам и другим различным файлам. Правильно! Учимся создавать: Как создать папку на рабочем столе?Не беспокойтесь, научившись создавать папки на рабочем столе вы сможете их делать в любом месте. Мой выбор связан с удобством объяснения. Рабочий стол – это первое, что вы видите на экране компьютера сразу после его загрузки. Нажмите правую кнопку мыши. В всплывающем окне выберите “Создать”. В раскрывшемся меню выберите “Папку”. После чего на рабочем столе появится “Новая папка”. Заметили название выделено синим цветом? Это значит, что в данный момент вы можете её переименовать. Начните вводите слово, текущее удалится автоматически. После того, как завершите, нажмите мышкой в любое место экрана и имя сохранится. Альтернативный способ сохранения названия папки нажать клавишу “Enter” на клавиатуре.
Теперь вы можете создавать папки в любом месте, где только захотите. Способ создания аналогичен описанному выше. Как переименовать папку?Для того, чтобы переименовать папку необходимо навести на нее курсор компьютерной мыши. После чего нажать правую кнопку мыши и выбрать “Переименовать”.
Вводим с клавиатуры новое название папки и сохраняем одним из предложенных выше способов (клавиша “Enter” или клик мыши в любое место экрана). Как создать файл в папке?Зайдите в папку в которой хотите создать файл. При этом она может быть пустой или что-то содержать. Это не имеет значения. Процесс аналогичен созданию папки, только теперь нужно выбирать то, что вы хотите создать. Я покажу на примере документа Microsoft Word, предназначенного для создания текстовых документов.
В моем случае, в папке появится первый документ.
Переименовываем и сохраняем. Как добавить файл в папку?Осталось теперь научится перемещать файлы в папку. Существует два способа:
Рассмотрим подробней каждый из методов. Первый способ. На рабочем столе у меня есть картинка. Я нажал правую кнопку мыши, прежде наведя на нее курсор. А затем “Копировать”.
Теперь заходим в папку и снова нажимаем правую кнопку мыши, только теперь выбираем “Вставить”.
После чего картинка окажется в нужном месте.
Второй способ. Нажать на нужный файл левой кнопкой мыши и перетащить его в область открытой папки. Результат аналогичен первому методу. Выбирайте любой способ в зависимости от того, что вам легче применить. Для того чтобы быстрее найти что-то внутри папки рекомендую воспользоваться функцией Поиск. Метод подходит тем, кто знает полное название файла или его часть. Поле для ввода имени находится в правом в верхнем углу. Необходимо написать искомое название и результат появится автоматически. Все полученные знания в этой статье можно применять в любом месте: на рабочем столе, флешке, внешнем жестком диске, другой папке – это малая часть примеров. А так же для любых видов файлов. Если у вас возникли вопросы, немедленно задавайте их в комментариях. Постараюсь помочь в кротчайшие сроки. Навигация записиВ этой статье, мы узнаем как создать папку, как работать с папками и файлами компьютера. Прежде чем узнавать как создать папку на компьютере, нужно знать что такое папка на компьютере. Папка - это объект компьютера, в который можно складывать другие файлы и папки, для удобного дальнейшего их просмотра и использования. Файл - это программа компьютера, либо одно из составляющих программы (в том случае если программа большая). Доступ ко всем функциям компьютера производится через файлы. Теперь перейдем к практике, поговорим о том как создать папку на рабочем столе, и в любом другом месте компьютера. Чтобы создать папку на рабочем столе , достаточно сделать всего пару действий:
Таким образом Вы можете создать папку на рабочем столе и в любом другом месте компьютера. В выпадающем меню в разделе "Создать" Вы видели множество файлов, которые Вы можете создать. Это и текстовые файлы, и файлы Microsoft Office. Создание этих файлов происходит идентично созданию папки. Просто вместо создания папки выбираете тот файл, который Вы хотите создать. Теперь давайте научимся работать с папкой, а конкретней это ее переименовывать, редактировать и удалять. Чтобы переименовать созданную папку на рабочем столе, Вам нужно сделать следующее:
В выпадающем списке, Вы видели уже другие свойства, т.к. правая кнопка мыши открывает свойства именно того объекта, который Вы нажимаете, и свойства рабочего стола совсем другие чем свойства папки либо файлов. Поговорим о свойствах папки и файлов
Отправить - нажав это свойство, Вы увидите места на компьютере, либо внешние подключенные объекты, куда Вы можете отправить этот файл. Вырезать / Вставить - к примеру Вы хотите правильно структурировать файлы и папки, и у Вас в разделе с фотографиями вдруг случайно попала папка с музыкой. Для этого предусмотрены свойства Вырезать / Вставить . Вы жмете на папку музыка правой кнопкой и жмете Вырезать. Далее открываете папку где должна быть музыка, и жмете Вставить. Для быстрого выбора этой функции, Вы можете нажимать горячие клавиши. Для этого выделяете нужный Вам файл или папку, и нажимаете вместе клавиши "Ctrl + X" чтобы Вырезать, и "Ctrl + V" - чтобы вставить. Копировать - функция говорит сама за себя, нажав на нее, Вы копируете выделенный файл, и затем можете вставить ее копию где нибудь в другом месте. Создать ярлык - рассмотрим ситуацию, у Вас есть куча фильмов в папке где то внутри компьютера, но Вам не удобно каждый раз заходить куда то вглубь компьютера чтобы добраться до Ваших фильмов, в этом случае поможет пункт "Создать ярлык" . После нажатия создать ярлык, рядом с Вашим файлов появляется ярлык этого файлы, и теперь Вы можете вырезать этот ярлык, и вставить куда нибудь поближе, к примеру на рабочий стол. Разница с функцией Копировать заключается в том, что ярлык практически не занимает места на компьютере, он не копирует файлы, а делает на них ссылку, что сильно сэкономит Вашу память на компьютере. Удалить - функция, которая удалит выделенный файл в корзину. Если Вы случайно нажали удалить, то не пугайтесь, файл еще можно восстановить из корзины. Свойства - это пункт для просмотра внутренних свойств файла, к примеру таких как, размер файла, дата создания и т.д. Надеюсь я ответил на Ваш вопрос о том, как создать папку на рабочем столе. В следующей статье, я расскажу При частой работе с какими-либо документами бывает удобней создать папку на рабочем столе для быстрого доступа к ним. Сделать это не сложно, однако, у начинающих пользователей данная операция может вызвать затруднение. В этом уроке мы рассмотрим, как сделать папку прямо на рабочем столе Windows. Пример этой операции будет рассмотрен на примере операционной системы Windows 7, как самой популярной на момент публикации материала. В других версиях Windows процесс будет аналогичен. Итак: По неопытности или случайности пользователь может в момент назначения имени папки нажать Enter без ее переименования или кликнет мышкой на рабочем столе, тогда зафиксируется с названием по умолчанию – « Новая папка ». Ничего страшного, ее просто нужно переименовать. Переименование можно сделать двумя способами:  Многие пользователи хранят документы на рабочем столе в папках или даже в виде отдельных . Несомненно, такой подход убыстряет доступ к нужным документам, ведь не нужно открывать проводник и искать на диске нужный объект. Однако далеко не все пользователи (даже опытные) знают, что можно просто вывести папки, хранящейся на локальном диске, на рабочий стол и получить быстрый доступ к ней, не открывая Проводник Windows. То есть, сама папка находится на диске, а не на рабочем столе, а ее ярлык служит для ее открытия непосредственно с рабочего стола. Такой подход считается наиболее правильным с точки зрения организации хранения и работы с документами. Откройте Проводник Windows или обозреватель «Компьютер » и найдите нужную папку на жестком диске вашего компьютера.
Щелкните правой кнопкой мыши на нужной папке для вызова контекстного меню, где выберите пункт «Создать ярлык ».
В результате этой операции появится ярлык «название выбранной папки-Ярлык »,
который зацепив левой кнопкой мыши (щелкнуть ЛКМ ярлыке и не отпускать) необходимо перетащить его на рабочий стол.
Если вы ещё совсем компьютерный новичок, то вам нужно знать, как создавать папки. Ведь в них мы можем хранить файлы по тематикам. В одной фотки, в другой музыку, фильмы, в третьей документы и так далее. Чтобы создать папку на компьютере нам первым делом нужно перейти на рабочий стол, для этого нужно закрыть все программы и файлы. Вы видите перед собой главную картинку компьютера, это и есть рабочий стол. Тут в основном расположены ярлыки для запуска различных программ. Нажмите по пустому месту рабочего стола правой кнопкой мыши и выберите пункты «Создать », а потом «Папку ». Папка тут же появится и сразу можно дать ей имя. Поменяйте раскладку клавиатуры с английского на русский или наоборот и введите любое (лучше тематическое) название. Я создал папку на рабочем столе для хранения музыки, поэтому так её и назвал.
Мы конечно можем изменить имя, нажав правой кнопкой и выбрав пункт «Переименовать ».
Кроме этого можно ей присвоить красивый значок. Нужно выбрать следующий пункт «Свойства ».
А в открывшемся окне перейти на вкладку «Настройка », там выбрать кнопку «Сменить значок ».
И выбрать любой из списка. Потом нажать два раза ОК .
Папка стала наиболее симпатична. Также можно создать папку в компьютере на каком-нибудь диске. Открываем Компьютер через Пуск или значок на рабочем столе. Потом переходим на любой диск. Вверху вы можете найти кнопку «Создать папку », но кроме этого, естественно можете через клик правой кнопкой мыши выбрать пункты Создать и Папку . Используется для организованного хранения информации, и ОС Android не стал исключением. В папках хранятся системные файлы, установленные приложения и разного рода пользовательские данные (фотографии, видео, музыка, текстовые документы и т.п.) В данном материале будет рассмотрено, как создать папку в Андроид на рабочем столе и в памяти устройства (или карты памяти), работающего под управлением этой замечательной системы. Создание папки на рабочем столе Android для хранения ярлыковВ Android OS папки на рабочем столе предназначены для размещения в них ярлыков приложений. Такая организация ярлыков удобна тем, что можно разгрузить при большом количестве установленных программ на андроид смартфоне или планшете. Когда рабочие столы забиты всевозможными иконками, целесообразней их собрать в папки по типу приложения, к тому же разыскать нужную программу будет значительно быстрее.
Например, программы для воспроизведения видео и аудио, просмотра фотографий можно поместить в созданную на рабочем столе папку «Мультимедиа », а игры разместить в папке с одноименным названием. Чтобы создать папку на рабочем столе необходимо коснуться любого пустого места рабочего стола и удерживать палец до появления меню, в котором нужно выбрать пункт «Создать папку » или «Папка ».
В зависимости от производителя устройства и его пользовательской оболочки Android, меню может выглядеть по разному, но алгоритм создания папки один и тот же – на свободном месте рабочего стола. В некоторых фирменных прошивках папка на рабочем столе создается автоматически перемещением одной иконки на другую. Для перемещения ярлыков в уже созданную папку нужно просто коснуться выбранной иконки и, удерживая ее, передвинуть на изображение папки. Чтобы изменить название папки, по ней для открытия, нажмите на ее название вверху и введите нужное имя. Создание папки в памяти андроид устройства или карте памятиТеперь разберем, как создать папку в памяти андроид смартфона (планшета) или microSD карте. Здесь нам понадобится любой файловый менеджер. Если у вас его еще до сих пор нет, то установите какой-нибудь популярный бесплатный менеджер файлов из официального магазина приложений Google Play. Для создания папки в памяти или на SD карте сделайте следующее:  Подобным образом создается папка и на . Нужно просто в файловом менеджере вместо внутренней памяти смартфона или планшета выбрать установленную в него карту microSD. Если устройство подключено к компьютеру, то папку в памяти андроид устройства можно создать прямо из ПК, используя стандартные методы работы имеющегося на компьютере файлового менеджера. С этим еще читают:
|
Популярное:
Новое
- Платные и бесплатные программы караоке для компьютера
- Главные достопримечательности Теруэля: фото и описание
- Бесплатные программы для Windows скачать бесплатно
- Четыре способа, как восстановить ярлыки на рабочем столе
- Создаем кнопку «Наверх» или Scroll to Top на jQuery
- Создаем невероятную простую систему регистрации на PHP и MySQL
- Как убрать квадраты в консоли в Skyrim
- Как продавать аккаунты Steam в современных условиях Продажа аккаунтов стим с кс
- Что делать, если браузер Яндекс не открывает веб-страницы?
- Бесплатная cs go в steam Где можно получить кс го