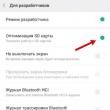Разделы сайта
Выбор редакции:
- Не торопитесь с покупкой DVB-T2 тюнеров
- QQ: регистрируемся и устанавливаем секретные вопросы Вот краткий перечень требований к email-маркетингу в Китае
- Как поставить комментарии вконтакте на wordpress
- Веб-камера ВКонтакте: новые функции
- Добавить в избранные закладки для всех браузеров Javascript добавить в избранное
- Как поставить музыку на звонок
- Обновление Андроид: как обновиться до новой версии, сделать откат?
- Что делать если не включается Nokia Lumia?
- Установка официальной прошивки на Lenovo RocStar (A319) Перепрошивка lenovo
- Обзор и тестирование игровой гарнитуры Kingston HyperX Cloud II
Реклама
| Как установить скаченную тему на windows 7. Видео: новое оформление для Windows |
|
В операционной системе Windows 7 можно менять внешний вид рабочего стола. Для этого достаточно сменить тему на более подходящую. Скачать такие темы можно в сети как с официальных источников Microsoft, так и со сторонних ресурсов. О том, как это сделать читайте далее. Где находятся стандартные темы в Windows 7?Стандартные темы оформления Windows 7 находятся по адресу:
Как установить тему в Windows 7 с официальных источников?В разделе «Персонализация» находятся темы для оформления Windows 7. Установить любую из них просто. Достаточно дважды кликнуть на теме. Если стандартные темы не нравятся, нажимаем на ссылку «Другие темы в Интернете».
Откроется новая вкладка в браузере, а точнее Магазин Microsoft. Выбираем понравившуюся тему и кликаем «Скачать».
После сохранения двойным кликом запускаем файл темы. Он автоматически добавится и откроется окно «Персонализации».
Теперь дважды кликаем на теме. Она установлена. Как установить новую тему от сторонних разработчиков?Операционная система Windows 7 не поддерживает темы от сторонних разработчиков. Поэтому, чтобы изменить оформление рабочего стола, стоит внести ряд изменений в систему. Только после этого можно будет установить левую тему. Windows 7 – операционная система, визуальный стиль которой можно менять до неузнаваемости. Существует огромное количество сторонних тем для бесплатного скачивания. Геймеры могут оформить систему в стиле любимой игры: Stalker, World of Tanks, Dota, Diablo, Skyrim, Call of Duty и т.д. Фанаты простых компактных тем обращают внимание на минимализм. Темы найдутся под любой вкус:
Особой популярностью пользуются скины в стиле операционной системы Mac OS. Нет компьютера от Apple — теперь не беда. В сети существует множество сайтов с темами на любой вкус. Ниже приведен список ресурсов, которым доверяют. Вы гарантированно скачаете понравившуюся тему без регистрации и не затащите на компьютер вирусы или рекламное ПО. Сравнение сайтов
Как установить тему Windows 7После выбора подходящего скина – подготовка Windows для поддержки сторонних тем. Задача несложная и займет не больше 10 минут. Несмотря на то, что Windows 7 поддерживает полное преобразование стиля, возможны сбои работы. Поэтому рекомендуем создать точку восстановления перед процедурой установки. В случае неполадок ОС, вы сможете «откатить» ее на предыдущий уровень. Инструкция состоит из двух частей: установка патчей и непосредственное добавление самой темы. Как пропатчить системные файлы Теперь остается поместить скачанную тему в нужную директорую в Windows. Как добавить тему в Windows 7Шаг 1. Скачиваем понравившуюся тему. Нажимаем «Подробнее».
Откроется отдельная страница темы. Справа есть кнопка «Скачать».
Загруженный архив открывает при помощи WinRar.
После чего открываем «C:»-«Windows»-«Resources»-«Themes» и перемещаем файлы темы в эту папку.
Шаг 2. Проверка. Заходим в «Персонализацию». Жмем по рабочему столу правой кнопкой мыши, выбираем самый нижний пункт «Персонализация».
При соблюдении инструкции и правильном выполнении шагов, вы получите результат – в окне отобразится установленная тема. Шаг 3. Щелкаем по теме. Ждем несколько секунд. Готово! На фото пример установленной темы «Mac White».
Как изменить кнопку пуск в Windows 7Если вы хотите кардинально преобразить интерфейс Windows, есть возможность настройки «Пуска». «Пуск» привязан к файлу проводника (explorer.exe). Поэтому для преображения скина потребуются права на файл. Решить проблему помогает утилита Takeownershipex. Способ 1. Скачиваем программу. Переходим на сайт 7themes.su. В меню выбираем пункт «Разное», затем — «Кнопки Пуск».
Затем нажимаем кнопку «Инструкция по установке».
Она поможет нам получить права доступа на файл explorer.exe.
Способ 2. Загружаем Windows 7 Start Button Changer. Она предназначена для смены скина кнопки. Загрузить ее можно со страницы «Инструкция по установке», описываемой в способе 1.
Остается выбрать в программе строку «Select & Change Start Button».
В открывшемся после нажатия проводнике ищем скачанный скин.
Готовые скины доступны на сайтах, описанных в статье. Где располагаются установленные темы Windows 7?Все темы располагаются в папке «С:»-«Windows»-«Resources»-«Themes». «С:» — это имя диска, где установлена ваша система. Оно может быть другим. Главное – найти папку с «Windows».
Где находятся стандартные темы в Windows 7?В той же папке, где и установленные лично вами: «С:»-«Windows»-«Resources»-«Themes». Как удалить темы?Просто удаляем файлы темы из папки «Resources»-«Themes». «Установка темы Windows 7 Home Basic и Windows 7 Starter». К сожалению, в этих редакциях операционных систем нет пункта «Персонализация». Кликнув правой кнопкой мыши по рабочему столу вы его не увидите. Но проблема решаема. Пригодится утилита Personalization Panel.
Как обновить Директ Икс: улучшения для геймеровЧтобы система поддерживала скины и беспроблемную работу игр рекомендуется регулярно обновлять DirectX. Делается это за три шага. Шаг 1. Выясняем текущую версию DirectX. Открываем меню «Пуск», выбираем «Выполнить». Либо используем горячие клавиши (одновременно нажимаем клавиши Ctrl+R).
В открывшейся программе вбиваем в текстовое поле команду «dxdiag.exe».
Жмем «ОК» и появляется информационная сводка о системе. Находим строку «Версия DirectX».
Шаг 2. Скачиваем программу с официального портала Microsoft: https://www.microsoft.com/ru-ru/download/confirmation.aspx?id=35 Шаг 3. Инсталлируем программу, просто выполняя указания при установке.
Мы рады, если наша статья помогла вам украсить Windows и сделать систему неотразимой. Спасибо за прочтение! Видео — Как установить тему на Windows 7
Как установить тему на Windows 7 А теперь непосредственно установка: В папке могут быть разные файлы, на пример System files (системные файлы для замены), Theme (сама тема оформления), Wallpapers (подборка фоновых рисунков для темы), а также файлы, Preview (скриншот темы оформления) или документ.txt с пояснениями и инструкциями.
Обратите внимание, что это образец и содержание архива с темой в других случаях будет варьироваться, ведь у каждой темы свой создатель. Если извлеченный архив содержит папку Fonts, то первым делом устанавливаем шрифты из нее, т.е. копируем их в папку C:\Windows\Fonts.
В папке находится тема оформления, в данном случае это папка Glow Air и файл Glow Air.theme, которые необходимо скопировать в C:\Windows\Resources\Themes (папка, в которой хранятся все темы Windows).
На рабочем столе делаем клик правой кнопкой мышки, выбираем «Персонализация», открывается окно с установленными темами оформления. Находим категорию «Установленные темы» и выбираем Glow Air.
Вы успешно установили новую тему оформления в Windows 7 Но в архиве с темой оформления могут быть так же другие папки и файлы.
Давайте начнем с Wallpapers, зайдите в неё, обычно в этой папке содержатся несколько фоновых рисунков, которые идеально подходят для его темы. Выбирайте понравившийся вам и делайте его фоновым рисунком рабочего стола.
Папка System files содержит системные файлы, заменив которыми оригинальные, ваша тема будет выглядеть именно так, как задумал автор.
Папка Explorerframe, x86 в названии папки означает, что файл подойдет только для х86-32 ОС. Заходим в папку C:\Windows\System 32 и получаем полный доступ над файлом ExplorerFrame.dll. Как это сделать, . После того, как получили полный доступ, переименовываем файл ExplorerFrame.dll в ExplorerFrame.dll.backup и копируем на его место измененный ExplorerFrame.dll из папки с темой. В данной статье мы рассмотрим простой пример установки темы для windows 7 (а также XP и Vista). В ОС Windows 7 есть небольшой набор стандартных тем, но если Вы хотите установить тему скачанную, например с нашего сайта Вам необходимо пропатчить свою ОС, если этого не сделать Вы не сможете устанавливать темы скачанные в Интернете. Приступим. Для того чтобы пропатчить Windows 7 нам понадобится специальная программа - Universal Theme Patcher ( – прямая ссылка), с помощью данного патчера Вы сможете . Пошаговая инструкция установки темы на ос windows 7: Для установки новой нужно: ВАЖНО! В некоторых архивах вы можете найти папку System Files - это системные файлы, которые не обязательно заменять, но для полного соответствия со скриншотом, необходимо заменить. Как заменить системные файлы в Windows 7: 1. Отключаем родительский контроль, если это не сделано. Установка темы для Windows 7 очень простая и не требует от пользователя особых навыков владения компьютером. Первоначальная настройка займет примерно 5-10 минут, так как нужно пропатчить систему и научиться устанавливать новые оформления. Если в первый раз вы будете осуществлять инсталляцию строго по инструкции, то последующие установки у вас будут проходить быстро, ровно и гладко. Подготовка системы для поддержки сторонних темЕсли вы впервые устанавливаете тему на свой компьютер, вам необходимо пропатчить систему. После установки патчей необходимо перезагрузить компьютер для внесения изменений. После этого система будет готова для установки сторонних тем. Если вы захотите изменять значок меню «Пуск» и кнопки навигации в проводнике, вам необходимо получить права доступа на системные файлы explorer.ехе (для меню «Пуск») и ExplorerFrame.dll (для кнопок навигации в проводнике). Вышеупомянутые действия нужно проделать всего один раз. Следующие изменения тем оформления не требуют повторной установки патчей и получения прав на системные файлы. Установка темыШаг 1В скачанном архиве находим файл темы в формате .theme (пример: название темы.theme ) и папку с таким же названием. Файл и папку необходимо скопировать в системную директорию C:/Windows/Resources/Themes .
Шаг 2Заходим в панель персонализация и в разделе "Установленные темы" находим нашу тему.
Шаг 3Щелкаем дважды по названию темы и наблюдаем изменения в оформлении интерфейса.
Как видите на скриншоте, у нас осталась прежней кнопка меню «Пуск» и кнопки навигации в проводнике. Чтобы заменить и эти системные элементы, переходим к следующему пункту. Замена кнопки меню «пуск»Найдите в архиве с темой изображение с кнопкой в формате *.BMP (в нашем случае изображение находится в папке «Orb ») и установите кнопку, . Замена кнопок навигации в проводникеЕсли в архиве с темой есть файл ExplorerFrame.dll, скопируйте его в папку C:/Windows/System32.
Если в архиве нет файла ExplorerFrame.dll, значит имеются картинки в формате .BMP , которые необходимо установить с помощью программы «Windows 7 Navigation Buttons Customizer». Необходимо иметь права доступа на файл ExplorerFrame.dll. В первом пункте статьи написано, как получить права на этот файл.
|
Популярное:
Новое
- QQ: регистрируемся и устанавливаем секретные вопросы Вот краткий перечень требований к email-маркетингу в Китае
- Как поставить комментарии вконтакте на wordpress
- Веб-камера ВКонтакте: новые функции
- Добавить в избранные закладки для всех браузеров Javascript добавить в избранное
- Как поставить музыку на звонок
- Обновление Андроид: как обновиться до новой версии, сделать откат?
- Что делать если не включается Nokia Lumia?
- Установка официальной прошивки на Lenovo RocStar (A319) Перепрошивка lenovo
- Обзор и тестирование игровой гарнитуры Kingston HyperX Cloud II
- Бесплатная проверка iPhone по IMEI