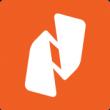Разделы сайта
Выбор редакции:
- Как подключить MacBook к внешнему монитору В чём отличие между переходником и адаптером
- Основы работы протокола SPI Spi программирование
- Назван худший сотовый оператор россии по качеству связи и зоне покрытия Самое большое покрытие сотовой связи
- Удалённый доступ к Mac OS X с iPhone, iPad или другого компьютера — лучшие приложения
- Как настроить удаленный доступ к диску Time Capsule или AirPort Extreme при помощи iCloud
- Языки программирования. Программное обеспечение. Операционная система Какой язык понимает компьютер
- Почему не осуществляется вход в Skype
- Функции преобразования строк
- Новые функции работы со строками Неверное количество категорий в исходной строке 1с
- Несколько вариантов поиска ошибок и решений
Реклама
| Encrypting File System (EFS) - Шифрование папок и файлов в Windows. Шифрующая файловая система EFS и управление сертификатами Шифрование файлов efs |
|
Давайте попробуем разобраться, действительно ли можно получить несанкционированный доступ к файлам, если на компьютере работает операционная система Windows 10. Инженеры IBM, а впоследствии и Microsoft, потратили немало усилий на реализацию системы разделения прав для файловой системы NTFS (в бытность IBM это была HPFS). И если Win10 запущена на компьютере, то получить без разрешения доступ к чужим файлам очень и очень сложно, а в случае блокировки доступа и вовсе нельзя. Windows надежно охраняет файлы пользователей. Но стоит только загрузиться в другую операционную систему, например, в Linux Mint , то все пользовательские файлы будут как на ладони. Качай что хочешь. А загрузиться в Mint можно хоть с флешки, хоть с CD-ROM, нужно только добраться до UEFI (BIOS) и активировать загрузку со съемных накопителей, если она не была активирована ранее, либо воспользоваться меню загрузки. Предположим, что вы поставили пароль на вход в UEFI и отключили выбор накопителя для загрузки как класс, тогда ваши файлы защищены немного сильнее. А злоумышленник может просто развинтить ваш компьютер, вытащить жесткий диск и подключить его к своему компьютеру, а затем скачать, все, что требуется. Ведь данные в виде файлов будут у него как открытая тетрадь на руках. Специалисты от IT, знают, что несколько обезопасить данные в своем компьютере можно при помощи технологии BitLocker . BitLocker - штука хорошая, но позволяет шифровать только целиком разделы на дисках, либо физические, либо виртуальные. При этом обеспечивается сохранность ключей, в том числе и с хранением в модулях TPM . Что весьма удобно. Однако, шифрование целиком всего и вся, далеко не всегда удобно, хотя, безусловно, применение полного шифрования диска имеет определенный смысл. А вот про частичное шифрование файлов и каталогов, почему-то все забывают. В Windows 10, как и в предыдущих ее реинкарнациях, присутствует Шифрованная Файловая Система, что в переводе означает Encrypted File System (EFS). Данная функция доступна начиная с редакции Pro и выше, поэтому если у вас версия Windows Home, то необходимо проапгрейдиться как минимум до Pro. В Wikipedia много написано о том, как и что, шифруется в EFS. Я лишь постараюсь объяснить все как можно проще и приведу самую подробную инструкцию по включению защиты ваших файлов. Помимо наличия минимума в виде Pro редакции, необходимо чтобы вы работали под пользователем, у которого есть пароль. Пароль должен присутствовать обязательно, пусть это будет привязка к облачному сервису Microsoft, либо же полностью автономный пароль. Входите ли вы в систему по PIN-коду или же с применением рисунка - не важно, важно, что к вашей учетной записи привязан пароль. Помимо наличия пароля в активной учетной записи, необходимо чтобы защищаемые файлы и каталоги размещались на диске или его разделе с файловой системой NTFS. Скорее всего, именно такая файловая система и применяется у вас. Шифрование данных происходит абсолютно прозрачно для пользователей и для подавляющего большинства программных продуктов, т.к. шифрование происходит на уровне файловой системы NTFS. Зашифровать можно как один файл, так и целую папку сразу. Зашифровать можно как пустую папку, а затем добавить в нее новые файлы и они тоже зашифруются, а можно зашифровать папку уже с файлами и каталогами внутри. Все на ваш выбор. При работе с зашифрованными папками и файлами стоит учитывать следующее:
Последний пункт весьма важен, особенно лицам с ненадежной памятью, которые постоянно сбрасывают пароли. Тут такой фокус может обернуться навсегда зашифрованными файлами, если, конечно, не импортировать в систему сохраненный сертификат. Тем не менее, когда смена пароля происходит добровольно, например, в соответствии с политикой смены пароля, то безвременная потеря зашифрованных файлов не произойдет. Скептики вполне справедливо заметят, что подобная защита, впрочем, как и BitLocker, не является супернадежной, дескать, хакеры могут подобрать пароль, если он слабый, да и спецслужбы все расшифруют. Действительно, ваш пароль могут банально подобрать, если он короток, да прост. А спецслужбы на то они и спецслужбы, чтобы иметь техническую возможность добраться до содержимого файлов слишком уж мнительных пользователей. Более того, когда вы вошли в систему, вы сразу же получаете прозрачный доступ ко всем вашим зашифрованным при помощи EFS файлам. И если на вашем компьютере завелся троян или вирус, то он совершенно аналогично получит доступ к драгоценным файликам. Компьютерную гигиену стоит соблюдать неукоснительно. Подробная инструкция по включению шифрования при помощи EFS под Win10 Pro на папкеНиже я предлагаю пошаговую, точную инструкцию, как зашифровать папку с файлами в ней. Отдельный файл шифруется аналогичным образом. Шаг 1 . Создаем папку. Пусть она называется «Мои картинки». Создаем каталог Шаг 2 . Нажимаем на папке правой кнопкой мышки и в контекстном меню выбираем «Свойства». Правой кнопкой нажимаем на папке и получаем вот это Шаг 3 . В меню «Свойства» переходим в расширенные атрибуты папки посредством нажатия кнопки «Другие…». Свойства папки Шаг 4 . Ставим галочку в пункте «Шифровать содержимое для защиты данных» и жмем ОК. Если потребуется отменить шифрование, то отжимаем эту же галочку и файл расшифровывается. В расширенных атрибутах свойств папки Шаг 5 . Завершаем работу со «Свойства», нажимаем ОК или «Применить». Шаг 6 . Отвечаем в диалоговом окне, что «применить» к нашей папке и всему ее содержимому. Выбираем нужный пункт шифрования На этом наша папка и все ее содержимое зашифровано при помощи EFS. При желании можно проверить, что наша папка и все файлы в ней надежно закрыты от посторонних. Шаг 7 . Проходим по шагам 1-3 и видим, что галочка «шифровать» активна. А рядом активна кнопка «Подробно». Нажимаем на «подробно». Проверка того, что зашифровалось Шаг 8 . В появившемся окне видим, что данный файл имеет всего один сертификат для доступа только одного пользователя, плюс никакие сертификаты по восстановлению доступа не установлены. Папка зашифрована одним сертификатом Понять, что конкретный файл зашифрован можно и в Проводнике Windows, на файле появляется значок замочка. Галерея с зашифрованными картинками. Просмотреть их может только владелец учетной записи. Значок отображается и на всех других видах файлов и в представлениях проводника. Правда, на некоторых пиктограммах их очень плохо видно и приходится присматриваться. Та же галерея, только в виде таблицы. Замочки в правом верхнем углу пиктограммы. После того, как были зашифрованы первые файлы, Windows предлагает сделать копию сертификата. Того самого сертификата, который позволит расшифровать файлы, если вдруг, что-то пойдет не так с вашим компьютером (переустановили систему, сбросили пароль, перекинули диск на другой компьютер и т.п.). Шаг 9 . Для сохранения резервного сертификата восстановления следует нажать на пиктограмму архивации ключа. Значок в трее призывающий к архивации резервного сертификата для восстановления шифрования Шаг 10 . В появившемся окне выбрать «Архивировать сейчас». Выбор когда архивировать Шаг 11 . В диалоговом окне мастера активации нажать «Далее». Окно мастера экспорта сертификатов Шаг 12 . Если вы используете только шифрование EFS, то можно оставить значения по умолчанию. И нажать на «Далее». Настройки экспорта резервного сертификата Шаг 13 . Экспортируемый сертификат имеет смысл защитить паролем. Вводим пароль, может быть любым, не обязательно от вашей почты или для входа в Windows. И жмем «Далее». Вводим пароль для дополнительной защиты сертификата восстановления Шаг 15 . Подтверждаем результат нажатием на ОК. Завершаем работу мастера экспорта И собственно на этом все. Выгруженный сертификат стоит переписать в надежное место. Например, на дискету, флешку, в защищенное облако. Оставлять сертификат восстановления на компьютере - плохая затея, поэтому после сохранения его в «надежном месте» файл с компьютера удаляем, а заодно очищаем корзину. Кстати, шифровать можно и каталоги, в которые синхронизируются облачные файлы на вашем компьютере, например, OneDrive, DropBox, Yandex Disk и многие другие. Если требуется зашифровать такую папку, то для начала следует выключить приложение синхронизации с облаком, либо поставить синхронизацию на паузу. Так же стоит закрыть все открытые файлы в каталоге, который будет подвержен шифрованию, например, закрыть Word, Excel или другие программы. После этого можно включить шифрование на выбранной папке. Когда процедура шифрования завершится, позволительно включить синхронизацию заново. В противном случае, шифрование может затронуть не все файлы в папке, т.к. встроенная система может зашифровать только файлы, доступные на запись. Да, при синхронизации в облако файлы будут расшифровываться и в облаке они будут уже незашифрованными. Перед началом шифрования необходимо выйти из OneDrive Настало время проверить, насколько хорошо работает шифрование EFS. Я создал файл с текстом в зашифрованном каталоге. А затем загрузился в Linux Mint с флешки. Данная версия Linux может спокойно работать с жесткими дисками в формате NTFS, поэтому добраться до содержимого моего жесткого диска не составило труда. Создаем файл с текстом в зашифрованной папке. Однако при попытке открыть файлы с зашифрованной папки меня ждало разочарование. Ни один файл так и не удалось открыть. Просмотрщики Linux Mint с отвагой сообщали, что доступа к указанным файлам у них нет. А вот все остальные открывались без сучка и задоринки. Зашифрованные файлы в Win10 из Mint видно, но открыть их нельзя. «Ага!» - сказали суровые сибирские мужики. А ведь если записать на флешку файлик зашифрованный, то он останется зашифрованным, наверное. А затем перенести его на другой компьютер, под другую операционную систему, то вдруг он откроется? Нет, не откроется. Вернее откроется, но его содержимое будет полностью нечитабельным. Зашифровано же. Попытка открыть зашифрованный файл с текстом, записанный на флешку. В целом, пользоваться EFS можно, а в некоторых случаях даже нужно. Поэтому если вы работаете под Windows 10 начиная с редакции Pro и выше, оцените риски доступа к вашему ПК или ноутбуку посторонних и смогут ли они получить ваши конфиденциальные файлы. Может быть, что-то стоит уже зашифровать сегодня? Начиная с Windows XP во всех операционных системах Microsoft существует встроенная технология шифрования данных EFS (Encrypting File System) . EFS-шифрование основано на возможностях файловой системы NTFS 5.0 и архитектуре CryptoAPI и предназначено для быстрого шифрования файлов на жестком диске компьютера. Вкратце опишем схему шифрования EFS. Система EFS использует шифрование с открытым и закрытым ключом. Для шифрования в EFS используется личный и публичный ключи пользователя, которые генерируются при первом использовании пользователем функции шифрования. Данные ключи остаются неизменными все время, пока существует его учетная запись. При шифровании файла EFS случайным образом генерирует уникальный номер, так называемый File Encryption Key (FEK) длиной 128 бит, с помощью которого и шифруются файлы. Ключи FEK зашифрованы master-ключом, который зашифрован ключом пользователей системы, имеющего доступ к файлу. Закрытый ключ пользователя защищается хэшем пароля этого самого пользователя. Таким образом, можно сделать вывод: вся цепочка EFS шифрования по сути жестко завязана на логин и пароль пользователя. Это означает, что защищённость данных в том числе зависит и от стойкости пароля пользователя. Важно . Данные, зашифрованные с помощью EFS, могут быть расшифрованы только с помощью той же самой учетной записи Windows с тем же паролем, из-под которой было выполнено шифрование. Другие пользователи, в том числе администраторы, расшифровать и открыть эти файлы не смогут. Это означает, что приватные данные останутся в безопасности, даже если любым способом. Но важно понимать и обратную сторону вопроса. При смене учетной записи или ее пароля (если только он не был изменен непосредственно самим пользователем из своей сессии), выходе из строя или переустановке ОС – зашифрованные данные станут недоступны. Именно поэтому крайне важно экспортировать и хранить в безопасном месте сертификаты шифрования (процедура описана ниже). Примечание . Начиная с Windows Vista в ОС системах MS поддерживается еще одна технология шифрования – BitLocker. BitLocker в отличии от EFS-шифрования:
Внешне для пользователя работа с зашифрованными с помощью EFS приватными файлами ничем не отличается от работы с обычными файлами – ОС выполняет операции шифрования/дешифрования автоматически (эти функции выполняет драйвер файловой системы). Как включить EFS шифрование каталога в WindowsПошагово разберем процедуру шифрования данных в Windows 8 с помощью EFS. Примечание . Не в коем случае не стоит включать шифрование для системных каталогов и папок. В противнмслучае Windows может просто не загрузится, т.к. система не сможет найти личный ключ пользователя и дешифровать файлы. В проводник File Explorer выберите каталог или файлы, которые необходимо зашифровать, и, щелкнув ПКМ, перейдите в их свойства (Properties ). На вкладке General в секции атрибутов найдите и нажмите кнопку Advanced . В появившемся окне поставьте чекбокс Encrypt contents to secure data
(Шифровать содержимое для защиты данных). Нажмите дважды ОК. В том случае, если выполняется шифрование каталога, система спросит хотите ли вы зашифровать только каталог или каталог и все вложенные элементы. Выберите желаемое действие, после чего окно свойств каталога закроется. Зашифрованные каталоги и файлы в проводнике Windows отображаются зеленым цветов (напомним, что синим цветов подсвечены объекты, ). Если выбрано шифрование папки со всем содержимым, все новые объекты внутри зашифрованного каталога также шифруются. Управлять шифрованием/дешифрованием EFS можно из командной строки с помощью утилиты cipher. Например, зашифровать каталог C:\Secret можно так: Cipher /e c:\Secret Список всех файлов в файловой системе, зашифрованных с помощью сертификата текущего пользователя можно вывести с помощью команды: Cipher /u /n
Резервное копирование ключа шифрование EFSПосле того, как пользователь впервые зашифровал свои данные с помощью EFS, в системном трее появится всплывающее окно, сообщающее о необходимости сохранить ключ шифрования. Back up your file encryption key . This helps you avoid permanently losing access to you encrypted files.
Щелкнув по сообщению, вы запустите мастер резервного копирования сертификатов и ассоциированных с ними закрытых ключей шифрования EFS. Примечание
. Если вы случайно закроете окно, или оно не появится, экспортировать сертификаты EFS можно с помощью функции «Manage file encryption certificates
» в панели управления пользователями. Выберите Back up your file encryption certificate and key
Затем укажите пароль для защиты сертификата (желательно достаточно сложный).
Осталось указать местоположение, куда необходимо сохранить экспортируемый сертификат (в целях безопасности в дальнейшем его необходимо скопировать на внешний жесткий диск /usb флешку и хранить в безопасном месте). По сети ходит множество слухов про объективы Canon, признаюсь честно, я и сам до недавнего времени заблуждался относительно разницы между объективами EF и EF-S. В этой статье я постарался собрать некоторую информацию о них, которая поможет сделать выбор в пользу той или иной модификации, поставит точку в спорах и развеет некоторые мифы. Давайте для начала расшифруем аббревиатуру EF — она происходит от словосочетания Electro-Focus («Электрофокус»). С байонетом EF появилась система автоматической фокусировки, встроенная в оптику, т.е. между объективом и камерой нет подвижных частей, только контакты, а за наведение на резкость и диафрагму отвечает электромотор в объективе. К слову, первый объектив серии EF появился в далеком 1987 году. EF-S — это модификация байонета для фотоаппаратов с матрицей формата APS-C, которая была разработана в 2003 году. Буква «S» означает Short Back Focus («Короткий задний фокус»). Последний оптический элемент в таких объективах расположен ближе к матрице, чем у EF. Для сравнения приведу картинку двух объективов разных модификаций байонета.
Слева объектив EF, справа EF-S Как видите у правого объектива последняя линза расположена уже после резбы байонета т.е. при установке на камеру она окажется заметно ближе к матрице. По сути это единственное, но очень важное отличие. Дело в том, что оптика EF-S не может использоваться с полнокадровыми фотоаппаратами. Несмотря на совместимость крепления, выпирающая линза может повредить зеркало у камеры. При этом объективы EF совместимы и могут использоваться с любыми камерами Canon системы EOS (зеркалками). Для камер формата APS-C в фокусные расстояния объективов необходимо вносить поправку. Чтобы рассчитать фокусное расстояние эквивалентное получаемому на полноформатной матрице, нужно умножить значения указанные на объективе на 1.6. В сети распространено мнение, что для серии EF-S этого делать не нужно и на оптике указаны реальные значения уже с учетом пересчета. Это не так. В качестве примера приведу описание нового объектива Canon EF-S 18-55mm f/3.5-5.6 IS II с официального сайта компании:
Как видите для этих линз используется стандартный пересчет фокусных расстояний и 18-55 превращаются в 29-88мм. Возникает вполне закономерный вопрос, а зачем вообще городить весь этот огород? Дело в том, что подобная конструкция позволила делать более легкие объективы меньшего размера. Это по словам Canon, а на самом деле, вполне возможно, это сделано, чтобы недорогие линзы не использовались с дорогой полнокадровой техникой. Еще один интересный штрих ни EF, ни EF-S не были лицензированы сторонним производителям оптики, например Sigma или Tamron. Несмотря на заявления этих производителей о 100% совместимости, Canon такой гарантии не дает. Поэтому при покупке нефирменных объективов, их надо тестировать особенно тщательно. Давайте сделаем выводы по объективам производства Canon:
Если вы планируете в будущем переходить на камеру с полным кадром, то обдумывайте покупку объективов заранее. В различных списках рассылки, посвященных безопасности в Internet, часто встречаются вопросы администраторов о безопасных и простых в применении продуктах шифрования файлов для Windows. Столь же часто менеджеры интересуются способами, с помощью которых можно помешать системным администраторам заглядывать в конфиденциальные файлы компании. Когда я предлагаю использовать собственную файловую систему с шифрованием (Encrypting File System, EFS) Windows, большинство собеседников отвечают, что им нужно что-то более надежное и безопасное. Но вопреки распространенному мнению, EFS - действительно надежное, простое в эксплуатации и безопасное решение для шифрования, и с его помощью можно осадить даже самого любопытного сетевого администратора. EFS - отличное средство защиты конфиденциальных файлов в сети и на портативных компьютерах, которые часто становятся объектами кражи. К сожалению, репутация EFS незаслуженно страдает из-за отказа пользователей объективно оценить любое средство обеспечения безопасности от Microsoft. В действительности EFS - один из лучших продуктов безопасности, когда-либо выпущенных Microsoft, но для его применения необходимы соответствующие знания. В данной статье рассказывается об основах EFS, ее назначении и функциональности, базовых административных операциях и возможных ошибках. Принципы EFSКомпания Microsoft выпустила EFS вместе с Windows 2000 и постоянно совершенствовала версии продукта для Windows XP и Windows Server 2003. Пользователи EFS могут зашифровать любой файл или папку, на которую у них есть разрешения Read и Write. После шифрования ресурс расшифровывается «на ходу» при любом обращении к нему законного владельца. Пользователи, которые попытаются обратиться к защищенному файлу или папке без соответствующих разрешений EFS, увидят имя файла или папки, но не смогут открыть, изменить, скопировать, распечатать, отправить по электронной почте и переместить файл или папку. Любопытно, что пользователи, имеющие разрешение NTFS для удаления EFS-защищенного файла, могут удалить его, даже если не имеют права прочитать. Как и большинство продуктов шифрования, EFS предназначена для защиты конфиденциальности, но не предотвращает потери данных. Задача EFS считается успешно выполненной, если несанкционированный пользователь не может увидеть данные ни в какой форме. Некоторые пользователи утверждают, что даже возможность увидеть имя защищенного файла или папки - непростительный недостаток Windows. Кроме того, необязательно быть владельцем или иметь разрешения Full Control для файла или папки, чтобы зашифровать их. Для этого достаточно разрешений Read и Write - тех самых, которые необходимы для доступа к ресурсу. Доступ к файлу или папке имеет только пользователь, зашифровавший их (и другие лица, с которыми первый пользователь согласится разделить ресурс). Единственное общее исключение - агент восстановления данных (data recovery agent, DRA). По умолчанию (в большинстве случаев) Windows назначает агентом DRA администратора, чтобы тот мог обратиться к любому файлу или папке, зашифрованным EFS. В доменной среде DRA - администратор домена; в недоменной среде DRA - локальный администратор. Функция шифрования файлов и папок активна по умолчанию, но пользователь должен выбрать каждый файл или папку отдельно (или косвенно через обычные правила наследования). Для EFS необходимо, чтобы файл или папка располагались на разделе диска NTFS. Затем, чтобы защитить файл или папку, достаточно щелкнуть правой кнопкой мыши на ресурсе в Windows Explorer, выбрать пункт Properties, а затем щелкнуть на кнопке Advanced во вкладке General. (Примечание: не следует щелкать на кнопке Advanced во вкладке Security.) Наконец, требуется установить флажок Encrypt contents to secure data. Если выделить один или несколько файлов (в отличие от папки), то EFS спрашивает, следует ли зашифровать только файл(ы) или родительскую папку и текущий(е) файл(ы). Если выбрано второе, EFS отмечает папку как зашифрованную. Все файлы, которые будут добавляться в папку, будут шифроваться по умолчанию, хотя любые файлы, находившиеся в папке, но не выбранные во время операции шифрования EFS, останутся незашифрованными. Во многих случаях предпочтительно шифровать всю папку вместо отдельных файлов, особенно потому что ряд программ (например, Microsoft Word) создают временные файлы в той же папке, в которой находится открытый файл. После завершения работы программы (например, в случае аварийной перезагрузки) временные файлы часто остаются неудаленными и представлены в чисто текстовом формате, доступном для восстановления посторонним лицом. По умолчанию в версиях XP Professional и более поздних EFS выделяет зашифрованные файлы зеленым цветом, но выделение можно отменить, выбрав пункт Folder Options из меню Tools в Windows Explorer, а затем сбросив флажок Show encrypted or compressed NTFS files in color на вкладке View. В представлении Details проводника Windows у сжатых файлов в столбце Attributes наряду с обычным атрибутом Archive (A) содержится атрибут E. В результате набор атрибутов будет иметь вид AE. Следует отметить, что встроенные механизмы Windows нельзя использовать для одновременного шифрования и сжатия файлов, хотя можно сжать файл с помощью утилиты независимого поставщика, такого как WinZip или PKZIP, а затем зашифровать сжатый файл. Надежный шифрEFS обеспечивает надежное шифрование - настолько надежное, что при потере частного ключа EFS (используемого для восстановления файлов, защищенных шифром EFS), весьма вероятно, прочитать данные уже не удастся. Если параметры EFS настроены корректно, то даже администратор не может обратиться к зашифрованному файлу или папке, если только он не назначен агентом DRA. В настоящее время в продаже имеется по крайней мере один продукт - Advanced EFS Data Recovery (AEFSDR) компании ElcomSoft, авторы которого заявляют о возможности восстановления EFS-защищенных файлов. В действительности программа восстанавливает пароль локального администратора (простой процесс, если конфигурация Windows настроена неудачно), с помощью которого затем можно извлечь частный ключ EFS администратора. Пользователь, который располагает инструментом для разгадывания пароля администратора, может совершать любые действия в системе. Обращение такого пользователя к EFS-защищенным файлам будет самой мелкой из грозящих предприятию неприятностей. Риск несанкционированного восстановления частного ключа EFS снижает то, что в домене роль DRA назначается учетной записи администратора домена, а не учетной записи локального администратора, пароль которого можно разгадать с помощью почти любого средства взлома. В XP появилась новая политика, которая затрудняет проведение атак подобного типа. Если инструмент восстановления не может извлечь текущий - и правильный - пароль администратора (многие инструменты не восстанавливают, а сбрасывают пароль), то защита EFS по-прежнему действует. Как работает EFS?В EFS используется комбинация симметричного и асимметричного шифрования. При использовании симметричного метода файл шифруется и восстанавливается с помощью одного ключа. Асимметричный метод заключается в использовании открытого ключа для шифрования и второго, но связанного с ним частного ключа для восстановления данных. Если пользователь, которому предоставляется право восстановления данных, никому не раскрывает частный ключ, защищенному ресурсу ничего не грозит. EFS активизируется по умолчанию на всех системах Windows 2000 и более поздних. Если кто-то впервые использует EFS для защиты файла или папки, то Windows проверяет доступность сервера PKI (public key infrastructure - инфраструктура открытых ключей), способного генерировать цифровые сертификаты EFS. Службы Certificate Services в Windows 2003 и Windows 2000 могут генерировать сертификаты EFS, как и некоторые PKI-продукты других фирм. Если Windows не обнаруживает приемлемого PKI-провайдера, то операционная система генерирует и самостоятельно подписывает сертификат EFS для пользователя (экран 1). Срок годности самостоятельно подписанных сертификатов EFS - 100 лет, намного больше, чем время их эксплуатации кем-либо из пользователей. Если Windows обнаруживает сервер Certificate Services, тот автоматически генерирует и передает пользователю двухлетний сертификат. Вероятно, это сделано из-за того, что, если организация располагает внутренней службой PKI, PKI-сервер может легко выдавать и возобновлять EFS-сертификаты по истечении срока действия оригинала. В любом случае сертификаты EFS можно просмотреть, дополнив консоль Microsoft Management Console (MMC) оснасткой Certificates и заглянув в контейнер Personal. Частный ключ EFS-пользователя (который открывает EFS-защищенные файлы) шифруется мастер-ключом пользователя и хранится в профиле пользователя в разделе Documents and Settings, Application Data, Microsoft, Crypto, RSA. Если используется перемещаемый профиль, то частный ключ находится в папке RSA на контроллере домена (DC) и загружается в пользовательский компьютер в процессе регистрации. Для генерации мастер-ключа применяется текущий пароль пользователя и 56-, 128- или 512-разрядный алгоритм RC4. Вероятно, главное, что необходимо знать о EFS, - частный ключ EFS-пользователя находится в его профиле и защищен мастер-ключом, полученным на основе текущего пароля пользователя. Следует обратить внимание, что надежность шифрования EFS определяется надежностью пароля пользователя. Если злоумышленник разгадает пароль пользователя EFS или зарегистрируется от лица законного пользователя, то в защите EFS появится трещина. Если пароль пользователя утерян или сброшен (но не изменен самим пользователем), то можно лишиться доступа ко всем EFS-защищенным файлам. По этой причине копии частного ключа EFS-пользователя следует обязательно хранить в двух или нескольких безопасных удаленных хранилищах либо назначить одного или нескольких агентов DRA (а их частные ключи экспортировать и сделать резервные копии в двух или нескольких отдельных и безопасных удаленных хранилищах). Несоблюдение этих правил может привести к потере данных. Если файл или папка зашифрованы впервые, то Windows генерирует случайный симметричный ключ с использованием 128-разрядного алгоритма Data Encryption Standard X (DESX - применяется по умолчанию в XP и Windows 2000) или 256-разрядного алгоритма Advanced Encryption Standard (AES - в Windows 2003 XP Pro Service Pack 1). Оба алгоритма - общепризнанные правительственные стандарты, хотя второй из них более современный и рекомендуемый к применению. Можно активизировать и старый правительственный стандарт симметричного шифрования, 168-разрядный Triple DES (3DES), если его использование предусмотрено правилами организации. Более подробная информация приведена в статье Microsoft «Encrypting File System (EFS) files appear corrupted when you open them» (http://support.microsoft.com/default.aspx?scid=kb;en-us;329741&sd=tech ). Случайно генерируемый симметричный ключ известен как ключ шифрования файлов (file encryption key, FEK). Этот ключ - единственный используемый Windows для шифрования файлов и папок, независимо от количества людей, которые обращаются к защищенному EFS ресурсу. После всего Windows шифрует FEK с помощью 1024-разрядного открытого EFS-ключа RSA и сохраняет FEK в расширенных атрибутах файла. Если назначены агенты DRA, то операционная система сохраняет другую, зашифрованную копию FEK с открытым EFS-ключом агента DRA. Затем Windows сохраняет зашифрованный экземпляр FEK в файле. В XP и более поздних версиях EFS-доступ к конкретному файлу или папке может иметь несколько пользователей. Каждый авторизованный пользователь будет иметь собственный FEK, зашифрованный уникальным открытым ключом EFS. В Windows 2000 можно назначить лишь одного агента DRA. Если авторизованный пользователь обращается к защищенному файлу, то Windows восстанавливает его экземпляр зашифрованного FEK с помощью частного EFS-ключа, связанного с пользователем. Затем с помощью FEK зашифрованный файл будет разблокирован. В отличие от первых версий EFS в Windows 2000, в настоящее время EFS безопасно управляет всеми зашифрованными файлами и папками в памяти, поэтому на диске не остается чисто текстовых фрагментов, которые можно было бы незаконно восстановить. Совместное использование файлов EFSВ Windows 2000 только один пользователь может одновременно защитить файл с помощью EFS, но в XP Pro и более поздних версиях уже несколько пользователей могут совместно работать с защищенным EFS-файлом. При совместной работе первый пользователь, который защитил файл или папку, управляет доступом остальных. Выполнив первоначальную процедуру защиты файла или папки, пользователь может указать дополнительных пользователей, щелкнув на кнопке Details (экран 2). Число добавляемых пользователей не ограничено. Каждый пользователь имеет собственный экземпляр FEK, зашифрованного с помощью его EFS-ключа. Это новшество XP очень удобно для совместной работы с EFS-защищенными файлами групп пользователей. К сожалению, организовать совместную работу можно только на уровне отдельных файлов, но не папок. Пользователь должен зашифровать один файл или папку либо получить сертификат EFS, прежде чем его можно будет назначить дополнительным пользователям. Агент DRAУдалить профиль пользователя очень легко, а администраторы часто сбрасывают пользовательские пароли, поэтому сетевые администраторы должны сделать резервные копии ключей EFS или назначить одного или нескольких агентов DRA. Получить резервную копию частного ключа EFS пользователя можно, обратившись к цифровому сертификату EFS в консоли Certificates и установив флажок Copy to file на вкладке Details. В XP Pro и более поздних версиях можно воспользоваться также кнопкой Backup Keys, которая находится под кнопкой Details в разделе совместного использования файлов EFS. Любители командной строки могут применить команду Cipher.exe /x чтобы получить резервные копии EFS-ключей в Windows 2003, а также в XP Pro SP1 и более поздних версиях. Отвечая на последующие приглашения, можно сделать копии и/или экспортировать соответствующий частный ключ. Никогда не следует удалять частный ключ EFS-пользователя, как Windows предлагает сделать при экспорте, так как после этого пользователь не сможет расшифровать свои защищенные файлы. После экспорта частного ключа следует сохранить ключ в двух отдельных автономных хранилищах. Процедура резервного копирования частных ключей EFS отдельных пользователей отличается трудоемкостью. Начиная с Windows 2000 Microsoft позволяет выбрать агента DRA. Каждый раз, когда кто-то шифрует файл или папку, DRA автоматически получает экземпляр FEK. В Windows 2000 (режим рабочей группы или домена), XP (только режим домена) и Windows 2003 (режим рабочей группы или домена) агентом DRA по умолчанию назначается администратор, хотя он может изменить учетную запись пользователя, назначенного на роль DRA. К сожалению, в режиме рабочей группы XP агент DRA не определен. Это решение было принято в ответ на критику относительно уязвимости EFS-защищенных файлов в случае взлома пароля администратора. К сожалению, многие системы XP Pro функционируют в режиме рабочей группы, и достаточно сбросить пароль или повредить профиль, чтобы все пользователи EFS потеряли свои файлы. Используя EFS (нельзя забывать, что механизм активен по умолчанию и доступен пользователям), следует убедиться, что пользователи EFS сделали копии частных ключей либо назначены один или несколько агентов DRA. Если роль DRA планируется поручить пользовательской учетной записи, отличной от выбираемой по умолчанию учетной записи администратора, то сменщик должен обладать сертификатом EFS Recovery Agent. Сертификат EFS Recovery Agent можно запросить в службе Certificate Services или установить из другого стороннего продукта PKI. Если развернута служба Windows 2003 Certificate Services, то вместо DRA можно реализовать агентов Key Recovery Agent. В конечном итоге агенты Key Recovery Agent восстановят потерянный ключ вместо прямого восстановления файла. В отличие от частных ключей обычных пользователей EFS, частные EFS-ключи агентов DRA следует экспортировать и удалять из компьютеров. Если частные ключи агентов DRA похищены, то все файлы с FEK, защищенными открытым ключом DRA, могут стать уязвимыми. Поэтому ключи следует экспортировать и надежно сохранить в двух удаленных хранилищах. Если нужны ключи для восстановления зашифрованных файлов, то можно легко импортировать и использовать частные ключи. Хотя по умолчанию администратор часто назначается агентом DRA, следует специально подготовить одну или две пользовательские учетные записи, вероятность удаления которых при любых обстоятельствах невелика. Открытый ключ DRA также копирует и защищает каждый FEK, поэтому при случайном удалении пользовательской учетной записи DRA или сбросе пароля трудно восстановить DRA-защищенный FEK. Если пользовательские учетные записи, имеющие статус DRA, изменены, то может оказаться, что EFS-защищенные файлы имеют ключи FEK, которые защищены старыми ключами DRA. Когда Windows обращается к файлам, DRA-защищенные FEK обновляются новейшими ключами DRA; однако можно использовать команду Cipher для принудительного массового обновления всех ключей FEK с применением текущих ключей DRA. Независимо от того, будет ли экспортирован и удален из системы частный ключ DRA, очень важно сохранить копии сертификата восстановления DRA в двух или нескольких безопасных удаленных хранилищах. Дополнительные замечанияEFS не защищает файлы, копируемые по сети. Windows копирует все файлы, открытые на сетевом ресурсе, в чисто текстовом формате. Если необходимо шифровать в реальном времени файлы, хранящиеся на диске и копируемые через сеть, следует использовать другой метод защиты, IP Security (IPsec), Secure Sockets Layer (SSL) или WWW Distributed Authoring and Versioning (WebDAV). Кроме того, в XP и более поздних версиях можно активизировать защиту EFS для автономных файлов. EFS - механизм локальной защиты. Он был разработан для шифрования файлов на локальных дисках. Чтобы применить EFS для защиты файлов, сохраненных на дисках удаленных компьютеров, между этими машинами должны существовать доверительные отношения для делегирования полномочий. Пользователи ноутбуков часто применяют EFS для ресурсов файл-сервера. Чтобы применить EFS на сервере, необходимо установить флажок Trust this computer for delegation to any service (Kerberos only) или Trust this computer for delegation to specified services only в учетной записи computer сервера (экран 3). Можно запретить пользователям применять EFS, заблокировав ее с помощью Group Policy. Следует выбрать контейнер Computer Configuration, щелкнуть правой кнопкой мыши на Windows Settings и выбрать Security Settings, Public Key Policies, Encrypting File System. Затем можно сбросить флажок Allow users to encrypt files using EFS. Активизировать или блокировать EFS можно в отдельных организационных единицах (OU). Перед использованием EFS необходимо убедиться в совместимости приложений с EFS и EFS API. Если приложения несовместимы, то EFS-защищенные файлы могут быть испорчены или, хуже того, не защищены без соответствующей авторизации. Например, если сохранять и изменять EFS-защищенный файл программой edit.com (16-разрядный исполняемый файл) из состава Windows, то все дополнительные пользователи потеряют доступ к этому файлу. Большинство приложений Microsoft (в том числе Microsoft Office, Notepad и Wordpad) полностью совместимы с EFS. Если уполномоченный пользователь копирует EFS-защищенные файлы на раздел FAT, то защита EFS будет снята. Неавторизованный пользователь не должен иметь права перемещать или копировать файлы на любые разделы Windows. Неавторизованный пользователь может загрузиться, помимо системы разрешений Windows NTFS, с помощью загрузочного гибкого диска или программы с компакт-диска, которая позволяет монтировать общий каталог NTFS (например, Knoppix, NTFSDOS, загрузочный гибкий диск Peter Nordahl-Hagen). В результате ему удастся скопировать или переместить файл, но если у него нет EFS-ключа авторизованного пользователя, то файл останется зашифрованным. Оптимальные приемыНиже перечислены оптимальные приемы для работы с EFS.
EFS - надежный и безопасный метод шифрования файлов и папок в системах Windows 2000 и более поздних. Сетевым администраторам следует построить и активизировать политику DRA и рассказать конечным пользователям о достоинствах и ограничениях EFS. Роджер Граймз - Редактор Windows IT Pro и консультант по проблемам безопасности. Имеет сертификаты CPA, CISSP, CEH, CHFI, TICSA, MCT, MCSE: Security и Security+. Encrypting File System Шифрующая файловая система - это тесно интегрированная с NTFS служба, располагающаяся в ядре Windows 2000. Ее назначение: защита данных, хранящихся на диске, от несанкционированного доступа путем их шифрования. Появление этой службы не случайно и ожидалось давно. дело в том, что существующие на сегодняшний день файловые системы не обеспечивают необходимую защиту данных от несанкционированного доступа. Хотя и NTFS обеспечивает разграничение доступа и защиту данных от несанкционированного доступа, но как быть в том случае, когда доступ к разделу NTFS осуществляется не с помощью средств операционной системы Windows NТ, а напрямую, на физическом уровне? Ведь это сравнительно легко реализовать, например, загрузившись с дискеты и запустив специальную программу: например, весьма распространенную Конечно, можно предусмотреть такую возможность, и задать пароль на запуск системы, однако практика показывает, что такая защита малоэффективна, особенно в том случае, когда за одним компьютером работают сразу несколько пользователей. А если злоумышленник может извлечь жесткий диск из компьютера, то здесь уже не помогут никакие пароли. Подключив диск к другому компьютеру, его содержимое можно будет прочитать без особых проблем. Таким образом, злоумышленник свободно может овладеть конфиденциальной информацией, которая хранится на жестком диске. Единственный способ защиты от физического чтения данных - это шифрование файлов. Простейший случай такого шифрования - архивирование файла с паролем. Однако здесь есть ряд серьезных недостатков. Во-первых, пользователю требуется каждый раз вручную шифровать и дешифровать (то есть, в нашем случае архивировать и разархивировать) данные перед началом и после окончания работы, что уже само по себе уменьшает защищенность данных. Пользователь может забыть зашифровать (заархивировать) файл после окончания работы или (еще более банально) просто оставить на диске копию файла. Во-вторых, пароли, придуманные пользователем, как правило, легко угадываются. В любом случае, существует достаточное количество утилит, позволяющих распаковывать архивы, защищенные паролем. Как правило, такие утилиты осуществляют подбор пароля путем перебора слов, записанных в словаре. Система EFS была разработана с целью преодоления этих недостатков. 2.1. Технология шифрованияЕР$ использует архитектуру Windows CryptoAPI. В ее осноне лежит технология шифрования с открытым ключом, для шифрования каждого файла случайным образом генерируется ключ шифрования файла. При этом для шифрования файла может применяться любой симметричный алгоритм шифрования. В настоящее же время в EFS используется один алгоритм - это DESX, являющийся специальной модификацией широко распространенного стандарта DES. Ключи шифрования EFS хранятся в резидентном пуле памяти (сама EFS расположена в ядре Windows 2000), что исключает несанкционированный доступ к ним через файл подкачки. По умолчанию EFS сконфигурирована таким образом, что пользователь может сразу начать использовать шифрование файлов. Операция шифрования и обратная поддерживаются для файлов и каталогов. В том случае, если шифруется каталог, автоматически шифруются все файлы и подкаталоги этого каталога. Необходимо отметить, что если зашифрованный файл перемещается или переименовывается из зашифрованного каталога в незашифрованный, то он все равно остается зашифрованным. Операции шифрования/дешифрования можно выполнить двумя различными способами - используя Windows Explorer или консольную утилиту Cipher. для того чтобы зашифровать каталог из Windows Explorer, пользователю нужно просто выбрать один или несколько каталогов и установить флажок шифрования в окне расширенных свойств каталога. Все создаваемые позже файлы и подкаталоги в этом каталоге будут также зашифрованы. Таким образом, зашифровать файл можно, просто скопировав (или перенеся) его в «зашифрованный» каталог. Зашифрованные файлы хранятся на диске в зашифрованном виде. При чтении файла данные автоматически расшифровываются, а при записи автоматически шифруются. Пользователь может работать с зашифрованными файлами так же, как и с обычными файлами, то есть открывать и редактировать в текстовом редакторе Microsoft Word документы, редактировать рисунки в Adobe Photoshop или графическом редакторе Paint, и так далее. Необходимо отметить, что ни в коем случае нельзя шифровать файлы, которые используются при запуске системы в это время личный ключ пользователя, при помощи которого производится дешифровка, еще недоступен. Это может привести к невозможности запуска системы! B EFS предусмотрена простая защита от таких ситуаций: файлы с атрибутом «системный» не шифруются. Однако будьте внимательны: это может создать «дыру» в системе безопасности! Проверяйте, не установлен ли атрибут файла <системный» для того, чтобы убедиться, что файл действительно будет зашифрован. Важно также помнить о том, что зашифрованные файлы не могут быть сжаты средствами Windows 2000 и наоборот. Иными словами, если каталог сжат, его содержимое не может быть зашифровано, а если содержимое каталога зашифровано, то он не может быть сжат. В том случае, если потребуется дешифровка данных, необходимо просто снять флажки шифрования у выбранных каталогов в Windows Explorer, и файлы и подкаталоги автоматически будут дешифрованы. Следует отметить, что эта операция обычно не требуется, так как EFS обеспечивает «прозрачную» работу с зашифрованными данными для пользователя. |
| Читайте: |
|---|
Новое
- Основы работы протокола SPI Spi программирование
- Назван худший сотовый оператор россии по качеству связи и зоне покрытия Самое большое покрытие сотовой связи
- Удалённый доступ к Mac OS X с iPhone, iPad или другого компьютера — лучшие приложения
- Как настроить удаленный доступ к диску Time Capsule или AirPort Extreme при помощи iCloud
- Языки программирования. Программное обеспечение. Операционная система Какой язык понимает компьютер
- Почему не осуществляется вход в Skype
- Функции преобразования строк
- Новые функции работы со строками Неверное количество категорий в исходной строке 1с
- Несколько вариантов поиска ошибок и решений
- История почты и почтовых марок чили Иностранные почтовые отделения

 Предположим, что у вас есть компьютер под
Предположим, что у вас есть компьютер под