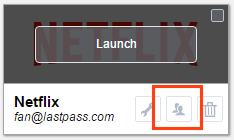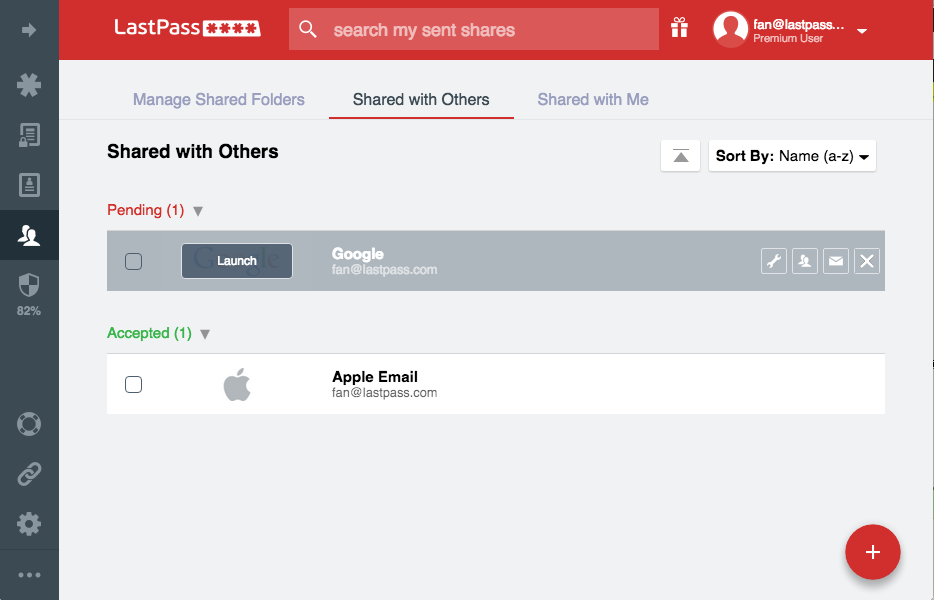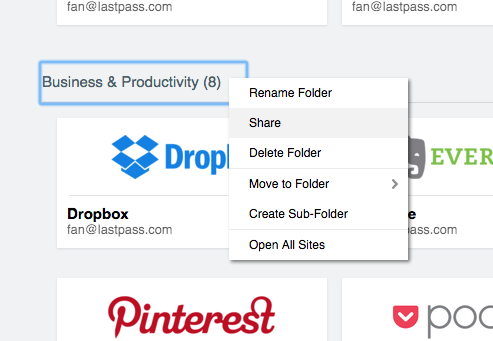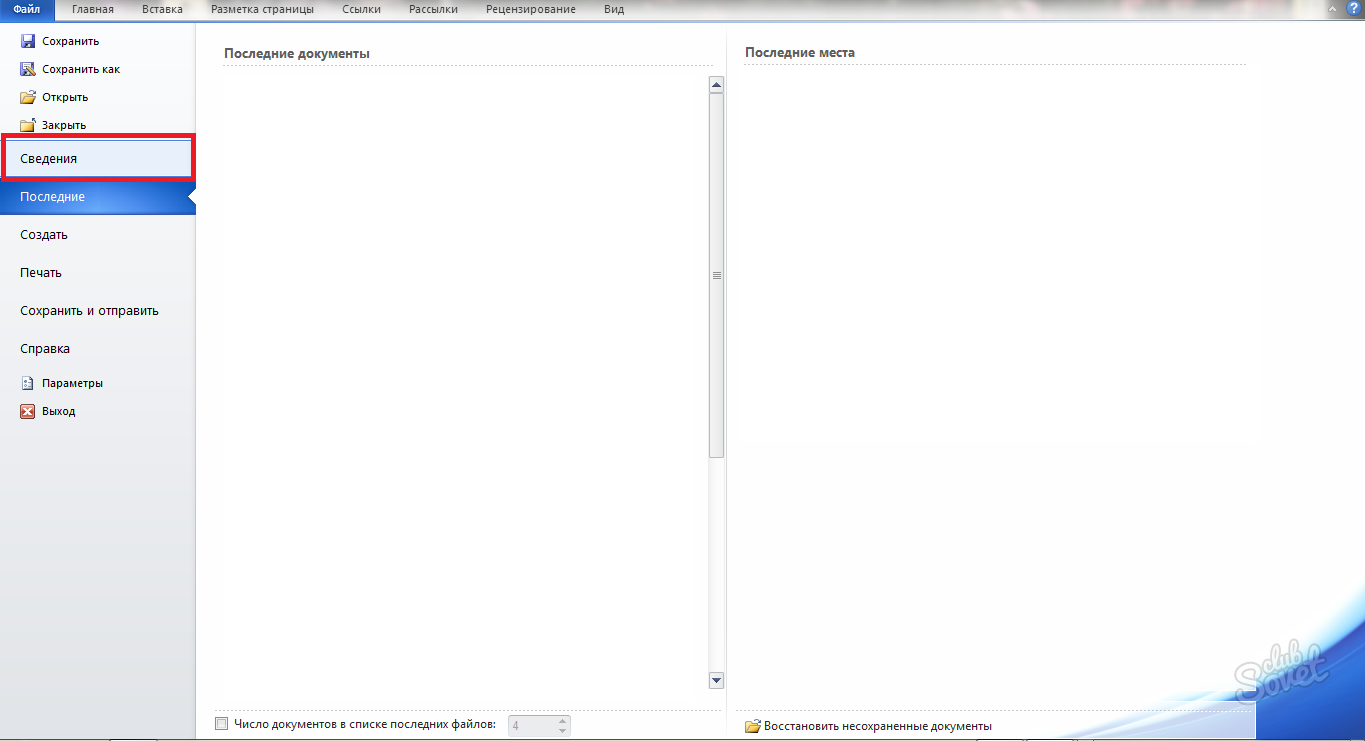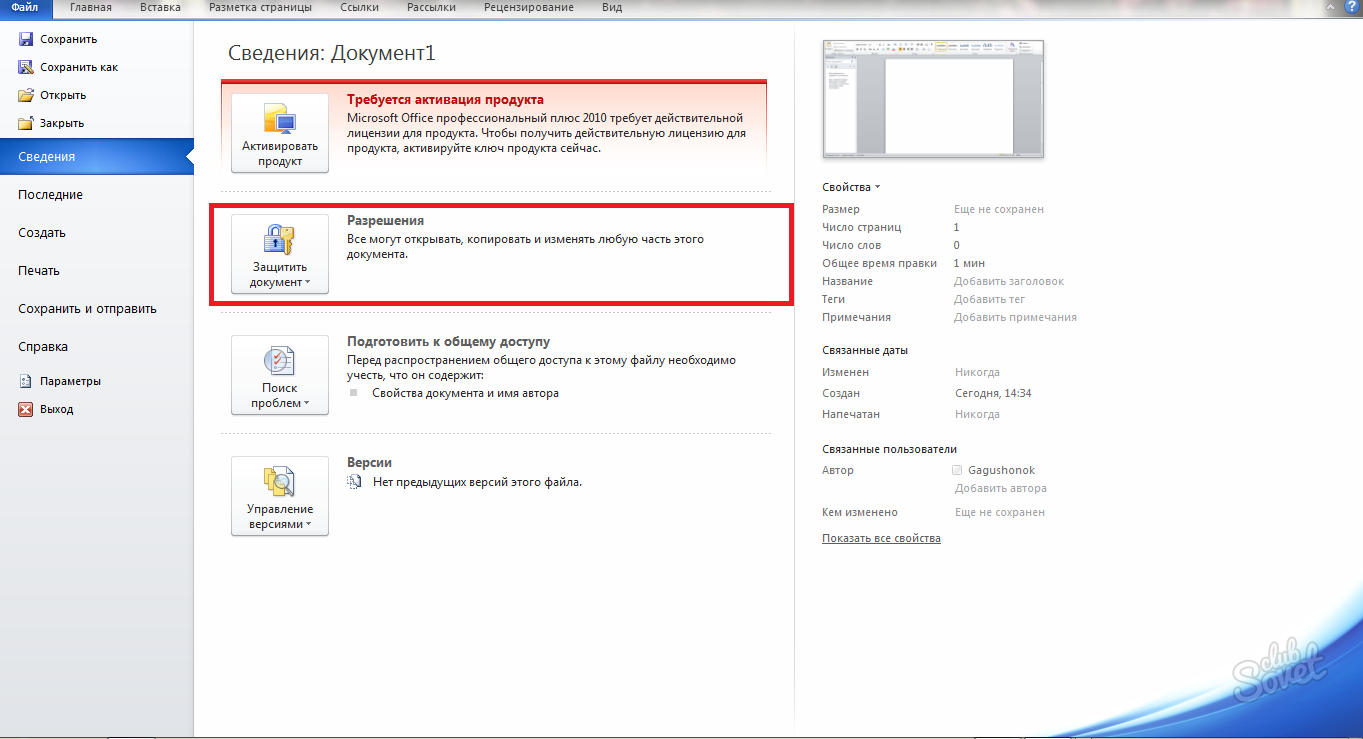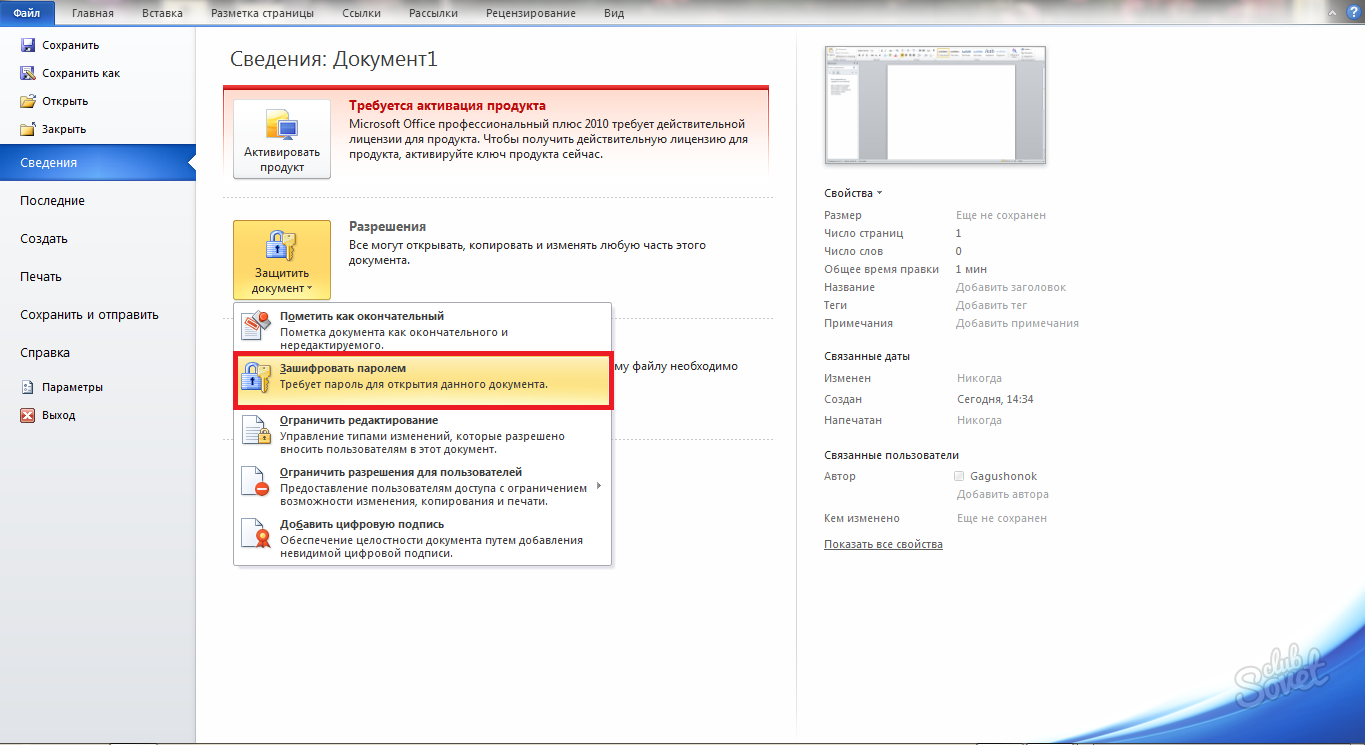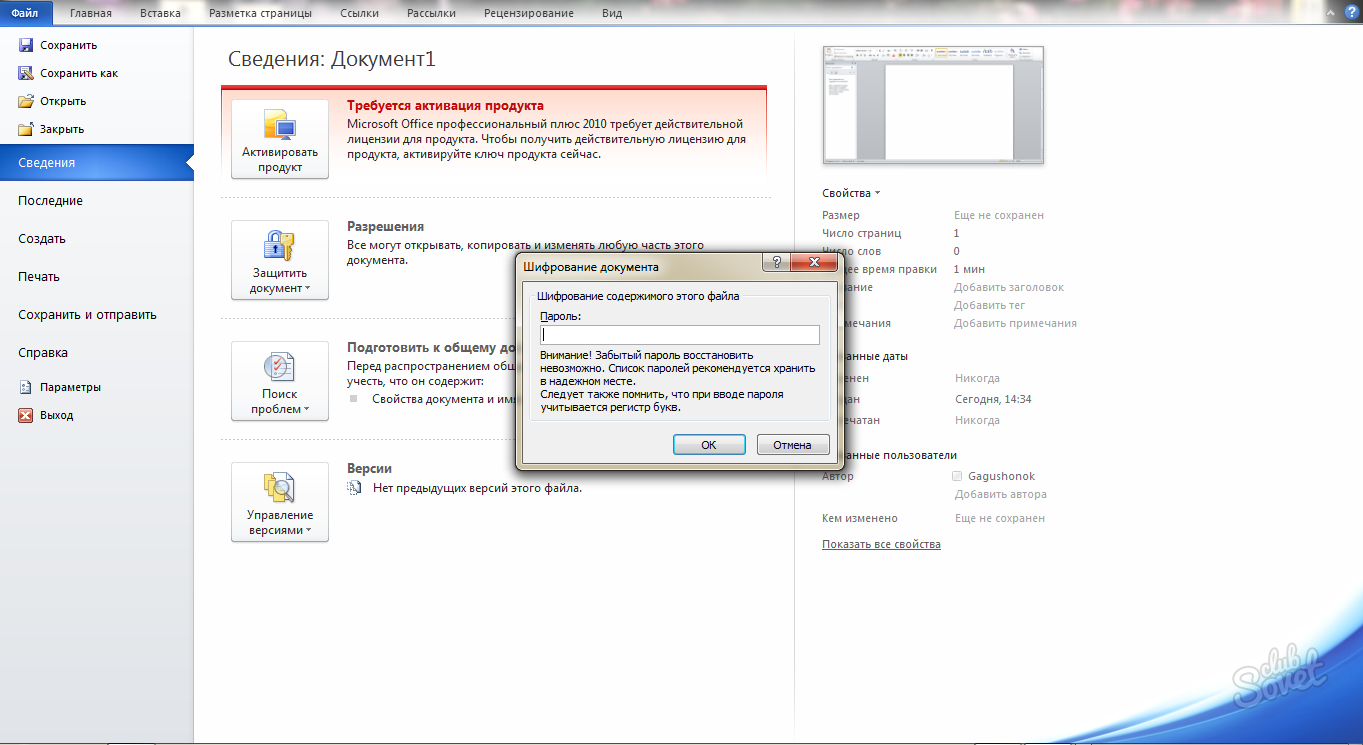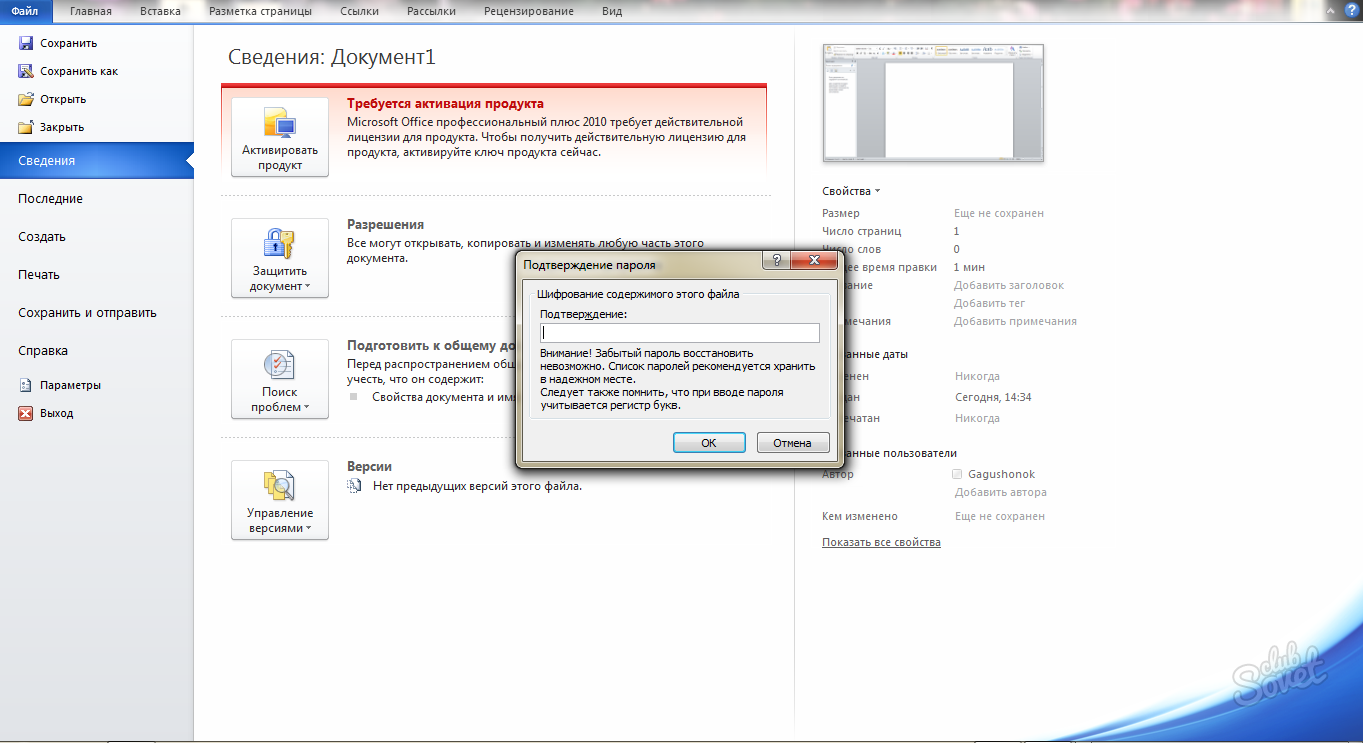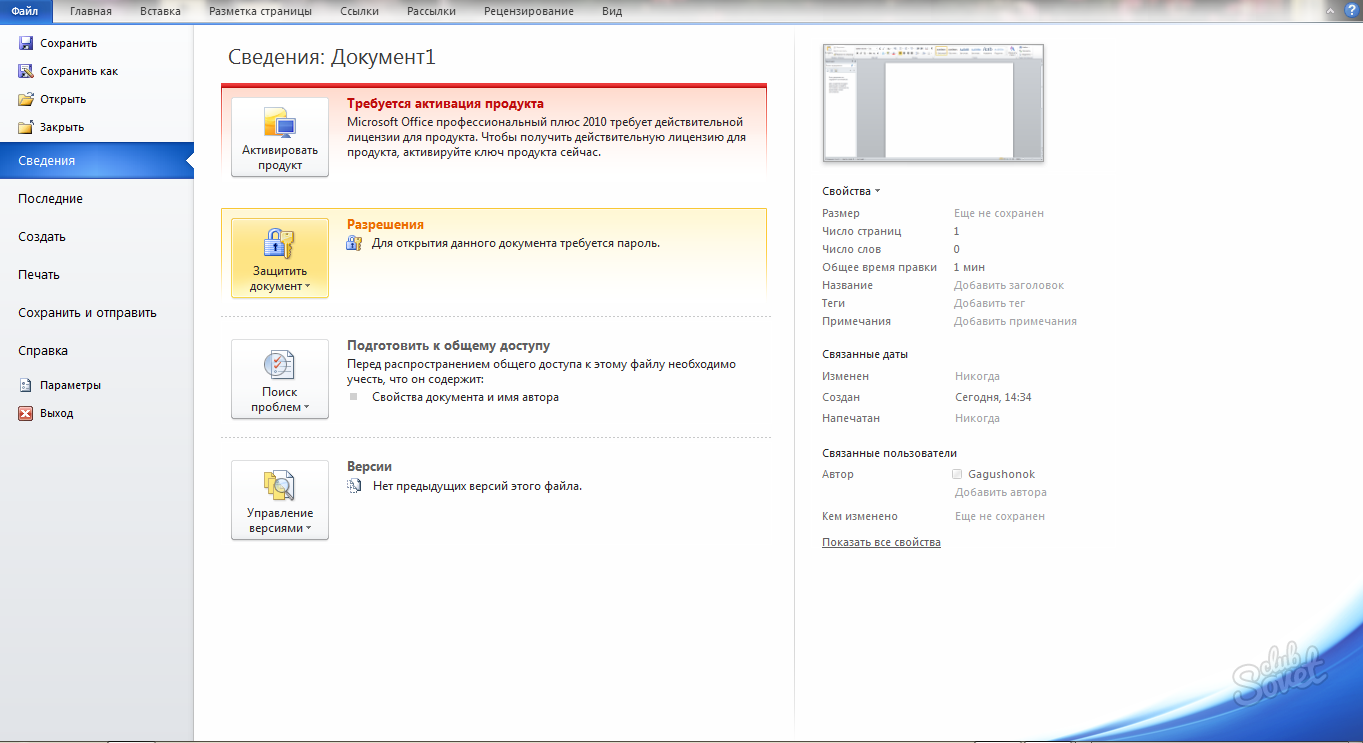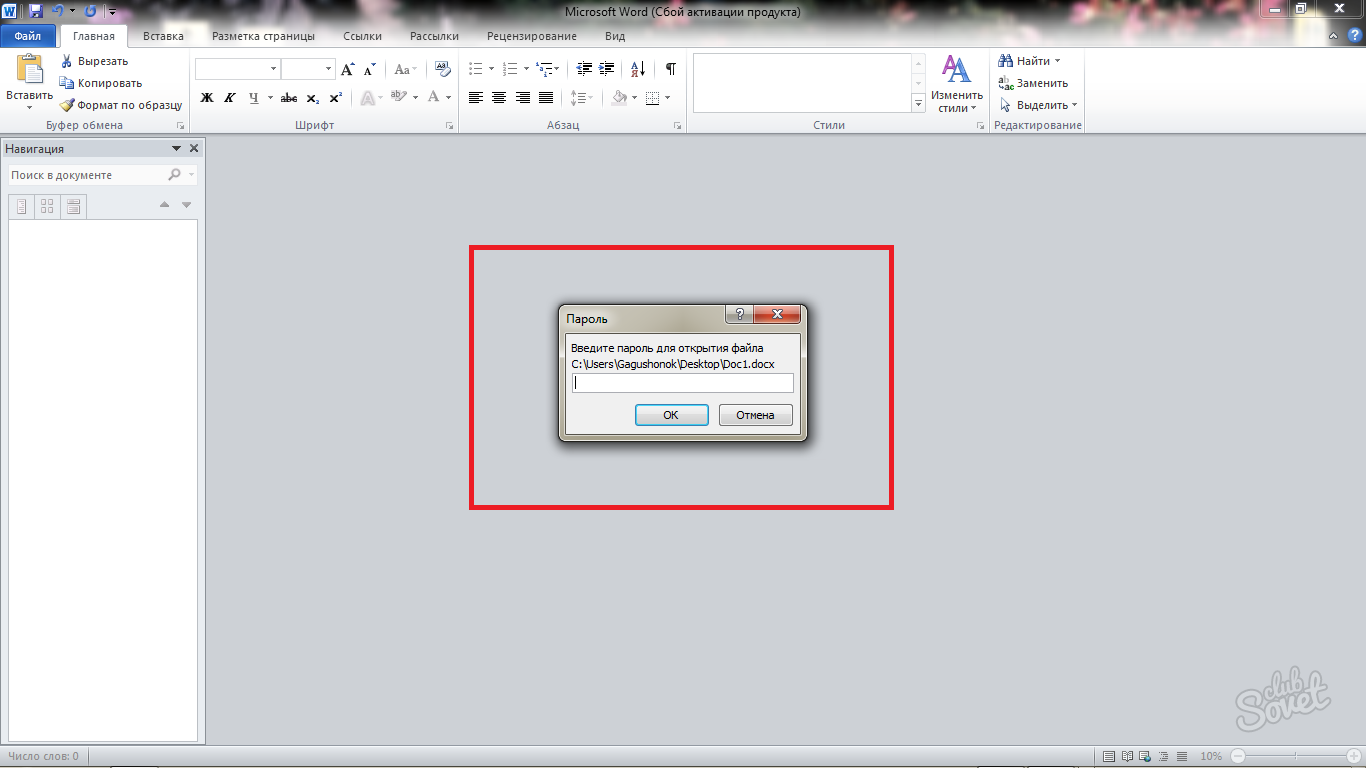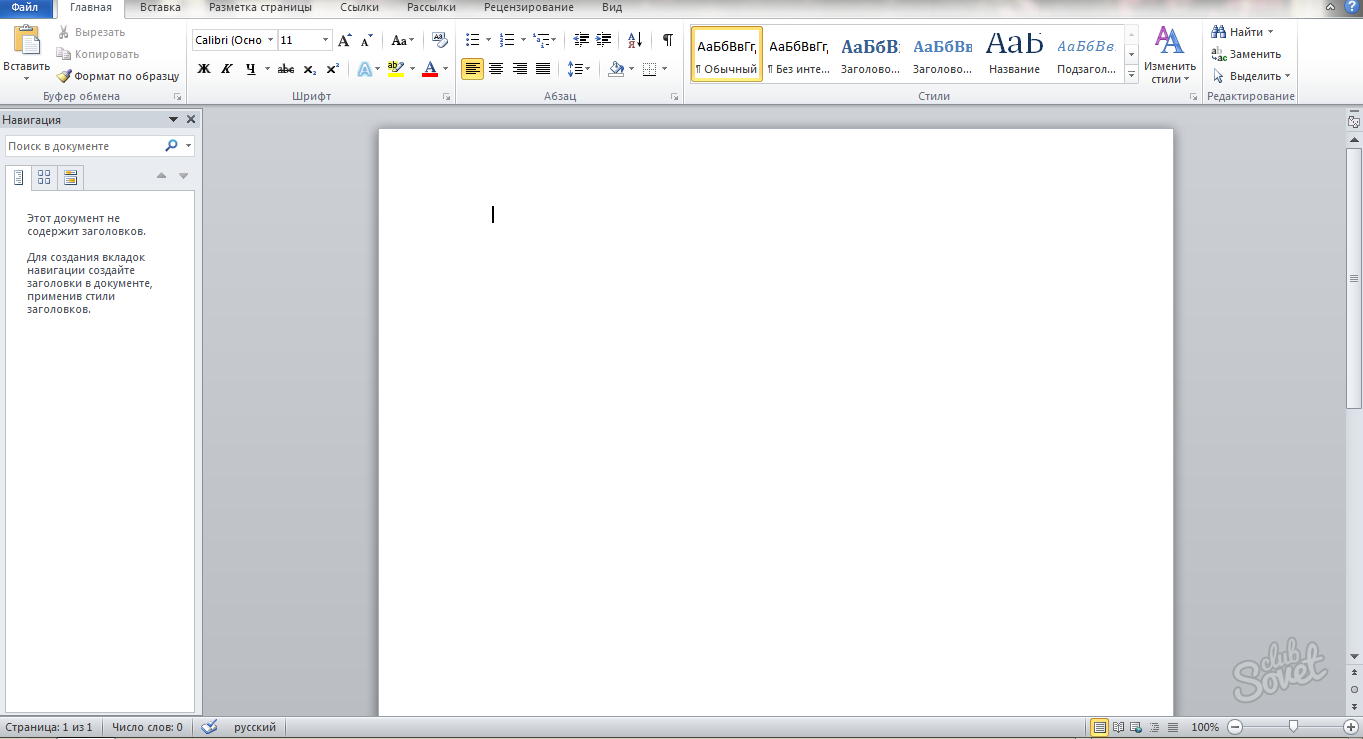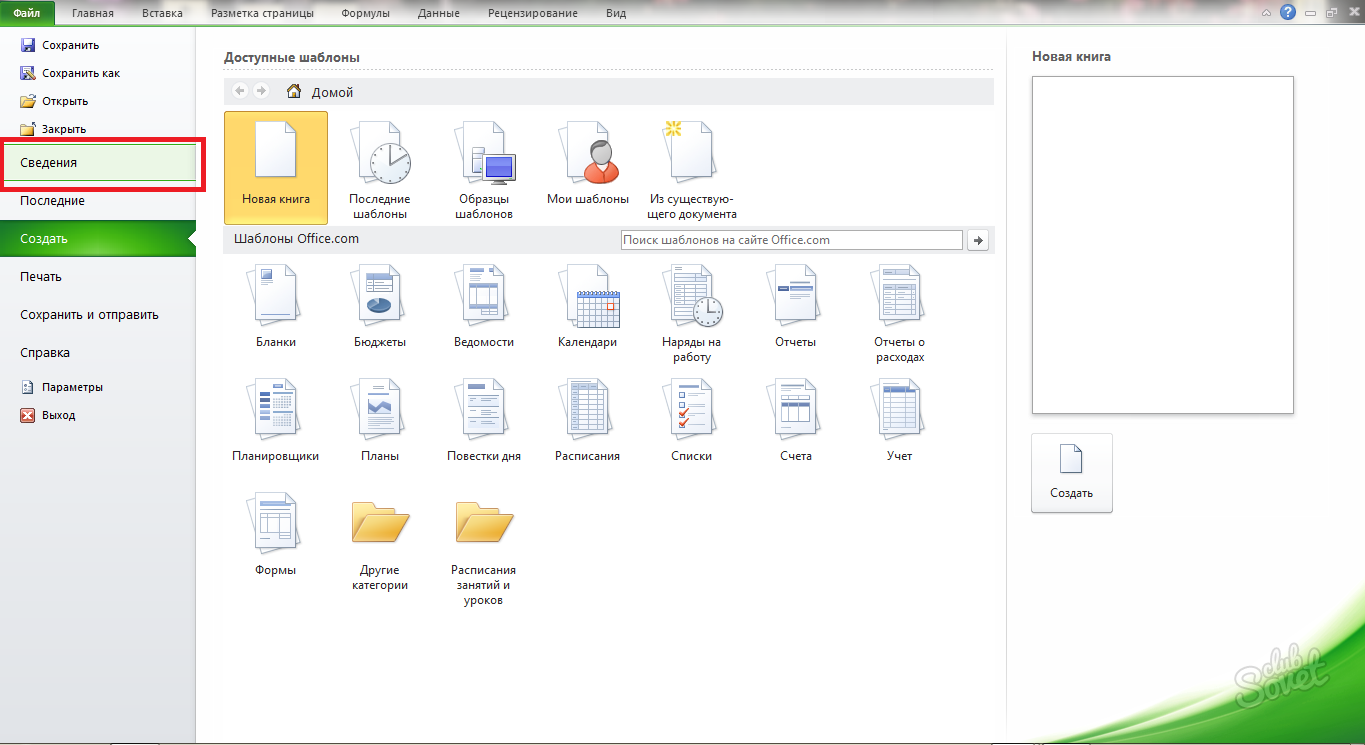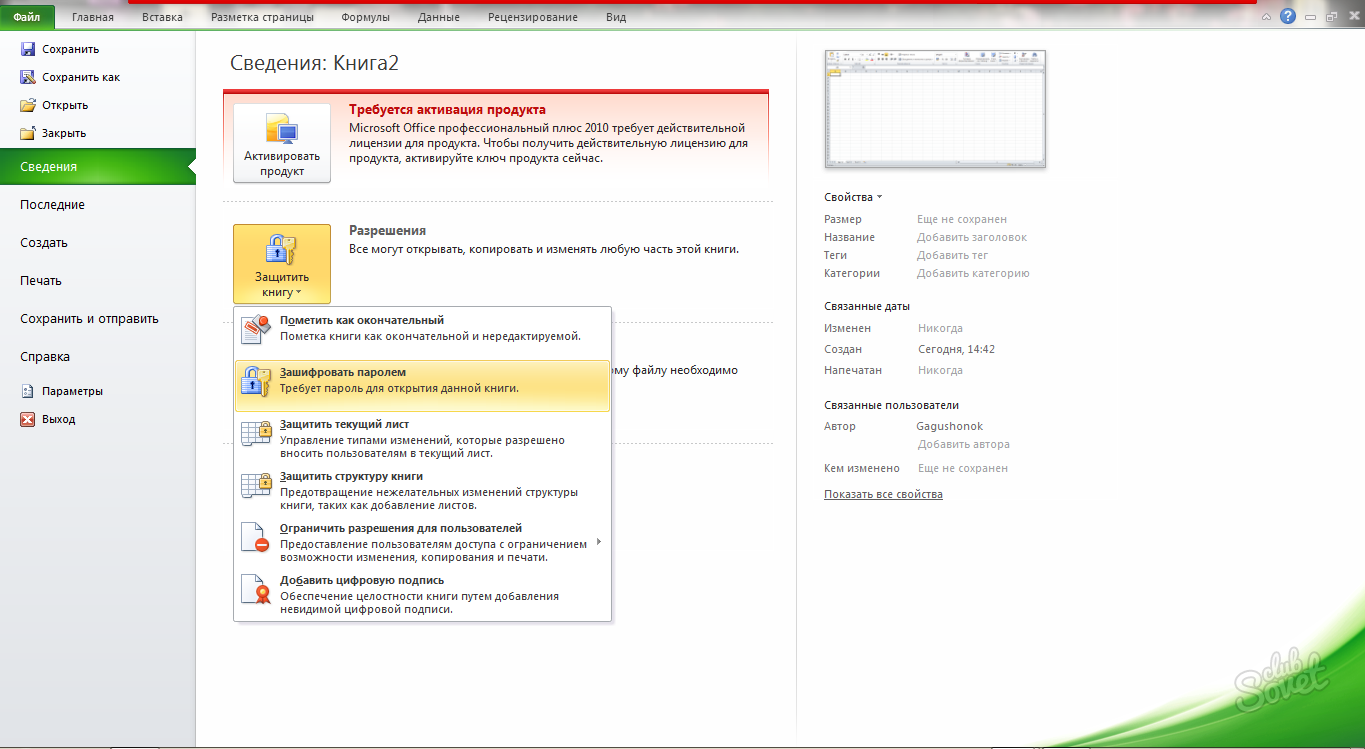Разделы сайта
Выбор редакции:
- Инструкция, что делать если это произошло с вами
- Загружаем виртуальную машину с флешки программой Virtual Machine USB Boot Виртуальная ос на флешке
- Чем отличается pci express 2
- Основная настройка Netis WF2780
- Поиск музыки по звуку онлайн
- Как откатить версию IOS на iPhone, iPad
- Как сделать яндекс стартовой страницей
- Фитнес-браслеты для Windows Phone
- Подключаем ноутбук к телевизору Настройка подключения пк к ноутбуку
- Что делать если клавиатура ноутбука не работает
Реклама
| Советы по безопасному совместному использованию паролей. Совместное использование нескольких паролей с помощью LastPass |
|
Понятие QR-кода Вы, наверное, видели где-нибудь в метро или в других местах рекламу, содержащую вот такой странный квадрат: Это так называемый QR-код, который может содержать в себе информацию разного рода, например, адрес какой-либо страницы в Интернете, телефонный номер и т.д. Если в вашем смартфоне или на планшетном компьютере установлена программа распознавания штрих-кодов, то, отсканировав такой код, система распознаёт его, и предлагает выполнить соответствующее ему действие. Например, если это адрес сайта, программа предлагает открыть его в браузере; если это телефонный номер — позвонить по нему, и т.д. Самому сгенерировать и распечатать такие коды можно прямо в Интернете, в многочисленных QR-генераторах. Например, в русскоязычном http://wb0.ru/qrgen.php или англоязычном http://keremerkan.net/qr-code-and-2d-code-generator/ . Открыв эти ссылки и поизучав предложенные там QR-генераторы, вы поймёте, как много типов данных может содержать QR-код. И на каждый тип данных у мобильного устройства, считавшего его, может быть своя реакция. Об одном из таких типов данных — настройках Wi-Fi-сети, и пойдёт речь ниже. Генерация QR-кода настроек Wi-Fi-сети Известно, что для настройки точки доступа нужно вносить в неё и в подключаемые к ней устройства по 2 параметра:
Для подбора паролей в наше время используют мощные графические процессоры игровых видеокарт, позволяющие осуществлять подбор паролей с невероятными скоростями. Ещё вчера считавшиеся устойчивыми пароли сегодня уже могут быть недостаточно надёжными. Чтобы не полагаться только на фантазию при придумывании пароля для настройки точки доступа, можно сгенерировать правильный пароль автоматически, например, здесь: http://www.yellowpipe.com/yis/tools/WPA_key/generator.php , а потом просто скопировать полученную строку в соответствующее поле программы настройки. Так мы и поступим.
Для быстрого ввода пароля нам на помощь приходит QR-код. Создадим его. Для этого открываем любой из вышеперечисленных генераторов QR-кодов, включаем в нём режим WPA2, копируем SSID сети и её пароль в соответствующие поля, при желании устанавливаем дополнительные настройки и генерируем на экране картинку QR-кода. Для удобства последующего применения можем её даже распечатать. Таким образом мы получили готовый QR-код, содержащий всю необходимую информацию для подключения к нашей точке доступа. Установка сканеров штрих-кода на подключаемые устройства Теперь нам нужно установить на каждом подключаемом устройстве программу-сканер штрих-кода, если он ещё не установлен, а для этого необходимо хоть как-то подключиться к Интернету. Если альтернативы в виде GPRS/EDGE/G3/LTE или посторонней открытой точки Wi-Fi нет, то можно ненадолго включить свою точку с незащищённым соединеним (без пароля ), быстренько подключить Wi-Fi на всех устройствах, скачать и установить на них сканеры штрих-кодов (благо это делается в пару кликов ), и снова отключить незащищённый канал Wi-Fi. За это время вас вряд ли успеют взломать. На некоторых устройствах сканеры штрих-года могут либо вообще не включать камеру, либо включить её, но не распознать код. Такое, например, произошло с моим планшетом iconBIT NetTAB THOR на Android. Если такое случилось, то следует установить сканер, способный распознавать код не только с фотокамеры, но и из файла изображения. В этом случае достаточно сначала сфотографировать штрих-код, а затем открыть сохранённую фотографию сканером прямо из файла. Единственный сканер, который смог это корректно проделать на моём устройстве — QR Droid . При попытке отправки считанных из фотографии QR-кода данных в настройки Wi-Fi, он просит доустановить в него специальный плагин , и переходит на страницу его загрузки и установки в Play Market. После установки плагина, основное приложение получает возможность отправлять информацию непосредственно в настройки Wi-Fi. Использование QR-кода для подключения к Wi-Fi Теперь у нас есть всё, чтобы осуществить быструю настройку всех устройств. Настраиваем точку доступа на защищённое соединение WPA2, скопировав сгенерированный ранее пароль в соответствующее поле интерфейса настройки и применив его. После этого сканируем прямо с экрана или с распечатки QR-код каждым устройством и соглашаемся с предложением подключиться к Wi-Fi. Устройство ненадолго задумывается, и подключается к нашей сети Wi-Fi. Если сеть отвергает пароль, проверьте, не используете ли вы в нём какой либо из следующих четырёх знаков: « , : ; \ ». Эти знаки при распознавании программой-сканером могут неадекватно интерпретироваться, и в итоге пароль будет различаться. Кстати, увидеть и при необходимости поправить интерпретированный пароль перед отправкой можно прямо в сканере QR Droid, открыв экран правки. Замечу, что следует открывать именно экран правки, потому что на основном экране пароль иногда может выглядеть правильно. Мощность сигнала точки доступаWi-Fi По умолчанию мощность в настройках точки доступа выставлена на максимум. Это не совсем хорошо. Во-первых, идёт хотя и слабое, но облучение находящихся рядом людей. Во-вторых, сильный сигнал мешает окружающим точкам доступа, вступая с ними в конфликты. Это заставляет в том числе и нашу точку доступа снижать скорость передачи данных, что нам совершенно ненужно. В идеале, собственный сигнал не должен распространяться дальше пределов квартиры, а чужие сигналы не слишком сильно забивать эфир. Поэтому лучше всего поставить точку доступа как можно дальше от соседей, и так, чтобы собственные сигналы не выходили, а чужие не выходили напрямую в окна, и максимально уменьшить мощность собственного Wi-Fi-передатчика. Например, у меня ZyXEL Keenetic настроен всего на 3% мощности, и, тем не менее, легко пробивает две стены между комнатами. Удобная Android-программа для оценки силы сигналов Wi-Fi — Wifi Analizer . Показывает уровни сигналов и каналы всех присутствующих в эфире точек с открытым SSID. Постоянный адрес статьи. Вы наверняка слышали, что пароли никому не следует сообщать. Обычно это так и есть. Пароли - это ключи для доступа ко всем нашим онлайновым делам, так что лучше держать их в безопасности и в секрете. Но в реальности часто требуется сообщить пароль супругу, члену семьи, другу, коллеге, деловому партнеру, опекуну и другому лицу. Поэтому я дам здесь несколько советов о том, как безопасно делиться паролями с помощью LastPass. Зачем сообщать пароли?Вне всякого сомнения, пароли следует сообщать только тем, кому вы полностью доверяете, и при этом необходимо свести любые риски к минимуму. Пароли может потребоваться сообщить по ряду причин, например:
Так как же сообщить пароль безопасно, не компрометируя тайну своей частной жизни и не подвергая риску собственность? Безопасное совместное использование паролейСообщая кому-либо пароли, следует соблюдать ряд важных правил. Сообщать можно только уникальный и надежный пароль.Люди часто используют один и тот же пароль или его вариации для всех своих онлайновых учетных записей. Это, конечно, помогает запоминать пароли, но очень рискованно с точки зрения безопасности. Хакерам и аферистам гораздо проще взломать такие учетные записи. Если требуется сообщить пароль, для этого лучше использовать автоматически сгенерированный пароль, который вы не используете ни для каких других учетных записей. Почему? Если по какой-либо причине человек, которому вы сообщили пароль, окажется неблагонадежным, вы не предоставите ему доступ ко всем своим учетным записям и вам не придется спешно менять все свои пароли. А что если компьютер этого человека заражен шпионской программой? Если этот единый пароль будет скомпрометирован, то будут скомпрометированы все ваши пароли. Использование отдельного уникального пароля для учетной записи позволяет свести потенциальный ущерб к минимуму. Сообщайте пароли через диспетчер паролей, где они шифруются.Диспетчер паролей - это служба, помогающая шифровать и безопасно хранить ваши пароли, а вам лишь требуется запомнить один главный пароль. Диспетчер паролей хранит все остальные пароли, что позволяет использовать уникальный надежный пароль для каждой учетной записи. Диспетчер паролей, такой как LastPass, также поддерживает функцию безопасного совместного использования паролей, позволяющую сообщать пароли в зашифрованной форме другим людям. Благодаря этому вам не придется использовать небезопасные способы передачи паролей, например, отправлять их в эл. письмах и SMS-сообщениях или записывать на бумаге. Совместное использование пароля с помощью LastPassС помощью LastPass совместно использовать пароли совсем несложно. Из-за способа надежного шифрования как вы, так и получатель пароля должны быть пользователями LastPass. Мы поможем получателю пароля сориентироваться, если у него еще нет учетной записи LastPass.
Теперь этот пароль будет синхронизироваться с вашими хранилищами, и вы оба сможете в любой момент получить доступ к соответствующей учетной записи. Любые изменения, внесенные в этот общий объект одним пользователем, будут автоматически отражаться и у другого пользователя. Совместное использование нескольких паролей с помощью LastPass. В любой момент в общую папку в Хранилище можно перетащить сайты и заметки. Любые изменения, внесенные вами в папку или объекты в ней, автоматически синхронизируются с пользователями, которым предоставлен доступ к этой папке. Права доступа можно в любой момент отозвать с помощью Центра общего доступа (Sharing Center). Если вы работаете в команде, которой требуется много общих папок, мы рекомендуем использовать LastPass Enterprise - наше решение для управления паролями в командах, предоставляющее дополнительные функции общего доступа. Упрощение совместного использования паролейТолько начали использовать LastPass? Скачайте и начните использовать наш надежный диспетчер паролей бесплатно! Чтобы надёжно защитить свои данные в программах от Microsoft Office, разработчик предусмотрел множество способов шифрования документа: электронная подпись, запрет на изменение, запрет на добавление определенных элементов. Наиболее удобным и распространенным способом является пароль. С помощью него вы можете полностью запретить просмотр документа посторонним лицам, возможность его изменять и править также будет только у вас. Однако, любой человек, который имеет к нему доступ, сможет удалить данный документ, что никак не предотвратит наличие пароля. После восстановления из корзины документ сохраняет свой пароль и по-прежнему не даёт никому доступа к данным. Попробуйте на этом примере самостоятельно зашифровать документ. Для начала, создайте документ в любом продукте Microsoft Office, например, в Ворде. Абсолютно не имеет значения: пустой он или нет, сами вы его создали, либо получили из каких-либо источников.Обратите внимание в левый верхний угол программы, там вы увидите кнопку «Файл», на которую нужно кликнуть один раз. В выпадающем списке найдите строку «Сведения», именно она вам понадобится для установления пароля.
Строка чувствительна к реестру, это означает, что маленькая «r» и большая «R» — разные символы. Используйте символы и цифры, это разрешено. После окончания ввода, нажмите «Ок».
Этот метод применим ко всем продуктам Microsoft Office, так что вы можете защитить текстовые файлы, таблицы, презентации и многое другое. На примере программы Word и Excel запомните алгоритм:
Комбинируя методы защиты, вы можете обезопасить себя даже от удаления документа. Например, используя электронную подпись. Будьте внимательны и не забывайте свой пароль.
|
| Читайте: |
|---|
Популярное:
Мобильные устройства изнутри
|
Новое
- Загружаем виртуальную машину с флешки программой Virtual Machine USB Boot Виртуальная ос на флешке
- Чем отличается pci express 2
- Основная настройка Netis WF2780
- Поиск музыки по звуку онлайн
- Как откатить версию IOS на iPhone, iPad
- Как сделать яндекс стартовой страницей
- Фитнес-браслеты для Windows Phone
- Подключаем ноутбук к телевизору Настройка подключения пк к ноутбуку
- Что делать если клавиатура ноутбука не работает
- Как свернуть окно без помощи мышки