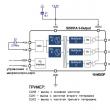Разделы сайта
Выбор редакции:
- Телефон Lenovo не включается
- Как восстановить удаленные файлы на MAC OS X Как восстановить данные с флешки на mac
- Используйте "Найти телефон", чтобы найти потерянное устройство Samsung Galaxy
- Почему вам стоит использовать автоматическое обновление Windows
- Что такое dogecoin майнинг и с чем его едят?
- Календарь смен Приложение календарь на рабочий стол
- Используем малоизвестные функции Google, чтобы найти сокрытое
- Не работает дисплей планшета – причины и ремонт
- Что такое расширение файла JAD?
- Бесплатные программы для Windows скачать бесплатно Бесстрастный download php
Реклама
| Как восстановить удалённые системные файлы Mac OS. Как восстановить удаленные файлы на MAC OS X Как восстановить данные с флешки на mac |
|
Если вы удалили какой-то файл на компьютере, то его всегда можно восстановить из корзины. И только если очистить корзину вручную, он пропадет безвозвратно. Но на мобильных устройства нет корзины, удаляя файл там, он удаляется сразу и восстановить его потом уже нельзя. Точнее можно, но только используя облачные сервисы синхронизации данных. Последние вообще работают достаточно странно и непрозрачно для пользователя. Например, если к iCloud подключено сразу несколько устройств, то удаляя контакт или событие календаря на одном из них, они пропадут и на других. При этом пользователю не будет показываться соответствующая подсказка, что данные удалятся со всех устройств. Часто бывает так, что данные удаляются случайно или по ошибке, но в iOS нет простой кнопки «Отменить». Для восстановления данных придется воспользоваться Web-версией iCloud. Первое, что вам нужно знать – iCloud работает как универсальная «Корзина» для всех ваших устройств, но лишь за тем исключением, что её нельзя очистить вручную. Все что вы удаляете хранится ровно 30 дней, после чего удаляется автоматически. Это означает, что у вас есть 30 дней, чтобы восстановите любые удаленные данные, даже если вы стерли их на Mac, очистив корзину. Естественно, речь касается только тех данных, которые позволяет синхронизировать iCloud: фото и видео, контакты, события календаря, файлы в iCloud Drive.
Для восстановления данных iCloud Drive, контактов и событий календаря отправляйтесь по адресу , войдите под своим Apple ID, перейдите в «Настройки» > «Дополнительные».  При восстановлении контактов, важно помнить, что нельзя восстановить один или несколько контактов, система делает автоматический бекап сразу всех. Это означает, что при восстановлении контактов вы откатитесь на свою версию записной книжки на какую-то конкретную дату, в которой не будет всех адресов, добавленных позже нее.
При восстановлении календаря автоматически восстанавливаются и заметки, созданные в приложении «Напоминания». «Календарь» и «Напоминания» тесно связаны друг с другом и нельзя восстановить их данные отдельно. Также, при восстановлении календаря всем пользователям, которым вы отправляли приглашения на события, повторно придет уведомление с приглашением. Для восстановления удаленных фотографий и видео, откройте на iCloid.com приложение «Фото». В появившемся меню найдите пункт «Недавно удаленные» и восстановите данные. Интересно, что фотографии хранятся не 30, а 40 дней.  Здорово, что Apple предоставляет своим пользователям инструмент для восстановления данных, но плохо, что реализован он так непрозрачно. Многие пользователи даже не подозревают о существовании Web-версии iCloud.com и непонятно, почему при удалении файлов на устройстве, необходимо восстанавливать их не с него, а открывая страницу в браузере. Операционная система Mac OS, как и ОС семейства Windows, оснащена многими защитными функциями, среди которых особое место занимает восстановление удаленных данных. Эта процедура позволяет возвратить доступ к папкам и файлам, хранимых на жестком диске ПК Macintosh, при их стирании в результате системного сбоя или непреднамеренных действий самого пользователя. Способы восстановления информации на Mac OSДля запуска процедуры восстановления стертых с жесткого диска данных можно использовать как стандартные инструменты, вмонтированы в саму систему Mac OS, так и специализированное программное обеспечение. К первой группе относятся:
Реанимирование информации через корзинуКак и в ОС Windows, в Mac OS удаленные с жесткого диска файлы и папки сначала перемещаются в специальную область – корзину, которая находится в системном разделе. Поэтому если после стирания данных Trash не очищалась, можно восстановить информацию непосредственно с корзины. Для этого необходимо: После очистки корзины все файлы с нее сотрутся, то есть вышеописанный метод реанимирования не принесет положительного результата. В этом случае для восстановления на Mac OS удаленных с диска данных следует использовать другие инструменты. Применение утилиты Time MachineTime Machine – это встроенная в ОС Mac OS программа, предназначенная для резервного копирования данных, хранящихся на жестком диске персонального компьютера. С ее помощью каждый час в автоматическом режиме создаются точки восстановления системы, которые в дальнейшем можно использовать для возврата случайно удаленных файлов. При первом запуске приложения создается бэкап всего жесткого диска. Последующее же резервирование затрагивает только ту информацию, которая подвергалась изменению. Для запуска процедуры резервного копирования данных необходимо:  После успешного резервирования данных случайно удаленные файлы можно восстановить следующим образом:  Специализированный софт для реанимирования стертых данных на Mac OSПри удалении файлов на Mac OS они не пропадают бесследно. Просто система видит место, которое раньше занимали данные, как свободное. То есть на него можно записывать новую информацию. И пока новые данные не перезаписали старые, их можно восстановить посредством специализированного ПО. Самыми эффективными программами-реаниматорами, разработанными специально для ОС Mac OS, являются:
Весь софт работает по схожей схеме. Поэтому, осилив одну утилиту, вы без труда сможете разобраться и с остальными. В качестве примера рассмотрим принцип восстановления удаленных с диска данных на Mac OS с помощью Disk Drill. Эта программа прекрасно сочетается со всеми файловыми системами и позволяет возвратить доступ не только к утраченным файлам, но и к целым разделам. Последовательность действий будет следующей:  За процессом восстановления можно проследить в соответствующем окне. Или Arq, пользователи Mac никогда не сталкиваются с проблемой потери данных, потому как в любой момент можно восстановить тот или иной файл. Но есть другая категория пользователей, которые считают, что OS X куда более надёжна чем Windows, и они застрахованы от непредвиденной потери данных. Так оно в принципе и есть, но теперь за все удалённые файлы отвечает сам юзер, который мог случайно удалить важную информацию. И если такой случай настал, то утилита сможет восстановить удаленные данные. Вконтакте Старт
При первом запуске будет предложено настроить программу под свои нужды. Максимальный результат при восстановлении данных гарантируется при работе всех модулей Disk Drill до момента потери данных. Более подробную работу об их назначении и функционировании можно узнать, тапнув по иконкам с вопросительным знаком.
А ещё поступит предложение изучить мануал. Главная проблема заключается в том, что местный гайд вообще не переведён на русский язык, а при использовании программы можно заметить огрехи в локализации. Интерфейс
В последних версиях интерфейс был здорово переработан и значительно отличается от того, что вы можете увидеть в устаревших обзорах и видео. Дизайн стал более минималистичным, а при запуске приложения глаза больше не разбегаются по всему окошку в поисках нужной кнопки, а их было не мало. Поиск и восстановление данных на Mac OS XТеперь всё просто - выбираем системный диск (внешник, флешку, SD-карту и так далее) и нажимаем кнопку поиск, после чего происходит длительное сканирование (120 ГБ SSD на MacBook 13 года отсканировался за 15 минут). Поддерживает все не только актуальные, но и достаточно устаревшие файловые системы. HFS/HFS+, FAT16/FAT32, NTFS, EXT3, EXT4 и прочие форматы для программы не страшны.
После окончания сканирования утилита покажет все существующие и реконструированные файлы. Восстановленные файлы будут представлены не в папках, в которых они были до удаления, а в категориях в зависимости от типа файлов: изображения, документы, видео и так далее.
Но всю ситуацию спасает встроенный поиск с фильтром:
Работает со всеми популярными форматами данных, начиная от простых видеофайлов (AVI, M4V, MKV, MOV) или файлами Final Cut Pro и заканчивая базами данных контактов (ABCDDB), образами дисков (XML, DMG) и прочими.
Выбираем интересующие вас файлы и сохраняем на диск или монтируем в виде диска в системе. Всё просто! Сессия сканирования будет сохранена и в дальнейшем поиск файлов будет происходить быстрее.
Мы привели пример глубокого сканирования, но это далеко не единственный режим поиска данных:
Для увеличения эффективности поиска и восстановления данных не лишним будет обратиться ко вкладкам «Типы » и «Список » в настройках Disk Drill.
В них можно настроить исключения для поиска и отображения, отчего вы сможете отсечь львиную долю ненужной информации. Защита данныхЗдорово, когда можно восстановить случайно удалённые данные, но куда лучше позаботиться о защите информации заблаговременно. На страже информации будут стоять два режима защиты:
Версии и стоимость
Существует несколько версий Disk Drill, распространяемых по разным ценам и обладающих разным функционалом:
ВыводыDisk Drill - это одна из лучших утилит для восстановления данных, позволяющая восстановить огромное количество информации и защитить имеющиеся данные от большинства нештатных ситуаций. К недостаткам можно отнести лишь цену, но этот параметр субъективный. Всё зависит от того, насколько ценны файлы, которые стоят на кону. P. S.: Удаление Disk Drill необходимо осуществлять непосредственно из окна программы (Настройки → Общие → Удалить Disk Drill ).
Практически каждый пользователь Macbook хотя бы раз в своей жизни удалял по случайности какие-то файлы. Начиная от семейной фотографии и заканчивая чрезвычайно важным документом — все файлы представляют собой информацию на вашем диске, которая не исчезает с концами, когда вы удалили ее. Существует масса способов для возвращения нужных файлов. В сегодняшней статье мы покажем вам несколько таких способов. Проверка КорзиныЕсли вы только недавно начали пользоваться Macbook, то должны знать следующее: при нажатии на пункт «Удалить» происходит не перманентное удаление выбранного файла, а его помещение к Корзину. Чтобы с концами удалить какие-то файлы, вы должны еще потом наведаться в Корзину и самостоятельно очистить ее. Впрочем, существует комбинация клавиш, с помощью которой можно сразу же удалить выбранные файлы, но сегодня речь идет не о ней. Как правило, Корзина расположена на конце док-панели. Нажмите на нее правой кнопкой мыши и выберите «Открыть». Перед собой вы должны увидеть все недавно удаленный файлы, если вы не очищали Корзину. Проверка прочих КорзинЕсли ваши файлы хранились на внешнем USB-хранилище или диске — такие места имеют свои версии Корзин, которые вы можете проверить на наличие удаленных файлов. По умолчанию они скрыты от глаз пользователей, так что вам понадобится немного потрудиться, прежде чем вы получите к ним доступ. Когда вы используете внешний диск, ваш Macbook создает кучу скрытых папок, название которых начинается с точки, чтобы помочь диску лучше работать с операционной системой macOS. Как раз одной из этих папок и является «.Trashes», которая содержит в себя удаленные файлы с внешнего диска. Как включить показ скрытых файлов в ОС Sierra и выше Если вы используете операционную систему macOS Sierra или что-то поновее, то вы можете включить показ скрытых файлов в Finder, попросту использовав комбинацию клавиш SHIFT+CMD+. (последний символ представляет собой точку). Как включить показ скрытых файлов в старой версии OS X Вы можете включить показ скрытых файлов в Finder через выполнение определенных команд в Терминале. Нажмите комбинацию клавиш Command+Пробел и впишите «Терминал» для открытия последнего. Далее выполните в Терминале следующие две строчки:
После выполнения вышеуказанных команд вы должны видеть папку «.Trashes». Как раз в этой папке вы и можете попробовать поискать ранее удаленные файлы. Помимо прочего, вы можете очистить эту папку через Finder, если вам потребуется немного места на USB-хранилище или диске. Чтобы отключить показ скрытых папок, вам снова потребуется выполнить в Терминале парочку команд. По-сути, все то же самое, но только меняем значение «TRUE» на «FALSE». Выполните в Терминале следующее:
Использование утилиты Disk Drill
Казалось бы, вы применили комбинацию клавиш или очистили Корзину — файлы навечно потеряны. Однако, после выполнения подобных действий удаление файлов с диска происходит далеко не сразу. Вместо моментального удаления, операционная система macOS помечает эти файлы в виде свободного места, т.е. ваши данные все еще находятся в системе до тех пор, пока они не будут перезаписаны чем-то иным. Данный факт означает, что при использовании нужного программного обеспечения вы можете восстановить удаленные файлы, но только если с момента их удаления прошло совсем немного времени. Disk Drill — как раз входит в число подобного ПО. Эта программа сканирует ваш диск на наличие файлов в ожидании на перезапись и восстанавливает их. Тем не менее стоит заметить, что любые данные, которые вы помещали на диск после удаления важных для вас файлов, потенциально могли уже перезаписать их. Понимаете, к чему мы клоним? Вам придется загрузить Disk Drill на другой компьютер и установить его на внешнее USB-хранилище. Последнее, что вы хотите — это выполнить перезапись важных файлов программой для восстановления этих самых файлов. При первом запуске Disk Drill попросит вас выбрать нужный диск и провести сканирование. Выберите OS X, если вы желаете провести сканирование главного диска. Сам процесс сканирования может занять несколько минут, но по его окончанию перед вами предстанет список всех недавно удаленных файлов. Многие из них — самый настоящий хлам, не представляющий для вас никакой пользы, но если вы знаете, что нужно искать — используйте режимы сортировки для упрощения поиска. Как только вы найдете нужные файлы, нажмите на них правой кнопкой мыши и выберите опцию «Восстановить», после чего выберите директорию, в которую вы хотите поместить файлы. Если все пройдет нормально, то выбранные файлы возникнут в выбранной директории. Мы еще раз напоминаем: чем быстрее вы начнете заниматься восстановлением удаленных файлов, тем более высок будет шанс успеха. Нашли опечатку? Выделите текст и нажмите Ctrl + Enter Теперь вы когда-нибудь сталкивались с этой проблемой? Я могу сказать, что это случилось с самим собой, и это тоже не очень хорошо. Все теряют некоторые файлы, которые они хотят вернуть в какой-то момент, и из-за этого лучший восстановление данных программное обеспечение теперь очень сложный. Это настолько продвинуто, что вещи, которые мы считали бы невозможными несколько лет назад, теперь выглядят легко. Вы можете просто выбрать диск и нажать «Сканировать» и неожиданно начать видеть тысячи удаленных файлов, появляющихся перед вами. Остается вопрос: как восстановить Удаленные файлы в MAC OS X ? С помощью этих инструментов вы можете легко восстановить практически любой файл, включая, но не ограничиваясь, документы, фотографии, видео, музыку, электронную почту и архивные файлы. Вы также можете восстановить с любого внутреннего и внешнего жесткого диска, SD-карты, USB-накопителя, цифровой камеры, карт памяти, iPod, медиаплеера и других портативных устройств. Вот несколько советов по . Что делать сначала, когда вы теряете важные данные? Первое, что нужно сделать, это оценить, насколько вы рискуете. Если вы только что удалили один маленький документ, шансы очень хорошие, что вы вернете его, даже если вы очень небрежны во всем. Выполнение шагов один является необязательным, и два перечисленных ниже очень важны, только если вы удалили важный файл. Если вы потеряете много файлов или один очень большой файл, то, когда более целесообразно начать действовать так, как будто вы находитесь в ситуации судебной экспертизы, и следующие шаги ниже будут очень рекомендуемыми. Шаг первый (необязательно) Прекратите использовать диск этого Mac как можно скорее. Если это загрузочный диск, прекратите использовать этот Mac вообще. Если ваш компьютер загружает или копирует что-либо на диск, остановите этот процесс. Вы должны закрыть свое соединение для передачи данных и ваши почтовые клиенты. Сделайте минимум для компьютера, чтобы поставить его в положение, в котором он будет как можно меньше записывать на диск в ближайшем будущем. Нет необходимости закрывать его. Шаг второй Загрузите программу восстановления данных. Вы не должны загружать его на диск, который не является тем, из которого вы будете восстанавливать данные, потому что сама загрузка программы восстановления данных записывается на диск. Если программа восстановления данных мала по размеру (скажем, меньше 5MB), это не такая проблема, потому что запись говорит, что 5MB на диск с тысячами МБ пространства на нем имеет очень низкий риск записи над точным фрагментом данные, которые вы хотите восстановить. Mac Data Recovery Guru очень мал по размеру, поэтому при загрузке этой программы очень мало внимания. Шаг третий Запустите программу восстановления данных. Предпочтительно иметь второй диск, USB-диск или ключ или SD-карту, готовую для восстановления файлов, на которые вы хотите вернуться (если вы восстанавливаете один небольшой файл, скорее всего, это не будет строго необходимо). Вы получите предупреждение от программного обеспечения, если вы восстанавливаете файл на том же диске, из которого вы его восстанавливаете. Мы всегда будем там, чтобы помочь вам, и вот список Лучшие инструменты восстановления данных 3 что может помочь вам сделать необходимые для восстановления удаленные файлы на MAC OS X. Ниже приведенные инструменты восстановления основаны на обзоре пользователей и избиении в бизнесе. Лучшее программное обеспечение для восстановления данных для MAC Восстановление данных Lazesoft MacLazesoft Mac Data Recovery, бесплатное программное обеспечение для восстановления данных Mac, специально разработано для среды Mac OS и может использоваться для восстановления данных или файлов из HFS / HFS +, FAT, FAT32, NTFS, EXFAT (new), а также других файловых систем. Lazesoft Mac Data Recovery помогает восстанавливать удаленные файлы Mac OS с любого монтируемого носителя, такого как ваш внутренний жесткий диск, внешний жесткий диск, USB-флеш-диск, карты памяти, iPods Classic и т. Д. Lazesoft Mac Data Recovery использует самые современные, безопасные, быстрые и мощные механизмы восстановления данных. Он может восстанавливать данные на диске, даже если разделы отформатированы, повреждены или удалены. Диск ДрельDisk Drill - это не только восстановление данных Mac. Он также оснащен полезными дисковыми инструментами для всех специалистов по данным и домашних пользователей. Даже когда файлы случайно удалены, файлы часто остаются там, скрытые от операционной системы. Он использует два мощных метода: восстановление файлов и восстановление дисков, которые помогут вам восстановить файлы Mac OS X. Следующие дополнительные инструменты бесплатны и упакованы в Disk Drill прямо из коробки. Из этих инструментов нет необходимости покупать больше приложений отдельно для очистки вашего Macintosh, вы также можете найти дубликаты на своем жестком диске, вы можете резервировать свои данные или следить за состоянием ваших дисков. Скачайте бесплатную Disk Drill, и вы все охвачены. Он включает поддержку 10.5 и более высоких Intel Mac, включая Mac OS 10.9 Mavericks, Mac OS 10.8 Mountain Lion, Mac OS X Lion 10.7, Mac OS X Snow Leopard 10.6, Mac OS 10.5 Leopard и Mac OS Server 10.5 Leopard. Поддерживаемые файловые системы: HFS, HFS +, HFSX, FAT12, FAT16, FAT32, NTFS, NTFS5, EXFAT. Данные и просмотр файлов поддерживаются во время поиска. Вы узнаете о ходе сканирования вашего диска и сможете ли это после того, как ваши «потерянные» данные будут расположены. Восстановление данных iSkysoftISkysoft Data Recovery для Mac, теперь любой может самостоятельно восстановить данные, безболезненно. Безопасное полное восстановление данных - всего лишь несколько щелчков мыши: сканирование, предварительный просмотр и восстановление. Этот инструмент использует новейшие мощные алгоритмы сканирования; он может сканировать любой жесткий диск на базе Mac или внешний жесткий диск, не уничтожая никаких данных, и позволяет восстановить данные в кратчайшие сроки. Этот инструмент доступен в режимах восстановления 4, чтобы охватить практически все сценарии потери данных, такие как случайное удаление, форматирование, неправильной работы и т. д.
Большой вопросНу, вопрос, который возникает здесь, заключается в том, как вы узнаете, является ли каждый восстанавливаемый файл именно тем, что вы хотите? Ну, инструменты, перечисленные ниже, позволят вам просмотреть потерянные файлы до их восстановления, помочь вам восстановить данные в своем темпе и быстро найти нужные вам файлы.
Инструменты, перечисленные выше в Как восстановить удаленные файлы на MAC OS X будет полностью совместима с 10.8 (Mountain Lion), 10.7, 10.6 и 10.5. С помощью этих инструментов вы можете восстанавливать данные из файловых систем HFS +, HFSX, FAT16, FAT32, exFAT и NTFS. В заключение Надеюсь, вам понравится наша полезная статья Как восстановить удаленные файлы на MAC OS X , если это полезно для вас, не забудьте прокомментировать меня в комментариях ниже. Также прокомментируйте, если у вас есть какие-либо вопросы относительно этой статьи или любого предложения. |
Новое
- Как восстановить удаленные файлы на MAC OS X Как восстановить данные с флешки на mac
- Используйте "Найти телефон", чтобы найти потерянное устройство Samsung Galaxy
- Почему вам стоит использовать автоматическое обновление Windows
- Что такое dogecoin майнинг и с чем его едят?
- Календарь смен Приложение календарь на рабочий стол
- Используем малоизвестные функции Google, чтобы найти сокрытое
- Не работает дисплей планшета – причины и ремонт
- Что такое расширение файла JAD?
- Бесплатные программы для Windows скачать бесплатно Бесстрастный download php
- Тестируем компьютер с помощью программы «Everest Программа параметры компьютера everest