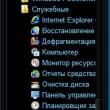Svetainės skyriai
Redaktoriaus pasirinkimas:
- Faberlic susisiekite su Faberlic karštosios linijos konsultantų telefonu
- Planuojamas senėjimas
- Multiplekserių ir demultiplekserių taikymas Laboratorinių darbų rengimas kurso šviesolaidinių ryšių sistemoms
- 3 kaip išsaugoti duomenų konvertavimo taisykles
- Apskaitos informacija Jei sandorio šalis yra juridinis asmuo
- Vertės tipo tikrinimas 1 s užklausoje
- Buhalterinė informacija. Apskaitos informacija 1s 8.3 skaičiuoklės dokumentų metodai
- StavAnalit. Kontaktinė informacija. Ataskaitos tipo valdymas apie SKD 1S SKD dizaino išdėstymą
- Gaukite 1s struktūros duomenis
- Prekių eksportas per 1s 8
Reklama
| Kaip iškviesti užduočių tvarkyklę šešiais skirtingais būdais? Užduočių tvarkyklės paleidimo būdai Užduočių tvarkyklės ir registro rengyklės atrakinimas naudojant grupės politiką. |
|
Dirbdami „Windows“ aplinkoje vartotojai dažnai naudoja tokį įrankį kaip „Task Manager“. Tačiau daugelis iki galo nesupranta, kam reikalinga ši sistemos priemonė: daugiausia, ką tokie vartotojai daro, yra nutraukti kenkėjiškus procesus, vadovaudamiesi tam tikromis instrukcijomis, kaip pašalinti virusą iš sistemos. Išsiaiškinkime, kaip atidaryti užduočių tvarkyklę, kokias funkcijas teikia ši sistemos programa ir ką daryti, jei ji nepasileidžia. Kas yra užduočių tvarkyklė?Užduočių tvarkyklė yra integruota diagnostikos programa, kuri realiuoju laiku rodo procesus, paslaugas, išteklių suvartojimą ir kitas svarbias veikiančios sistemos charakteristikas. Naudodami šį įrankį galite priverstinai nutraukti procesus (įskaitant kenkėjiškus), uždaryti programas, išjungti paslaugas ir stebėti sistemos veikimą.
Jei įdiegėte „Windows 10“, paleidę tvarkyklę pamatysite langą su septyniomis sekcijomis. Esminio skirtumo tarp dispečerių skirtingose sistemos versijose nėra – beveik tos pačios funkcijos pasiekiamos vartotojams visur, tik jų vieta skirtuke šiek tiek skiriasi. Pavyzdžiui, informacija apie jūsų interneto ryšį sistemoje „Windows 7“ bus „Tinklas“ skirtuke. „Windows 10“ tokio skyriaus nėra, todėl ryšio informacija rodoma skirtuke „Našumas“. Užduočių tvarkyklės apačioje trumpai pateikiami visi reikalingi duomenys: vykdomų procesų skaičius, CPU ir fizinės atminties apkrova. Norėdami geriau suprasti užduočių tvarkyklės naudingumo tikslą, peržvelkime pagrindinius jos skyrius naudodami Windows 7 kaip pavyzdį. Šiame skirtuke rodomos visos šiuo metu veikiančios programos ir sistemos priemonės. Jei programa užšąla ir pasirodo kaip „Neatsako“, tada naudodami mygtuką „Baigti užduotį“ galite priverstinai ją nutraukti. Mygtukas „Perjungti“ leidžia pereiti tarp skirtingų programų: pasirinkite norimą programą, spustelėkite „Switch“ ir ekrane pasirodys pasirinktos programos langas. Kita funkcija yra „Nauja užduotis“. Su jo pagalba galite paleisti bet kurią programą ar sistemos įrankį, nurodydami galutinį adresą. Pavyzdžiui, jei turite, galite paskambinti užduočių tvarkytuvui, pasirinkti „Nauja užduotis“ ir įvesti „explorer.exe“. Čia galite rasti informaciją apie visus veikiančius procesus: pavadinimą, vartotoją, trumpą aprašymą, sunaudotus resursus (procesorių ir RAM). Jei jūsų kompiuteris lėtas, skirtuke „Procesai“ galite pamatyti, kuri programa sunaudoja daugiausiai išteklių. Be to, šis skyrius naudojamas priverstinai išjungti kenkėjiškas programas, kurios paleidžiamos be kompiuterio savininko žinios. Jei reikia paleisti arba sustabdyti bet kurią paslaugą, tai galite padaryti naudodami to paties pavadinimo skirtuką užduočių tvarkyklėje. Nerekomenduojama išjungti paslaugos, nebent tiksliai žinote, kokios jos funkcijos yra sistemoje. Paslaugų išjungimas siekiant padidinti našumą yra pavojingas būdas, dėl kurio sistema gali veikti netinkamai. Itin naudingas skirtukas, leidžiantis stebėti sistemos veikimą. Grafikai rodo procesoriaus apkrovą ir fizinės atminties naudojimo lygį. Jei spustelėsite mygtuką „Išteklių monitorius“, atsidarys išsamesnė ataskaita. Ištyrę pateiktus duomenis, vartotojai gali nustatyti, ar aparatinė įranga turi pakankamai našumo, kad galėtų atlikti priskirtas užduotis, ar reikia atnaujinti kompiuterį. GrynasisŠiame skirtuke rodoma informacija apie esamą vietinio tinklo ryšį. Rodo adapterį, ryšio būseną ir naudojimo procentą (paprastai mažiau nei 1%). Čia negalite atlikti jokių pakeitimų ir apskritai sunku pasakyti, kokiu atveju jums reikės šio skirtuko. Skiltyje „Vartotojai“ pateikiamos visos galimos paskyros. Stulpelyje „Būsena“ rodoma, ar jie šiuo metu aktyvūs (tai yra, paskyra yra prisijungusi), ar ne. Kiekvieną paskyrą galima išjungti arba atsijungti naudojant tam skirtus mygtukus. Jei yra keli aktyvūs vartotojai, atsiranda mygtukas siųsti žinutę. Asmuo, kuriam išsiuntėte pranešimą, matys jį, kai prisijungs prie savo paskyros kompiuteryje. Priemonės paleidimo būdaiMes išsiaiškinome naudingumo tikslą, dabar pažiūrėkime, kaip paleisti užduočių tvarkyklę. Pradėkime nuo greičiausio, ne visiems žinomo metodo – klavišų kombinacijos Ctrl+Shift+Esc. Spustelėjus šį derinį iškart pasirodys Task Manager langas.
Kita tvarkyklės atidarymo parinktis: dešiniuoju pelės mygtuku spustelėkite užduočių juostą ir kontekstiniame meniu pasirinkite atitinkamą elementą. Galite naudoti integruotą „Windows“ paiešką. „Windows 7“ tai atrodys taip:
Kadangi žinome, kad užduočių tvarkyklė vadinama užduočių tvarkytuve, galime naudoti šią informaciją jai paleisti. Yra įvairių variantų:  Kaip matote, yra daug būdų paleisti užduočių tvarkyklę, tačiau rekomenduojama pasirinkti vieną metodą ir, jei reikia, jį naudoti: nebūtina prisiminti visų parinkčių. Jei dispečeris išjungtasViskas aišku su paleidimu, bet kaip įjungti užduočių tvarkyklę, jei ją išjungė administratorius? Jei esate administratorius ir nieko neišjungėte, pirmiausia patikrinkite, ar sistemoje nėra virusų, naudodami „Dr. healing“ programą. Web CureIT. Jei virusinė infekcija neaptinkama, greičiausiai įvyko sistemos gedimas, dėl kurio dispečeris buvo išjungtas. Jį galite įjungti naudodami grupės strategijos rengyklę:  Dešinėje esančiame lange du kartus spustelėkite „Ištrinti užduočių tvarkyklę“. Įsitikinkite, kad jis nustatytas kaip Nekonfigūruotas arba Išjungtas. Išsaugokite pakeitimus ir uždarykite redaktoriaus langą. Tą pačią procedūrą galima atlikti naudojant registro rengyklę ir komandinę eilutę. Kad būtų įtrauktas į registrą:
Jei registro rengyklėje nerandate reikiamo parametro, pabandykite pašalinti draudimą paleisti tvarkyklę per komandinę eilutę:
Norėdami įsitikinti, kad tvarkyklė atidaroma įprastai, nepaliekant komandinės eilutės, įveskite „taskmgr“. Jei pasirodo užduočių tvarkyklės paslaugų langas, vadinasi, viskas tvarkoje, pavyko išspręsti problemą.
Tikriausiai visi žino, kas yra užduočių tvarkyklė, ir visi žino, kaip jį pavadinti. Tačiau gali atsitikti ir taip, kad koks nors virusas išjungia Ctrl + Alt + Del ir paima jį įkaitu, tai kaip kitaip atidarysite užduočių tvarkyklę? Šiame straipsnyje apžvelgsime šešis būdus, kaip išlaisvinti mūsų „užduočių tvarkyklę“ nuo kažkokio prakeikto viruso įkaito. 1) Ctrl + Alt + Del
2) Dešiniuoju pelės mygtuku spustelėkite užduočių juostą
3) Paleiskite Tasmgr
4) Ctrl + Shift + Esc
5) Eikite į taskmgr.exe
6) Sukurkite nuorodą į taskmgr.exe
Gerai, dabar viskas baigta. Kai kurie metodai yra veiksmingesni už kitus, tačiau jei esate sunkioje situacijoje, pavyzdžiui, kovojate su virusu ar panašiai, šie metodai taps tiesiog nepakeičiami. Programistas patarimai → kaip tai padaryti → „Windows“ užduočių tvarkyklė „Windows“ užduočių tvarkyklėUžduočių tvarkyklė ( „Windows“ užduočių tvarkyklė) yra vienas patogiausių ir naudingiausių Windows įrankių, skirtas sistemos procesams diagnozuoti ir valdyti. Užduočių tvarkyklė rodo informaciją apie jūsų kompiuteryje veikiančias programas ir procesus. Taip pat galite peržiūrėti dažniausiai naudojamus proceso našumo rodiklius. Jei jūsų kompiuteris užšąla dirbant su daugybe programų, o tai dažniausiai įvyksta dėl netinkamo vykdomų programų atminties valdymo, galite naudoti užduočių tvarkyklę, kad nustatytumėte sugedusią programą (bus rodoma „Neatsako“) ir priverstinai ją išjungti. . Kaip atidaryti užduočių tvarkyklęYra keletas būdų, kaip atidaryti užduočių tvarkyklę.
Bet kokiu atveju pasirodys užduočių tvarkyklės langas. Pamatysite, kad jame yra keli skirtukai.
Už tai:
Už tai: Jei procesui reikia skirti papildomos procesoriaus galios, galite pabandyti padidinti šio proceso prioritetą. Už tai: Prioriteto pakeitimas gali turėti įtakos programos greičiui (padidėti arba mažėti, priklausomai nuo to, ar prioritetas pakeltas ar sumažintas), tačiau gali sumažėti ir kitų procesų našumas.
Skirtuke "Tinklas" rodoma vietinio tinklo apkrova (jei yra).
Kaip įjungti užduočių tvarkyklęGali atsitikti taip, kad paspaudus Ctrl + Alt + Del staiga pamatysite pranešimą „užduočių tvarkyklę išjungė administratorius / vartotojas“. Taip gali nutikti dėl daugelio priežasčių, įskaitant virusus, tačiau jei vis tiek norite matyti šį patogų įrankį savo kompiuteryje, turėsite įjungti užduočių tvarkyklę. Norėdami tai padaryti, jums reikia:
Norėdami išjungti užduočių tvarkyklę, lange „Task Manager Uninstall Properties“ pasirinkite „Enabled“. Po to spustelėkite „Taikyti“ ir „Gerai“. Tada uždarykite langą „Grupės politikos nustatymai“. Kartais programos veikia ne taip, kaip norite. Jie gali dirbti su daugybe klaidų, nereaguoti (nereaguoti į jūsų veiksmus) ir galiausiai „pakabinti“ antraštės juostoje su užrašu „Nereaguoja“. Tokios „kabančios“ programos ne visada gali būti atgaivintos arba uždarytos įprastu būdu, naudojant kryžių viršutiniame dešiniajame kampe. Čia turime paleisti užduočių tvarkyklę. Task Manager (taskmgr) yra standartinė programa, įtraukta į visas Windows versijas. Pagrindinės užduotys yra parodyti esamų procesų ir programų sąrašą, taip pat rodyti informaciją apie kompiuterio išteklių apkrovą. Daugelis žmonių žino tik vieną būdą atidaryti užduočių tvarkyklę, tačiau iš tikrųjų yra šeši tokie būdai! Pažvelkime atidžiau, kaip įvairiais būdais iškviesti užduočių tvarkyklę. 1 būdas: Ctrl + Alt + DelCtrl + Alt + Del. Šis metodas jums tikriausiai bus labiausiai pažįstamas. Iki „Windows Vista“ paspausdami šiuos tris brangius mygtukus galite tiesiogiai įjungti „Windows“ užduočių tvarkyklę.
Tačiau pradedant Windows Vista, ši tradicija buvo pažeistas. Dabar, kai paspausite šią klavišų kombinaciją, būsite nukreipti į „Windows Security“, kuri leis pasirinkti iš penkių skirtingų tolesnio „Windows“ operacinės sistemos naudojimo parinkčių. Štai kodėl kiti užduočių tvarkyklės paleidimo būdai gali būti tinkamesni. 2 metodas: per užduočių juostąDešiniuoju pelės mygtuku spustelėdami bet kurią „laisvą vietą“ „Windows“ užduočių juostoje. Tai bene greičiausias ir patogiausias būdas paskambinti dispečeriui. Jums tereikia dešiniuoju pelės mygtuku spustelėti „Windows“ OS užduočių juostą ir pasirinkti kontekstinio meniu elementą „Vykdyti užduočių tvarkyklę“. Šie du veiksmai parodys užduočių tvarkyklę.
3 metodas: per komandinę eilutęPaleiskite naudodami komandą taskmgr. Vykdydami šią komandą „Windows“ komandų eilutėje, paleisite užduočių tvarkyklę. Norėdami tai padaryti, spustelėkite mygtuką „Pradėti“, tada pasirinkite meniu elementą „Visos programos“, tada antrinį elementą „Priedai“, tada pasirinkite antrinį elementą „Vykdyti“. Tą patį galima pasiekti tiesiog įjungus komandą Vykdyti arba paspaudus klaviatūros klavišų kombinaciją Windows + R. Atsidariusiame lange įveskite komandą „taskmgr“ ir paspauskite klavišą „Enter“, kad ją paleistumėte.
Komandinė eilutė yra universalus būdas išspręsti daugelį problemų. Pavyzdžiui, galite jį naudoti norėdami nustatyti kompiuterio „Mac“ adresą arba rasti paslėptus aplankus. 4 metodas: Ctrl + Shift + EscCtrl + Shift + Esc. Šis klavišų derinys atidarys „Windows“ užduočių tvarkyklę. Šis paleidimo būdas nepateks į „Windows Security“, bet iš karto paleis „Windows“ užduočių tvarkyklę.
5 būdas: tiesiogiai paleiskite failą taskmgr.exeŠis „Windows“ užduočių tvarkyklės paleidimo būdas yra ilgiausias iš visų galimų, tačiau jei nėra kito būdo jį iškviesti, tada šis metodas yra geresnis nei jokio metodo. Šiuo metodu atidarome aplanką, kuriame yra dispečeris, ir paleidžiame jį tiesiogiai. Norėdami tai padaryti, turite atidaryti „Windows Explorer“, „Total Commander“ arba bet kurią turimą failų tvarkyklę, tada eiti į katalogą C:\Windows\System32 ir ten rasti failą „taskmgr.exe“. Dukart spustelėkite jį kairiuoju pelės mygtuku ir paleiskite „Windows Task Manager“.
6 metodas: sukurkite nuorodą į taskmgr.exeSukurkite nuorodą taskmgr.exe. Šis metodas yra labai nepatogus pradedantiesiems. Norėdami sukurti nuorodą, kuri paleis „Windows“ užduočių tvarkyklę, turite pereiti per „Explorer“ į aplanką C:\Windows\System32, rasti ten failą „taskmgr.exe“, dešiniuoju pelės mygtuku spustelėkite jį ir išsiųsti nuorodą. į darbalaukį. Naudojant šį metodą, „Windows“ užduočių tvarkyklė visada bus po ranka matomoje vietoje.
Tai yra visi žinomi būdai, kaip paleisti programą, vadinamą „Windows“ užduočių tvarkytuve. Kai kurie iš jų yra patogesni ir veiksmingesni už kitus, tačiau jei neturite pasirinkimo, atsidūrėte sudėtingoje situacijoje, pavyzdžiui, pasigavote kokį nors virusą ar panašiai, aukščiau pateikti metodai taps tiesiog nepakeičiami. tau . Atidžiai išstudijuokite juos ir prisiminkite. Pasirinkite vieną jums patogiausią metodą, kad paleistumėte užduočių tvarkytuvę ir naudokite jį. Užduočių tvarkyklė yra svarbus sistemos įrankis, su kuriuo vartotojai gali stebėti, kaip veikia veikiančios programos: kiek jos sunaudoja atminties, kiek apkrauna procesorių, kaip dažnai prisijungia prie tinklo ir pan. Išleidus naujas „Windows“ versijas, „Task Manager“ įrankis įgyja naujų funkcijų ir tampa dar naudingesnis, todėl žinoti, kaip įjungti užduočių tvarkyklę, būtina visiems vartotojams, kurie nori, kad sistema veiktų. Dispečerio paleidimo būdaiYra šeši pagrindiniai būdai paleisti užduočių tvarkyklę, kuri veikia visose „Windows“ versijose, nuo XP iki „Windows 10“ (išskyrus „Win+X“, kuri veikia tik „Windows 8“ ir „10“). Spartieji klavišaiNorėdami atidaryti užduočių tvarkyklę, vartotojai paprastai paspaudžia klavišų kombinaciją Ctrl+Alt+Delete. Priklausomai nuo OS versijos, šis derinys veikia skirtingai:
Jei nenorite eiti į saugos ekraną, vietoj įprasto klavišų rinkinio naudokite Ctrl+Shift+Esc. Tokiu atveju iš karto pamatysite Task Manager langą su visais reikalingais skirtukais ir įrankiais. Užduočių juostaKitas būdas greitai pasiekti užduočių tvarkyklės funkcijas yra dešiniuoju pelės mygtuku spustelėkite užduočių juostą ir spustelėkite „Paleisti tvarkyklę“. Tik pora paspaudimų ir ekrane pasirodys skirtukas „Procesai“, per kurį galėsite stebėti, kurios programos naudoja atmintį ir procesorių. Vykdymo meniuJei spartieji klavišai ir užduočių juosta jums netinka, naudokite funkciją Vykdyti, kad paleistumėte tvarkyklę.
Atlikę šiuos paprastus veiksmus, ekrane pamatysite visiškai paruoštą naudoti užduočių tvarkyklės langą. Nenaudojant klaviatūrosGalite įjungti tvarkyklę be klaviatūros: užduočių tvarkyklės paleidimo failas yra disko sistemos skaidinio kataloge „system32“:
Kadangi žinote, kur yra vykdomasis failas taskmgr.exe, galite naudoti dar vieną būdą – darbalaukyje rodyti užduočių tvarkyklės nuorodą. Darbalaukio piktogramaDešiniuoju pelės mygtuku spustelėkite tuščią darbalaukio vietą, išplėskite skyrių „Kurti“ ir pasirinkite „Shortcut“ (pavyzdžiui rodoma naudojant „Windows 7“, bet veikia visose šiuolaikinėse „Microsoft“ OS versijose, įskaitant XP).
Atsidariusiame lange nurodykite objekto vietą ir spustelėkite „Kitas“.
Sugalvokite nuorodos pavadinimą arba palikite standartinį pavadinimą „taskmgr.exe“ (jei reikia, pavadinimą galima pakeisti). Spustelėjus mygtuką „Baigti“, darbalaukyje pasirodys nuoroda, kurią spustelėjus du kartus, bus paleista dispečerinė. „Windows 8“ yra dar vienas papildomas būdas iškviesti užduočių tvarkyklės sistemos įrankį:
Šis metodas neveikia XP ir Windows 7, tačiau yra išsaugotas Windows 10, todėl jei kompiuteryje įdiegta nauja sistema, aprašytą metodą galite naudoti be jokių problemų. Administratorius išjungė dispečerįMes išsiaiškinome paleidimo būdus, tačiau yra dar vienas svarbus klausimas - kaip įjungti užduočių tvarkyklę, jei ją išjungė administratorius? Pranešimo apie negalėjimą paleisti dispečerinės atsiradimo priežastis gali būti ne tik administratoriaus draudimas, bet ir viruso veiksmas. Problemą galite išspręsti naudodami komandinę eilutę:
Jei komandų eilutė neveikia, galite įklijuoti aukščiau pateiktą komandą į naują tekstinį dokumentą, sukurtą Notepad, tada išsaugoti gautą .bat failą ir paleisti jį kaip administratorių. Jei šis metodas atrodo sudėtingas, naudokite registro rengyklės galimybes:
Atlikus šiuos veiksmus, užduočių tvarkyklė turėtų būti paleista vienu iš šešių aukščiau išvardytų būdų. Beje, nepamirškite patikrinti savo sistemos virusų – jei kenkėjiška programa užblokavo Task Manager darbą, tuomet turite dezinfekuoti kompiuterį. |
Populiaru:
Nauja
- Planuojamas senėjimas
- Multiplekserių ir demultiplekserių taikymas Laboratorinių darbų rengimas kurso šviesolaidinių ryšių sistemoms
- 3 kaip išsaugoti duomenų konvertavimo taisykles
- Apskaitos informacija Jei sandorio šalis yra juridinis asmuo
- Vertės tipo tikrinimas 1 s užklausoje
- Buhalterinė informacija. Apskaitos informacija 1s 8.3 skaičiuoklės dokumentų metodai
- StavAnalit. Kontaktinė informacija. Ataskaitos tipo valdymas apie SKD 1S SKD dizaino išdėstymą
- Gaukite 1s struktūros duomenis
- Prekių eksportas per 1s 8
- Ar technologijų plėtra žalinga ar naudinga?