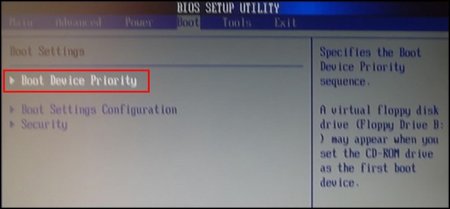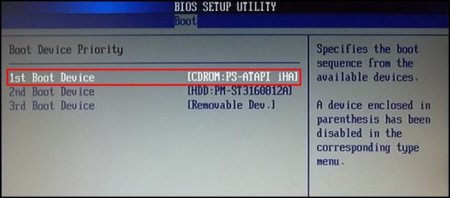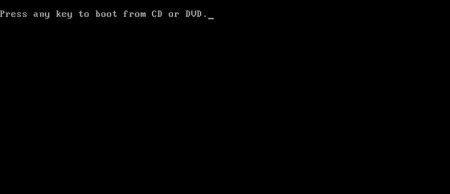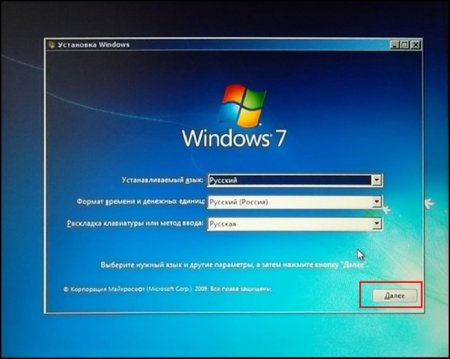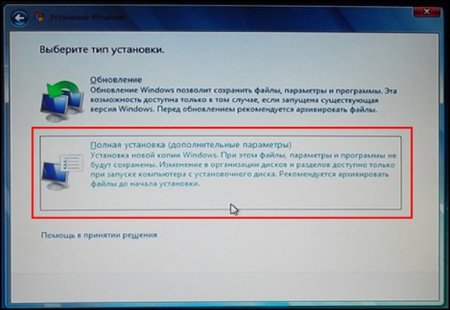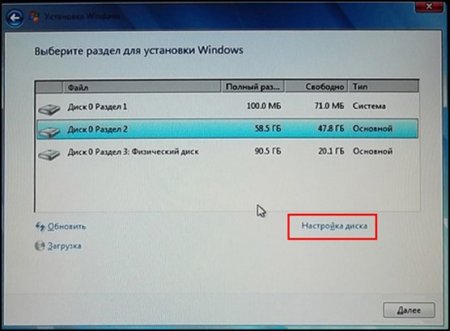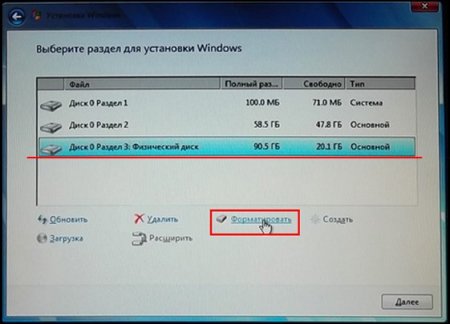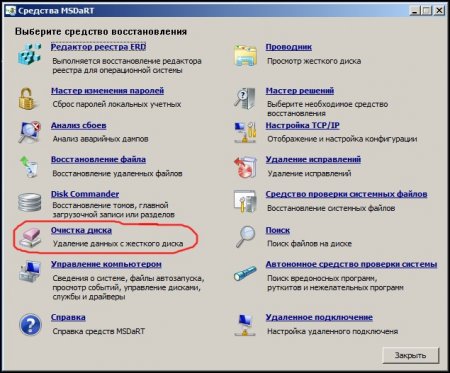Vietnes sadaļas
Redaktora izvēle:
- BIOS iepīkstas, ieslēdzot datoru
- Kā kontaktā izdzēst lapu?
- Kā izdzēst dzēstu VKontakte lapu?
- ENIAC – pats pirmais dators pasaulē
- VKontakte tika bloķēta darbā, kā es varu to apiet?
- Kā no tālruņa izdzēst VKontakte lapu
- Cietā diska formatēšanas metodes, izmantojot BIOS
- Kā pieteikties Odnoklassniki, ja vietne ir bloķēta?
- Kā neatgriezeniski izdzēst kontaktpersonas lapu?
- Kā apiet VK un Odnoklassniki bloķēšanu Ukrainā
Reklāma
| Formatēšana, izmantojot BIOS |
|
Kad operētājsistēma darbojas, cietā diska pilnīga formatēšana nav iespējama. Fakts ir tāds, ka operētājsistēma neļaus jums izdzēst nodalījumu, kurā tā ir instalēta. Tāpēc šajā rakstā mēs jums pastāstīsim par vairākiem veidiem, kā formatēt cieto disku, neizmantojot operētājsistēmu. Windows sāknēšanas datu nesēja izmantošana1. metode — komandrindas izmantošanaLai veiktu formatēšanas procedūru, izmantojot šo metodi, jums būs nepieciešams disks ar ierakstītu Windows 7 vai 8 instalāciju. Ir piemērots arī sāknējams USB zibatmiņas disks ar ierakstītu OS attēlu.1. darbība. 2. darbība. 3. darbība.
4. darbība.
5. darbība.
6. darbība.
Cietā diska formatēšana pilnībā izdzēsīs datus, tāpēc ir svarīgi neizdarīt nepareizu diska izvēli. Problēma ir tāda, ka, palaižot no sāknēšanas datu nesēja, iespējams, neredzat īstos diska burtus. Lai noteiktu cietā diska nodalījuma burtus, komandrindā ierakstiet: "wmic logicaldisk get deviceid, volumename, size, description." Pēc komandas ievadīšanas nospiediet taustiņu Enter. Konsole parādīs pieejamo informāciju par nodalījumiem (diska burts, izmērs un apraksts). 8. darbība "formāts /FS: [faila sistēmas tips] [diska burts]: /q" Piemēram: "formāts /FS:NTFS C: /q" - ātra formatēšana NTFS failu sistēmā Nospiediet Enter. Sāksies atlasītā nodalījuma formatēšanas process.
2. metode — Windows iestatīšanas izmantošanaŠī metode ietver Windows Installer čaulas izmantošanu.1. darbība.
2. darbība.
3. darbība.
Piezīme: Sākot no sāknēšanas datu nesēja, visticamāk, trūks diska burtu, tāpēc pārliecinieties, vai formatējat pareizo disku. Vislabāk ir atcerēties katra nodalījuma izmērus iepriekš, jo varat tos izmantot, lai pārvietotos, kurš disks ir kurš. 4. darbība.
Pēc tam disks tiks formatēts. Trešās puses sāknēšanas utilītu izmantošana3. metode — Trešās puses sāknēšanas utilītu izmantošanaJa kāda iemesla dēļ jums nav operētājsistēmas instalācijas attēla, varat izmantot trešās puses sāknēšanas utilītas. Viens no tiem ir ERD Comader. Pamatojoties uz to, varat izveidot sāknēšanas disku vai noņemamu zibatmiņas disku. Kad esat izveidojis sāknēšanas datu nesēju, atlasiet to kā galveno sāknēšanas ierīci BIOS (mēs apspriedām, kā to izdarīt iepriekš). Pēc programmas lejupielādes dodieties uz sadaļu “MicroSoft diagnostikas un atkopšanas rīku kopa”. Atbildot uz daudziem pieprasījumiem un uznirstošajiem logiem, visu laiku noklikšķiniet uz “Tālāk”, līdz tiek ielādēts galvenais darba logs (ekrānuzņēmums zemāk), kur jums jāizvēlas vienums “Diska tīrīšana”. Tiks palaists diska tīrīšanas vednis.
Piezīme: Papildus šai utilītai ir arī trešās puses programmatūras pakotne ar nosaukumu “Hiren`s Boot CD”. Savā sastāvā jūs atradīsit daudz utilītu darbam ar diskiem un daudz ko citu. Tam ir pievienota arī detalizēta dokumentācija. |
| Lasīt: |
|---|
Populārs:
Pagaidu e-pasts uz 10 minūtēm?
|
Jauns
- Kā kontaktā izdzēst lapu?
- Kā izdzēst dzēstu VKontakte lapu?
- ENIAC – pats pirmais dators pasaulē
- VKontakte tika bloķēta darbā, kā es varu to apiet?
- Kā no tālruņa izdzēst VKontakte lapu
- Cietā diska formatēšanas metodes, izmantojot BIOS
- Kā pieteikties Odnoklassniki, ja vietne ir bloķēta?
- Kā neatgriezeniski izdzēst kontaktpersonas lapu?
- Kā apiet VK un Odnoklassniki bloķēšanu Ukrainā
- Formatēšana, izmantojot BIOS