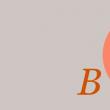Разделы сайта
Выбор редакции:
- Сжатие файлов в программе WinRAR
- Прослушивание сети (sniffing)
- Если завис планшет, что делать, чтобы вернуть его к «жизни»?
- Отключение разметки страницы в Microsoft Excel
- Чёрный экран после загрузки Windows
- Стиль разделов gpt как поменять на ноутбуке
- Speccy скачать бесплатно русская версия
- Что делать, если меню «Пуск» не открывается Windows 10 с обычной меню
- Windows XP осталась без поддержки
- Что такое расширение файла DOC?
Реклама
| Облако Google для фотографий. Вход в Google диск и решение проблем Мой диск gmail |
|
Облако Google это один из лучших сервисов в сети Интернет, который удобно использовать для хранения, обработки и управления цифровыми фотографиями. В нем есть два независимых сервиса, на основе которых это можно делать на высоком уровне – Google Диск и Google+ Фото. Google Диск это одно из самых больших облачных хранилищ цифровой информации в Интернете от компании Goggle. Впервые его представили пользователям в апреле 2012 года как самостоятельный сервис объемом 5 Гб для бесплатного хранения 30-ти разных типов файлов. Google+ Фото это сервис всемирной социальной сети Google+, который был создан вместе с сетью в 2011 году. Этот сервис не только место для удобного хранения фотографий в облаке Google, но еще очень удобный фоторедактор, в котором есть много автоматических функций. Какой объем у облака GoogleПосле изменения в политике распределения дискового пространства три отдельных сервиса Google Диск, Google+ и Gmail 13 мая 2013 года были объединены в единое облако. Теперь при регистрации аккаунта в облаке Google вы навсегда получите 15 Гб бесплатного дискового пространства для хранения данных этих трех сервисов (рис.1).
Рис.1 Объем хранилища облака Google. Если объёма выделенного облачного пространства недостаточно, можно приобрести от 100 ГБ до 30 ТБ, но за дополнительную оплату. Месячная цена дискового пространства облака Google на январь 2015 составляет: 100 Гб – 2$ В облаке Google можно одновременно хранить и почту, и фотографии, и другие типы файлов так, как вам удобнее. Например, можно хранить все эти файлы в разных объемах, а можно хранить только одни фотографии или какой-то другой тип файлов. Особенность хранения файлов облачных сервисов Google состоит в том, что при подсчете занятого дискового пространства некоторые файлы не учитываются. Для пользователя это означает то, что он может хранить в облаке Google неограниченное количество таких файлов. В Google Диске не учитываются файлы, сохраненные в формате Google, для Gmail содержимое папок «Спам» и «Корзина», а в Google+ Фото все фотографии разрешением меньше 2048 x 2048 pix и видеоролики менее 15 минут. Регистрация в облаке GoogleДля того чтобы приобрести часть своего пространства в облаке Google и получить доступ ко всем его сервисам сначала надо зарегистрироваться. На странице http://www.google.ru/ в правом верхнем углу нужно нажать на кнопку «Войти». После этого появится окно входа в аккаунт облака Google и регистрации нового аккаунта (рис.2). Под панелью ввода данных надо нажать ссылку «Создать аккаунт» и начать регистрацию.
В окне регистрации надо правильно указать персональные данные. Они станут основой вашего профиля в облаке Google. После этого в нижнем правом углу нужно нажать кнопку «Далее» для перехода к следующему окну (рис.3). Кнопка на рисунке не показана.
Рис.3 Панель регистрации облака Google. Но сначала Google проверит правильность заполнения данных. Если вы сделали ошибку, будет предложено ее устранить, если все было сделано правильно, откроется окно создания в облаке профиля Google+ (рис.4).
Рис.4 Окно для создания в облаке профиля Google+. В этом окне можно добавить свою фотографию, которая будет видна во всех сервисах облака Google, но можно сделать это и после входа в свой аккаунт. Для завершения регистрации в облаке Google нужно нажать на кнопку «Создание профиля», после чего откроется завершающее окно, в котором будет указан адрес вашей электронной почты (рис.5).
Рис.5 Окно завершения регистрации в облаке Google. После этого будут доступны все сервисы облака Google, среди которых Google Диск и Google+ Фото. Для того чтобы их открыть, надо в правом верхнем углу нажать кнопку «Сервисы» и выбрать из списка (рис.6).
Рис.6 Список выбора сервисов облака Google. Для выбора сервиса Google Диск в облаке Google нужно выбрать сервис «Диск», после чего откроется окно этого сервиса (рис.7).
Рис.7 Облако Google – окно сервиса Google Диск. Для выбора сервиса Google+ Фото в облаке Google надо в списке найти сервис «Фотографии», после чего откроется окно этого сервиса (рис.8).
Рис.8 Облако Google – окно сервиса Google+ Фото. Как удалить облако GoogleБывают ситуации, когда может понадобиться удалить из облака Google какие-либо сервисы или полностью все данные и весь свой аккаунт. Для этого в правом верхнем углу экрана надо щелкнуть по аватарке профиля и перейти по ссылке «Аккаунт» (рис.9).
Рис.9 Окно для входа в настройки аккаунта облака Google. Сразу после этого откроется страница настроек аккаунта облака Google. Ее нужно прокрутить до конца вниз и выбрать из списка пункт, который подходит для ваших целей (рис.10), а дальше делать все по инструкции.
Рис.10 Настройки аккаунта облака Google. Возможности облака GoogleОблако Google отличается от большинства аналогичных сервисов в сети Интернет своими возможностями работы с фотографиями. В нем можно не только бесплатно хранить большой объем цифровых фотографий, но и делать с ними много чего еще, чего нельзя делать в других сервисах. Это возможно потому, что сервисы облака Google тесно связаны между собой, с браузером Google Chrome и программой Picasa. Каждый из них значительно увеличивает возможности сервисов облака Google и кроме того они позволяют фотографу обходиться без установки на компьютер многих специализированных программ. Об основных возможностях фотосервисов в облаке Google и интеграции их с другими программами читайте в следующих главах статьи: О других облачных сервисах и принципах облачного хранения написано в следующих статьях: Здравствуйте, уважаемые читатели и посетители моего блога, я очень рад, что вы наши минутку и заглянули ко мне. Продолжая тему компьютерной грамотности, я хочу сегодня поговорить о способах хранения информации в наш век безумного технического прогресса. Google облако вам известно? Вы, наверняка, со мной согласитесь, что, несмотря на обилие гаджетов и навороченной техники, мы страдаем от недостатка памяти. Причем, во всех смыслах. Вспомните, как было раньше: семейное фото предполагало собой поход в фотоателье, все нарядные, подтянутые, волнительная обстановка и все такое. Фотографий было мало, но о том, когда сделана каждая из них, владелец альбома мог рассказать с точностью даже через много лет. Сейчас ситуация обратная: сфотографировать можно не только фотоаппаратом, который (и не один!) есть в каждой семье, но и планшетом, мобильным телефоном, видеокамерой. Снимки утратили свое значение, они оцифрованы и сложены в компьютерные папки, их редко просматривают и еще реже печатают. В конечном счете, они все занимают место на жестком диске компьютера.
Обратите внимание, что скачать необходимо версию для компьютера (если вы устанавливаете гугл облако на ПК).
Вот и все, собственно. Программа запустится сама, если нет то запускаем в ручную:
Для работы достаточно нажать кнопку «Начало работы» и нажать «Далее» после того, как в нужном окошке укажете логин и пароль. Можно работать! Синхронное плаваниеДля удобного пользования интернет-хранилище создаст специальную папку для хранения файлов на вашем компьютере и синхронизирует ее работу с облаком. Таким же макаром происходит и синхронизация с андроид, только следует установить специальную программу на телефон и нажать кнопку «синхронизировать». При желании можно поковыряться в расширенных настройках, но, честно скажу, вряд ли вы найдете там что-то интересное для себя. Как пользоваться программой становится ясно после установки: рабочий стол радует свежей иконкой – папкой гугл диск. С ее помощью можно распоряжаться содержимым облака. Хранилище будет доступно с любого устройства, на котором стоит соответствующее ПО. Таким образом гораздо проще перекинуть фотографии или видео с одного девайса на другой: просто нужно закинуть содержимое в папку Гугл Диск, а потом зайти с другого гаджета и скопировать необходимое в память. Объем в 15 гигабайт достаточно велик, чтобы позволить себе не ограничивать фантазию, и обеспечивает хранение данных.
Гугл Диск хорош не только тем, что позволяет просматривать другим пользователям ваши документы, но и возможностью регулировать уровни доступа, от просмотра до внесения правок, комментариев, редактирования документов. Сервис предполагает следующие степени «доверия», которые можно изменить в любой момент по собственному желанию:
КомпьютерЕсли снести все файлы, к которым хотите открыть доступ в одну папку на Диске и кликнуть по ней правой кнопкой мышки, то откроется меню, в котором нужно выбрать пункт «совместный доступ» — таким образом вы откроете папку для других пользователей. Кто это будет – решать вам, просто укажите их электронные адреса в соответствующей строке и обозначьте уровень доступа. Сигналом об окончании работы станет клик по кнопке «Готово» . На каждый из указанных электронных адресов придет оповещение. АндроидВ приложении гугл Диск выберите файл, который хотите отправить кому-то.
Нажмите значок «Меню» рядом с файлом или папкой. Он выглядит, как три точки, расположенные вертикально друг над другом. В выпавшем меню следует выбрать пункт «Доступ» , так же, как и на компьютере, указать адреса электронной почты тех, кому вы откроете документы и нажать «отправить» . Надо отметить, что даже при открытом доступе к расшаренной папке, редактировать документы смогут лишь авторизированные пользователи. Защищайтесь, сударь!Все мы – люди взрослые, поэтому должны себе отдавать отчет в том, что файлы, помещенные в интернет хранилище, могут стать достоянием посторонних лиц, поэтому стоит позаботиться о защите:
Замечу, что все утилиты для работы с Диском гугл предоставляет бесплатно, только пользуйтесь.
Хочу оговориться сразу: мобильный офис – это главное отличие сервиса гугл от прочих подобных. С его помощью доступ и возможность работы со своими документами вы получаете в любой точке мира, где только есть интернет. Именно работать, а не просто хранить. Т.е. – редактировать, вставлять документы в сайты и блоги, создавать новые и предоставлять доступ друзьям. Облачное хранилище Google Drive позволяет пользователям хранить файлы на своем дисковом пространстве и иметь доступ к файлам в Интернете, с вашего компьютера или с мобильного устройства. Google Диск пришел на смену Документам Google, которые включены в состав хранилища, в качестве онлайн приложения. В конце апреля 2012 года Google официально запустил облачное хранилище Google Drive для хранения файлов пользователей в интернете. Использование хранилища доступно для Windows, Mac OS X, Chrome OS, iPhone, iPad, и для устройств, работающих на Android. Первые 15 ГБ дискового пространства в Диске предоставляются бесплатно. Этот размер состоит из сложения объемов собственно хранилища Google Диск (5 ГБ) и почты Gmail (10 ГБ), которые теперь используют общее дисковое пространство. За увеличение дискового пространства в Google Drive придется заплатить согласно тарифам. После изменения файла в Интернете, файл обновляется на каждом компьютере, где вас установлен Google Диск: на вашем ПК или на мобильном устройстве. Файлы будут синхронизированы, и ваши данные всегда будут вам доступны с любого места, с любого устройства. Для начала использования облачного сервиса Google Диск вам нужно будет завести электронный почтовый ящик в почте Google Mail. После того, как вы завели электронный почтовый ящик, или он у вас уже есть, вам нужно войти в свою почту. После входа в электронную почту, на верхней панели, среди сервисов Google вы увидите новый сервис - Диск. Для входа в облачное хранилище нажмите на пункт меню «Диск». Установка Google ДискаДля более удобного использования Гугл Диска, вы можете установить на свой компьютер специальное приложение - программу-клиент Google Диск. Войдите в облачное хранилище, а затем перейдите по ссылке, где вам предложат «Установить Google Диск» для персонального компьютера (приложение «Автозагрузка и синхронизация от Google»). Происходит скачивание установщика программы. Затем запустите установщик, он скачает и устанавит Google Drive на ваш компьютер. В появившемся окне введите данные своей электронной почты в Gmail для авторизации.
Войти в хранилище можно через веб-интерфейс с электронной почты, или войдя в поисковую систему Google под своей учетной записью. С компьютера можно попасть в Google Диск с ярлыка программы или через окно Проводника. После установки приложения, в Проводнике появилась папка «Google Drive», также появилась иконка программы в Панели уведомлений (трее), и ярлык программы на Рабочем столе.
Использование Google DriveПри включенной синхронизации, файлы одновременно находятся в «облаке» и на вашем компьютере. Файлы в хранилище можно просто перетаскивать мышью или перемещать их стандартным способом (копированием или вырезанием). На этом изображении, вы видите, что я уже перетащил туда папку с файлами. Удалить файлы из облачного хранилища можно через веб-интерфейс, или с помощью, установленного на компьютер приложения. Обратите внимание на то, что удаленные файлы не сразу удаляются из Диска, они сначала попадают в «Корзину», где они занимают полезный объем дискового пространства. Для полного удаления файла с дискового хранилища нужно будет очистить корзину. Документами, размещенными в Google Drive, можно делиться с другими пользователями и совместно работать над ними одновременно с разных мест. При нажатии на иконку в Панели уведомлений, в контекстном меню появляются настройки программы. Сервис поддерживает поиск по файлам, распознает изображения и отсканированный текст. Выводы статьиОблачное хранилище Google Диск служит для хранения файлов в интернете и позволяет пользоваться данными и работать с документами, хранящимися на Диске, одновременно с разных мест. Здравствуйте дорогие посетители! Если вы зашли на эту страницу, то скорее всего вас интересует вопрос, по хранению файлов в облаке. Я сейчас напишу и как уже принято на этом сайте, покажу в картинках, как установить и настроить Google Диск . Но думаю, что не лишним будет написать несколько слов о том, что такое облачные хранилища, зачем они нужны и рассказать немного о Google Диск, он же Google Drive. Простыми словами, облачное хранилище, это сервис, который предоставляет для вас определенное место в интернете для хранения ваших файлов. Одним из таких сервисов является . Он вместе с почти одновременно появился на рынке и начал предоставлять свои услуги. Есть еще много подобных сервисов, среди которых стоит выделить Dropbox, возможно о нем будет отдельная статья. Почему я буду писать сегодня именно о Google Диск? Как вы уже наверное догадываетесь, я сам им сейчас пользуюсь, и как раз вчера переустановил системы и нужно снова установить на компьютер эту программу, как раз скриншотов наделаю:). Удобство таких сервисов, в частности и Google Drive, в том, что вы получаете такую себе “флешку” в интернете, на которой вы можете хранить информацию, и что самое главное, иметь к ней доступ из любого места где есть интернет и возможность зайти на сайт сервиса. Все что нужно, это только знать свой логин и пароль для доступа. Конечно же компания Google создала приложения для компьютеров, планшетов и смартфонов на разных платформах. Все это для удобства использования сервиса Google Диск. Сразу после регистрации, вам будет бесплатно предоставлено 5 Гб для хранения файлов. За 2,5 доллара можно увеличить до 25 Гб, и это не придел. Думаю хватит этой никому не нужной теории:), давайте перейдем к делу. Для использования Google Диск нужно создать аккаунт в Google.Конечно же, нужно зарегистрироваться в Google, для того, что бы получить логин и пароль. О том, как создать аккаунт в Google, можете почитать в статье . Или если вы уже используете хотя бы один из сервисов Google, например Gmail, то для входа в Google Диск можно использовать логин и пароль, который у вас уже есть. Для того, что бы зарегистрироваться в Google Drive, или подробнее ознакомится с его возможностями, зайдите на страницу https://drive .google .com/start . Нажмите справа кнопку “Перейти в Google Диск” . После регистрации войдите на сайт под своими данными. Как установить Google Диск на компьютер?Вот мы и подошли к самой главной части этой статьи, сейчас будем устанавливать программу, которая позволит удобно работать с Google Диском. Выбираем версию для компьютеров и нажимаем “Загрузить”. Появится окно, в котором просто нажимаем “Принять условия и установить” . Сразу появится сообщение, что загружается Диск Google. Затем пойдет установка. По завершению установки, нажмите “Закрыть” . Все, установка закончена. Программа сама запустится, нажимаем кнопку “Войти” . Вводим свой адрес электронной почты и пароль, и снова нажимаем “Войти” . Появится окно, в котором нажимаем “Вперед” . В следующем окне, программа сообщит, что все файлы, которые уже находятся на Google Диск будут синхронизированы с специально созданной папкой на вашем компьютере. Для дополнительных настроек нажмите “Расширенные настройки” , но там ничего интересного вы не увидите, можно сменить размещение этой самой папки, и указать можно ли запускаться Google Диск при включении компьютера, и по сути все. Нажмите кнопку “Синхронизировать” . Собственно и все. Как пользоваться Google Диск на компьютере?На рабочем столе появится папка Google Диск, так же она будет отображаться и в проводнике. Переместив файлы в эту папку, они автоматически загрузятся в облако и вы сможете получить к ним доступ с любого устройства. Или же, при добавлении файлов с другого устройства, допустим планшета, они автоматически появляться в этой папке. Мне например, когда нужно перекинуть фотографии с телефона на компьютер, просто выгружаю их на Google Диск, затем на компьютере захожу в папку Google Диск и копирую их оттуда. Это даже быстрее, чем подключать телефон по кабелю. Так же на панеле задач (в трее), появится значок программы, нажав на него правой кнопкой, можно посмотреть сколько у вас еще осталось свободной памяти на Google Диск, так же можно перейти к настройкам программы. Вот и все, мы с вами установили и настроили программу, которая позволяет комфортно работать с облачным хранилищем Google. Такие программы доступны и для мобильных платформ, в магазинах приложений, таких как Google Play, App Store и т. д. Можете без проблем установить их. Ну, вроде бы все. Удачи! Большинство пользователей, к сожалению, до сих пор не смогли решить вопрос с правильным хранением файлов, в частности, обеспечением их безопасности. Большинство крупнейших сервисов уже давно предлагают облачные хранилища, которые смогут обеспечить сохранность ваших файлов даже в результате непредвиденных обстоятельств (поломка, взлом или утеря компьютера). В данной статье будет рассмотрен облачный сервис, предложенный компанией Google. Разработка крупнейшей компании получила довольно незатейливое название – Google Диск. Сервис довольно интересный, поэтому к нему стоит присмотреться внимательнее. Google позволяет хранить бесплатно до 5 Гб файлов, а также загружать файлы размером до 10 ГБ (естественно, в платной версии). Основные возможности Google Диска
Для активных пользователей облачных хранилищ бесплатного объема может быть недостаточно, поэтому место для хранения можно расширить с помощью ежемесячной абонентской платы. Как пользоваться Google ДискДля того чтобы начать пользоваться облаком от Google, необходимо иметь гугловский почтовый аккаунт. Если такого не имеется, необходимо перейти на официальную страницу Google и пройти несложные этапы регистрации. Теперь заходим под своей учетной записью и нажимаем в самом верху веб-страницы иконку, с изображением плиток и выбираем «Диск». Нас перенаправит на другую страницу, где будет предложено скачать программу Google Диск. Кроме этого, вы сможете найти ссылку на скачивание данной программы для Windows в конце статьи. После завершения установки, перед вами откроется приветственное окно. Нажав кнопку, «Далее», необходимо будет зайти под своей учетной записью Google. Дальше откроется папка Google диск и окно проводника. В правой части проводника вы увидите, что появилась иконка Google Диск. Вывод. Цель Google – не просто создать еще одно облачное хранилище, которых сегодня и так в достатке, а выпустить свой собственный уникальный продукт, который будет полезен всем пользователям. Большое количество места под хранение личных файлов и папок, офисный пакет для пользователей сервиса, быстрая синхронизация, кроссплатформенность и другие полезные функции делают этот сервис одним из самых лучших на сегодняшний день. |
| Читайте: |
|---|
Популярное:
Новое
- Прослушивание сети (sniffing)
- Если завис планшет, что делать, чтобы вернуть его к «жизни»?
- Отключение разметки страницы в Microsoft Excel
- Чёрный экран после загрузки Windows
- Стиль разделов gpt как поменять на ноутбуке
- Speccy скачать бесплатно русская версия
- Что делать, если меню «Пуск» не открывается Windows 10 с обычной меню
- Windows XP осталась без поддержки
- Что такое расширение файла DOC?
- Функции работы со строками в PHP PHP функция strtoupper - переводит строку в верхний регистр