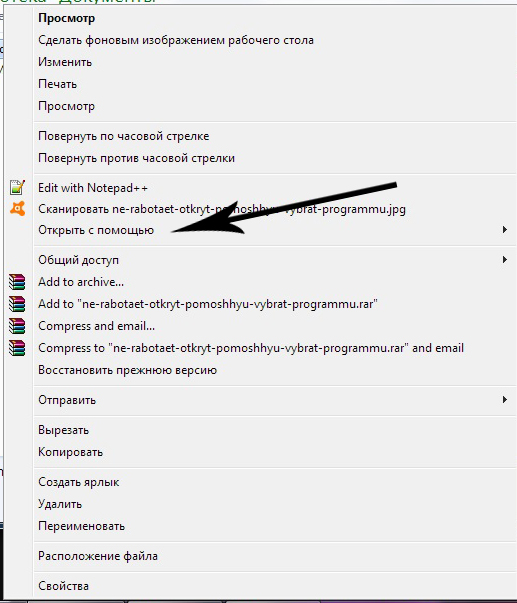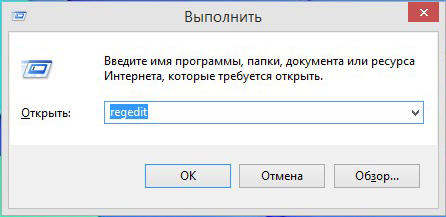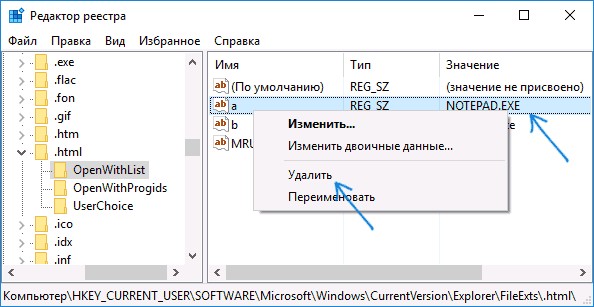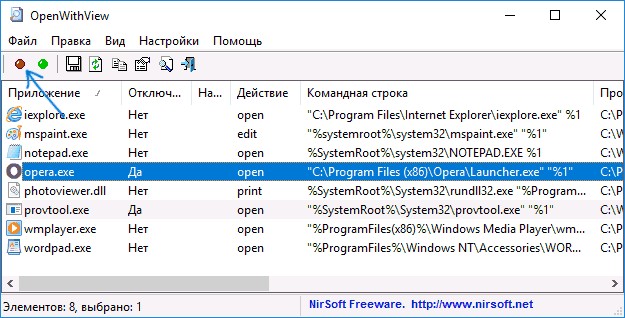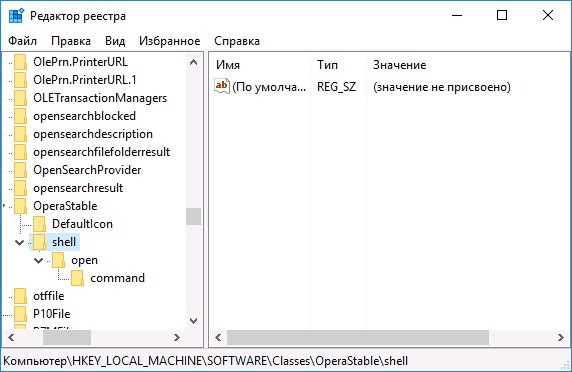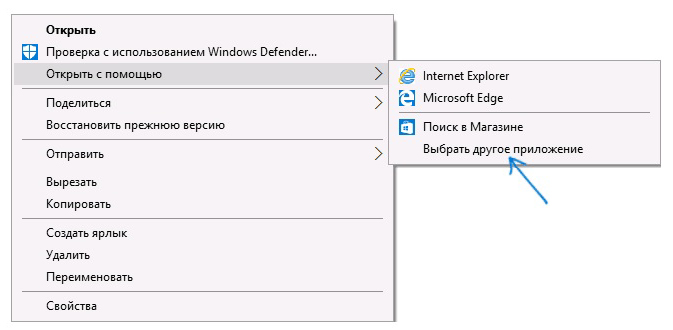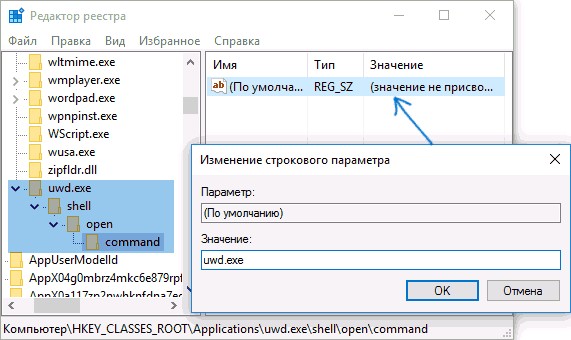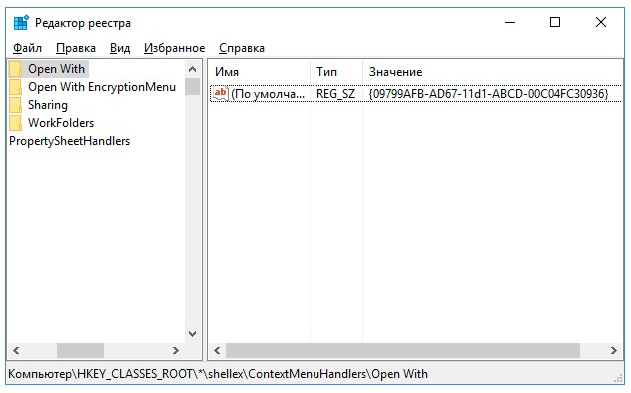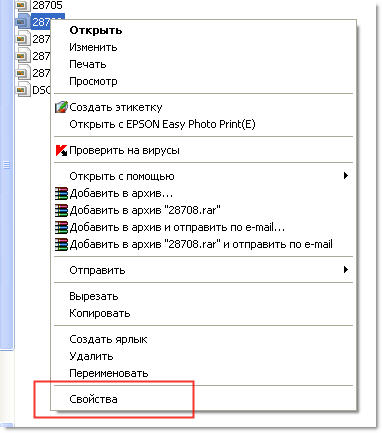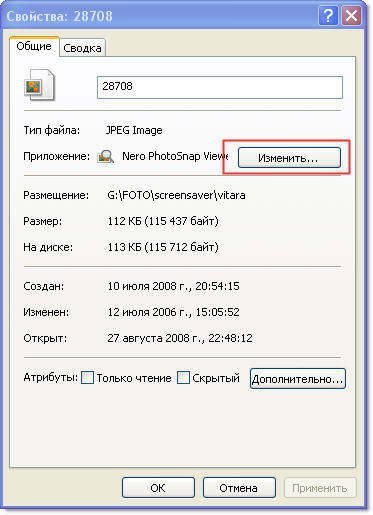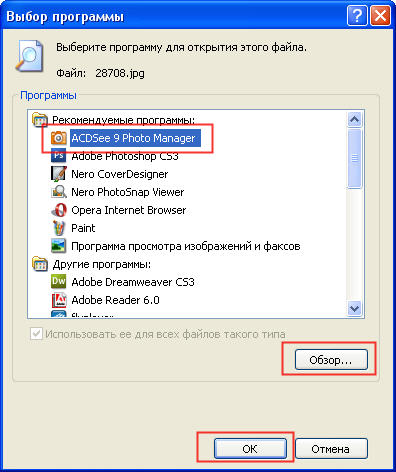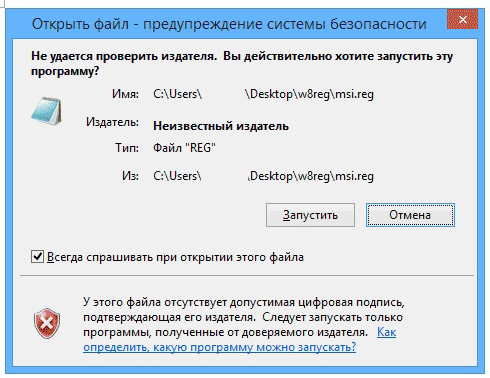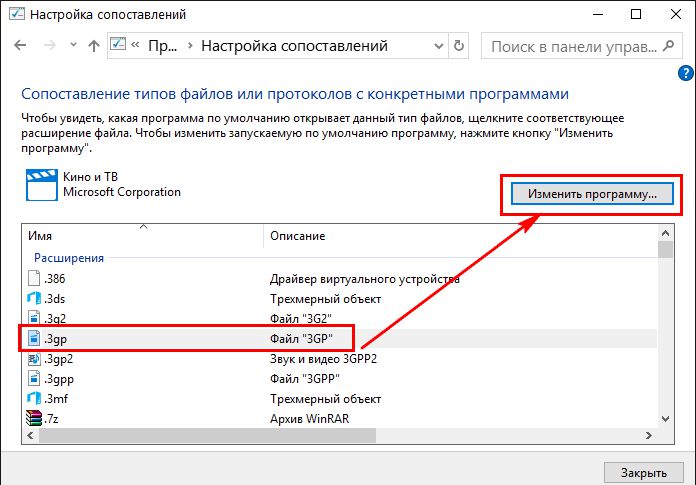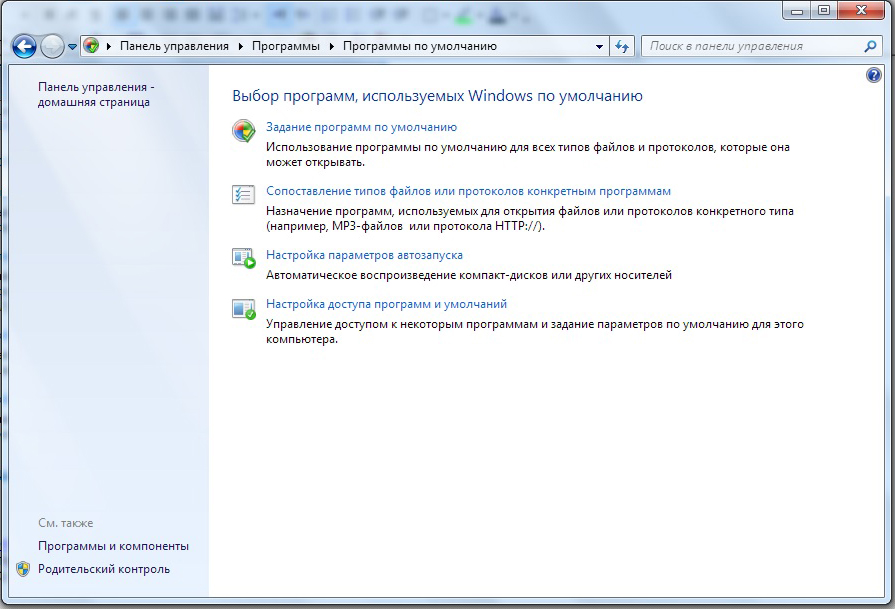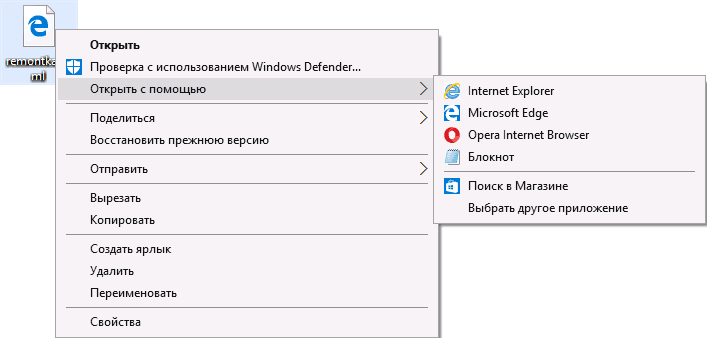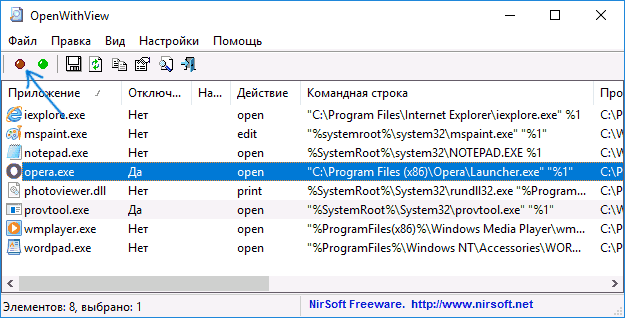|
Элемент предпочтения «Открыть с помощью» позволяет создавать, настраивать и удалять сопоставления «Открыть с помощью» для определенного расширения файла. Перед созданием элемента предпочтения «Открыть с помощью» необходимо ознакомиться с поведением каждого действия, которое возможно с данным расширением.
Создание элемента «Открыть с помощью»
Чтобы создать новый элемент предпочтения «Открыть с помощью», выполните следующие действия.
Откройте Консоль управления групповыми политиками
. Щелкните правой кнопкой объект групповой политики, который должен содержать новый элемент настройки, и щелкните Изменить
.
В дереве консоли в разделе Конфигурация пользователя
разверните папку Настройки
, а затем - папку Настройки панели управления
.
Правой кнопкой мыши щелкните узел Свойства папки
, укажите на Создать
и выберите Открыть с помощью
.
В диалоговом окне Свойства: Создание нового сопоставления
выберите Действие
для выполнения групповой политикой. (Дополнительные сведения см. в разделе «Действия» этой темы.)
Введите параметры «Открыть с помощью» для настройки или удаления групповой политикой. (Дополнительные сведения см. в разделе «Параметры «Открыть с помощью» этой темы.)
Откройте вкладку Общие
, настройте параметры и введите комментарии в поле Описание
. (Дополнительные сведения см. в разделе .)
Нажмите кнопку ОК
. Новый элемент настройки появится в области сведений.
Действия
Элемент настройки этого типа позволяет выполнять четыре действия: Создать
, Заменить
, Обновить
и Удалить
. Поведение элемента предпочтения зависит от выбранного действия и существования сопоставления «Открыть с помощью».
|
Создать
|
Создает сопоставление «Открыть с помощью». Новое сопоставление не создается, если расширение файла элемента «Открыть с помощью» существует в профиле пользователя.
|
|
Удалить
|
Удаляет существующее сопоставление «Открыть с помощью». Сопоставление существует, если расширение файла элемента «Открыть с помощью» существует в профиле пользователя. Если сопоставление не существует, никакие действия не выполняются.
|
|
Заменить
|
Удаляет и повторно создает сопоставление «Открыть с помощью». Суммарный итог действия Заменить
- переопределение всех существующих параметров, связанных с сопоставлением «Открыть с помощью». Если сопоставление «Открыть с помощью» не существует, действие Заменить
создает новое сопоставление.
|
|
Обновить
|
Изменяет сопоставление «Открыть с помощью». Это действие отличается от Заменить
тем, что обновляет параметры, определенные в элементе предпочтения. Настройки всех других параметров остаются прежними. Если сопоставление «Открыть с помощью» не существует, действие Обновить
создает новое сопоставление.
|
Параметры «Открыть с помощью»
|
|
Связанная программа
|
Введите путь и имя приложения, которое нужно сопоставить расширению файла. Также доступна кнопка навигации (…)
для выбора приложения. Чтобы отобразить список доступных переменных, нажмите F3.
|
|
Использовать по умолчанию
|
Установите этот флажок, чтобы сопоставленное приложение стало приложением Windows по умолчанию, используемым при открытии файлов с данным расширением.
|
Дополнительная информация
- В контекстном меню проводника Windows пункт «Открыть с помощью» появляется при наличии более одного сопоставления «Открыть с помощью».
- Изменить область элементов настройки можно на уровне целевых элементов.
- Элементы настройки доступны только для объектов групповой политики доменного уровня.
«Открыть с помощью» - популярный инструмент управления ввиду практичности и комфортности. Однако иногда эта функция сбоит, а то - испаряется из меню. Рассмотрим механизм файлового назначения сочетаний (ассоциаций) и что делать, если не работает функция «Открыть с помощью - Выбрать программу».
Что делать, если не работает функция «Открыть с помощью - Выбрать программу»?
Стандартной реакцией вызова функции является представление списка утилит, которыми должны открываться файлы разного рода.
Однако список этот может не устраивать нас растянутостью (величиной) и неправильной настройкой (вследствие повреждения записей реестров). А открытие файла несоответствующей программой принесёт только разочарование (раздражение). Сначала рассмотрим удаление ненужных (лишних) строк. Это понадобится именно когда «Открыть с помощью» не работает или неизменно формируются ошибки.
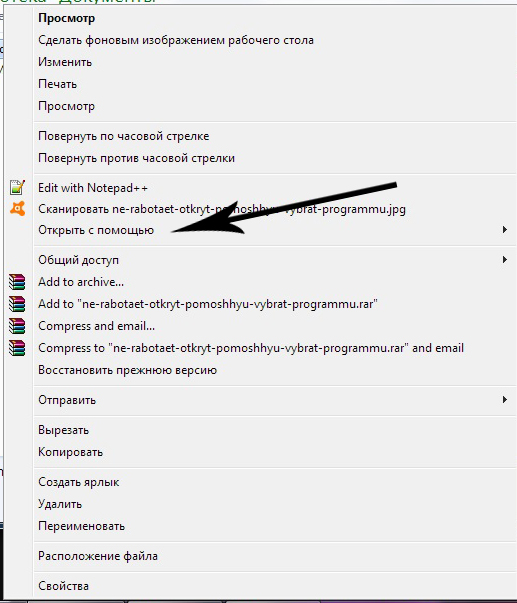
Удаление из списка в Виндовс 7, 8, 10
Удаление из списка производится «Редактором реестра». Вспоминаем, что для входа в него нужно набрать комбинацию «Win + R», вписать в окошке «regedit» и нажать «Ввод» («Enter»):
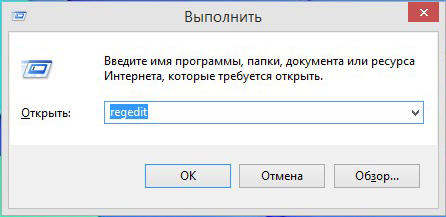
По маршруту, указанному в нижней части картинки, нужно дойти до папки «FileExts»:
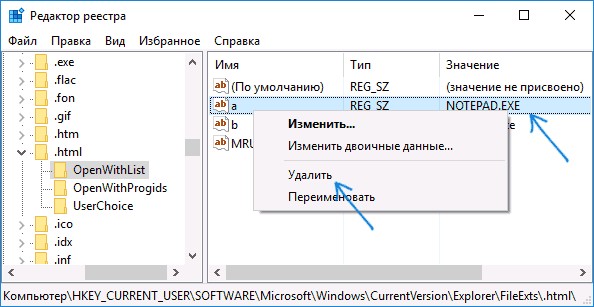
В ней сидят ключи, отвечающие за все типы файлов, зарегистрированных системой.
Если, например, по ключу.html, выбирающему ассоциацию для программ по открытию таких файлов, щёлкнуть единоразово левой мышкой - можно будет увидеть подключ «OpenWithList».
При его выделении (поставить на него курсор) в правой части окошка отразятся утилиты, связанные с ним.
Ориентируясь по столбцу «Значение» можно удалить ненужную в списке, вызвав «Удаление» правой мышкой и подтвердив нажатием «ОК». Если исчезновение не произошло - перезагрузите «Проводник» или же компьютер.
Обращаем также внимание на файл MRUList в правой части - именно в нём указана последовательность отображающихся приложений для списка «Открыть с помощью».
Отключение в OpenWithView
Для настройки пунктов «Открыть с помощью» есть утилита «OpenWithView». Для использования русского языка в ней потребуется русскоязычный файлик положить в каталог с пакетом. После запуска (на картинке) отражается список программных продуктов, отражаемых в контекстном меню :
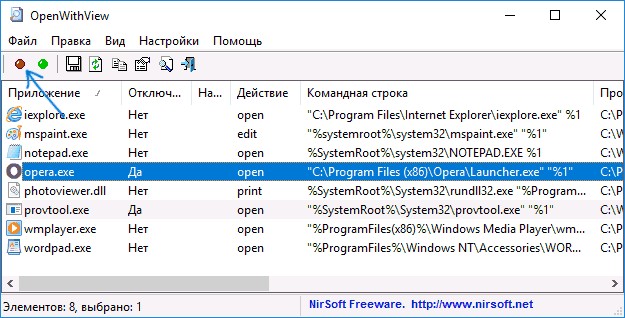
Отключается какая-либо из них по красной кнопке справа вверху. При двойном клике по пункту будет отображена информация о его прописке в реестре. А уже потом поудалять в реестре сами ключи. В одном из случаев было найдено 4 расположения «Opera» для типа HTML, после удаления которых удалось избавиться от её запуска. Например, здесь:
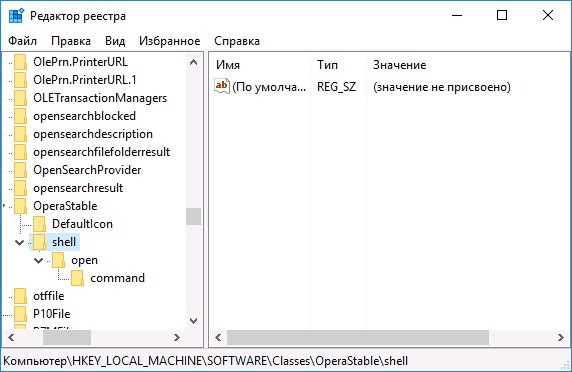
Добавление пунктов
Теперь рассмотрим как сделать в «Открыть с помощью» пополнение списка:
Однажды выбранное
Правой мышкой вызываем менюшку, выбираем на ней команду «Выбрать другое приложение»:
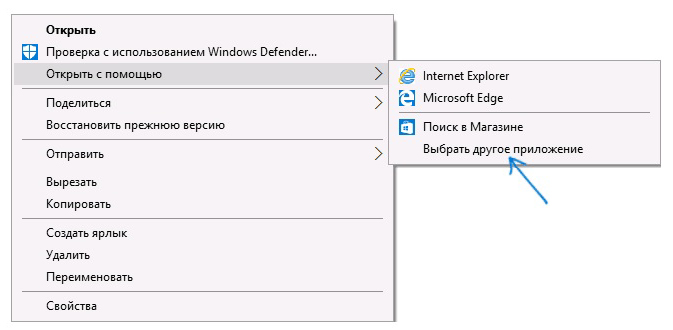
Далее самостоятельно выбираем из представленных или по кнопке «Найти другое…» указываем на диске ту, которую следует добавить, и тапим «ОК». После единоразового запуска приложение поселится в перечне «Открыть с помощью» для таких типов (тогда нужно отметить чекбокс внизу слева при открытии).
Через реестр
Добавление можно сделать и не самым простым путём - через реестр .
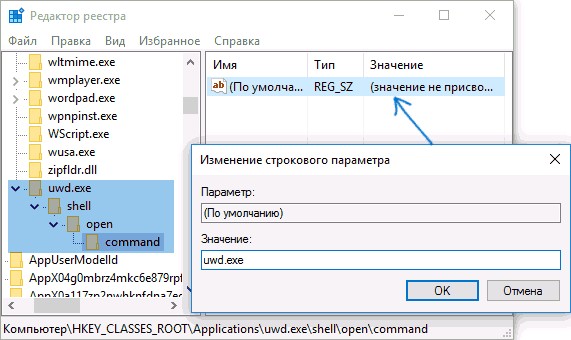
Отсутствие команды в контекстном меню
«Открыть с помощью» в Windows 10 иногда отсутствует в меню контекста , поэтому пользователи не могут её отыскать. Исправляется это опять же редактором:
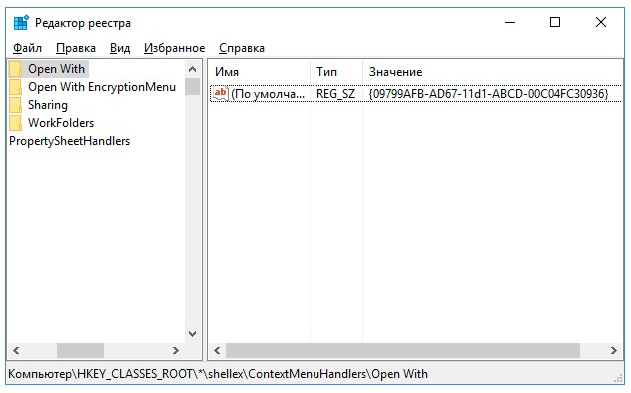
Изменение ассоциаций
В свойствах файлов
Изменение настроек открытия часто изменяются после установки новых приложений. То есть вновь установленное тянет одеяло на себя и начинает открывать всё, что ему по силам. Изменить новый порядок можно, указав это в файловых свойствах. Сначала их открываем:
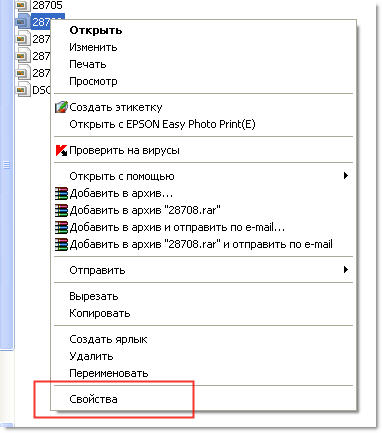
Выбираем «Изменить» (напротив указанной утилиты):
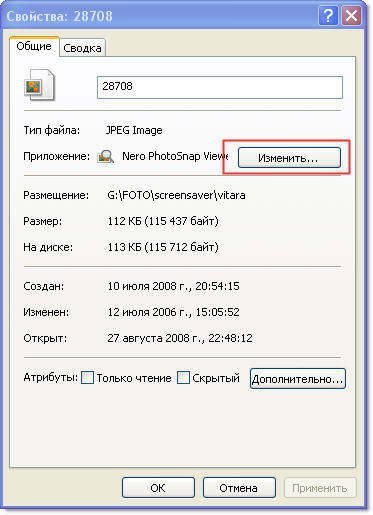
Заменяем её на новую из списка. Если она в нём не значится - то нужно будет отыскать по кнопке «Обзор» (например, выбрать изображённую на картинке):
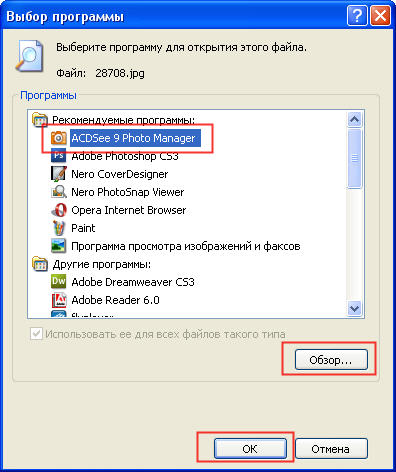
Подтверждаем кнопкой «ОК», затем «Применить» или ещё раз «ОК».
Программное восстановление ассоциаций
Если не происходит запуск программ, элементов управления, ярлыков, выраженный в запуске чего-то другого, то восстановить ассоциации для папок и файлов exe, lnk (ярлык), bat, msi, cpl можно файлом.reg. С его помощью в реестр вносятся исправления. Скачивание можно произвести для Виндовс 8.
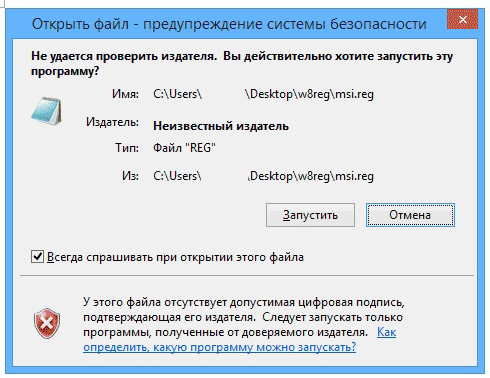
Нужно «Запустить» закачанное и, после успешного внесения данных в реестр, перезагрузить свой компьютер - всё уже будет работать. Для Виндовс 7 имеется свой отдельный файл.reg для сброса ассоциаций.
Исправляем в панели управления
Выбор для «Сопоставления типов файлов…» в Виндовс 8 находится в «Программах по умолчанию» панели управления. По команде «Изменить программу» выбираем то, что надо:
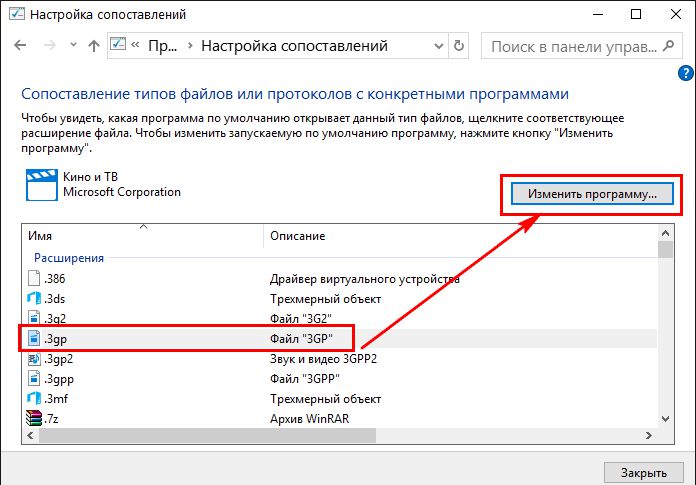
В Виндовс 7 такое действие выполняется в «Программах по умолчанию»:
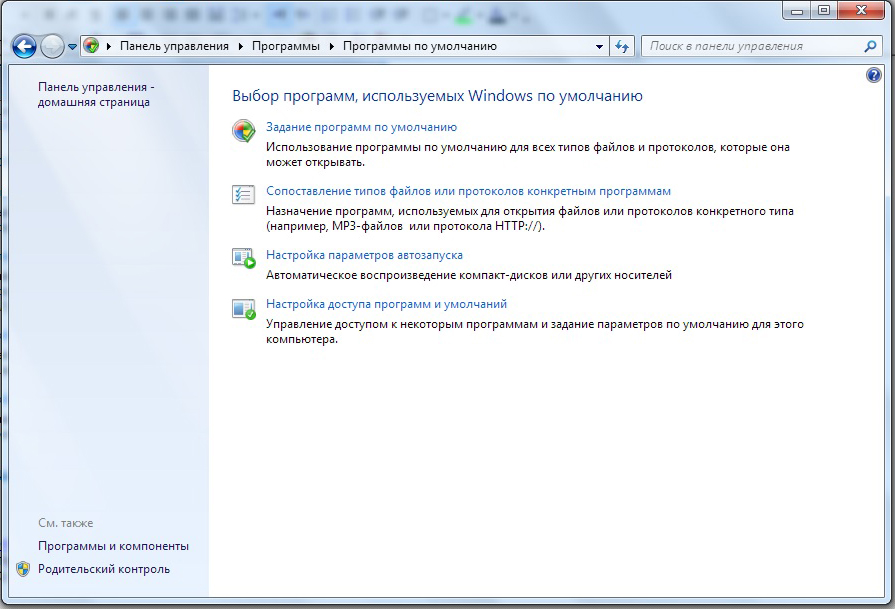
Уверены, после прочтения этой статьи вы справитесь с трудностями меню «Открыть с помощью». Теперь вам всё известно по этой теме.
Оставляйте свои комментарии.
При правом клике мышью по файлам Windows 10, 8 и Windows 7 появляется контекстное меню с базовыми действиями для этого элемента, в том числе содержащее пункт «Открыть с помощью» и возможность выбрать программу отличную от той, что выбрана по умолчанию. Список удобен, но может содержать не нужные пункты или не содержать нужного (например, мне удобно иметь пункт «Блокнот» в «Открыть с помощью» для всех типов файлов).
В этой инструкции - подробно о том, как удалить пункты из этого раздела контекстного меню Windows, а также о том, как добавить программы в «Открыть с помощью». Также отдельно о том, что делать, если «Открыть с помощью» отсутствует в меню (такой баг встречается в Windows 10).
Как удалить пункты из раздела «Открыть с помощью»
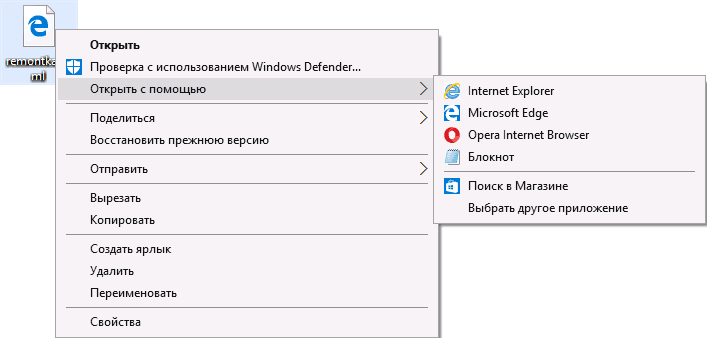
Если вам требуется удалить какую-либо программу из пункта контекстного меню «Открыть с помощью», сделать это можно в редакторе реестра Windows или с помощью сторонних программ.
К сожалению, некоторые пункты удалить данным способом в Windows 10 - 7 не получится (например, те, которые сопоставлены с определенными типами файлов самой операционной системой).
Обычно, пункт исчезает сразу. Если этого не произошло, перезагрузите ваш компьютер или перезапустите проводник Windows.
Примечание: если нужная программа не указана в приведенном выше разделе реестра, посмотрите, а нет ли её здесь: HKEY_CLASSES_ROOT\ Расширение_файла\ OpenWithList
(в том числе в подразделах). Если её нет и там, то далее будет приведена дополнительная информация о том, как всё-таки можно удалить программу из списка.
Отключение пунктов меню «Открыть с помощью» в бесплатной программе OpenWithView
Одна из программ, позволяющих настроить пункты, отображающиеся в меню «Открыть с помощью» - бесплатная OpenWithView, доступная на официальном сайте www.nirsoft.net/utils/open_with_view.html
(некоторые антивирусы не любят системный софт от nirsfot, но в каких-либо «плохих» вещах он замечен не был. На указанной странице также есть файл с русским языком для этой программы, его нужно сохранить в ту же папку, где находится OpenWithView).
После запуска программы вы увидите список пунктов, которые могут отображаться в контекстном меню для различных типов файлов.
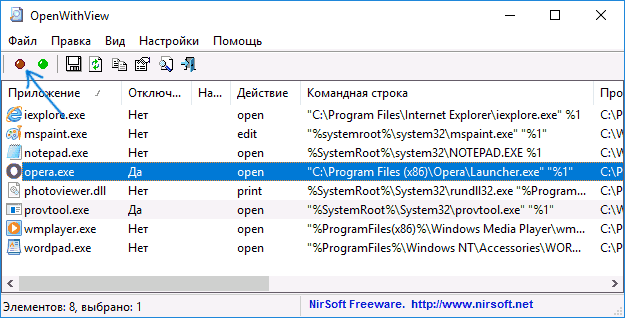
Всё, что требуется для того, чтобы убрать программу из «Открыть с помощью» - нажать по ней и отключить с помощью красной кнопки в меню вверху, либо в контекстном меню.
Судя по отзывам, программа работает в Windows 7, но: когда я тестировал в Windows 10 мне не удалось убрать с её помощью Opera из контекстного меню, тем не менее, программа оказалась полезной:
Пример расположений реестра из пункта 2, удаление которых может помочь убрать ненужный пункт из «Открыть с помощью» (аналогичные могут быть и для других программ):
- HKEY_CURRENT_USER\ SOFTWARE\ Classes\ Название программы\ Shell\ Open
(удалял весь раздел «Open»).
- HKEY_LOCAL_MACHINE\ SOFTWARE\ Classes\ Applications\ Название программы\ Shell\ Open
- HKEY_LOCAL_MACHINE\ SOFTWARE\ Classes\ Название программы\ Shell\ Open
- HKEY_LOCAL_MACHINE\ SOFTWARE\ Clients\ StartMenuInternet\ Название программы\ Shell\ Open
(этот пункт, судя по всему, применим только к браузерам).
Кажется, это всё по поводу удаления пунктов. Перейдем к их добавлению.
Как добавить программу в «Открыть с помощью» в Windows
Если вам требуется добавить дополнительный пункт в меню «Открыть с помощью», то самый простой способ сделать это стандартными средствами Windows:
После однократного открытия файла с помощью выбранной вами программы, она навсегда появится в списке «Открыть с помощью» для данного типа файлов.
Всё это возможно осуществить и с помощью редактора реестра, но путь не самый простой:
Закройте редактор реестра. Обычно, для того, чтобы изменения вступили в силу, перезагрузка компьютера не требуется.
Что делать, если «Открыть с помощью» отсутствует в контекстном меню
Некоторые пользователи Windows 10 сталкиваются с тем, что пункта «Открыть с помощью» нет в контекстном меню. Если у вас возникла проблема, исправить ее можно с помощью редактора реестра:
Нажмите Ок и закройте редактор реестра - пункт «Открыть с помощью» должен появиться там, где ему положено быть.
На этом всё, надеюсь, всё работает так, как ожидается и требуется. Если же нет или есть дополнительные вопросы на тему - оставляйте комментарии, буду стараться ответить.