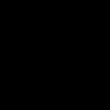Sekcje witryny
Wybór redaktorów:
- Asus to rs. Komputer ASUS EEE? osobisty asystent cyfrowy. Naprawa i usuwanie kurzu
- Recenzja: Instrukcja obsługi SAMSUNG GALAXY S6
- Pobierz program PDFMaster
- Automatyczne programy rozpakowujące instalatora
- Program do tworzenia DVD Adobe
- Narzędzia do uruchamiania aplikacji w środowisku wirtualnym Podobne do piaskownicy
- Adblock plus - blokuj wszystkie reklamy w przeglądarce Yandex
- Jak utworzyć skrót Yandex na pulpicie?
- Konto osobiste Kontur Market - program, wsparcie techniczne, kasa Kontur Market wejście
- Sprzedaż dyplomów i certyfikatów
Reklama
| Ekran monitora miga. Dlaczego ekran w grze migocze? Sprawdzanie parametru częstotliwości odświeżania ekranu |
|
Artefakty obrazu są niezwykle poważnym problemem, który może prowadzić do licznych problemów ze wzrokiem. Dlatego tak ważne jest, aby jak najszybciej pozbyć się wszelkich usterek. Najczęściej użytkownikom przeszkadzają zmarszczki. Co zrobić z falami? Jakie środki pozwolą Ci jak najszybciej pozbyć się tej wady? Czy są jakieś uniwersalne środki, które można podjąć, aby naprawić sytuację i naprawić monitor? Jaka wada jest powszechnie nazywana zmarszczkami?Tętnienia to wada ekranu monitora (lub telewizora), polegająca na całkowitym braku obrazu i syczeniu (w przypadku telewizora). Zamiast tego na ekranie pojawiają się szumy, które uniemożliwiają korzystanie z komputera lub monitora telewizora. Zakłócenia te zwykle pojawiają się w postaci poziomych pasków migoczących na ekranie.
Zmarszczki zawsze wyglądają mniej więcej tak samo, chociaż są pewne różnice. Polegają one na tym, że niektóre ekrany podczas zmarszczek pokazują po prostu szaro-czarne paski, inne natomiast szaro-czarne paski rozcieńczone kolorowymi paskami. Należy zauważyć, że nie ma różnicy w dokładnym wyglądzie zmarszczek. Jest to wada wymagająca jak najszybszego usunięcia. Tylko w tym przypadku możesz mieć pewność, że wszystko pójdzie dobrze, a wady znikną. Dlaczego ekran faluje?Problemy ze sterownikami karty graficznej są jedną z najczęstszych przyczyn pojawiania się zmarszczek. Nic dziwnego, że w wielu przypadkach samodzielne rozwiązanie tego problemu jest niezwykle trudne. Faktem jest, że najlepszą opcją jest zainstalowanie nowej wersji sterowników, jednak nie zawsze jest to możliwe. Co więcej, w niektórych przypadkach instalacja nowego oprogramowania może wiązać się z licznymi problemami technicznymi, a w niektórych przypadkach jest całkowicie niemożliwa. Po włączeniu zmarszczki pozostaną. Jeśli więc mówimy o stosunkowo nowej karcie graficznej, należy jak najszybciej zainstalować nową wersję sterowników. W takim przypadku można na bardzo długo zapomnieć o wszelkich problemach. Jeśli mówimy o starym komputerze z bardzo małą ilością pamięci, będziesz musiał usunąć niepotrzebne pliki i zrobić miejsce na instalację sterowników. Jeśli musisz zainstalować nowe oprogramowanie dla karty graficznej, która ma już ponad 10 lat, wszystko będzie znacznie bardziej skomplikowane. Będziesz musiał poświęcić jak najwięcej wysiłku i czasu, aby znaleźć działające sterowniki, których może już nie być na stronie producenta.
Kolejnym popularnym problemem jest awaria karty wideo spowodowana przegrzaniem. W takim przypadku będziesz musiał rozpocząć testowanie karty graficznej. Można to zrobić za pomocą specjalistycznego oprogramowania. Jako takie oprogramowanie możemy polecić program Everest. Jest bezpłatny i łatwy do znalezienia w Internecie. Aby test zakończył się sukcesem, musisz znać normalną temperaturę karty graficznej. Zwykle jest to około 50-65 stopni.
Jeśli program wykryje wysoką temperaturę, ale nie zaobserwuje przegrzania (zgodnie z osobistymi odczuciami), problem może leżeć w słabych stykach. Następnie należy sprawdzić wszystkie kable, jednak jest to najbardziej ekstremalna metoda. Rzecz w tym, że nie zaleca się otwierania komputera stacjonarnego lub laptopa, ponieważ bardzo łatwo go zepsuć lub zrobić coś złego. Najczęściej problemy pojawiają się z monitorem. Najczęstszym problemem jest sam monitor. Nie jest to zaskakujące, ponieważ monitor jest skomplikowanym urządzeniem technicznym, które bardzo łatwo ulega awariom. Aby temu zapobiec, należy spełnić przynajmniej najbardziej podstawowe wymagania dotyczące korzystania z ekranu. Jeśli podejrzenia padną na monitor, należy je sprawdzić. Aby to zrobić, musisz podłączyć monitor do innego komputera. Jeśli problem nadal nie zniknie, oznacza to, że problem jest wyraźnie związany z jakąś awarią monitora. Możliwe, że są problemy z matrycą. Matryca to złożony element techniczny, który może być niezwykle trudny do samodzielnej wymiany. Czasami wszystko zależy od podświetlenia lub falownika. Pocieranie kabla może również powodować zmarszczki. Zwykle przyczyną przetarć kabla jest ciągłe otwieranie i zamykanie laptopa. W takim przypadku można spodziewać się, że problem pojawi się po kilku miesiącach intensywnego użytkowania. Jak pozbyć się zmarszczek na ekranieJak wspomniano wcześniej, można pozbyć się zmarszczek na różne sposoby, w zależności od rodzaju usterki. Wśród uniwersalnych sposobów rozwiązania problemu są następujące:
Faktem jest, że ta metoda może poprawić sytuację tylko przez bardzo ograniczony czas. Następnie urządzenie znów stanie się bezużyteczne i będzie musiało zostać naprawione. Co więcej, mówimy o tygodniach lub miesiącach normalnej pracy. Następnie urządzenie można bezpiecznie wyrzucić do kosza. Oznacza to, że najlepiej zastosować inną metodę, która przyniesie pozytywne rezultaty przez dłuższy czas. Najłatwiej jest kupić nową kartę graficzną lub nowy monitor. Jeśli mówimy o telewizorze, będziesz musiał zabrać go do centrum serwisowego. Są to najdroższe metody, jednak będą prawdziwym wybawieniem, jeśli nie będzie innego sposobu na naprawienie sytuacji. Nic dziwnego, że w wielu przypadkach ludzie kupują nowe urządzenie, aby uchronić się od niepotrzebnych kłopotów i kłopotów. Warto również zauważyć, że czasami wymiana karty graficznej może być stosunkowo tania, jeśli jest to starszy komputer. W jakim przypadku możesz samodzielnie rozwiązać problem?
Jedynym przypadkiem, w którym możesz spróbować samodzielnie rozwiązać problem, są sterowniki. Jeśli zainstalujesz je ponownie, możesz zapomnieć o problemach na bardzo długi czas. Jednak nie zawsze problemem jest oprogramowanie. Najczęściej mówimy o jakiejś awarii sprzętu. Wtedy nie da się tego zrobić nie tylko bez wiedzy, ale i bez specjalnych narzędzi. Cześć. O ile wiele błędów i problemów w komputerze można tolerować, tak defekty na ekranie (te same paski jak na zdjęciu po lewej) nie mogą być tolerowane! Nie tylko zakłócają widok, ale mogą również uszkodzić wzrok, jeśli długo pracujesz nad takim obrazem na ekranie. Paski na ekranie mogą pojawiać się z różnych powodów, jednak najczęściej są one związane z problemami z kartą graficzną (wiele osób twierdzi, że na karcie graficznej pojawiły się artefakty...). Artefakty oznaczają wszelkie zniekształcenia obrazu na monitorze komputera. Najczęściej pojawiają się jako zmarszczki, zniekształcenia kolorów, paski z kwadratami na całej powierzchni monitora. Co więc z nimi zrobić? Od razu chcę zrobić małe zastrzeżenie. Wiele osób myli artefakty na karcie graficznej z martwymi pikselami na monitorze (wyraźną różnicę pokazano na ryc. 1). Martwy piksel to biała kropka na ekranie, która nie zmienia koloru pod wpływem zmiany obrazu na ekranie. Dlatego dość łatwo jest to wykryć, wypełniając ekran różnymi kolorami jeden po drugim. Artefakty to zniekształcenia na ekranie monitora, które nie są związane z problemami z samym monitorem. Po prostu karta graficzna wysyła do niej tak zniekształcony sygnał (dzieje się tak z wielu powodów). Istnieją artefakty programowe (na przykład związane ze sterownikami) i artefakty sprzętowe (związane z samym sprzętem). Artefakty oprogramowania Z reguły pojawiają się podczas uruchamiania niektórych gier lub aplikacji 3D. Jeśli podczas ładowania systemu Windows (również w) występują artefakty, najprawdopodobniej masz do czynienia z problemem artefakty sprzętowe (o nich poniżej w artykule). Powodów pojawiania się artefaktów w grze jest wiele, ale przeanalizuję te najpopularniejsze. 1) Na początek polecam sprawdzić temperatura karty graficznej w pracy. Rzecz w tym, że jeśli temperatura osiągnie wartości krytyczne, wszystko jest możliwe, od zniekształcenia obrazu na ekranie po awarię urządzenia.
O tym, jak sprawdzić temperaturę karty graficznej, możesz przeczytać w moim poprzednim artykule: Jeśli temperatura karty graficznej przekracza normę, zalecam wyczyszczenie komputera z kurzu (i zwrócenie szczególnej uwagi na kartę graficzną podczas czyszczenia). Zwróć także uwagę na działanie chłodnic, być może któraś z nich nie działa (lub jest zapchana kurzem i nie kręci się). Przegrzanie najczęściej występuje w gorących miesiącach letnich. Aby obniżyć temperaturę elementów jednostki systemowej, zaleca się nawet otwarcie pokrywy jednostki i umieszczenie naprzeciwko niej zwykłego wentylatora. Ta prymitywna metoda pomoże znacznie obniżyć temperaturę wewnątrz jednostki systemowej.
Jak oczyścić komputer z kurzu: 2) Drugi powód (i dość powszechny) to sterowniki do karty graficznej. Chciałbym zauważyć, że ani nowe, ani stare sterowniki nie dają gwarancji dobrej wydajności. Dlatego polecam najpierw zaktualizować sterownik, a następnie (jeśli obraz jest równie zły) przywrócić sterownik lub zainstalować jeszcze starszy. Czasami bardziej uzasadnione jest użycie „starych” sterowników i np. nie raz pomogły mi cieszyć się grą, która nie chciała normalnie działać z nowymi wersjami sterowników.
Jak zaktualizować sterowniki jednym kliknięciem: 3) Zaktualizuj DirectX i .NetFrameWork. Nie ma tu nic specjalnego do komentowania, podam kilka linków do moich poprzednich artykułów: 4) Brak obsługi shaderów prawie na pewno spowoduje artefakty na ekranie ( shadery- są to swego rodzaju skrypty dla karty graficznej, które pozwalają na realizację różnych funkcji specjalnych. efekty w grach: kurz, zmarszczki na wodzie, cząstki brudu itp., wszystko to, co czyni grę tak realistyczną). Zwykle, jeśli spróbujesz uruchomić nową grę na starej karcie graficznej, pojawi się błąd informujący, że nie jest ona obsługiwana. Ale czasami tak się nie dzieje, a gra działa na karcie graficznej, która nie obsługuje wymaganych shaderów (istnieją również specjalne emulatory shaderów, które pomagają uruchamiać nowe gry na starych komputerach). W takim przypadku wystarczy dokładnie przestudiować wymagania systemowe gry, a jeśli Twoja karta graficzna jest za stara (i słaba), z reguły nie będziesz mógł nic zrobić (z wyjątkiem podkręcania.. .). 5) Na podkręcanie karty graficznej Mogą pojawić się artefakty. W takim przypadku zresetuj częstotliwości i przywróć wszystko do pierwotnego stanu. Ogólnie rzecz biorąc, podkręcanie jest dość skomplikowanym tematem i jeśli nie zostanie właściwie potraktowane, można łatwo uszkodzić urządzenie. 6) Błędna gra może również powodować zniekształcenie obrazu na ekranie. Zazwyczaj można się o tym dowiedzieć przeglądając różne społeczności graczy (fora, blogi itp.). Jeśli istnieje taki problem, nie jesteś jedyną osobą, która się z nim spotka. Z pewnością zaproponują także rozwiązanie tego problemu (o ile takie istnieje...). I artefakty sprzętowe Oprócz artefaktów oprogramowania mogą występować również artefakty sprzętowe, których przyczyną jest źle funkcjonujący sprzęt. Z reguły będziesz musiał je obserwować absolutnie wszędzie, gdzie jesteś: w BIOS-ie, na pulpicie, podczas ładowania systemu Windows, w grach, wszelkich aplikacjach 2D i 3D itp. Powodem tego jest najczęściej odłączenie układu graficznego, rzadziej występują problemy z przegrzaniem układów pamięci. W przypadku artefaktów sprzętowych możesz wykonać następujące czynności: 1) Zastępować chip na karcie graficznej. Drogie (w stosunku do kosztu karty graficznej), szukanie biura, które przeprowadzi naprawy, jest nudne, poszukiwanie odpowiedniego chipa i inne problemy zajmują dużo czasu. Nadal nie wiadomo jak ta naprawa będzie dla Was przeprowadzona... 2) Próbujesz na własną rękę rozgrzej kartę graficzną. Temat ten jest dość obszerny. Ale od razu powiem, że taka naprawa, nawet jeśli pomoże, nie pomoże na długo: karta graficzna będzie działać od tygodnia do sześciu miesięcy (czasami nawet do roku). O podgrzewaniu karty graficznej możesz przeczytać od tego autora: http://my-mods.net/archives/1387 3) Wymiana karty graficznej na nową. Najszybsza i najprostsza opcja, na którą prędzej czy później każdy przychodzi, gdy pojawiają się artefakty... To wszystko dla mnie. Życzę wszystkim dobrej pracy komputera i mniejszej liczby błędów :)
Dobry dzień! Ogólnie rzecz biorąc, obecność jakichkolwiek zniekształceń na ekranie jest bardzo niepokojącym sygnałem. Paski i zmarszczki mogą pojawić się na ekranie zarówno w wyniku problemów z oprogramowaniem, jak i problemów ze sprzętem. W tym artykule postaram się przeanalizować najbardziej podstawowe rzeczy, z którymi trzeba się uporać, co można zrobić i podjąć, aby zdiagnozować i znaleźć przyczynę (cóż, znając istotę problemu, często można go rozwiązać samodzielnie 😉).
Zdjęcie monitora z pionowymi (poziomymi) paskami i zmarszczkami (jako przykład, aby zrozumieć, o czym mówimy) Co zrobić, jeśli na ekranie pojawiają się zmarszczki i paskiKROK 1: sprawdź czy kabel łączący monitor z komputerem jest nienaruszonyPierwszą rzeczą, od której chcę zacząć, jest kabel (być może jest to nieco banalne, ale jednak!). Faktem jest, że można go przypadkowo przerwać, przeżuć (na przykład przez zwierzę domowe, kota) itp. I ogólnie wielu użytkowników nie zawsze przykręca kabel VGA (na przykład), aby nie odpadł. Często samo wyregulowanie wtyczki rozwiązuje problem. Zdjęcie poniżej przedstawia uszkodzony kabel USB (kabel wideo również jest uszkodzony) ...
Dodam jeszcze kilka uwag (odnośnie przewodów):
KROK 2: Zwróć uwagę, kiedy pojawią się artefakty
Jeśli w pierwszym przypadku w ogóle nie możesz pracować na komputerze i musisz wyeliminować przyczynę (możesz zepsuć wzrok), to w drugim możesz na przykład kontynuować pracę przez dość długi czas. Nawiasem mówiąc, taka prosta obserwacja pomoże ustalić przyczynę awarii. Na przykład, jeśli artefakty występują tylko w jednej grze, najprawdopodobniej problem leży w temperaturze, sterowniku lub błędach samej gry. Zaznaczę też, że w drugim przypadku szanse na przywrócenie peceta/laptopa (bez kosztów materiałowych) są znacznie większe! KROK 3: Podłącz kolejny monitor w celu diagnostykiTen krok jest bardzo ważny! Pozwoli nam to ustalić, czy problem z artefaktami jest związany z awarią monitora, czy problemami z jednostką systemową (karta graficzna, płyta główna). Z pewnością w każdym domu, w którym znajduje się komputer stacjonarny, znajduje się telewizor lub jakiś inny ekran ✌. Przykładowo, jeśli na ekranie laptopa pojawiają się paski, podłącz go do zwykłego monitora i sprawdź, czy na obrazie nie występują zniekształcenia. Obecnie każdy nowoczesny monitor można łatwo i szybko podłączyć do komputera za pomocą kabla HDMI (dostępnego w prawie każdym sklepie komputerowym). Na zdjęciu poniżej: do laptopa podłączony był telewizor w celu sprawdzenia czy na ekranie telewizora pojawią się artefakty.
Jeśli na drugim ekranie nie ma artefaktów i wszystko jest w porządku: Zatem problem dotyczy monitora. Swoją drogą, problem poziomych pasków pojawiających się na monitorach CRT pojawiał się dość często. Ogólnie rzecz biorąc, jeśli sam monitor jest winien smug na ekranie, to bez doświadczenia w naprawie sprzętu nie można się bez niego obejść. Jeśli na innym monitorze występują artefakty: oznacza to, że problem prawdopodobnie leży w komputerze: problem dotyczy oprogramowania lub sprzętu. Zastanowimy się nad tym dalej... KROK 4: Sprawdź temperaturę komponentów (karta graficzna, procesor)Jeśli na ekranie są paski, przede wszystkim musisz sprawdzić temperaturę karty graficznej. Można to zrobić za pomocą specjalnego. narzędzia: .
Generalnie trudno podać dokładną wartość temperatura krytyczna karty graficznej : Tutaj musisz przyjrzeć się swojemu konkretnemu modelowi (skorzystaj ze strony internetowej producenta). Ale ogólnie wszystko powyżej 80 gr. Celsjusza - powinien ostrzec Cię o dokładnym sprawdzeniu.
Jeśli podejrzewa się przegrzanie, zaleca się je w pierwszej kolejności oczyść komputer z kurzu , wymień pastę termoprzewodzącą. Kurz często blokuje otwory wentylacyjne, ograniczając cyrkulację powietrza. W rezultacie temperatura wewnątrz jednostki systemowej (laptopa) zaczyna rosnąć. Swoją drogą w laptopach łatwo rozpoznać przegrzanie, przykładając rękę do otworów wentylacyjnych (zwykle są one po lewej stronie): zaczyna się stamtąd wydobywać bardzo gorące powietrze, można się nawet poparzyć. Nawiasem mówiąc, te narzędzia mogą mierzyć temperaturę podczas gry, śledząc wszystkie wartości maksymalne i minimalne. Jak tylko zauważysz wygląd artefakty– sprawdź jaka była temperatura.
W ogóle, zwróć szczególną uwagę na temperaturę w gorące letnie miesiące, kiedy elementy komputera często nagrzewają się do znacznego poziomu. Aby obniżyć temperaturę w jednostce systemowej, wystarczy zdjąć boczną pokrywę i umieścić zwykły wentylator naprzeciwko. Jest specjalny dla laptopów. stojaki poprawiające cyrkulację powietrza (dzięki czemu możliwe jest obniżenie temperatury o 5-10 stopni Celsjusza). KROK 5: sprawdź i zaktualizuj sterowniki karty graficznejKierowcy są wszystkim... Sterowniki karty graficznej mogą mieć znaczący wpływ na jakość obrazu (szczególnie w przypadku gier 3D).
Nawiasem mówiąc, zwróć uwagę na to, jak komputer będzie działał po usunięciu sterowników: czy będą paski czy zmarszczki. Poniżej znajduje się link do artykułu, który pomoże Ci usunąć i zaktualizować sterowniki.
KROK 6: kilka słów o podkręcaniu karty graficznejJeśli podkręciłeś swoją kartę graficzną, prawdopodobne jest pojawienie się artefaktów (zwłaszcza jeśli nigdy wcześniej tego nie robiłeś i nie masz praktycznego doświadczenia 👀). W rzeczywistości podkręcanie to cała nauka, w której musisz wiedzieć i wyczuć dość dokładnie, jak zachowa się sprzęt (i oczywiście zawsze istnieje pewne ryzyko). Spróbuj zresetować częstotliwości i sprawdzić funkcjonalność. Z reguły, jeśli problem był związany z nieudanym podkręcaniem, został rozwiązany.
Zrzut ekranu z gry Doom 3: zwróć uwagę na białe kropki - wynik nieudanego overclockingu Ogólnie rzecz biorąc, w większości przypadków, jeśli podkręcanie oprogramowania zakończy się niepowodzeniem, nowoczesne karty graficzne, procesory i sama pamięć resetują ustawienia do bezpiecznych. KROK 7: Sprawdź, czy żądana wersja modułu cieniującego jest obsługiwanaKażda karta graficzna obsługuje określoną wersję shaderów (a gry, nawiasem mówiąc, również wymagają określonej wersji, zobacz opis każdej gry).
Rzecz w tym, że jeśli próbujesz uruchomić nową grę na karcie graficznej, która nie jest nowa, jest całkiem możliwe, że nie obsługuje ona niezbędnych modułów cieniujących piksele. Ogólnie rzecz biorąc, zazwyczaj w tym przypadku system Windows poinformuje, że gry nie można uruchomić i pojawi się błąd. Ale czasami tak się nie dzieje, a gra zaczyna się od zniekształceń obrazu (zwłaszcza teraz istnieją specjalne emulatory shaderów, które umożliwiają uruchamianie gier na kartach graficznych niezatwierdzonych przez twórców). Jeśli więc masz problem w którejkolwiek grze, sprawdź : czy model Twojej karty graficznej znajduje się na liście obsługiwanych przez grę.
KROK 8: na co jeszcze zwrócić uwagę (awaria sprzętu: karta graficzna, płyta główna)Z reguły, gdy występują problemy ze sprzętem, artefakty pojawiają się wszędzie: w BIOS-ie, podczas ładowania systemu Windows, w grach, w innych programach. W niektórych przypadkach artefakty pojawiają się, gdy karta graficzna jest podgrzewana do określonych temperatur (na przykład w grach) itp. Najczęściej przyczyną jest odłączenie układu graficznego lub przegrzanie układów pamięci. Możesz spróbować wykonać następujące czynności: otwórz jednostkę systemową, wyjmij kartę graficzną i sprawdź ją. Czy są na nim jakieś widoczne uszkodzenia? Najprawdopodobniej nie będzie na nim żadnych wizualnych oznak uszkodzenia (statystyki z własnego doświadczenia). Jeśli jednak jest dużo kurzu i odczyty wysokiej temperatury AIDA, Speccy, polecam to:
Zdjęcie poniżej pokazuje, jak wyglądają normalne kondensatory (czerwone strzałki) i spęczniały (zakreślone kółkiem).
Płyta główna/karta graficzna może również ulec awarii z przyczyn od Ciebie niezależnych. (tj. bez podkręcania). Na przykład nastąpiła przerwa w dostawie prądu, wada produkcyjna, przegrzanie itp. Ogólnie rzecz biorąc, w przypadku problemów z żelazem (i brak doświadczenia w naprawie), lepiej skontaktować się z centrum serwisowym. Chcę jednak od razu ostrzec:
Najbardziej preferowaną opcją w przypadku tych problemów jest wymiana karty graficznej na nową. W końcu taniej dla portfela... 👌 Nawiasem mówiąc, chciałbym podać kilka linków do samodzielnej naprawy karty graficznej: – czy można naprawić kartę graficzną w piekarniku; Jeśli ekran migocze w grze i nie tylko, jest to wyraźny sygnał, że monitor jest przestarzały lub uszkodzony. Nie zawsze jednak sprawa jest tak jednoznaczna i może warto przed rozstaniem się z monitorem podjąć pewne kroki. Przyczyny migotaniaKiedy ekran zaczyna migotać w grze, nie tylko szkodzi to samemu monitorowi, ale także negatywnie wpływa na wzrok. Pierwszą przyczyną może być brak rozmagnesowania monitora, to znaczy, jeśli nie zostanie on rozmagnesowany przez dłuższy czas, jego działanie może być zagrożone. Aby wyeliminować ten problem, należy przejrzeć ustawienia monitora i wybrać funkcję „rozmagnesowania monitora”. Czasami takie przyciski znajdują się na samym monitorze. Drugą (i najbardziej prawdopodobną) przyczyną migotania ekranu w grze są nieprawidłowe ustawienia częstotliwości odświeżania monitora. Zwykle w ustawieniach rozdzielczości ekranu znajduje się opcja pozwalająca na ręczne ustawienie częstotliwości odświeżania ekranu. Warto skorzystać z tej funkcji i ustawić wartość maksymalną lub wybrać liczbę, przy której znajduje się znak „zalecane”. Trzeci punkt odpowiada za sprawdzenie karty graficznej, której sterowniki mogą być nieprawidłowo zainstalowane lub nieaktualne. Aby rozwiązać problem po stronie karty graficznej, należy udać się na stronę producenta karty graficznej i zainstalować stamtąd najnowsze sterowniki. Jest też taka nieprzyjemna rzecz jak wirusy, do czego odnosi się czwarty punkt. Migotanie ekranu w grze może być konsekwencją „nieproszonych gości” w systemie operacyjnym. Aby uporać się z problemem powodowanym przez wirusy, warto zaktualizować aktualny program antywirusowy, przeprowadzić diagnostykę systemu i pozbyć się wirusów. Ostatni powód może leżeć w samych komponentach komputera - monitorze i karcie graficznej. Aby sprawdzić kartę graficzną i monitor, należy zanieść sprzęt do centrum serwisowego komputera lub wezwać technika w domu.
Warto zainstalować sterowniki na monitorze, a także na innym sprzęcie w komputerze i peryferiach. Lepiej jest zainstalować je z dysku dołączonego do monitora. Jeśli po ponownej instalacji systemu operacyjnego pojawi się migotanie obrazu na monitorze, wynika to z faktu, że po tej manipulacji niektóre sterowniki (nie tylko monitora) mogą nie działać poprawnie. Aby wyeliminować ten problem, wystarczy ponownie zainstalować sterowniki monitora. Część technicznaPrzed wysłaniem karty graficznej lub monitora do diagnostyki warto sprawdzić działanie samego kabla przesyłającego obraz z karty graficznej na ekran. Aby sprawdzić funkcjonalność kabla należy go odłączyć i w jego miejsce włożyć podobny. Jeśli problem zniknie, oznacza to, że problem tkwi w samym kablu, a jeśli nie, należy sprawdzić złącza pod kątem przydatności do użytku.
Innym rozwiązaniem problemu jest podłączenie komputera do innego monitora. Ta metoda wyjaśni, że problem tkwi w nim i odwrotnie. Tę samą metodę warto wypróbować na karcie graficznej, która również może działać nieprawidłowo, podając fakt, że przy dużych obciążeniach karta graficzna ma tendencję do nagrzewania się, a gdy układ chłodzenia nie radzi sobie z tym, karta graficzna zaczyna powodować jedną awarię po drugiej , zniekształcając obraz na monitorze. Testowanie karty graficznej
Aby upewnić się, że karta graficzna działa, wystarczy przeprowadzić test, który staje się możliwy dzięki programowi AIDA 64. Oprogramowanie to jest potrzebne do pełnej diagnozy systemu, czyli każdego pojedynczego komponentu. Aby pracować z narzędziem, musisz je pobrać i zainstalować. Następnie należy uruchomić program i skorzystać z menu znajdującego się po lewej stronie. W kolumnie wyliczeniowej wybierz zakładkę „Komputer”, w której znajduje się opcja „Czujnik”. Klikając na tę zakładkę możesz zobaczyć (po prawej stronie), że zaczęły być wyświetlane warunki temperaturowe elementów grzewczych. Jeśli temperatura karty graficznej nie przekracza 65 stopni Celsjusza, nie jest ona przegrzana. Niestandardowe rozwiązanie problemuJeśli wszystkie powyższe opcje nie dadzą pozytywnego wyniku, powinieneś zastosować inny sposób rozwiązania problemu powodu migotania ekranu. Ta metoda jest odpowiednia głównie wtedy, gdy problem występuje tylko podczas grania. Problem polega więc na tym, że wtyczka monitora włożona do gniazdka dotyka styków uziemiających. Wyglądają jak metalowe „anteny”, które znajdują się obok otworów na wtyczkę. Wyjście z tej sytuacji jest zarówno proste, jak i trudne, ponieważ pozbycie się „anten” będzie wymagało umiejętności elektryka. Po wyjęciu monitor nie powinien wykazywać żadnego migotania. Idealnie byłoby, gdyby gniazdka były instalowane bez takich „dodatków”, gdyż czasami mogą one negatywnie wpłynąć na działanie sprzętu. Migotanie monitora to zjawisko, z którym użytkownicy komputerów PC spotykają się dość często. Problem ten można rozwiązać na kilka sposobów - wszystko zależy od przyczyn, dla których powstało to zjawisko. Jeśli dokładnie przeczytasz metody rozwiązywania problemów, możesz przywrócić monitor do dawnej przejrzystości i ponownie wygodnie korzystać z komputera. Z powodu awarii ekranu monitora spada nie tylko poziom jakości i produktywności pracy, ale także pojawia się silne zmęczenie oczu, w wyniku czego aktywnie pogarsza się wzrok. Warto przestudiować główne przyczyny powodujące tego typu awarie.
Tabela głównych przyczyn migotania ekranu monitora.
Ekran monitora migocze/faluje. Poprawki
Migotanie, mruganie i inne powiązane problemy naprawdę bardzo rozpraszają i utrudniają korzystanie z komputera. Aby określić jedną z przyczyn, należy zastosować podstawowe metody korygowania nieprawidłowego działania. Sprawdzanie parametru częstotliwości odświeżania ekranu
Problemy ze sterownikami monitoraJeśli sterowniki zostały zainstalowane z dysku dołączonego do komputera, istnieje duże prawdopodobieństwo, że wiele z nich nie „zainstalowało się” w systemie w najlepszy sposób. Co więcej, po ponownej instalacji systemu operacyjnego Windows większość starych sterowników przestaje działać poprawnie. Aby przeanalizować sterowniki wideo, będziesz potrzebować:  Nawiasem mówiąc, po zakończeniu instalacji najnowszej wersji systemu Windows wiele osób staje przed faktem, że sterownik systemowy jest obecny, ale w panelu sterowania nie ma do niego łącza. Zalecana jest wówczas ponowna instalacja sterownika poprzez pobranie go z zasobu producenta. Aktualizacja sterownikaNajpopularniejszym sposobem aktualizacji sterowników jest Menedżer urządzeń. Użytkownik będzie musiał wykonać następujące czynności:
Monitoruj problemy technicznePrzed sprawdzeniem poprawności działania karty graficznej i monitora nadal zaleca się sprawdzenie kabla używanego do przesyłania obrazu z jednostki systemowej do monitora. Co zrobić w tej sytuacji? To proste: trzeba spróbować podłączyć monitor kablem, aby użytkownik był w stu procentach pewien jego funkcjonalności. Ponadto, jeśli to możliwe, lepiej spróbować podłączyć monitor przez inne złącze. Pozwoli to zrozumieć, czy kabel jest uszkodzony, czy też problem leży w innych elementach. Za ekstremalną i najbardziej nieprzyjemną opcję uważa się nieprawidłowe działanie karty graficznej lub monitora. Jak ustalić, dlaczego ekran migocze? Sprawdzenie tego nie będzie trudne: wystarczy podłączyć komputer do innego (działającego) monitora. Jakiś powód na pewno zostanie wykluczony.
Nawiasem mówiąc, z powodu analfabetyzmu ekran może również zacząć migotać i zniekształcać obraz w grach komputerowych. Jak przetestować procesor graficzny za pomocą AIDA64
Dodatkowo możesz przetestować procesor graficzny za pomocą programu o nazwie AIDA64. To narzędzie służy do wyświetlania informacji o komputerze i jego głównych urządzeniach, takich jak płyta główna, procesor, karta graficzna i tak dalej. AIDA64 posiada między innymi kilka testów, które pozwalają sprawdzić stabilność kluczowych komponentów komputera. Narzędzie jest dość łatwe w użyciu: 
Monitoruj naprawę w domuLepiej powierzyć naprawę monitorów wykwalifikowanym specjalistom, którzy mają solidne doświadczenie w tej dziedzinie.
Na życzenie klienta może on sam dostarczyć monitor do laboratorium do specjalistów. Jeśli nie jest to możliwe, kapitan przyjedzie osobiście za dodatkową opłatą. Wideo — Jak usunąć migotanie z ekranu monitora
|
Popularny:
Nowy
- Recenzja: Instrukcja obsługi SAMSUNG GALAXY S6
- Pobierz program PDFMaster
- Automatyczne programy rozpakowujące instalatora
- Program do tworzenia DVD Adobe
- Narzędzia do uruchamiania aplikacji w środowisku wirtualnym Podobne do piaskownicy
- Adblock plus - blokuj wszystkie reklamy w przeglądarce Yandex
- Jak utworzyć skrót Yandex na pulpicie?
- Konto osobiste Kontur Market - program, wsparcie techniczne, kasa Kontur Market wejście
- Sprzedaż dyplomów i certyfikatów
- Ustaw kolor tekstu. Atrybut koloru znacznika czcionki. Jak ustawić kolor tła w HTML Ustaw kolor czcionki

 Falowanie było dość powszechnym problemem w przeszłości, jednak nadal występuje. Jeśli wcześniej tętnienia były powszechne szczególnie w przypadku telewizorów, to wraz z powszechnym stosowaniem technologii komputerowej wada ta dotarła do ekranów monitorów. Teraz ten problem niepokoi coraz więcej osób, ponieważ monitory komputerowe mają tendencję do awarii.
Falowanie było dość powszechnym problemem w przeszłości, jednak nadal występuje. Jeśli wcześniej tętnienia były powszechne szczególnie w przypadku telewizorów, to wraz z powszechnym stosowaniem technologii komputerowej wada ta dotarła do ekranów monitorów. Teraz ten problem niepokoi coraz więcej osób, ponieważ monitory komputerowe mają tendencję do awarii. Innym częstym problemem jest podkręcanie karty graficznej. Overclocking to niezwykle poważny problem, który może być niezwykle trudny do rozwiązania nawet dla specjalisty. Konsekwencją niewłaściwego podkręcania jest awaria karty graficznej. Wydaje się, że jest to niewielki problem, ale w rzeczywistości tak nie jest. Po nieprawidłowym podkręceniu karta graficzna będzie musiała zostać zabrana do technika lub centrum serwisowego, ponieważ w większości przypadków samodzielna naprawa jest całkowicie niemożliwa.
Innym częstym problemem jest podkręcanie karty graficznej. Overclocking to niezwykle poważny problem, który może być niezwykle trudny do rozwiązania nawet dla specjalisty. Konsekwencją niewłaściwego podkręcania jest awaria karty graficznej. Wydaje się, że jest to niewielki problem, ale w rzeczywistości tak nie jest. Po nieprawidłowym podkręceniu karta graficzna będzie musiała zostać zabrana do technika lub centrum serwisowego, ponieważ w większości przypadków samodzielna naprawa jest całkowicie niemożliwa. Wymiana chipa bezpośrednio na samej karcie wideo. Jest to dość skomplikowana metoda. Rzecz w tym, że znalezienie firmy, która potrafi naprawić urządzenie z wymianą chipa, może być trudne nawet w stosunkowo dużym mieście. Co więcej, część techników nie ma wystarczających kwalifikacji, aby poradzić sobie z problemem. Wtedy będą musieli włożyć wiele wysiłku w naukę podstawowych metod naprawy, a następnie znalezienie odpowiedniego chipa. Wszystko to wpływa na koszt, dlatego tak ważne jest, aby przygotować się z wyprzedzeniem na to, że ta metoda nie zostanie wdrożona.
Wymiana chipa bezpośrednio na samej karcie wideo. Jest to dość skomplikowana metoda. Rzecz w tym, że znalezienie firmy, która potrafi naprawić urządzenie z wymianą chipa, może być trudne nawet w stosunkowo dużym mieście. Co więcej, część techników nie ma wystarczających kwalifikacji, aby poradzić sobie z problemem. Wtedy będą musieli włożyć wiele wysiłku w naukę podstawowych metod naprawy, a następnie znalezienie odpowiedniego chipa. Wszystko to wpływa na koszt, dlatego tak ważne jest, aby przygotować się z wyprzedzeniem na to, że ta metoda nie zostanie wdrożona. Wszystko zależy od tego, jak dobrze dana osoba rozumie technologię. Jeśli mówimy o gospodyni domowej, zaleca się zabranie sprzętu do specjalistycznego centrum serwisowego. Pomogą Ci uporać się ze wszystkimi problemami i sprawią, że użytkownik nawet nie pomyśli o samodzielnej naprawie.
Wszystko zależy od tego, jak dobrze dana osoba rozumie technologię. Jeśli mówimy o gospodyni domowej, zaleca się zabranie sprzętu do specjalistycznego centrum serwisowego. Pomogą Ci uporać się ze wszystkimi problemami i sprawią, że użytkownik nawet nie pomyśli o samodzielnej naprawie.