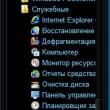Sekcje witryny
Wybór redaktorów:
- Faberlic kontaktuje się z numerem telefonu infolinii Faberlic dla konsultantów
- Planowane starzenie się
- Zastosowanie multiplekserów i demultiplekserów Przygotowanie prac laboratoryjnych z przedmiotu Systemy łączności światłowodowej
- 3 jak zapisać reguły konwersji danych
- Informacje księgowe Jeżeli kontrahentem jest osoba prawna
- Sprawdzanie typu wartości w żądaniu 1s
- Informacje księgowe. Informacje księgowe 1s 8.3 Metody dokumentowania arkusza kalkulacyjnego
- StavAnalit. Informacje kontaktowe. Zarządzanie typem raportu w układzie projektu SKD 1S SKD
- Uzyskaj dane struktury 1s
- Eksport artykułów w 1s 8
Reklama
| Czy można podłączyć MacBooka do monitora? Korzystanie z wielu monitorów w systemie OS X Mavericks |
|
Wydawałoby się, że co może być prostszego niż podłączenie MacBooka do zewnętrznego monitora? Bierzemy laptopa, monitor, podłączamy odpowiednim kablem i cieszymy się obrazem na dużym ekranie. Teoretycznie jest to prawdą, jednak w praktyce wielu użytkowników napotyka liczne pułapki. W tym materiale postaramy się rozważyć główne problemy, jakie mogą pojawić się u użytkownika, który zdecyduje się na zwiększenie powierzchni wyświetlacza swojego MacBooka za pomocą zewnętrznego monitora. Rozważmy najczęstszą sytuację, w której mamy MacBooka i dowolny zewnętrzny monitor lub nawet telewizor. Należy je połączyć ze sobą za pomocą odpowiedniego kabla. Właściciele Wyświetlacz kinowy I Wyświetlacz Thunderbolt Możesz pominąć tę część. Jak i jak podłączyć zewnętrzny monitor do MacBookaWszystkie nowoczesne komputery Apple są wyposażone w port Piorun, który jest wstecznie kompatybilny z portem Mini DisplayPort. Z kolei Mini DisplayPort stosowany jest w starszych modelach MacBooków. Jeszcze wcześniej, w czasach plastikowych MacBooków, używano złącza Mini-DVI. Również teraz Apple ma najpopularniejsze złącze w niektórych komputerach HDMI. Są w to wyposażeni np. W związku z tym pierwszą rzeczą, którą musisz zrobić, to upewnić się, w jakie złącza wyposażony jest monitor, do którego planujesz się podłączyć. Ponadto ważne jest, aby dokładnie wiedzieć, który port ma Twój MacBook. W każdym razie lista możliwych kabli i adapterów ostatecznie sprowadza się do następującego zestawu:
Ta lista adapterów i kabli wystarczy, aby podłączyć większość MacBooków do wszystkich nowoczesnych monitorów. Ponadto wszystkie prezentowane akcesoria można kupić bezpośrednio na stronie Apple. Tańsze zamienniki można kupić w każdym sklepie elektronicznym lub na eBayu. Są dokładnie dwie ważne uwagi. Po pierwsze, przy zakupie ważne jest, aby upewnić się, że adapter, który szukasz, jest przeznaczony dla Mini DisplayPort, a nie zwykłego DisplayPort. Ponadto, jeśli planujesz przesyłać dźwięk do monitora, kabel lub adapter musi obsługiwać tę funkcję. Transmisja dźwięku poprzez HDMI w MacBookach pojawiła się w modelach z 2011 roku. Posiadacze najnowszej generacji Apple Cinema Display i Thunderbolt Display pozbawieni są przyjemności zakupu jakichkolwiek kabli osobno. Cinema Display, pod różnymi odmianami nazwy, produkowany jest od 1999 roku i najczęściej spotykany jest ze złączem DVI-D, a później Mini Display Port. Jeśli jesteś szczęśliwym posiadaczem starego monitora Apple i nowego MacBooka, nadal będziesz potrzebować tego czy innego adaptera. W pozostałych przypadkach nie powinno być problemów. Nowoczesne monitory Apple mają wbudowany kabel ze złączem Mini DisplayPort (w Cinema Display) lub złączem Thunderbolt (w Thunderbolt Display) i od razu mają wbudowane kable z odpowiednimi złączami, a także kabel zasilający MagSafe, który umożliwia ładowanie swojego MacBooka. Wybór trybu pracy z monitorem zewnętrznymTak więc MacBook został pomyślnie podłączony do monitora. Spróbujmy teraz określić tryb pracy, którego w przypadku laptopów Apple’a są dokładnie trzy. Pierwszy a najprostszym trybem pracy jest powtarzanie wideo monitorów. W tym trybie obraz na wyświetlaczu i monitorze MacBooka jest całkowicie zduplikowany. W tym trybie wygodnie jest pracować z projektorem lub w innych sytuacjach, gdy trzeba wyświetlić swoją pracę na dużym ekranie. Tryb ten nakłada oczywiście ograniczenie na maksymalną rozdzielczość monitora zewnętrznego, nie może ona jednak przekroczyć rozdzielczości wyświetlacza MacBooka.
Drugi i być może najpopularniejszym trybem pracy jest rozszerzony pulpit. W tym przypadku jeden monitor jest dosłownie kontynuacją drugiego, a użytkownik ma możliwość korzystania z obszaru dwóch wyświetlaczy jednocześnie: wbudowanego MacBooka i monitora zewnętrznego. Aby aktywować ten tryb, wystarczy podłączyć monitor do działającego MacBooka lub podłączyć monitor zewnętrzny i otworzyć pokrywę laptopa.
W ustawieniach systemu możesz zmienić kolejność monitorów, a także wybrać główny. Na głównym monitorze wyświetli się pasek menu u góry ekranu. Ponadto, jeśli monitor jest wystarczająco wysoki, całkowicie możliwe jest używanie gładzika i klawiatury MacBooka jako urządzeń wejściowych. Nawiasem mówiąc, to samo dotyczy pierwszej opcji. Wreszcie, trzeci Tryb polega na używaniu MacBooka jako jednostki systemowej i przy zamkniętej pokrywie. Aby wdrożyć tę opcję, musisz kupić i podłączyć zewnętrzną klawiaturę i mysz lub gładzik do swojego komputera, ponieważ nie będziesz mieć dostępu do urządzeń wejściowych laptopa.
Aby aktywować ten tryb, musisz zamknąć pokrywę MacBooka i przełączyć go w tryb uśpienia. Następnie podłącza się ładowarkę i monitor. Aby wybudzić laptopa z trybu uśpienia, należy nacisnąć klawisz myszy lub klawiatury. MacBook będzie korzystał z monitora zewnętrznego jako jedynego i podstawowego źródła wyjściowego obrazu.
W takim przypadku wybudzenie MacBooka może nie być możliwe. Faktem jest, że w systemie OS X domyślnie możliwość wybudzenia komputera ze stanu uśpienia za pomocą urządzeń podłączonych przez Bluetooth jest wyłączona. Jeśli masz podłączoną w ten sposób klawiaturę i/lub mysz, musisz przejść do Ustawienia - Bluetooth - Zaawansowane i aktywować odpowiednią opcję. Rozwiązujemy możliwe problemyTeraz, po podłączeniu monitora i wybraniu najwygodniejszego trybu pracy, możesz bezpiecznie korzystać z MacBooka z zewnętrznym monitorem. Jeśli okresowo pracujesz osobno na laptopie i osobno na MacBooku z zewnętrznym monitorem, prawdopodobnie przyda Ci się aplikacja kontrolująca wielkość i położenie okien w zależności od używanego wyświetlacza. Podłączenie więcej niż jednego monitora do MacBooka nie jest już takim prostym procesem. W tym celu najwygodniej jest użyć Thunderbolt Display, a następnie podłączyć szeregowo inne wyświetlacze obsługujące Thunderbolt do monitora Apple. W przeciwnym razie często tylko jedno lub w rzadkich przypadkach dwa złącza wyjściowe obrazu ograniczą lot wyobraźni. W ostateczności możesz użyć przejściówki USB na HDMI. Zazwyczaj komputer automatycznie rozpoznaje drugi monitor po podłączeniu. Wystarczy przejść do ustawień systemu operacyjnego i wybrać wygodny tryb wielu ekranów. Jeśli nowe urządzenie nie pojawia się w menu ustawień, upewnij się, że poprawnie podłączyłeś je do komputera i zasilacza, a także nie zapomniałeś o przycisku zasilania. Jeśli monitor ma wiele portów do odbioru danych wideo, może być konieczna ręczna aktywacja tego, przez który podłączono komputer. W tym celu za pomocą przycisków sprzętowych wywołaj menu ekranowe i wybierz w nim żądany port: HDMI, VGA lub inny. Monitory mają zazwyczaj jeden lub dwa przyciski, więc bez problemu powinieneś znaleźć ten, którego potrzebujesz. W razie potrzeby możesz zapoznać się z instrukcjami dotyczącymi swojego modelu. Jak skonfigurować 2 monitory w systemie WindowsOtwórz Ustawienia ekranu. To menu znajduje się w Ustawienia → System → Wyświetlacz. W innych wersjach systemu Windows lokalizacja ustawień może się różnić. Jednak w prawie każdym systemie można je również otworzyć za pomocą panelu sterowania lub menu kontekstowego, klikając pulpit prawym przyciskiem myszy lub wyszukując w systemie Windows hasło „Ekran”, „Ekran” lub „Monitor”. Wszystkie wyświetlacze podłączone do komputera pojawiają się w menu ustawień jako prostokąty. Poniżej nich wybierz jeden z trzech trybów wyświetlania pulpitu. W tym trybie oba monitory wyświetlają ten sam obraz synchronicznie. Jeśli jednak jeden z nich nie obsługuje rozdzielczości drugiego, wówczas na wyświetlaczu o niższej rozdzielczości pulpit zostanie zmniejszony i pojawią się czarne pola. Powielanie jest wygodne, jeśli wykorzystujesz je np. do prezentacji: jeden wyświetlacz dla Ciebie, drugi dla publiczności.
Wybierając rozszerzenie pulpitu, podzielisz je pomiędzy wyświetlacze. Każdy z nich pokaże jedynie fragment dostępnego obszaru. Możesz wybrać, która część pulpitu będzie wyświetlana na konkretnym wyświetlaczu. Aby to zrobić, musisz przesunąć prostokąty ekranów względem siebie. Ten tryb służy do poprawy wielozadaniowości. Możesz więc uruchamiać różne programy na każdym wyświetlaczu i jednocześnie widzieć je przed sobą. Bardzo wygodne, jeśli musisz pracować z kilkoma oknami jednocześnie, które nie mieszczą się na jednym ekranie.
W tym trybie aktywny jest tylko wybrany ekran, drugi nadal działa, ale z wyłączonym podświetleniem. Ta opcja jest często wykorzystywana przez właścicieli do pracy na dużym wyświetlaczu zewnętrznym zamiast na wbudowanym. Zewnętrzny pozostaje aktywny, a przyciemniony wbudowany jest lekko obniżony wraz z pokrywą, aby nie przeszkadzał w patrzeniu na duży monitor. Połączenie Wygraj+P umożliwia przełączanie trybów wyświetlania w locie:
Wybierając odpowiedni tryb, możesz dostosować rozdzielczość aktywnych wyświetlaczy i inne znane ustawienia. Po tym wszystko będzie gotowe do działania. Jak skonfigurować 2 monitory w systemie macOSRozwiń menu Apple, przejdź do Preferencje systemowe → Wyświetlacze i kliknij zakładkę Lokalizacja. Zobaczysz niebieskie prostokąty reprezentujące ekrany podłączone do komputera. Z tego menu wybierz jeden z dwóch trybów wyświetlania pulpitu.
Ten tryb działa w podobny sposób w systemie MacOS i Windows. Pulpit podzielony jest pomiędzy dwa ekrany i można dowolnie rozdzielać między nimi otwarte okna. Gdy kursor opuści granice jednego wyświetlacza, pojawi się na drugim. Aby dostosować, która część pulpitu będzie wyświetlana na danym ekranie, wystarczy zmienić położenie prostokątów względem siebie. Jeden z wyświetlaczy w tym trybie jest wyświetlaczem głównym i zawiera wszystkie skróty. Na prostokącie wyświetlany jest biały pasek. Aby inny ekran stał się głównym, przeciągnij pasek na jego prostokąt.
Powtarzanie wideo działa podobnie do trybu kopii lustrzanej ekranu w systemie Windows. Po wybraniu tej opcji prostokąty na diagramie łączą się w jeden, a na wszystkich wyświetlaczach wyświetlany jest ten sam obraz. Aby aktywować ten tryb, zaznacz pole wyboru „Włącz powtarzanie wideo monitorów”. Po wybraniu żądanego trybu otwórz zakładkę „Monitor” i w razie potrzeby dostosuj rozdzielczość i inne parametry ekranu. Po tym możesz rozpocząć pracę. Zamknięty tryb wyświetlaniaOprócz powyższego macOS obsługuje specjalny zamknięty tryb wyświetlania. Dzięki niemu możesz używać MacBooka jako jednostki systemowej przy zamkniętej pokrywie. Tryb ten włącza się automatycznie w następujących warunkach. Laptop powinien być włączony i spać. Dodatkowo trzeba do niego podłączyć monitor oraz klawiaturę lub mysz. Jeśli naciśniesz przycisk na klawiaturze lub myszy, laptop się wybudzi, ekran zewnętrzny będzie działał, ale wbudowany pozostanie wyłączony. Jeśli podłączasz klawiaturę lub mysz przez Bluetooth, musisz zezwolić urządzeniom bezprzewodowym na wybudzanie Maca, aby mógł korzystać z trybu wyświetlania. Można to zrobić w ustawieniach Bluetooth. Jeśli jeszcze nie kupiłeś monitoraPrzed zakupem sprawdź, czy monitor i komputer obsługują ten sam interfejs transmisji sygnału, niezależnie od tego, czy jest to HDMI, DVI, DisplayPort czy inny. Pomoże to uniknąć problemów ze zgodnością. Jeśli chcesz używać telewizora jako monitora, będziesz potrzebować Lifehackera do połączenia. Dla wielu priorytetowym pytaniem jest możliwość podłączenia dodatkowego monitora do komputerów iMac. W rzeczywistości możliwe jest podłączenie dodatkowych wyświetlaczy do odtwarzania wideo i innych celów. Również możliwe:
Prace przygotowawcze do podłączenia dodatkowego monitora do iMaca
Jak korzystać z trybu rozszerzania pulpitu na komputerze iMac?Warto zaznaczyć, że dzięki tej funkcji masz możliwość korzystania z dwóch przestrzeni roboczych jednocześnie. Aby mądrze wykorzystać powstałą przestrzeń, konieczne będzie skorzystanie z programu Kontroli Misji. Jeśli w dolnej części ekranu znajduje się wyspecjalizowany panel Dock, można go wyświetlić na dowolnym podłączonym monitorze. Aby to zrobić, wystarczy najechać na niego kursorem myszy.
Jak włączyć tryb rozszerzenia pulpitu?
Jak zmienić układ monitora oraz główny wyświetlacz w iMacu?Aby móc przenosić aplikacje i korzystać z okien na różnych monitorach, konieczne będzie ustawienie wyświetlaczy w kolejności, w jakiej znajdują się na biurku. Warto zaznaczyć, że wszystkie ikony pojawiają się na głównym monitorze.
Laptopy zastąpiły dziś dla wielu komputery stacjonarne. Dzięki nim możesz być maksymalnie mobilny i pracować w dowolnym miejscu i czasie. Zwłaszcza jeśli chodzi o Macbooka Air, który stał się legendą dzięki swoim „przestronnym rozmiarom” i wydajności. Jak podłączyć dodatkowy monitor do MacBooka. Łatwość obsługi i przenośność są świetne, jednak sytuacji, w których konieczne jest wyświetlenie informacji na klasycznym monitorze lub kilku, jest wiele. Na przykład:
Teraz, gdy jest jasne, dlaczego musisz podłączyć monitor do MacBooka, pozostaje tylko dowiedzieć się, jak zrobić to poprawnie.
Czego potrzebujesz do połączeniaDo podłączenia monitora wymagany jest adapter. Który zależy od posiadanego modelu MacBooka. W najnowszej linii urządzenia mają port Thunderbolt, starsze mają Mini DisplayPort, a te bardzo „starożytne” mają Mini-DVI. Niektóre modele posiadają także złącze HDMI. Drugą rzeczą, którą musisz sprawdzić przed wyborem odpowiedniego adaptera lub kabla, jest złącze w monitorze, do którego zostanie wykonane połączenie. Jaka jest różnica między adapterem a adapterem?Kabel adapterowy ma niezwykle prostą funkcję: łączy dwa złącza o różnej konfiguracji, przesyłając sygnały z jednego styku do drugiego według określonego schematu. Adapter działa na sam sygnał, zmieniając go w razie potrzeby. W rezultacie możesz potrzebować: Adaptery:
Ten zestaw wystarczy, aby podłączyć MacBooka Air do większości monitorów. Niewątpliwą wygodą jest to, że każdy z nich można kupić na stronie Apple. Jeśli chcesz zaoszczędzić pieniądze, możesz kupić tańsze analogi w zwykłych sklepach internetowych, ale ich jakość może być również zauważalnie niższa. Częstym błędem jest kupowanie adaptera DisplayPort, gdy potrzebujesz Mini DisplayPort — uważaj na to.
MacBook Air wydany przed 2011 rokiem nie obsługiwał dźwięku HDMI, dlatego adapter lub adapter musi zapewniać tę funkcję. Jeśli mówimy o podłączeniu najnowszych wyświetlaczy Apple Cinema lub Thunderbolt, to nie będziesz musiał kupować niczego dodatkowego, ponieważ mają już wbudowane kable z niezbędnymi złączami, a dodatkowo możesz ładować laptopa z monitora za pomocą MagSafe.
Tryby pracyNie wystarczy po prostu podłączyć monitor do laptopa MacBook Air, trzeba także wybrać dla niego odpowiedni tryb pracy. Istnieją tylko trzy opcje:
Ten tryb jest najpopularniejszy. Jego istota jest niezwykle prosta. Monitor całkowicie powiela obraz z wyświetlacza MacBooka. Jest to właśnie opcja potrzebna do prezentacji i pracy z projektorem. Ograniczeniem jest to, że rozdzielczość podłączonego ekranu nie może być wyższa niż rozdzielczość MacBooka.
Nie masz wystarczająco dużo miejsca na ekranie laptopa, aby pomieścić wszystkie niezbędne karty? Problem można bardzo łatwo rozwiązać rozbudowując go poprzez podłączenie zewnętrznego monitora. Po włączeniu trybu pulpitu można pracować jednocześnie na dwóch monitorach. W tym przypadku w ustawieniach ustawia się ekran główny, na którym będzie znajdować się pasek menu. Notatka. W systemie OS X Mavericks i nowszych wersjach pasek menu pojawi się na obu ekranach. Teraz dodatkowy monitor stanie się kontynuacją głównego i będziesz mógł po prostu przeciągać obiekty pomiędzy nimi za pomocą myszki. W dowolnej z głównych opcji monitora do wprowadzania informacji można używać gładzika lub klawiatury laptopa.
Konfigurowanie trybu zaawansowanegoSekwencjonowanie:
Jak ustawić układy wyświetlaniaAby praca na dwóch ekranach była jak najbardziej komfortowa, należy dostosować ich wzajemne położenie tak, aby okna między nimi przesuwały się w jedną stronę w pionie lub poziomie. Nie jest to trudne. W zakładce „lokalizacja” widać schematyczne rozmieszczenie w postaci niebieskich prostokątów, a ich wielkość będzie proporcjonalna do rozdzielczości. Przeciągając prostokąty myszką, możesz ustawić żądaną lokalizację.
Jednostka systemowaW stacjonarnym miejscu pracy w biurze lub w domu możesz używać MacBooka Air jako książki systemowej zwykłego komputera PC. Aby aktywować ten tryb, po prostu przełącz MacBooka w tryb uśpienia i zamknij jego pokrywę. Ponieważ oczywiście nie będzie dostępu do klawiatury, oprócz dodatkowego monitora trzeba będzie dokupić mysz i zewnętrzną klawiaturę. Zaleca się podłączenie ładowarki, aby akumulator nie rozładował się w najbardziej nieodpowiednim momencie. OS X w ustawieniach domyślnych nie obsługuje wybudzania ze stanu uśpienia na polecenie z urządzeń przez Bluetooth. Dlatego należy wcześniej aktywować tę opcję.
Czy jest możliwość podłączenia telewizoraTak. Aby szybko podłączyć nowoczesny telewizor HDTV lub Apple TV, dodaj menu stanu i wyznacz podłączone urządzenie jako urządzenie główne. Po podłączeniu pojawi się menu wyboru, w tym celu należy w ustawieniach zaznaczyć opcję „Pokaż opcje odtwarzania wideo na pasku menu, jeśli są dostępne”. Następnie możesz oglądać swoje ulubione filmy i dowolne wideo z MacBooka na dużym ekranie. Jak podłączyć 2 monitory do Macbooka AirJeśli jeden dodatkowy monitor Ci nie wystarczy i do MacBooka będziesz musiał podłączyć dwa, to problemów nie będzie mieć tylko z nowymi modelami, które posiadają Thunderbolt i port HDMI. Niektóre MacBooki Air mają 2 Thunderbolty na raz, zatem teoretycznie można do niego podłączyć nie 2, a 3 dodatkowe monitory na raz, aczkolwiek wydajność znacząco spadnie, co będzie bardzo zauważalne przy odtwarzaniu na każdym z nich różnych filmów. W przypadku starszych modeli będziesz musiał wymyślić rozwiązania „kolektywnej farmy”, a jeśli uda ci się podłączyć dwa monitory, będzie on w trybie odtwarzania wideo, a nie w trybie rozszerzenia pulpitu. Co mówią w AppleIstnieje kilka oficjalnych dokumentów dotyczących podłączania monitorów zewnętrznych do najnowszych modeli linii MakBook Pro. Mówią o podłączeniu monitorów o rozdzielczości 4K i 5K poprzez złącze USB Type-C. Tym samym 15-calowy MacBook Pro może współpracować z dwoma dodatkowymi monitorami 5K lub czterema jednocześnie przy rozdzielczości 4K. Ale w przypadku modeli 13-calowych ilość jest 2 razy mniejsza. Firma potwierdziła także wsparcie dla monitora Dell UP2715K o rozdzielczości 5K i przekątnej 27 cali. WniosekWielu użytkowników nawet nie zdaje sobie sprawy, jak wygodna jest praca na wielu monitorach jednocześnie, ponieważ nigdy tego nie próbowali. Tymczasem efektywność pracy, gdy na jednym monitorze wyświetlane są podstawowe, aktywne zadania, a na drugim wszystko drugorzędne – czaty, monitoring itp., jest kilkukrotnie większa. Zwłaszcza jeśli korzystasz z programów takich jak Mission Control, dzięki którym zarządzanie aplikacjami na różnych ekranach jest jeszcze wygodniejsze. Dowiedz się, jak podłączyć dodatkowy monitor do MacBooka Air, korzystając z naszych wskazówek i ciesz się efektem. Jeśli masz jakieś pytania lub problemy techniczne, napisz o tym w komentarzach, a my pomożemy Ci je rozwiązać. Mac mini reklamuje się jako najmniejszy i najbardziej ekologiczny komputer na świecie. Jednocześnie inżynierowie Apple zapewnili urządzeniu przyzwoitą funkcjonalność. Pomimo niewielkich wymiarów komputer pod wieloma względami przewyższa swoje stacjonarne poprzedniki. Kupując komputer Apple warto poznać jego możliwości, aby w pełni wykorzystać jego możliwości. Na przykład, jeśli chcesz, możesz podłączyć do urządzenia dwa lub nawet trzy monitory jednocześnie. Funkcje techniczne Maca miniWysoką wydajność komputera zapewnia system Mac OS X Leopard OS, procesor graficzny NVIDIA i procesor Intel Core 2 Duo. Pomimo swojej mocy urządzenie jest niewielkich rozmiarów: 5,8 cm wysokości i 16,51 cm z boku. I oczywiście charakterystyczny design „Apple”, dzięki któremu Mac mini jest elegancki i kompaktowy. Na dysku twardym mieści się od 160 GB do 500 GB informacji, zdjęć, filmów itp. Jeśli nie ma wystarczającej ilości miejsca, możesz dodatkowo skorzystać z zewnętrznego dysku twardego. Z jakimi urządzeniami jest kompatybilny Mac Mini:
Dzięki technologiom bezprzewodowym Bluetooth i 802.11n klawiatury i myszy są doskonale połączone z komputerem Mac Mini i konfigurowane są ustawienia Wi-Fi. W związku z tym wszystkie urządzenia wyposażone w podobne technologie mogą łączyć się z komputerem Mac. Podłączanie monitora do komputera Mac MiniIstnieją różne sposoby konfiguracji komputera Mac i monitora, na przykład podłączony wyświetlacz może stanowić dodatek do wbudowanego lub głównego wyświetlacza. Na przykład, aby szczegółowo wyświetlić zawartość na ekranie komputera, możesz użyć ekranu telewizora o wyższej rozdzielczości. Skonfiguruj dodatkowy wyświetlacz na komputerze Mac:
Na karcie Lokalizacja ekrany będą wyświetlane jako niebieskie prostokąty. Na komputerze możesz ustawić położenie monitorów względem siebie. Aby zmienić lokalizację wystarczy przeciągnąć wybrany prostokąt w wybranym kierunku. W zależności od celów możesz podłączyć dwa lub trzy monitory. Tak czy inaczej, większość urządzeń Apple jest ze sobą kompatybilna i można je doskonale dostosowywać. |
Popularny:
Nowy
- Planowane starzenie się
- Zastosowanie multiplekserów i demultiplekserów Przygotowanie prac laboratoryjnych z przedmiotu Systemy łączności światłowodowej
- 3 jak zapisać reguły konwersji danych
- Informacje księgowe Jeżeli kontrahentem jest osoba prawna
- Sprawdzanie typu wartości w żądaniu 1s
- Informacje księgowe. Informacje księgowe 1s 8.3 Metody dokumentowania arkusza kalkulacyjnego
- StavAnalit. Informacje kontaktowe. Zarządzanie typem raportu w układzie projektu SKD 1S SKD
- Uzyskaj dane struktury 1s
- Eksport artykułów w 1s 8
- Czy rozwój technologiczny jest szkodliwy czy korzystny?