Sekcje witryny
Wybór redaktorów:
- Które gamepady są odpowiednie dla PS3
- Kluczowe funkcje Mozilla Firefox
- Aktualizacja oprogramowania sprzętowego dla smartfonów Samsung Galaxy Oprogramowanie sprzętowe dla telefonów Samsung s3
- Recenzja i test smartfona Samsung Galaxy S5 (SM-G900H).
- Konfiguracja krok po kroku routera Zyxel Keenetic Start
- Jak naprawić mysz komputerową
- Multiwibrator tranzystorowy
- Wtyczka do podłączenia kabla antenowego do telewizora, jak podłączyć Jak prawidłowo podłączyć antenę analogową
- Jak zresetować dane (twardy reset, reset fabryczny) w Samsungu Galaxy
- Dlaczego smartfon potrzebuje USB typu C?
Reklama
| Chroń wiadomości za pomocą podpisu cyfrowego. Utwórz podpis w programie Outlook i dodawaj go do wiadomości. Dodaj podpis cyfrowy do jednej wiadomości |
|
Microsoft Outlook to klient poczty e-mail, który oprócz pracy z pocztą elektroniczną zapewnia klientowi także szeroką gamę dodatkowych funkcji. Dzięki temu komunikatorowi użytkownik będzie zawsze miał dostęp do harmonogramu i wielu innych wygodnych rozwiązań. Zawartość: Jeśli chodzi o korespondencję elektroniczną, ona również ma swoje własne cechy, takie jak obecność podpisu elektronicznego, który czasami może być bardzo przydatny. Podpis zazwyczaj zawiera imię i nazwisko nadawcy, jego stanowisko oraz firmę, dla której pracuje. W ten sposób weryfikuje jego tożsamość, co eliminuje możliwość komunikowania się z różnymi oszustami. Oprócz, może zawierać: Za pomocą programu raz utworzony podpis może być automatycznie dołączany do wszystkich listów wychodzących, jednak w pewnym momencie może zaistnieć potrzeba jego zmiany. W poniższych instrukcjach powiemy Ci, jak to zrobić poprawnie.
Dostosuj istniejące podpisy w OutlookuAby edytować jeden lub więcej podpisów, musisz wykonać następujące kroki: 1 przejdź do programu Outlook, wybierz kartę "Plik"; znajdź w nim 2 „Opcje” i wejdź do nich;
4 w nim znajdziemy przycisk „Podpisy” i klikając na nią przechodzimy do trybu tworzenia i edycji podpisów.
W oknie „Wybierz podpis do zmiany” wskazane są wszystkie istniejące wcześniej utworzone podpisy, których nazwę można zmienić lub usunąć. W tym samym oknie tworzone są nowe podpisy. Aby przejść do ustawień, Należy kliknąć na żądany wpis, a wówczas zostaną wyświetlone wszystkie znane na jego temat dane. W dolnym oknie pojawi się pole edycyjne. Można w nim coś poprawić lub całkowicie przepisać informacje w zależności od potrzeb.
Ponadto w tym samym panelu znajdują się dodatkowe funkcje, takie jak np. lokowanie i linki internetowe do strony internetowej Twojej firmy lub przedsiębiorstwa.
Ostatnia sekcja zawiera ustawienia domyślne. Jeśli masz kilka podpisów, zaznacz ten, którego używasz najczęściej, a zostanie on dołączony automatycznie. W tej sekcji możesz także wybrać osobne podpisy dla nowych listów i odpowiedzi na czyjeś prośby.
Po zakończeniu wszystkich manipulacji, które chcesz poprawić podpis, zapisz wynik i opuść sekcję, klikając przycisk „OK”. Oprócz standardowej metody zmiany podpisu, gdzie wszystko jest krok po kroku i proste, Istnieje również inny sposób konfiguracji - ręcznie. Aby to zaimplementować, użytkownik musi podczas tworzenia nowego pisma znaleźć na górnym pasku narzędzi ikonę oznaczającą podpis, kliknąć na nią i wybrać odpowiednią opcję.
Ryż. 9 – Ręczna konfiguracja podpisu KonkluzjaProcedura edycji podpisu wygląda mniej więcej tak samo w wersjach 2013 i 2016, więc jeśli zastosujesz się do powyższych instrukcji, nie powinieneś mieć żadnych trudności. Jeżeli początkowo nie masz utworzonego podpisu, to w analogiczny sposób możesz przejść do sekcji „Podpisy” i zamiast edytować, wybrać przycisk „Utwórz”. Wypełnij wszystkie pola, o których już wspomniałeś, wystarczy podać swój adres e-mail, a otrzymasz gotowy podpis. Najważniejsze jest to, aby nie zapomnieć go później zapisać. Jak widać, procedura jest prosta i nie wymaga od Ciebie zbyt wiele czasu.
E-mail to usługa, bez której nie możesz się dziś obejść. Stosuje się go, gdy zachodzi potrzeba rejestracji w nowym programie, na żądanej stronie internetowej lub przeniesienia informacji. Najczęściej poczta Outlook jest używana do pracy. A ponieważ w tym obszarze dana osoba stara się szybko wysyłać informacje, pewne ustawienia poczty e-mail mogą w tym pomóc. Mówimy o narzędziu o nazwie „Podpis”. Jak zrobić podpis w OutlookuUtworzenie podpisu automatycznego pomoże skrócić czas wysyłania wiadomości e-mail. Zgadzam się, nie jest zbyt wygodne wpisywanie za każdym razem na końcu listu swojego imienia i nazwiska, stanowiska, numeru telefonu komórkowego i służbowego, nazwy organizacji i działu, w którym pracujesz.
W końcu zajmie to dużo czasu. Ale programiści od dawna zapewniają użytkownikom możliwość zmiany programu według własnych potrzeb. Przyjrzyjmy się ustawieniom automatycznego podpisu w różnych wersjach (Outlook 2007, 2010, 2013, 2016). Konfigurowanie podpisu w programie Outlook 2007 Konfigurowanie podpisu w programie Outlook 2010 Konfigurowanie podpisu w programie Outlook 2013 Konfigurowanie podpisu w Outlooku 2016 Wideo: tworzenie podpisu w Outlooku
Jak wstawić zdjęcie do podpisuDodanie zdjęcia do podpisu następuje poprzez uzupełnienie danych poprzez kliknięcie odpowiedniej ikony i wybranie obrazka z komputera.
Wideo: podpis ze zdjęciem i linkiem do strony internetowej w programie Outlook 2016
Jeżeli przycisk „Podpis” nie działaJeśli przycisk ustawień podpisu nie działa, najłatwiejszym rozwiązaniem jest ponowna instalacja pakietu Microsoft Office. Zwykle po tym problem zostaje rozwiązany. Jeśli problem będzie się powtarzał, istnieje możliwość zmiany ustawień rejestru:  Jak złożyć podpis elektroniczny w OutlookuPodpis cyfrowy dodany do wiadomości e-mail zapewnia kolejny poziom bezpieczeństwa, zapewniając odbiorcę, że to Ty, a nie osoba atakująca, podpisałeś treść. Aby skonfigurować program Microsoft Outlook do elektronicznego podpisywania wiadomości, wykonaj następujące czynności: 
Aby podpisać list w oknie tworzenia nowej wiadomości e-mail, przejdź do zakładki „Opcje” i kliknij przycisk „Podpisz”. Następnie wyślij list w zwykły sposób. Zostanie on wysłany do odbiorcy.  Dodanie podpisu cyfrowego do wiadomości pomoże innym użytkownikom zweryfikować, czy jesteś odbiorcą wiadomości Dodanie podpisu cyfrowego do wiadomości pomoże innym użytkownikom zweryfikować, czy jesteś odbiorcą wiadomości Skonfigurowanie automatycznego podpisu w Outlooku pomoże Ci szybko i wygodnie wysyłać e-maile. Aby bezpiecznie wysyłać wiadomości, użyj szyfrowania podpisu cyfrowego. Jeśli należysz do osób, które codziennie wysyłają mnóstwo e-maili, prawdopodobnie masz już dość umieszczania swoich danych kontaktowych na końcu e-maila. Można to łatwo naprawić, instalując aplikację Outlook (jeśli nie jest zawarta w pakiecie biurowym). Następnie po prostu edytujemy podpis, po czym dokument ten jest automatycznie dołączany na końcu listu. Stworzenie podpisu zajmie Ci znacznie mniej czasu. Ponieważ wpisywanie kontaktów na końcu listu zajmuje dużo czasu i stopniowo zaczyna się nudzić. Przyjrzyjmy się głównym funkcjom aplikacji i sekretom różnych wersji programu Microsoft Outlook. Ten program może wykonać następujące czynności:
Składa się z takich elementów jak kalendarz, kontakty, notatki, dziennik zadań, podsumowania, . Konfiguracja Outlooka 2007
Podpis w programie Outlook 2010
Outlook 2013 - tworzenie podpisu osobistego Wideo - Jak dodać podpis w Outlooku 2013
Wersja Outlooka 2016
Dodawanie zdjęcia do podpisuDo swojego osobistego podpisu możesz wstawić nie tylko zdjęcie, ale także wizytówkę lub hiperłącze. Aby zainstalować obraz, potrzebujesz:  Wideo - Jak wstawić podpis ze zdjęciem i linkiem do strony internetowej w Outlooku 2016
Problemy z przyciskiem „Podpis”.Są sytuacje, gdy przycisk nie chce działać. Możesz rozwiązać ten problem, instalując ponownie pakiet Microsoft Office. Ale jeśli nie można było rozwiązać problemu w ten sposób, przejdź do „Edytora rejestru”:
Trochę o dodatkowych funkcjach Outlooka
Niektóre funkcje nazywane są „dodatkowymi” po prostu dlatego, że są używane rzadziej niż inne. Przyjrzymy się teraz niektórym z nich:
Wideo - Jak zrobić podpis w Outlooku 2016
Utwórz podpis HTML w programie Outlook 2010/2013/2016 W tym przykładzie skonfigurujemy podpis HTML dla programu Microsoft Outlook 2013. Na początek stworzyliśmy podpis w formacie HTML, który połączymy z Outlookiem. Otwórzmy Microsoft Outlook 2013. Przejdź do menu „Plik”, sekcja „Opcje”. Dalej - „Poczta”, sekcja „Podpisy”.
Tutaj tworzymy podpis dla konta pocztowego, pozostawiając treść podpisu pustą.
Przywiązujemy podpis do konta Zmień następujące parametry:
W oknie „Podpisy i formularze” kliknij „OK”. Kliknij „OK” w oknie „Opcje programu Outlook”. Teraz musisz udać się pod adres C:\Users\Twój_profil\AppData\Roaming\Microsoft\Signatures - w folderze zobaczymy pliki z podpisami.
Podpisy są przechowywane w formacie HTML. Otwórz plik z nazwą podpisu (w naszym przykładzie „Signature Business Solution.htm” w dowolnym edytorze testów, pomiędzy wierszami ....
Usuwamy pomiędzy tagami i wpisujemy ten, którego potrzebujemy z przygotowanego wcześniej pliku. Zapisz plik. Otwórz Outlooka, utwórz nowy list i sprawdź.
Ważny: Jeśli masz konto Microsoft Office 365 i korzystasz z Outlooka oraz Outlooka w sieci Web lub Outlooka w sieci Web dla firm, musisz utworzyć podpis w obu produktach. Aby uzyskać informacje na temat tworzenia i używania podpisów e-mail w aplikacji Outlook w sieci Web, zobacz Tworzenie i dodawanie podpisu wiadomości e-mail w Outlook.com lub Outlook w sieci Web. Jeśli chcesz zobaczyć jak to się robi, .
Otwórz nową wiadomość e-mail. W menu wiadomośćwybierz podpisy> podpisy. W zależności od rozmiaru okna Outlooka i sposobu tworzenia nowej wiadomości e-mail, odpowiadania lub przesyłania dalej, menu wiadomości i przycisk podpisy może znajdować się w dwóch różnych lokalizacjach. W rozdziale wybierz podpis, który chcesz zmienić naciśnij przycisk tworzyć a następnie w oknie dialogowym Nowy podpis Wchodzić Nazwa do podpisu. W rozdziale zmienić podpis utwórz podpis. Możesz zmieniać czcionki, kolory czcionek, rozmiary czcionek i wyrównanie tekstu. Jeśli chcesz utworzyć solidniejszy podpis z punktorami, tabelami lub obramowaniami, użyj programu Word do sformatowania tekstu, a następnie skopiuj i wklej podpis w polu zmienić podpis. Możesz także skorzystać z jednego z gotowych szablonów podpisów. Pobierz szablony w programie Word, dostosuj je, dodając swoje dane osobowe, a następnie skopiuj i wklej je w odpowiednim polu zmienić podpis .  Uwagi: Dodaj logo lub obraz do swojego podpisuJeśli masz logo firmy lub obraz, który chcesz dodać do swojego podpisu, wykonaj poniższe czynności. Ręczne wstawianie podpisuJeśli nie chcesz, aby podpis był dodawany do wszystkich nowych wiadomości, odpowiedzi i przesyłanych dalej, możesz wstawić go ręcznie. W wiadomości e-mail na karcie wiadomość naciśnij przycisk podpis. Wybierz swój podpis z wyświetlonego menu rozwijanego. Jeśli masz wiele podpisów, możesz wybrać dowolny z utworzonych podpisów. |
Popularny:
Pliki ZIP - jak je rozpakować?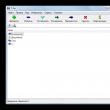
|
Nowy
- Kluczowe funkcje Mozilla Firefox
- Aktualizacja oprogramowania sprzętowego dla smartfonów Samsung Galaxy Oprogramowanie sprzętowe dla telefonów Samsung s3
- Recenzja i test smartfona Samsung Galaxy S5 (SM-G900H).
- Konfiguracja krok po kroku routera Zyxel Keenetic Start
- Jak naprawić mysz komputerową
- Multiwibrator tranzystorowy
- Wtyczka do podłączenia kabla antenowego do telewizora, jak podłączyć Jak prawidłowo podłączyć antenę analogową
- Jak zresetować dane (twardy reset, reset fabryczny) w Samsungu Galaxy
- Dlaczego smartfon potrzebuje USB typu C?
- Touchpad na laptopie: przewijanie nie działa, co mam zrobić?








 Gotowy podpis pomoże skrócić czas pracy z e-mailami
Gotowy podpis pomoże skrócić czas pracy z e-mailami



































