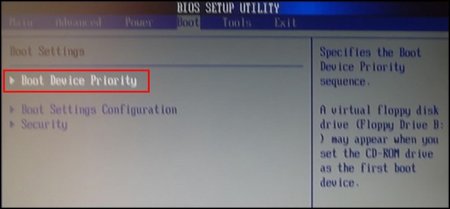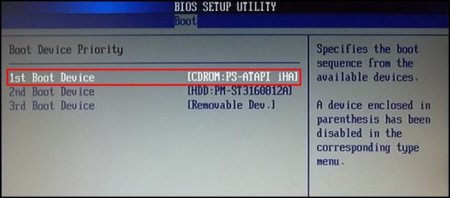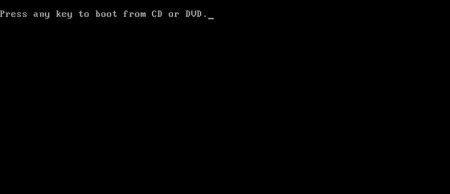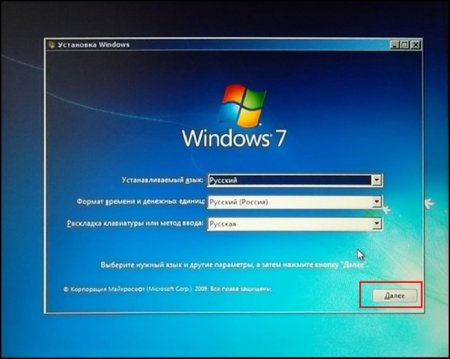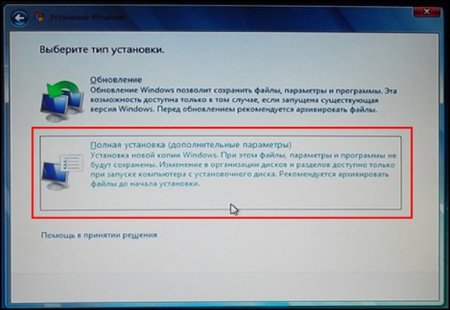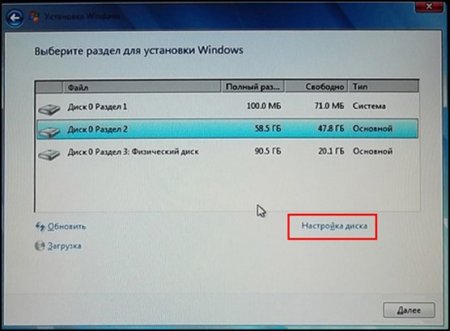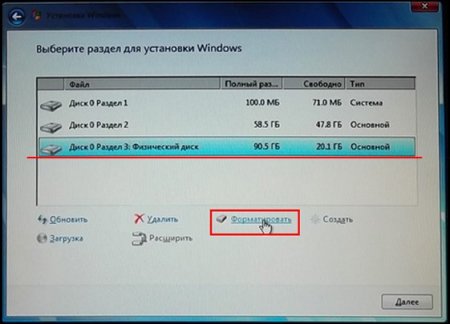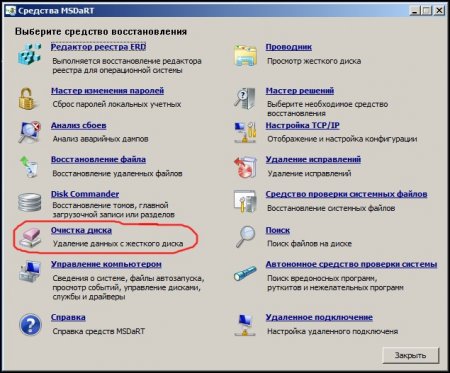Seções do site
Escolha dos editores:
- BIOS emite um bipe ao ligar o PC
- Como deletar uma página em um contato?
- Como deletar uma página excluída do VKontakte?
- ENIAC - o primeiro computador do mundo
- O VKontakte foi bloqueado no trabalho, como posso contornar isso?
- Como excluir uma página VKontakte do seu telefone
- Métodos para formatar um disco rígido usando BIOS
- Como fazer login no Odnoklassniki se o site estiver bloqueado?
- Como excluir permanentemente uma página de contato?
- Como contornar o bloqueio de VK e Odnoklassniki na Ucrânia
Anúncio
| Formatando via BIOS |
|
Quando o sistema operacional está em execução, a formatação completa do disco rígido é impossível. O fato é que o sistema operacional não permitirá apagar a partição onde está instalado. Portanto, neste artigo iremos falar sobre várias maneiras de formatar um disco rígido sem usar um sistema operacional. Usando mídia inicializável do WindowsMétodo 1 – Usando a linha de comandoPara realizar o procedimento de formatação usando este método, você precisará de um disco com uma instalação gravada do Windows 7 ou 8. Uma unidade flash USB inicializável com uma imagem gravada do sistema operacional também é adequada.Passo 1. Passo 2. Etapa 3.
Passo 4.
Etapa 5.
Etapa 6.
A formatação do disco rígido apagará completamente os seus dados, por isso é importante não fazer a escolha errada do disco. O problema é que, ao executar a partir de uma mídia inicializável, você pode não ver as letras reais das unidades. Para determinar as letras de partição do seu disco rígido, digite o seguinte na linha de comando: "disco lógico wmic obtém ID do dispositivo, nome do volume, tamanho, descrição." Após inserir o comando, pressione Enter. O console exibirá as informações disponíveis sobre as partições (letra da unidade, tamanho e descrição). Etapa 8 "formato /FS: [tipo de sistema de arquivos] [letra da unidade]: /q" Por exemplo: "format /FS:NTFS C: /q" - formatação rápida no sistema de arquivos NTFS Pressione Enter. O processo de formatação da partição selecionada será iniciado.
Método 2 – Usando a configuração do WindowsEste método envolve o uso do shell do Windows Installer.Passo 1.
Passo 2.
Etapa 3.
Observação: Ao iniciar a partir da mídia inicializável, as letras da unidade provavelmente estarão faltando, portanto, certifique-se de formatar a unidade correta. É melhor lembrar antecipadamente os tamanhos de cada partição, pois você pode usá-los para navegar qual disco é qual. Passo 4.
Depois disso, o disco será formatado. Usando utilitários de inicialização de terceirosMétodo 3 – Usando utilitários de inicialização de terceirosSe por algum motivo você não tiver uma imagem de instalação do sistema operacional, poderá usar utilitários de inicialização de terceiros. Um deles é o ERD Comader. Com base nele, você pode criar um disco inicializável ou uma unidade flash removível. Depois de criar a mídia inicializável, selecione-a como o dispositivo de inicialização principal no BIOS (discutimos como fazer isso acima). Depois de baixar o programa, vá para a seção “MicroSoft Diagnostic and Recovery Toolset”. Em resposta a inúmeras solicitações e janelas pop-up, clique em “Avançar” o tempo todo até que a janela principal de trabalho seja carregada (captura de tela abaixo), onde você precisa selecionar o item “Limpeza de disco”. Isso iniciará o Assistente de Limpeza de Disco.
Observação: Além deste utilitário, existe também um pacote de software de terceiros chamado “Hiren`s Boot CD”. Em sua composição você encontrará diversos utilitários para trabalhar com discos e muito mais. Também é acompanhado de documentação detalhada. |
| Ler: |
|---|
Popular:
E-mail temporário por 10 minutos?
|
Novo
- Como deletar uma página em um contato?
- Como deletar uma página excluída do VKontakte?
- ENIAC - o primeiro computador do mundo
- O VKontakte foi bloqueado no trabalho, como posso contornar isso?
- Como excluir uma página VKontakte do seu telefone
- Métodos para formatar um disco rígido usando BIOS
- Como fazer login no Odnoklassniki se o site estiver bloqueado?
- Como excluir permanentemente uma página de contato?
- Como contornar o bloqueio de VK e Odnoklassniki na Ucrânia
- Formatando via BIOS