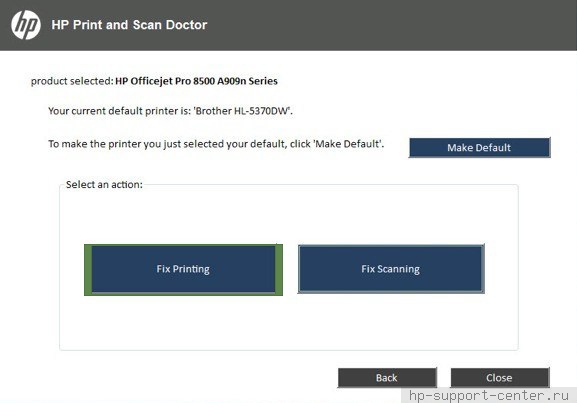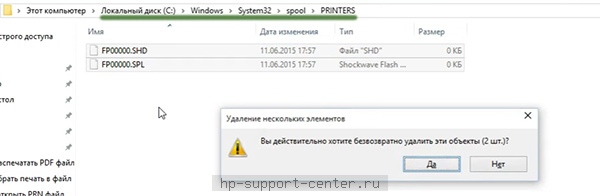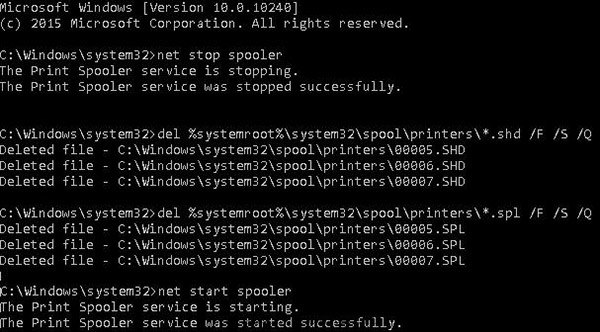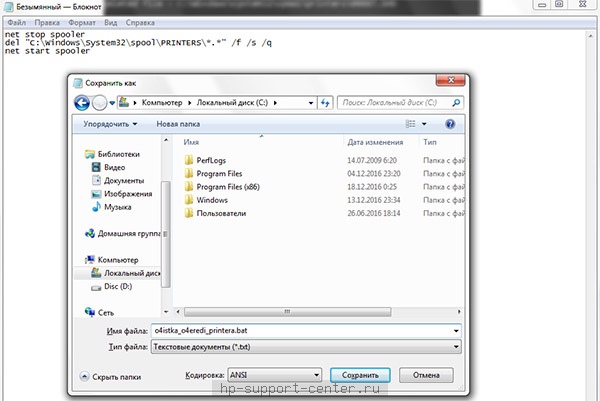Разделы сайта
Выбор редакции:
- Вывод части изображения html спрайт
- Настройка дополнительных реквизитов и дополнительных сведений номенклатуры 1с дополнительные реквизиты и сведения отличия
- Что делать, когда нет регистрационных данных
- Запрос на выборку данных (формулы) в MS EXCEL Эксель выборка по условию макрос
- Временная временная одноразовая электронная почта Temp Email, mail sites, регистрация в социальных сетях
- Что делать, если компьютер не видит телефон через USB-порт
- Как установить Windows на Mac?
- Asus rt n16 настройка прошивка
- Как узнать разрядность операционной системы и процессора в Windows
- Как выключить брандмауэр Windows: полная деактивация и отключение для отдельных программ Как полностью отключить брандмауэр windows 7
Реклама
| Удаление очереди печати из командной строки. Не очищается очередь печати принтера. Как очистить? |
|
Думаю многие сталкивались с ситуацией, когда документ «завис» в очереди на печать… не желает удаляться, а из за него не печатаются и прочие задания на печать. Для начала капельку ПОЛЕЗНОЙ для нас теории! Расширим словарный запас с одной стороны и поймём суть происходящего с другой… Что такое очередь печати, диспетчер очереди печати и т.д. ? Важно отметить группы разрешений по умолчанию для всех, когда они могут печатать документы каждый. Лучше всего удалить группу «Все» и добавить пользователей только для использования принтера. Управление принтерами - изменение всех параметров принтера. Специальные разрешения - проверено на наличие нестандартных разрешений под кнопкой «Дополнительно». В некоторых документах неверно сообщается об управлении вашими собственными документами в соответствии с разрешениями на печать и печать. Если вы удалите эту группу, вы заметите, что пользователи с разрешениями на печать не будут иметь права управлять своими собственными документами. Пользователи с несколькими группами получают привилегии, предоставляемые общим количеством разрешений. Исключением является использование отказа в доступе при удалении права. Вкладка «Безопасность» предоставляет дополнительные параметры безопасности: Разрешения. Конфигурация сервера в основном используется для изменения пути к диску для временных заданий печати и других параметров, влияющих на все принтеры на компьютере. Важно, чтобы у вас было достаточно места в указанном месте, а в случае с несколькими дисками рекомендуется выбрать самый быстрый диск. Отображает или не отображает уведомление о печати. После того, как вы установили и настроили принтер, вы можете начать печать с вашего компьютера. У каждой программы могут быть несколько разные настройки, поэтому всего несколько примеров и советов.
• spool (англ.)
– подкачивать/откачивать данные; Здесь вы можете изменить свойства принтера и печати, такие как диапазон страниц, количество копий перед печатью. Наиболее распространенными параметрами являются: Ориентация - портрет или пейзаж - очень важные и забытые настройки для многих пользователей. При выборе настройки ландшафта вы можете печатать документы или изображения, ориентированные на ширину, превышающую высоту. В опции «Портрет» эти документы будут обрезаны по бокам и напечатаны или напечатаны на следующей странице. Поместите 2 или более страниц на одной странице. Оптимально для печати больших документов документов или изгиба документов в меньшем формате. Бумага и качество - варианты для типа бумаги, качество печати. Не обманывайтесь созданным документом, печатная страница может выглядеть по-другому. Многие программы имеют свои собственные настройки, чаще всего это может быть настройка области печати и масштаб отображения.
Рассмотрим теперь как отменить задание на печать
Очередь печати. Позволяет просматривать и работать с документами, отправленными на принтер. Вам не нужно отключать принтер, если у вас возникли проблемы или отправка документа на принтер. Когда вы нажимаете на принтер, появляется окно управления очередью печати, в котором вы можете продолжать работать с отдельными заданиями на печать. Информация о заданиях на печать также важна - важно, чтобы ваше задание на печать отображалось в обзоре документа. На данный момент будут выполняться небольшие задания печати. Каждое задание на печать отображает: название документа, статус, владелец, количество страниц, размер, отправленный, порт. Основной выбор для выбранных задач. Перезапуск. Распечатайте документ с самого начала. Отмена - удаление задания из очереди печати. Свойства. Просмотрите свойства очереди печати, измените приоритет задания печати. Меню «Принтер» в верхнем меню обеспечивает доступ к следующим настройкам: установка в качестве принтера по умолчанию, настройка печати, приостановка печати, отмена всех документов, совместное использование. Принтер автоматически переключается в этот режим, если обнаружены какие-либо проблемы. Преимуществом является легкий доступ с любого компьютера в сети или даже из Интернета. Для многих администраторов использование браузера проще, чем классическое администрирование. Обратитесь к администратору, чтобы установить правильные файлы драйверов на сервере.
Примечания Что делать, если принтер не печатаетВы можете удалить, приостановить или восстановить задание при вводе номера задания печати. Неверный или недействительный драйвер. В случае сбоя или переноса принтера он приостанавливает печать документа и изменяет порт. Попробуйте выяснить, какой тип порта рекомендует производитель. Сохраните файл с другим именем или форматом. Отметьте текст и скопируйте его в другой файл или другое приложение. Попробуйте распечатать файл на другом компьютере и другом принтере.
Проблемы с отменой заданий на печать
Если принтер печатает, но не так, см печатает статьи принтера неправильно. Во-первых, убедитесь, что источник питания включен в принтер. На большинстве принтеров, он сигнализировал зеленый власти. Выключен, когда принтер не будет света, найти главный выключатель на некоторое время и принтер и включите его снова. Если принтер не имеет переключателя питания отключить и вновь подключить к электрической розетке. Если вы слышите от принтера после включения некоторых звуков, источник питания в порядке. Если принтер не реагирует после включения неисправности в любом источнике принтера и в электрической розетке. Неисправность в электрической розетке простой исключить тот факт, что вы включаете в розетку с другим устройством. Если дефект в источнике принтера, возьмите принтер в сервисную службу. В таких случаях можно попытаться вручную очистить папку очереди печати (\Windows\system32\spool\PRINTERS ). Правда, удается это не всегда, т.к. эта папка имеет атрибуты Скрытая, Системная, Только для чтения, поэтому Windows не позволит вам особо «бесчинствовать» в этой папке. Можно попытаться очистить очередь печати с помощью альтернативного файлового менеджера, например, FAR или Total командир (в настройках должен быть установлен флажок Показывать скрытые и системные файлы). Если принтер включен, он зажигает лампу, но не печатает бумагу даже не пытается найти инструкцию по эксплуатации вашего принтера. В ручном поиске смысла или мигалки или баннер на дисплее принтера. Для струйных принтеров с печатающей головкой с чернилами для лазерных принтеров на барабанной установке с тонером. Инструкции, чтобы найти какой тип картриджей для принтера принадлежат и убедитесь, что вы используете правильный тип оригинальных картриджей. Это не поможет, если замена картриджа, возьмите принтер в сервисную службу. Если принтер все еще находится под гарантией, используйте его только оригинальные картриджи с тонером. При использовании неоригинальных картриджей гарантия принтера заканчивается. Сервисный центр, как правило, в состоянии идентифицировать и документировать использование неоригинальных картриджей. Есть еще один проверенный не раз метод: После ввода команды печати с компьютера принтер здорового задействует подачи бумаги и попытаться достучаться чистую бумагу из лотка. Если бумага в лотке и принтер все еще не растягивать это, вероятно, является препятствием на пути бумаги внутри принтера. Откройте крышку, снимите плату за обслуживание и хорошо видеть путь прохождения бумаги. Наиболее распространенным препятствием является бумажка или небольшой предмет. Со временем мы практикуем типографской бумаги разрывают различные шпильки, винты и даже ключи. Нет, если вы удалите неисправность, возможно, поврежден трактор. В этом случае, возьмите принтер в сервисную службу. Иногда бывает так, что вы входите в команде отрезок компьютера и принтер для печати и «отпечатков» чистый лист бумаги. В этом случае компьютер не сообщать о любых ошибках и делать вид, что ваш заказ был совершенно удовлетворен. Тогда, вероятно, перечисленных в картридже. Для струйных принтеров не могут быть перечислены по содержанию, но может быть засорение печатающей головки. Неисправность надежно удалить тонер-картриджи в обмен на новый. Как выгрузить (остановить) Диспетчер очереди печати (спулер печати)
Как запустить Диспетчер очереди печати
Если Ваш многофункциональный принтер не реагирует на печать команды с компьютера, но совершенно размножается, то есть ошибка в обмене данными между компьютером и принтером. Решение этой проблемы помогает содержание следующих трех статей. Убедитесь, что кабель передачи данных между компьютером и принтером на обоих концах правильно подключен к компьютеру и принтеру. Для компьютера для печати, принтер должен быть подключен и установлен в соответствующую программу управления. Если проблема связи между принтером и компьютером, убедитесь, что драйвер установлен правильно. Будет ли открыть окно с установленными принтерами. Убедитесь, что принтер отображается в окне не тускнеет, и с ее черным флажком. Галочка означает, что принтер по умолчанию для вашего компьютера. Вот и всё… ничего страшного нет! Очистка очереди печати в ОС Windows Часто бывает, что после ошибок, произошедших во время печати, документ не удаляется из очереди, и заставляет ждать все следующие документы в очереди для печати. В этих случаях требуется очистка очереди печати. Если вы столкнулись с этой, либо с более серьезной проблемой - сервис принтеров HP придет вам на помощь. Нажмите правой клавишей мыши принтера. Убедитесь, что флажок рядом с параметром в качестве принтера по умолчанию. Иногда печатный документ в принтере «зависания» и повесьте очереди печати. Компьютер на принтер отправляет больше документов, но они остаются в очереди и ничего не печатается. Это поможет очистить очередь печати, которая выполните следующие действия. На компьютере нажмите кнопку Пуск и в меню последовательно выберите Настройки, Принтеры. Вы увидите окно очереди печати. Если есть еще какие-то окно отпечатанных документов, нажмите на принтере, а затем Отменить все документы. Все не отпечатанные документы должны исчезнуть из окна. Иногда в очереди будет первым документом и не может быть удален. Это потому, что этот документ уже отправлен на принтер, а остальное все еще находится на компьютере. В этом случае, попробуйте следующее. Способ 1Зайдите в «Панель управления» - «Оборудование и звук» - «Устройства и принтеры». В появившемся окне вы увидите установленные на компьютере принтеры. Нажмите правой кнопкой мыши на тот принтер, из очереди печати которого необходимо убрать документ. Выберите пункт появившегося меню «Просмотр очереди печати». Перед вами появится очередь печати. Нажмите правой кнопкой мыши на ненужный документ, и удалите его. Либо выберите вкладку этого окна «Принтер» - «Очистить очередь печати». В таком случае из очереди будут удалены все документы.
Способ 2Компания HP предлагает своим пользователям удобное средство для решения проблемы. Это бесплатная программа, под названием HP Print and Scan Doctor, которая помогает диагностировать и устранять неполадки печати (сканирования). Загрузите HP Print and Scan Doctor и запустите для автоматического устранения проблемы. После того как программа закончит работу повторите попытку печати.
Способ 3Если предыдущие способы не помогли, и в очереди остались надоедливые документы, заходим в «Панель управления» - «Администрирование» - «Просмотр локальных служб». В появившемся окне найдите службу под названием «Диспетчер печати», выберите ее одиночным нажатием левой кнопки мыши, и остановите службу как показано на рисунке ниже. После этого, не закрывая диспетчер печати откройте жесткий диск, на который установлена операционная система (Windows 7, 8, 8.1, 10). Откройте папку «Windows» - «System32» - «spool» - «PRINTERS». Удалите все файлы из этой папки.
После чего возвращаемся к окну «Службы», правой кнопкой мыши кликаем на «Диспетчер печати», и выбираем «Запустить». Способ 4Данный способ отличается от предыдущего тем, что выполняется он через командную строку. Зайдите в «Пуск» - «Все программы» - «Стандартные», и нажмите правой кнопкой мыши на «Командная строка», запустите ее от имени администратора.
В появившемся окне поочередно пропишите следующие команды:
Это остановит «Диспетчер печати», очистит его очередь, и запустит его заново. Способ 5Если по каким-либо причинам вы не можете выполнить предыдущие действия, то есть еще один способ. Для его реализации необходимо создать бат-файл. В этом нам поможет программа «Блокнот», которую можно найти в меню «Пуск» - «Стандартные». Необходимо открыть эту программу и скопировать в нее следующий код: net stop spooler del "C:\Windows\System32\spool\PRINTERS\*.*" /f /s /q
Теперь, когда вы захотите автоматически очистить очередь печати принтера, просто запустите этот файл, но обязательно от имени администратора. Данные способы очистки очереди печати можно применять на всех принтерах HP серий Deskjet, Laserjet и остальных. |
Популярное:
Новое
- Настройка дополнительных реквизитов и дополнительных сведений номенклатуры 1с дополнительные реквизиты и сведения отличия
- Что делать, когда нет регистрационных данных
- Запрос на выборку данных (формулы) в MS EXCEL Эксель выборка по условию макрос
- Временная временная одноразовая электронная почта Temp Email, mail sites, регистрация в социальных сетях
- Что делать, если компьютер не видит телефон через USB-порт
- Как установить Windows на Mac?
- Asus rt n16 настройка прошивка
- Как узнать разрядность операционной системы и процессора в Windows
- Как выключить брандмауэр Windows: полная деактивация и отключение для отдельных программ Как полностью отключить брандмауэр windows 7
- Мощный конвертер HTML файлов в Doc, PDF, Excel, JPEG, Text Использование программы Total HTML Converter