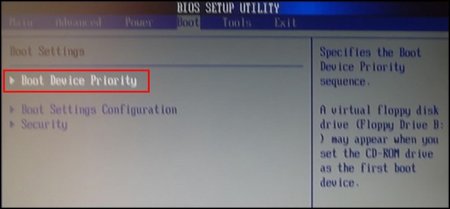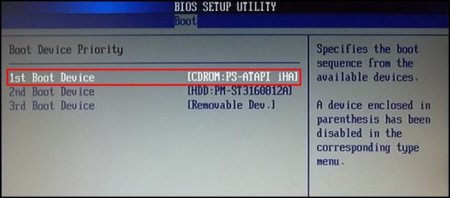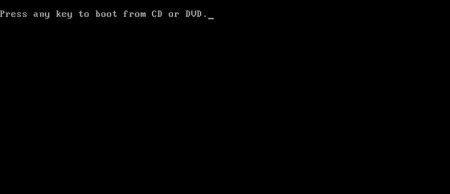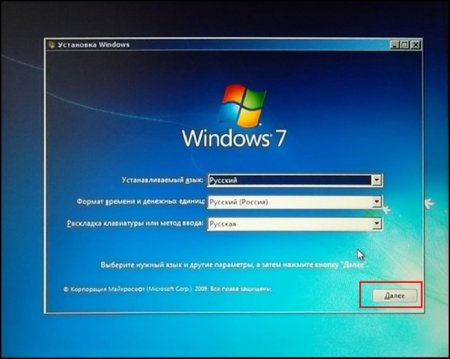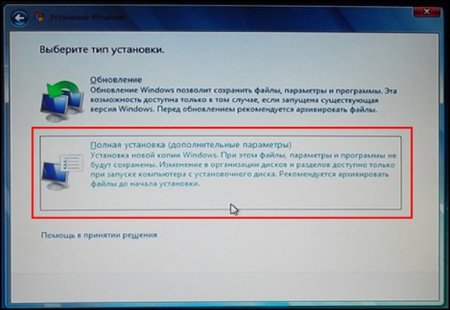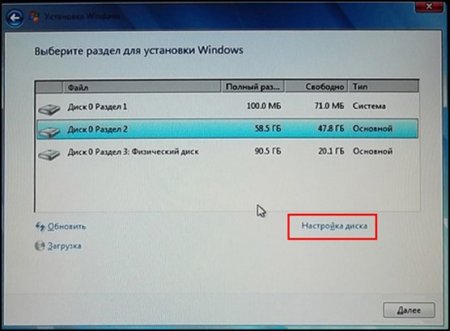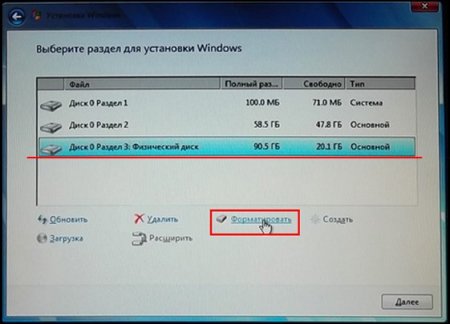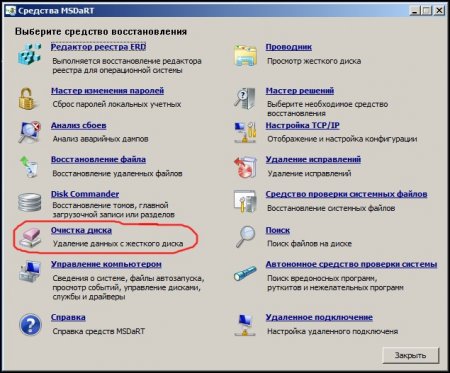Secțiuni ale site-ului
Alegerea editorilor:
- BIOS-ul emite un bip la pornirea computerului
- Cum se șterge o pagină dintr-un contact?
- Cum să ștergeți o pagină VKontakte ștearsă?
- ENIAC - primul computer din lume
- VKontakte a fost blocat la serviciu, cum pot ocoli?
- Cum să ștergeți o pagină VKontakte de pe telefon
- Metode de formatare a unui hard disk folosind BIOS
- Cum să vă conectați la Odnoklassniki dacă site-ul este blocat?
- Cum șterg definitiv o pagină din contact?
- Cum să ocoliți blocarea VK și Odnoklassniki în Ucraina
Publicitate
| Formatare prin BIOS |
|
Când sistemul de operare rulează, formatarea completă a hard disk-ului este imposibilă. Cert este că sistemul de operare nu vă va permite să ștergeți partiția pe care este instalat. Prin urmare, în acest articol vă vom spune despre mai multe modalități de a formata un hard disk fără a utiliza un sistem de operare. Folosind medii de pornire WindowsMetoda 1 - Utilizarea liniei de comandăPentru a efectua procedura de formatare folosind această metodă, veți avea nevoie de un disc cu o instalare înregistrată de Windows 7 sau 8. O unitate flash USB bootabilă cu o imagine înregistrată a sistemului de operare este, de asemenea, potrivită.Pasul 1. Pasul 2. Pasul 3.
Pasul 4.
Pasul 5.
Pasul 6.
Formatarea hard disk-ului vă va șterge complet datele, așa că este important să nu faceți o alegere greșită a discului. Problema este că atunci când rulați de pe un mediu de pornire, este posibil să nu vedeți literele unității reale. Pentru a determina literele de partiție ale hard diskului, tastați următoarele la linia de comandă: „Wmic logicdisk obține ID dispozitiv, nume volum, dimensiune, descriere.” După ce ați introdus comanda, apăsați Enter. Consola va afișa informațiile disponibile despre partiții (litera unității, dimensiunea și descrierea). Pasul 8 „format /FS: [tipul sistemului de fișiere] [litera unității]: /q” De exemplu: "format /FS:NTFS C: /q" - formatare rapidă în sistemul de fișiere NTFS Apasa Enter. Procesul de formatare a partiției selectate va începe.
Metoda 2 - Utilizarea Windows SetupAceastă metodă implică utilizarea shell-ului Windows Installer.Pasul 1.
Pasul 2.
Pasul 3.
Notă: Când porniți de pe un suport de pornire, cel mai probabil literele unității vor lipsi, așa că asigurați-vă că formatați unitatea corectă. Cel mai bine este să vă amintiți dimensiunile fiecărei partiții în avans, deoarece le puteți utiliza pentru a naviga pe ce disc este care. Pasul 4.
După aceasta, discul va fi formatat. Folosind utilitare de boot terțeMetoda 3 – Utilizarea utilitarelor de boot terțeDacă din anumite motive nu aveți o imagine de instalare a sistemului de operare, puteți utiliza utilitare de boot terțe. Unul dintre aceștia este ERD Comader. Pe baza acestuia, puteți crea un disc de pornire sau o unitate flash amovibilă. După ce ați creat mediul de pornire, selectați-l ca dispozitiv de pornire principal în BIOS (am discutat mai sus cum să faceți acest lucru). După descărcarea programului, accesați secțiunea „Setul de instrumente de diagnosticare și recuperare Microsoft”. Ca răspuns la numeroase solicitări și ferestre pop-up, faceți clic pe „Următorul” tot timpul până când se încarcă fereastra de lucru principală (captura de ecran de mai jos), unde trebuie să selectați elementul „Curățare disc”. Aceasta va lansa Expertul de curățare a discului.
Notă: Pe lângă acest utilitar, există și un pachet software terță parte numit „Hiren`s Boot CD”. În compoziția sa veți găsi multe utilități pentru lucrul cu discuri și multe altele. Este, de asemenea, însoțit de documentație detaliată. |
| Citit: |
|---|
Popular:
E-mail temporar pentru 10 minute?
|
Nou
- Cum se șterge o pagină dintr-un contact?
- Cum să ștergeți o pagină VKontakte ștearsă?
- ENIAC - primul computer din lume
- VKontakte a fost blocat la serviciu, cum pot ocoli?
- Cum să ștergeți o pagină VKontakte de pe telefon
- Metode de formatare a unui hard disk folosind BIOS
- Cum să vă conectați la Odnoklassniki dacă site-ul este blocat?
- Cum șterg definitiv o pagină din contact?
- Cum să ocoliți blocarea VK și Odnoklassniki în Ucraina
- Formatare prin BIOS