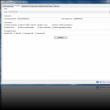Secțiuni ale site-ului
Alegerea editorilor:
- Perioada și frecvența circulației - Hypermarket de cunoștințe Frecvență periodică
- Cum să faci din browser Yandex browser implicit Cum să faci din Yandex browser principal
- Cum să-ți usuci telefonul acasă: metode dovedite.Poți să-ți usuci telefonul cu un uscător de păr?
- Computerul nu vede unitatea flash Computerul nu vede unitatea flash pe care indicatorul este aprins
- Instalarea sistemului de operare Windows XP pe un computer Cum se instalează corect Windows XP de pe un disc
- Rezolvarea problemei cu supraîncălzirea laptopului
- Cum să remediați eroarea - iPhone este dezactivat, conectați-vă la iTunes.Telefonul spune că iPhone este dezactivat, conectați-vă la iTunes.
- Dacă ați uitat brusc parola Windows: spargeți parola!
- De ce tableta nu vede modemul megafonului?
- Dezvoltarea metodologică a lecției practice „Instrumente pentru prezentarea grafică a datelor statistice în MS Excel”
Publicitate
| Computerul nu vede unitatea flash, „introduceți discul în dispozitiv” - cum să o remediați? Computerul nu vede unitatea flash Computerul nu vede unitatea flash, indicatorul este aprins. |
|
Și vă permite să salvați rapid fișiere și documente text importante. Cu toate acestea, uneori utilizatorii se confruntă cu faptul că unitatea flash nu apare pe computer. Ce să faci în această situație? Ce ar putea cauza probleme de acest gen? Merită să țineți cont de faptul că uneori computerul nu mai vede medii amovibile, chiar dacă înainte nu au existat probleme cu acesta. În unele situații, computerul nu afișează conținutul folderelor și, uneori, nici măcar nu „vede” că dispozitivul este conectat. Aflându-vă într-o astfel de situație, fiecare utilizator își pune o întrebare complet logică: „De ce unitatea flash nu este afișată pe computerul meu?” Unii încep să intre în panică, îngrijorându-se că toate datele salvate se vor pierde acum. Dar nu dispera prematur. Mai întâi trebuie să tratați cu calm cauzele problemei. Pot fi mai multe dintre acestea. Lipsa curentului sau probleme cu prizaDe obicei, unitățile de sistem staționare au mai multe porturi pentru conectarea dispozitivelor de stocare USB. Unele dintre ele sunt situate în partea frontală a unității de sistem și adesea încetează să funcționeze corect. În acest caz, trebuie să încercați să introduceți unitatea flash în slotul situat pe spatele computerului. Dacă nu există porturi corespunzătoare acolo, atunci trebuie să verificați orificiul de ieșire pentru căști, care este de obicei situat și în partea din față a unității de sistem. Dacă pista audio nu este redată, atunci problema se datorează unei defecțiuni mecanice a conectorilor. O altă posibilă explicație este că nu au fost conectate inițial la placa de bază a PC-ului. Dezvoltatorii fac foarte des această greșeală atunci când produc sisteme de sisteme. În plus, dacă computerul este prin USB, acest lucru poate indica faptul că conectorul este furnizat prea puțină energie, motiv pentru care mediul se pornește și se oprește în mod constant. Acest lucru se întâmplă din cauza unor erori ale dezvoltatorilor care nu potrivesc întotdeauna cablurile cât mai strâns posibil în canelurile necesare. Dacă unitatea flash nu este afișată în folderul „Computerul meu” din aceste motive, atunci va fi dificil să rezolvați singur problema. Este mult mai ușor să contactați un centru de service sau să returnați unitatea de sistem defectă vânzătorului.
Dacă problema nu este legată de lipsa de alimentare sau de funcționarea necorespunzătoare a conectorilor, atunci merită luate în considerare și alte motive pentru nefuncționarea suportului amovibil. ȘoferiiFiecare unitate flash are software instalat în mod implicit, care ar trebui să fie activat automat atunci când dispozitivul este conectat la computer. Cu toate acestea, Windows 7 nu instalează întotdeauna driverul corect. Aici apare cel mai frecvent motiv pentru care o unitate flash nu este afișată în „Computerul meu”. Pentru a remedia această problemă, trebuie să accesați Managerul de dispozitive. Puteți face acest lucru în două moduri:
Dacă totul este făcut corect, se va deschide o nouă fereastră cu o listă a tuturor dispozitivelor conectate și un raport despre funcționarea acestora. În această listă trebuie să găsiți „controlere USB”. Va exista o pictogramă „+” lângă inscripție. Trebuie să faceți clic pe el și să vedeți dacă există un semn de exclamare lângă oricare dintre dispozitive. Dacă unul dintre drivere nu funcționează corect, atunci trebuie să faceți clic dreapta pe el și să selectați „Actualizare”. După aceasta, sistemul va încerca să găsească în mod independent software-ul necesar.
Dacă acest lucru nu se întâmplă și computerul, atunci driverele necesare pot fi instalate manual. Pentru a face acest lucru, trebuie să accesați site-ul web al producătorului unității amovibile și să descărcați versiunea actuală a software-ului. După aceasta, puteți fie să rulați fișierul direct din folderul de descărcări, fie să mergeți din nou la „Manager dispozitive” și să specificați calea către folderul în care se află driverele necesare. Dacă computerul nu mai vede unitatea flash, puteți utiliza alte modalități de a rezolva această problemă. Instrumente de depanare WindowsAceastă metodă nu este potrivită în cazurile în care dispozitivul nu este detectat deloc de sistem. Dacă computerul vede unitatea flash, dar nu deschide fișierele stocate pe ea, atunci în acest caz Windows însuși va ajuta la rezolvarea problemei. Pentru a utiliza instrumentele standard de depanare, trebuie să deconectați unitatea flash și să o reintroduceți. După aceasta, sistemul vă anunță de obicei că nu a fost posibil să instalați software-ul pentru dispozitiv și vă oferă să încercați să rezolvați problema. Dacă o astfel de funcție nu este disponibilă pe computerul dvs., nu disperați. Pentru a face acest lucru, accesați site-ul web oficial Microsoft și descărcați utilitarul necesar. După aceea, lansați-l și faceți clic pe butonul „Următorul”. Programul va începe automat diagnosticarea și corectarea posibilelor defecte. Ca rezultat, utilitatea va raporta un verdict și va oferi mai multe opțiuni dintre care să aleagă pentru a rezolva problema. Utilizatorul trebuie doar să urmeze recomandările programului. În unele cazuri, instrumentele standard de depanare vor produce un raport care indică faptul că nu au fost găsite probleme. Aceasta înseamnă că funcționalitatea utilitarului nu a fost suficientă pentru a funcționa. Acesta poate fi, de asemenea, un semn că problema constă în unitatea detașabilă în sine. Uneori, unitatea flash nu este afișată în folderul „Computerul meu” din mai multe alte motive. VirușiVirușii și programele spion pot afecta, de asemenea, funcționarea corectă a sistemului. În acest caz, erori precum „Acces refuzat” apar cel mai adesea pe ecran. Aceasta înseamnă că virușii și troienii au deteriorat driverul original al dispozitivului și au înlocuit mai multe fișiere de pe acesta. Pentru a rezolva această problemă, trebuie să mergeți la „Computer” și să introduceți numele unității flash (de obicei o literă latină) în bara de adrese, urmat de caracterele „:\”. Apoi trebuie să apăsați Enter. Următorul pas va deschide cel mai probabil un folder gol. Pentru a face fișierele sale vizibile, trebuie doar să accesați directorul de pornire. Pentru a face acest lucru, selectați „Instrumente” și accesați „Proprietăți”, după care se va deschide o nouă fereastră.
În ea trebuie să găsiți fila „Vizualizare” și să derulați glisorul până în partea de jos. După ce ați găsit „Ascunde fișierele”, trebuie să debifați acea opțiune și să activați vizibilitatea fișierelor ascunse. După aceasta, este suficient să confirmați operația și toate fișierele necesare ar trebui să apară în folderul unității flash. Cu toate acestea, asta nu este tot. Faptul este că, după aceste manipulări, unitatea flash încă nu apare în folderul „Computerul meu”, acest lucru se datorează faptului că fișierul afectat de virus nu a fost încă șters. Pentru a scăpa de el, trebuie să găsiți un document numit autorun.inf și să-l ștergeți. După aceasta, tot ce rămâne este să scanezi sistemul pentru posibile programe malware. Este posibil să existe fișiere de viruși reziduale pe computer. Dacă nimic nu ajută și unitatea flash nu este vizibilă pentru telefon și computer, atunci puteți încerca manipulări mai complexe. De asemenea, puteți încerca să deconectați toate dispozitivele de la computer și să reporniți computerul. După aceasta, trebuie să îl scanați pentru viruși, să opriți și să reporniți dispozitivul și abia apoi să conectați unitatea flash. Faptul este că este posibil ca virusul să nu fie pe computerul propriu-zis, ci pe un dispozitiv suplimentar conectat la acesta, deci trebuie să fie dezactivați. Formatarea suporturilorDacă dispozitivul nu este vizibil nu numai pe computer, ci și pe smartphone, atunci problemele pot fi mai grave. De regulă, în acest caz, pe monitor apare un mesaj care spune că discul instalat trebuie formatat. Când începeți să îndepliniți cerințele de sistem, trebuie să înțelegeți că această operațiune va distruge absolut toate datele de pe suportul amovibil. Dar, împreună cu documentele necesare, software-ul rău intenționat sau incorect va fi, de asemenea, eliminat. Pentru a activa acest proces, faceți clic pe „Format” și așteptați până când sistemul curăță unitatea flash. Pentru a începe procesul de formatare manual, trebuie doar să efectuați următoarele manipulări:
Există și alte motive pentru care unitatea flash nu apare în folderul My Computer. Conflict de partițieAcest lucru se întâmplă atunci când, dintr-un anumit motiv, sistemul nu poate recunoaște numele unității flash. Faptul este că mai multe discuri pot fi instalate pe un computer. Dacă utilizatorul a atribuit numele „K” unuia dintre ele și, în același timp, același index este setat în mod implicit pe suportul amovibil, acest lucru va duce la un eșec. Rezolvarea acestei probleme este foarte simplă.
Pentru a face acest lucru, trebuie să mergeți la „Panou de control” și să faceți o selecție în funcție de categorie (acest lucru va fi mai convenabil). După aceasta, trebuie să găsiți panoul de administrare și să selectați „Gestionare computer”. În acest caz, toate manipulările trebuie efectuate exclusiv în numele administratorului. În caz contrar, toate operațiunile vor fi în zadar, deoarece sistemul nu va accepta modificările efectuate. Există 3 categorii în panoul de administrare. Din ele trebuie să selectați „Dispozitive de stocare”. După deschiderea unei ferestre noi, în partea dreaptă va fi afișată o listă cu toate discurile înregistrate în sistem. Această listă va include și un dispozitiv fără nume - aceasta este o unitate flash al cărei nume „nu mulțumește” sistemul de operare. Pentru a corecta această mică neglijență, atribuiți un nou index unității. Pentru a face acest lucru, trebuie să faceți clic dreapta pe unitatea flash fără nume și să selectați „Schimbați litera”. După aceasta, pe monitorul laptopului va apărea o nouă fereastră, iar sistemul va oferi schimbarea litera. Nu este recomandat să folosiți litera „A” pentru o unitate flash, deoarece se aplică doar dischetelor. Din același motiv, nu trebuie să utilizați simbolul „B”. Indexul „C” este de obicei atribuit partiției principale de sistem a hard disk-ului. Litera „D” este responsabilă pentru a doua partiție logică, deci nu este potrivită. Toate celelalte simboluri pot fi utilizate în siguranță pentru unitate. Continuând să înțelegeți de ce unitatea flash nu este vizibilă pe computer și cum să rezolvați această problemă, merită să luați în considerare mai multe opțiuni. Înlocuirea unui prelungitorPentru porturile USB sunt adesea folosite tot felul de splittere. Astfel de fire eșuează foarte des. Li se întâmplă același lucru care se întâmplă constant căștilor - contactele se desprind sau se rup, făcând imposibilă utilizarea corectă a accesoriului. Acest lucru se poate întâmpla dacă prea multe dispozitive sunt conectate la computer în același timp. În acest caz, se recomandă să încercați să conectați unitatea flash direct la computer. Dacă funcționează corect, atunci totul ține de prelungitor. De asemenea, merită să încercați să utilizați splitter-ul cu un alt dispozitiv pentru a-i verifica funcționalitatea.
Cu toate acestea, uneori se întâmplă ca, chiar și după toate aceste manipulări, computerul să nu vadă unitatea flash USB. Ce să faci în această situație? Nu dispera. Este posibil ca conectorii pentru unitățile detașabile să fie pur și simplu dezactivați. Cum să activați porturile USBUneori, vânzătorii, din motive necunoscute, dezactivează conectorii folosind setări de sistem „fine”. Poate că acest lucru se face astfel încât cumpărătorii să apeleze la ei pentru servicii plătite. Cu toate acestea, puteți gestiona totul pe cont propriu. Pentru a face acest lucru, va trebui să intri în BIOS. După aceasta, trebuie să mergeți la secțiunea responsabilă pentru controlere și să activați conectorii dacă aceștia sunt efectiv dezactivați. De regulă, setările necesare se află în secțiunea Avansat. Pentru a activa controlerele, utilizați doar săgețile de pe tastatură pentru a selecta Activare de lângă linia Controlere USB. Apoi, doar apăsați F10 pentru a salva modificările. După aceasta, tot ce rămâne este să porniți computerul în modul normal. Există, de asemenea, o explicație mai simplă de ce un computer Windows nu vede o unitate flash USB. Deteriorări mecaniceDispozitivul în miniatură ar putea cădea pe podea sau în apă. Părțile sale fragile sunt foarte ușor deteriorate la impact. Pentru a verifica funcționalitatea unității flash, introduceți-o în slotul corespunzător de pe computer. Dacă indicatorul luminos de pe unitate nu se aprinde și computerul nu emite sunetul caracteristic „răță-răță”, atunci accesoriul poate fi deteriorat. În acest caz, va fi foarte dificil să „reanimați” singur unitatea flash. Desigur, puteți încerca să îl duceți la un centru de service, unde un specialist poate restaura datele. De aceea, este mai bine să nu stocați informații doar pe un singur suport miniatural. Experții recomandă și salvarea datelor importante nu pe unități flash, ci pe hard disk-uri amovibile. Se rup mult mai rar și durează mai mult.
Programe specializateDacă utilizatorul a achiziționat o unitate flash de la producătorii populari Kingston, Verbatium și alții, atunci merită să vă familiarizați cu software-ul oferit de aceste companii. Dacă vă uitați pe site-urile lor oficiale, puteți găsi acolo utilități specializate care vă vor ajuta să restabiliți rapid funcționarea dispozitivului dvs. De asemenea, puteți căuta pe Internet altceva de la alți producători. Cu toate acestea, nu ar trebui să descărcați astfel de programe de pe site-uri care nu au legătură cu compania care produce unități flash. În acest caz, puteți obține programe malware periculoase pe computer. Știind de ce computerul nu vede unitatea flash, ce trebuie să faceți și cum să rezolvați această problemă, puteți încerca să o rezolvați singur. Cu toate acestea, în viitor, ar trebui să faceți o regulă să utilizați mai multe unități simultan. Acesta este singurul mod de a fi sigur că datele și fișierele importante nu se vor pierde în cel mai neașteptat moment. De asemenea, este recomandat să curățați prompt registrul PC-ului și să îl verificați pentru viruși. Unele dintre ele pot fi localizate în fișierele de sistem. Prin urmare, nu uitați de securitatea sistemului de operare. Aproape toată lumea folosește unități flash USB acum. Acesta este un mod simplu și fiabil de a transfera și stoca informații. Dar defecțiunea acestor dispozitive a devenit o problemă comună pentru mulți utilizatori. Mai jos sunt toate cauzele posibile ale problemelor și opțiunile de rezolvare a acestora. În primul rând, vor fi descrise modalități mai simple și mai eficiente de a rezolva problema, așa că ar trebui să urmați recomandările în ordine. Dar nu uitați că unele probleme, cum ar fi daune fizice grave, nu pot fi eliminate. Motive pentru care sistemul nu recunoaște dispozitivulPentru a opera un dispozitiv USB, acesta are un controler special încorporat. Dacă există o anumită defecțiune, aceasta se poate bloca, ceea ce va împiedica computerul să recunoască unitatea flash. Motivul defecțiunii poate fi o supratensiune, îndepărtarea bruscă a unității flash, formatarea incorectă etc.Încălcările de acest tip pot fi în continuare corectate, dar în caz de deteriorare mecanică sau termică, este imposibil să se restabilească funcționarea unității flash. Puteți înțelege că unitatea flash nu este detectată de computer de următorii factori:
Cauza defecțiunii poate fi, de asemenea:
Verificare șoferÎn primul rând, trebuie să verificați dacă driverul este instalat corect pe computer. Pentru a face acest lucru, accesați „Gestionarea discurilor”:  Acum încercați să scoateți și să introduceți dispozitivul USB și vedeți dacă acesta apare în această fereastră. Dacă unitatea flash este vizibilă și starea este indicată ca „Bine”, faceți clic dreapta pe ea și selectați „Activați partiția”. Dacă există o problemă, starea va afișa „Nealocat”, „Neinițializat” sau „Necunoscut”, ceea ce înseamnă că dispozitivul este deteriorat. Sistemul poate atribui litera greșită unității flash, ceea ce va împiedica, de asemenea, recunoașterea acesteia. Faceți clic dreapta pe dispozitiv și selectați „Schimba litera unității” și atribuiți o altă valoare:
Driverul unității flash în sine trebuie verificat în Manager dispozitive:
Dacă driverul pentru unitatea flash nu este instalat, vor apărea semne de întrebare galbene lângă unul sau mai multe dispozitive USB. Erori hardware ale computeruluiCând computerul nu detectează o nouă unitate flash, introduceți-o în diferite porturi USB. Dacă toate porturile funcționează normal, cu excepția unuia, cauza problemei este o problemă în acel port. Aceeași problemă poate apărea atunci când conectați o unitate flash nu direct, ci printr-un hub USB sau un cablu prelungitor.Încercați să conectați dispozitivul direct la portul USB. Dacă totul funcționează, atunci adaptorul este cauza. Se întâmplă ca multe dispozitive să fie conectate la computer prin USB, atunci este posibil ca porturile să nu aibă suficientă putere pentru a opera unitatea flash. Deconectați celelalte dispozitive de la porturi pe rând, lăsând doar mouse-ul și tastatura. Dacă unitatea USB funcționează acum, atunci problema se datorează lipsei de alimentare.
Foto: Transformator hub USB Apacer PH150 În acest caz, este mai bine să instalați o sursă de alimentare mai puternică sau un hub USB cu o sursă de alimentare separată. Dar dacă dimensiunea dispozitivului flash este foarte mare, modelele de laptop mai vechi pur și simplu nu își vor face față puterii. Cu această opțiune, este aproape imposibil să rezolvi problema. O altă problemă este încălzirea dispozitivului USB conectat. Defecțiunea poate fi un scurtcircuit pe placa dispozitivului. Puteți verifica acest lucru pe alt computer - dacă continuă să se încălzească, atunci unitatea USB este defectă. Și dacă totul este bine în alte locuri, atunci portul computerului însuși se poate scurtcircuita. Dacă unitatea flash și portul USB funcționează corect, indicatorul de pe dispozitiv se va aprinde. Atunci cauza problemei este sistemică, nu hardware. Video: Recuperarea unei unități flash care nu este recunoscută de computer
Verificarea virusuluiAtunci de ce cardul flash este văzut de computer, dar nu citit? Un motiv ar putea fi un virus care infectează fișierul de pornire al unității USB. Din această cauză, dispozitivul fie nu pornește deloc, fie este imediat blocat de antivirus. Și dacă este afișat, afișează un avertisment „Acces refuzat” atunci când încercați să îl deschideți. În primul rând, ar trebui să distrugeți fișierul de boot infectat „autorun.inf”. Pentru a face acest lucru, introduceți adresa unității flash în Explorer (de exemplu, G:/):
Fișierul descărcat va fi acum afișat. Acesta trebuie eliminat și datele de pe întregul dispozitiv scanate cu un antivirus. Dacă unitatea flash nu se deschide prin Explorer, utilizați linia de comandă: 
Configurarea USB în BIOSEste posibil ca unitatea flash să nu fie recunoscută deoarece porturile USB sunt dezactivate în BIOS. Acest lucru se întâmplă foarte rar, dar cel mai bine este să vă verificați setările pentru orice eventualitate. Vă rugăm să rețineți că niciun dispozitiv nu va fi recunoscut într-un port USB dezactivat, așa că, dacă altele funcționează bine, săriți peste acest pas. Pentru a intra în BIOS, reporniți computerul și apăsați butonul Del sau F2 în timp ce îl porniți. Diferite PC-uri pot avea taste diferite, așa că uitați-vă la ce este scris pe ecran (aproximativ „Apăsați F2 pentru a intra în Setup”). Dacă se deschide un tabel albastru cu setări, atunci totul este corect - ați intrat în BIOS. Acum ar trebui să găsiți elementul de meniu în care este reglementată includerea USB. Numele său poate varia, dar cel mai adesea este fila Advanced (Peripherals, Integrated Peripherals):
În el, căutați elementul USB Configuration/Controller etc. Există o mulțime de opțiuni de meniu BIOS, așa că este destul de dificil să specificați elementul exact. Dar cuvântul USB trebuie să fie prezent. Acum asigurați-vă că suportul USB este „Activat”, dacă nu, schimbați-le:
Unele versiuni de BIOS nu doar reglementează modul în care pornește controlerul, dar indică și modul său de funcționare - V1.1 sau V1.1+V2.0 (există deja 3.0). Alegeți opțiunea care acceptă toate direcțiile (V1.1+V2.0). Salvați setările și ieșiți din BIOS (cel mai adesea tasta F10). Unitatea USB nu este detectată de sistem din cauza unor eroriDupă formatare, care este posibil să nu fi avut succes în totalitate, este posibil ca sistemul de operare să nu vadă unitatea flash din cauza erorilor. Acest lucru poate fi verificat în elementul „Gestionare disc”, a cărui intrare a fost descrisă mai sus. Dacă unitatea flash spune „Bine”, dar încă nu este vizibilă în Explorer, cauza poate fi o eroare de formatare.
Acest lucru poate fi eliminat printr-o nouă formatare. Faceți clic dreapta pe dispozitiv și selectați „Format”. Unitatea flash ar trebui acum să se afișeze și să funcționeze fără erori. Diferite sisteme de fișiere de carduri flash și computerePentru a restabili funcționarea unui flash USB care nu este detectat pe computer, trebuie să schimbați sistemul de fișiere, ceea ce poate provoca un conflict pe computer. Sistemul de fișiere al acestuia din urmă este cel mai adesea NTFS, în timp ce dispozitivul flash este FAT32. În fereastra Disk Management, puteți vedea tipurile de sisteme de fișiere ale diferitelor medii pentru computer. Formatarea corectă rezolvă problema. Pentru aceasta:  În fereastra care se deschide, verificați conformitatea capacității specificate și a parametrilor unității flash. Specificați sistemul de fișiere NTFS și bifați caseta de lângă „Rapid (curățare cuprins)”. Acum faceți clic pe „Start”:
Confirmați acțiunile dvs.:
După finalizarea procesului, sistemul vă va anunța:
Foto: mesaj de finalizare a formatării Actualizări necesare ale sistemului de operare pentru funcționareCând este instalat Windows XP, este posibil ca unitatea flash să nu fie recunoscută din cauza actualizărilor învechite necesare pentru funcționarea sa. Cu toate acestea, unele unități flash pot funcționa în porturile USB ale computerului, în timp ce altele nu. Principalele actualizări necesare pentru funcționarea normală a dispozitivelor USB:
Metode de recuperareCând nu sunt găsite probleme cu sistemul, puteți utiliza programe speciale de recuperare:
Pentru aceasta:
După aceasta, reporniți computerul. Introduceți unitatea flash și sistemul va găsi drivere noi pentru aceasta.
Este posibil ca o unitate flash să nu fie detectată din multe motive, dintre care principalele sunt o defecțiune a dispozitivului sau a portului USB, precum și erorile de sistem, majoritatea putând fi eliminate prin formatarea corectă și instalarea driverelor. Unele programe pot ajuta, de asemenea, la restaurarea blițului USB, așa că ar trebui să urmați instrucțiunile în ordine. Astăzi, mulți utilizatori de computere se confruntă cu faptul că sistemul lor începe să nu vadă dispozitivul USB. Această problemă apare pe aproape toate sistemele de operare, indiferent de ce sistem de operare este instalat în prezent pe ea. Aș dori să discut în prealabil, dar dacă este prezent faptul că unitatea flash nu este identificată, atunci ar trebui să acordați atenție următoarelor.
Computerul nu vede USBÎn această instrucțiune, voi încerca să descriu toate problemele care se confruntă cu orice utilizator atunci când conectează o unitate flash USB. La început, vă voi spune cele mai simple modalități de a elimina cutare sau cutare eroare, iar la final voi atinge o explorare mai detaliată a acestei probleme. Până în punctul în care sistemul scrie că discul are nevoie de formatare. printre altele, o astfel de eroare apare adesea atunci când, în procesul de apăsare a formatului, apare o altă eroare, și anume discul este protejat la scriere și, în același timp, acest dispozitiv nu poate fi formatat. Dacă, în timp ce citiți articolul, unele metode nu vă ajută, treceți la următoarele puncte (Cu excepția cazului în care, desigur, există vreo deteriorare sau alte zgârieturi pe dispozitivul dvs. USB.) Dacă acest articol nu vă ajută, atunci eu I I recomandăm cu căldură să utilizați programe precum (Kingston, Sandisk, Silicon Power și altele). Care sunt destinate reparării anumitor unități flash. În primul rând, ar trebui să acordați atenție celui mai simplu și sigur mod de a rezolva problemele de conectare la o unitate flash USB. Pentru a face acest lucru, trebuie doar să accesați resursa oficială Microsoft și de acolo descărcați programul necesar, care de fapt a fost creat pentru a corecta erorile legate de conectarea la unitățile USB. Acest utilitar funcționează perfect cu toate sistemele de operare cunoscute.
Când descărcarea utilitarului este finalizată, deschideți imediat programul și faceți clic pe butonul Următorul pentru a vedea în viitor ce probleme sunt asociate cu acesta și dacă vor fi remediate.
În timpul procesului și corectării diferitelor erori, trebuie verificate mai întâi cele mai elementare probleme de conexiune.
Au existat cazuri în care unul sau altul dispozitiv USB trebuie îndepărtat urgent din echipament; pentru aceasta, puteți utiliza o metodă simplă, și anume, îndepărtarea în siguranță a dispozitivului. Dar mulți oameni care întâmpină o astfel de eroare spun că Windows nu poate opri dispozitivul în niciun fel, deoarece dispozitivul este în prezent conectat la alte programe. Pentru a elimina această eroare, închidem mai întâi toate programele deschise, cele care utilizează în prezent echipamentul în sine, apoi repetăm procedura de deconectare. Și, desigur, nu uitați să actualizați driverele pentru o anumită unitate; unele erori se datorează faptului că driverul este pur și simplu învechit. Dacă după ce lucrați cu programul vedeți unele erori, ar trebui să le eliminați imediat. Vă reamintim că puteți descărca programul în sine de pe site-ul producătorului. Când unitatea flash nu este afișată, ar trebui să o priviți în Gestionarea discurilor. În primul rând, pentru a lansa programul în sine, faceți clic pe Start - Run - și introduceți numele comenzii diskmgmt.msc în fereastră - apoi faceți clic pe Enter. Puteți găsi această secțiune și din panoul de control; pentru a face acest lucru, accesați Panou de control - Instrumente administrative - Gestionare computere - Gestionare disc. Când această secțiune „Gestionare disc” este deschisă, ne uităm la unitatea flash, o conectăm și verificăm dacă este afișată.
Dacă, în timp ce vizualizați discul, observați că sistemul a văzut o unitate USB, atunci acest lucru este grozav, deoarece în acest caz toate partițiile ar trebui să fie active. În acest caz, faceți clic pe partiția corespunzătoare și selectați opțiunea, activați partiția și nu uitați să atribuiți o literă unității noastre, ulterior dispozitivul USB în sine ar trebui să apară ca o unitate afișată. Dacă, în timpul vizualizării, observați că partiția este defectă sau ștearsă, atunci încercați să creați un volum simplu, iar ulterior vi se va cere să formatați discul, după care toate informațiile de pe acesta vor fi șterse complet. Dacă în secțiunea de gestionare a discurilor unitatea dvs. flash este afișată ca „Necunoscut” sau „Neinițializat”, atunci în acest caz va trebui să încercați recuperarea datelor; puteți afla aceste informații din acest articol. De asemenea, această eroare poate însemna că utilizatorul a efectuat anterior unele acțiuni pe această unitate flash, dar în acest sistem de operare astfel de partiții pur și simplu nu sunt acceptate. În acest caz, va trebui să ștergeți aceleași partiții și, ulterior, să creați altele noi pe care sistemul dvs. de operare le va accepta. Câțiva pași suplimentariPentru a începe, în primul rând accesați managerul de dispozitive și acolo ar trebui să observați cum este desemnat dispozitivul dvs. în prezent, prin ce literă, de obicei dispozitivul în sine este desemnat ca necunoscut sau, în cazuri rare, este numit prin litera sa.
Dacă din anumite motive actualizarea nu a ajutat, atunci treceți la următoarele metode de remediere. În primul rând, încercați să vă conectați unitatea USB la toate porturile; sunt adesea cazuri când unul sau altul este pur și simplu defect sau, în cazuri extreme, nu este acceptat. Dacă în timpul conexiunii utilizați un hub USB sau un cablu prelungitor, atunci pur și simplu deconectați-l pentru a vă conecta direct. De asemenea, merită să deconectați toate unitățile USB activate, să reporniți computerul și să verificați funcționalitatea dispozitivului dvs. necunoscut. Windows 10 refuză să vadă dispozitivul după toate actualizările sau instalărileÎn zilele noastre, mulți utilizatori se confruntă cu o altă problemă, și anume, unitățile lor nu sunt afișate, cel mai adesea acest lucru se întâmplă în sistemul de operare Windows 10 sau după actualizarea acestui sistem de operare. Cu toate acestea, mulți utilizatori care întâmpină această problemă o rezolvă cu actualizări de drivere. Dar, în adevăr, astfel de probleme sunt adesea cauzate de intrări străine din registry și alte unități USB. În acest caz, puteți recurge la o altă opțiune, și anume utilitarul gratuit USBOblivion, care este capabil să ștergă intrările incorecte anterior din registru. Dar înainte de a recurge la acest utilitar, utilizatorul ar trebui să creeze un punct de restaurare a sistemului.
În primul rând, trebuie să vă asigurați că toate dispozitivele conectate anterior sunt deconectate cu succes de la toate porturile conectate anterior, apoi rulați programul în sine, bifați casetele precum: curățați și Salvați fișierul anulare reg, după toate acestea puteți face clic în siguranță pe butonul de curățare.
După curățarea cu succes a registrului, va trebui să reporniți computerul și să conectați echipamentul în sine; există o mare probabilitate ca acesta să fie detectat de sistem și, ulterior, să devină accesibil. Dacă această metodă nu ajută, atunci încercați pașii de mai sus, și anume: deschideți managerul de dispozitive și găsiți-vă echipamentul, apoi actualizați configurația așa cum este descris mai sus. Puteți descărca oricând programul USBOblivion de pe site-ul oficial al dezvoltatorului. Dar cel mai adesea, utilizatorii de internet se plâng că Windows 10 este incompatibil cu unele drivere, și anume USB 2.0 sau 3.0, o astfel de incompatibilitate ar trebui să fie afișată cu un semn de exclamare în managerul de dispozitive. În acest caz, va trebui să vizitați site-ul web al dezvoltatorului dispozitivului în sine, poate pentru a găsi întrebările și răspunsurile care vă interesează. Cu toate acestea, trebuie să vizitați cu siguranță site-ul web al dezvoltatorului și nu unele site-uri frauduloase și, de asemenea, nu ar trebui să uitați să vă actualizați configurația BIOS-ului pentru placa de bază. Dacă unitatea flash nu este văzută de Windows XPCel mai adesea, utilizatorii actuali se confruntă cu astfel de situații comune când sistemul de operare Windows XP nu vede unele unități flash, în timp ce vede alte unități flash foarte bine. Această problemă poate fi rezolvată prin actualizarea unuia sau aceluia echipament, unității USB. Chestia este că unele organizații nu au trecut la noul sistem de operare. Ei bine, unele dintre actualizările relevante nu au fost instalate mai târziu. Dacă Windows XP refuză să vadă unitatea flash
Iată o listă scurtă de actualizări pentru sistemul cândva îndrăgit Windows XP: KB925196 - mulți utilizatori au întâlnit astfel de erori atunci când sistemul a refuzat complet să vadă orice dispozitiv. De asemenea, aș dori să remarc că sistemul de operare Windows Vista nu este aproape niciodată utilizat astăzi, dar dacă aveți același sistem de operare, atunci merită să instalați toate actualizările. Cum să eliminați complet driverele vechi și să instalați altele noi: Chestia este că sistemul caută automat driverele necesare pentru un anumit dispozitiv atunci când se conectează la portul corespunzător. Cu toate acestea, unitatea flash în sine este oprită, dar driverul în sine este instalat. Când utilizatorul conectează o nouă unitate flash, sistemul nu mai actualizează driverele, ci aplică actualizări instalate anterior vechii unități flash. Aici vom încerca să oferim sfaturile necesare despre cum să eliminați driverele vechi.
Dacă toate cele de mai sus nu v-au ajutat, iar sistemul în sine refuză în continuare să vadă alte dispozitive USB, atunci puteți trece la următoarea metodă pentru a remedia problema. Soluții suplimentare la problemă
După toți pașii de mai sus, puteți verifica în siguranță funcționalitatea tuturor dispozitivelor USB. De asemenea, nu uitați de tot felul de viruși și alte programe negative care pot provoca un conflict cu unul sau altul dispozitiv USB.
De asemenea, în unele cazuri, oprirea sistemului ajută complet. Mai întâi, deconectați toate dispozitivele conectate anterior, inclusiv aceleași unități flash, apoi nu ezitați să reporniți sistemul. Când computerul este deconectat, apăsați butonul de pornire și țineți-l apăsat timp de câteva secunde. După pașii de mai sus, conectați toate dispozitivele și porniți sistemul. Această metodă a ajutat mulți utilizatori. Recuperarea datelor de pe o unitate flash pe care computerul nu o poate vedeaDacă, atunci când conectați dispozitivul, acesta este afișat corect în managementul discului, dar vedeți că dispozitivul nu este recunoscut, atunci cel mai probabil va trebui să utilizați recuperarea datelor pentru a extrage cumva informațiile din interiorul acestuia. De asemenea, merită să luați în considerare câteva lucruri care vă vor ajuta să recuperați datele de pe o unitate flash:
Ei bine, în acest din urmă caz, dacă toate sfaturile de mai sus nu v-au ajutat, atunci ar trebui să contactați o companie specializată în recuperarea unităților flash. Ce să faci dacă computerul nu vede unitatea flash?În zilele noastre, tehnologiile moderne nu stau pe loc; în trecut, hard disk-ul unui computer nu depășea 40 GB și avea dimensiuni uimitoare. Dar în zilele noastre, hard disk-urile sunt înlocuite cu unități flash, care ating o dimensiune de câțiva terabytes. Dar, din păcate, costul unui astfel de dispozitiv pare fantastic pentru utilizatorul mediu. Dar, în ciuda acestui fapt, cardurile flash nu încetează să fie la cerere (la urma urmei, datorită lor, puteți transporta orice informație, în timp ce unitățile flash au dimensiuni mici). Dar, așa cum se întâmplă adesea, orice lucru mic se uzează curând și i se întâmplă un fel de defecțiune. Vom vorbi despre acest lucru în acest articol, ce să facem și să-l reparăm dacă unitatea flash se defectează. De ce computerul nu vede unitatea flash?Înainte de a trece la problema în sine, este necesar să înțelegeți ce cauzează o astfel de problemă și că această problemă se află în unitatea flash în sine. Au fost cazuri când utilizatorii fără experiență, fără să înțeleagă întreaga situație, au aflat brusc că problema nu a venit de la unitatea flash în sine, ci de la laptop sau computer. Desigur, există și alte cazuri despre care puteți afla chiar în acest articol. Cum să aflați că problema se află în unitatea flash în sine, și nu pe computer. Pentru a afla, ne conectăm unitatea flash la un alt computer. Dacă unitatea flash funcționează pe al doilea computer, atunci problema nu vine de la unitatea flash, ci de la sistemul în sine. Ei bine, dacă atunci când este conectat, refuză să dea semne de viață, atunci problema este în unitatea flash în sine. Desigur, cel mai bine este să cumpărați o nouă unitate flash; în prezent, costul acestora variază de la aproximativ 200 de ruble. Dar dacă mai aveți informații valoroase pe această unitate flash, atunci va trebui să lucrați din greu, să vă duceți dispozitivul la un centru de service special sau, ca ultimă soluție, să încercați să rezolvați singur problema.
Este posibil ca computerul să nu vadă unitatea flash din mai multe motive. În acest articol vom încerca să le înțelegem pe cele principale. Și așa... hai să mergem. 1. Defecțiune a dispozitivului Mai întâi, verificați funcționalitatea unității flash în sine. Dacă un computer nu îl vede, încercați să îl introduceți într-un alt PC - dacă funcționează pe el, puteți trece la pasul 2. Apropo, acordați atenție LED-ului (multe unități flash îl au). Dacă nu se aprinde, acest lucru poate indica faptul că unitatea flash s-a ars și a devenit inutilizabilă. 2. Porturile USB nu funcționează Încercați să introduceți un alt dispozitiv în USB la care conectați unitatea flash și vedeți dacă funcționează corect. Puteți lua o altă unitate flash, imprimantă, scaner, telefon etc. De asemenea, puteți încerca să introduceți o unitate flash într-un alt slot. Pe unitatea de sistem, pe lângă panoul frontal, există conectori USB pe peretele din spate. Încercați să vă conectați dispozitivul la ei. 3. Viruși / Antivirusuri Adesea, motivul pentru invizibilitatea unei unități flash poate fi viruși. De asemenea, pot bloca accesul la unitatea flash dacă se constată că este potențial periculoasă pentru computer. Cu un anumit grad de risc, puteți încerca să dezactivați antivirusul și să introduceți o nouă unitate flash. În principiu, dacă ați dezactivat rularea automată (această opțiune este dezactivată) și nu veți lansa nimic de pe o unitate flash, atunci niciun viruși de pe astfel de medii nu ar trebui să vă infecteze computerul. Dacă, după dezactivarea antivirusurilor, începe să apară unitatea flash, copiați fișierele de care aveți nevoie de pe ea și verificați-le cu atenție cu un program antivirus înainte de a o deschide. 4. Setări Bios Se întâmplă adesea ca porturile USB să poată fi dezactivate în setările bios. Ei fac acest lucru din diverse motive, dar dacă computerul nu vede unitatea flash, atunci este foarte recomandabil să te uiți în bios. Apropo, în acest caz, nu numai unitatea flash, ci și alte medii și dispozitive nu vor fi citite sau recunoscute! Când porniți computerul, apăsați butonul F2 sau Del (în funcție de modelul PC-ului) până când vedeți un tabel albastru cu setări (Acesta este Bios). Apoi, trebuie să găsiți setările USB aici (deseori va spune doar Configurare USB). Deoarece există o mulțime de opțiuni pentru meniul bios, este puțin probabil să fie posibil să se indice clar calea. În principiu, deși totul aici este în engleză, totul este intuitiv. În cazul meu, mai întâi a trebuit să merg la filă Avansat. Apoi selectați Configurare USB . După ce modificați setările, asigurați-vă că le salvați înainte de a reporni computerul. Există două moduri de a ieși din bios: cu salvarea setărilor și fără salvare. În meniul din dreapta sau mai jos vor apărea butoane de ieșire, selectați-l pe cel cu inscripția Salvează și ieși . 5. Atribuirea unei scrisori unui dispozitiv deja identificat Foarte des, unei unități flash introduse într-un conector USB i se atribuie litera unei unități existente în sistemul Windows. Pentru a remedia această eroare, accesați panou de control și deschideți fila administrare . Acum, în coloana din stânga, trebuie să selectați opțiunea managementul discurilor . Apoi, în partea centrală, veți vedea toate discurile și mediile conectate la sistem. Unitatea flash va fi marcată ca unitate detașabilă. Faceți clic dreapta pe el și faceți clic pe funcție înlocuind litera de unitate . Schimbați la litera pe care nu o aveați în sistem înainte (accesați Calculatorul meu - și veți afla imediat ce litere sunt deja ocupate). 6. Drivere învechite Un motiv comun pentru invizibilitatea unei unități flash este lipsa driverului necesar în sistem. Dacă aveți un computer vechi, unitățile flash mai mari de 32 GB nu pot fi citite pe astfel de computere. Deși de ce să folosiți unități flash de asemenea dimensiuni este încă neclar (fiabilitatea lor este încă departe de a fi perfectă). Această problemă se aplică în principal sistemelor de operare mai vechi. De exemplu, Windows 95/98/ME pur și simplu nu vede sistemul de fișiere NTFS. Prin urmare, suportul pe care va fi acest sistem de fișiere nu poate fi citit într-un astfel de sistem de operare. Pentru a remedia acest lucru, va trebui să descărcați programe sau drivere speciale care vă vor permite să vedeți o astfel de unitate flash. 8. Intrare USB murdară Se întâmplă și asta, deși rar. Datorită faptului că o unitate flash este adesea purtată în buzunare, ca un breloc pe chei etc., praful și placa se acumulează la intrarea sa. Dacă nu o curățați, de-a lungul timpului, pe unele modele de unități flash, acest lucru poate cauza lizibilitatea lor slabă: unitatea flash nu va fi detectată prima dată, deseori înghețând când lucrați cu ea etc. De obicei, suspecții în acest caz sunt defecțiuni ale software-ului, setări incorecte ale sistemului de operare, drivere învechite, defecțiuni ale porturilor USB ale computerului, adaptoarelor sau unitățile în sine. În funcție de motive, problema se manifestă diferit în fiecare caz. Se întâmplă ca computerul să nu reacționeze deloc la o unitate flash sau un hard disk. În alte situații, se aude sunetul conectării unui dispozitiv nou, dar pictograma unității nu apare în Explorer. Și uneori computerul pur și simplu îngheață imediat după contactul cu dispozitivul USB. Ce trebuie să faceți dacă computerul Windows nu vede o unitate flash sau un hard disk externMai întâi, află care este problema exactă cu: computerul, adaptorul (dacă conexiunea este prin cablu) sau unitatea. Încercați să conectați dispozitivul USB prin alte porturi. Dacă acest lucru nu ajută și utilizați un cablu, încercați să-l înlocuiți cu unul de rezervă. Dacă nu reușește, verificați dacă unitatea se deschide pe alte computere. Dacă dispozitivul funcționează pe alt PC sau nu aveți ocazia să îl verificațiConectați-vă hard disk-ul sau unitatea flash la computer și urmați acești pași în ordine. Dacă primul nu ajută, treceți la următorul și așa mai departe. Dacă și celălalt PC nu vede unitatea sau toate sfaturile de mai sus nu au ajutatÎn acest caz, cel mai probabil problema este în unitatea în sine. Dacă aveți o unitate flash mai degrabă decât un hard disk, puteți utiliza utilitare speciale pentru a remedia erorile software. Un astfel de software poate fi găsit de obicei pe site-ul web al producătorului. De exemplu, programul JetFlash Online Recovery este pentru unitățile Transcend. Și recuperarea online a unității flash USB este pentru unitățile flash marca ADATA. Dar rețineți că, în timpul procesului de recuperare, aceste utilitare șterg toate datele de pe unitățile flash. Dacă niciuna dintre cele de mai sus nu a ajutat, atunci problema este probabil o defecțiune fizică a hard disk-ului sau a unității flash. Atunci este mai bine să arătați dispozitivul unui specialist sau să-l returnați la magazin în garanție. Ce trebuie să faceți dacă Mac nu vede o unitate flash sau un hard disk externPe computerele Apple, procedura de verificare este ușor diferită, dar urmează aproximativ același algoritm. Vom presupune că ați încercat deja să reporniți computerul, să deconectați și să conectați unitatea flash și, de asemenea, v-ați asigurat că conexiunea este fiabilă. Dacă acest lucru nu ajută, trebuie să faceți următoarele: Deschideți instrumentul de disc încorporat (Programe → Utilitare → Utilitar de disc) și verificați dacă unitatea flash problematică este afișată acolo. Dacă unitatea este încă vizibilă, încercați-l făcând clic pe butonul „Ștergeți” și reconectați-l. Rețineți că toate datele de pe unitatea flash vor fi șterse definitiv.
Software-ul de diagnosticare Mac oferă informații detaliate despre toate componentele software și hardware de pe computer, inclusiv dispozitivele USB. Deschideți meniul Apple, apoi țineți apăsată tasta Opțiune, faceți clic pe „Informații de sistem” și accesați secțiunea USB din meniul care se deschide.
Dacă unitatea flash este acolo, atunci problema constă în software și puteți încerca să restaurați discul, referindu-vă la recomandările producătorului. Dacă nu există informații despre unitatea flash, atunci problema este o defecțiune fizică și ar trebui să contactați un magazin sau un centru de service dacă reparațiile au sens. |
| Citit: |
|---|
Popular:
Nou
- Cum să faci din browser Yandex browser implicit Cum să faci din Yandex browser principal
- Cum să-ți usuci telefonul acasă: metode dovedite.Poți să-ți usuci telefonul cu un uscător de păr?
- Computerul nu vede unitatea flash Computerul nu vede unitatea flash pe care indicatorul este aprins
- Instalarea sistemului de operare Windows XP pe un computer Cum se instalează corect Windows XP de pe un disc
- Rezolvarea problemei cu supraîncălzirea laptopului
- Cum să remediați eroarea - iPhone este dezactivat, conectați-vă la iTunes.Telefonul spune că iPhone este dezactivat, conectați-vă la iTunes.
- Dacă ați uitat brusc parola Windows: spargeți parola!
- De ce tableta nu vede modemul megafonului?
- Dezvoltarea metodologică a lecției practice „Instrumente pentru prezentarea grafică a datelor statistice în MS Excel”
- Funcționarii fiscali li s-a permis să verifice computerele