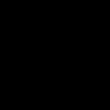Secțiuni ale site-ului
Alegerea editorilor:
- Viteza de joc
- Galaxy în pericol: prima analiză din lume a Samsung Galaxy S7
- Revizuirea smartphone-ului Highscreen Zera S: arată mai scump decât costă Ecranul unui dispozitiv mobil se caracterizează prin tehnologie, rezoluție, densitate pixeli, lungime diagonală, adâncime a culorii
- Recenzie smartphone Samsung Galaxy A5 (2016): dandy actualizat
- Cum să dezinstalați o aplicație pe Xiaomi - Ghid pentru dezinstalarea oricărei aplicații
- Cum să downgrade la versiunea iOS pe iPhone, iPad
- Revizuirea smartphone-ului ZUK Edge cu cadre înguste și un procesor puternic Lenovo zuk edge specificații tehnice
- Sony Xperia ZR - Specificații
- Lucrul cu conturi de utilizator locale
- Accesați folderul WindowsApps
Publicitate
| Un program pentru formatarea unei unități flash online. Program pentru formatarea cardurilor sd |
|
Un utilitar SDFormatter simplu, dar foarte util, va fi util tuturor deținătorilor de carduri de memorie SD. Poate efectua formatarea completă sau parțială a mediului de stocare în mai multe moduri, ceea ce vă permite adesea „reanimarea” cardurilor flash care nu funcționează. Suport pentru standarde moderneCea mai recentă versiune a software-ului SDFormatter funcționează cu toate standardele de card SD, SDXC și SDHC. Sunt utilizate în majoritatea tipurilor de echipamente digitale, inclusiv dispozitive mobile, camere semi- și profesionale, jucători, console de jocuri și altele.Singura cerință a programului pentru sistem este prezența unui cititor de carduri adecvat pe computer. Trei moduri de formatareMarcarea condiționată a memoriei media poate avea loc în trei moduri:1. Formatare rapidă – repartiționarea unui card flash fără a șterge efectiv informații. Procesul durează doar câteva minute. 2. Completează – ștergerea tuturor informațiilor cu marcarea ulterioară a zonei de lucru; 3. Deep – toate cele de mai sus plus procesul de găsire și ocolire a clusterelor deteriorate ale cipului de memorie cu suprascrierea zerourilor celulelor încă „vii”. Acest mod restabilește funcționalitatea parțială a cardurilor SD. Lansare cu un singur clicInterfața SDFormatter este reprezentată de o fereastră mică cu informații despre tipul de suport, dimensiunea memoriei și sistemul de fișiere. Pentru a configura formatarea, utilizați butonul Opțiune. Procesul este pornit folosind butonul „Format”. Când ați terminat, programul va afișa un raport și vă va solicita să scoateți cardul de memorie.Avantajesuport pentru tipurile moderne de carduri de memorie SD;compatibil cu Windows XP și versiuni ulterioare; funcționalitate mai mare în comparație cu managerul Windows standard; interfață minimalistă; operare rapidă, stabilă, fără blocări sau erori; licență gratuită. Defecteinterfața este doar în engleză;recunoașterea cardului depinde de capacitățile cititorului de carduri (disponibilitatea driverelor). × Închide SD Memory Card Formatter este un program care vă permite să formatați diferite carduri SD. Este oferit pentru utilizare absolut gratuit și este utilitarul de cea mai înaltă calitate care funcționează cu majoritatea tipurilor de carduri: SDHC/SDXC, SD, microSD etc. Folosind SD Memory Card Formatter, puteți formata orice astfel de mediu de stocare și puteți face înregistrări ulterioare. la el mai de încredere. Acest program este un dispozitiv de curățare a memoriei universal și respectă pe deplin cerințele oficiale. SD Memory Card Formatter va deveni un asistent indispensabil pentru diverși fotografi care trebuie adesea să ștergă și să rescrie fișiere pe medii digitale. În comparație cu formatarea standard, această aplicație își face treaba mai curat și mai bine. Așadar, dacă ești un fotograf profesionist sau pur și simplu schimbi frecvent datele de pe cardurile de memorie, programul SD Memory Card Formatter va deveni asistentul și prietenul tău indispensabil pentru o lungă perioadă de timp. Pentru a utiliza acest program pe computer, trebuie să aveți instalat un cititor de carduri. Lucrul cu programul este destul de simplu. Inițial, sistemul va identifica și va găsi toate cardurile de memorie conectate la acesta. Tot ce trebuie să faceți este să selectați unitatea dorită și să începeți formatarea. Înainte de a începe curățarea, puteți vedea tipul de card în sine și memoria liberă disponibilă pe acesta. Înainte de a începe formatarea, programul oferă utilizatorilor două opțiuni de formatare. Prima este o curățare rapidă. Efectuează doar o ștergere superficială a tuturor fișierelor existente pe card. Avantajul său este că lucrarea este finalizată în câteva secunde. Dar nu va exista nicio garanție a formatării de înaltă calitate. A doua opțiune este o curățare completă. În acest caz, programul SD Memory Card Formatter va efectua o ștergere de înaltă calitate a tuturor fișierelor și aplicațiilor de pe unitate. Nu doar va șterge datele, ci va șterge și toate sectoarele și va pregăti complet cardul pentru înregistrarea ulterioară a informațiilor digitale de pe acesta. Acest proces poate dura ceva timp. Avantajele formatatorului de carduri de memorie SD
Dezavantajele formatatorului de carduri de memorie SD
ConcluzieProgramul SD Memory Card Formatter este unul dintre cele mai simple și mai convenabile de acest gen. Veți avea la dispoziție un instrument indispensabil pentru curățarea și îndepărtarea zonelor cu probleme de pe un card de memorie. Acest utilitar vă va ajuta să vă readuceți la viață unitatea SD și o veți putea folosi de mai multe ori. Cum să instalațiDupă descărcarea programului de pe site, deschideți-l pe computer, selectați discul necesar pentru instalare și începeți procesul. Odată finalizat, deschideți SD Memory Card Formatter și asigurați-vă că cititorul de carduri este conectat la dispozitiv. Sistemul în sine va găsi toate unitățile și puteți începe să lucrați cu el. Odată ștearsă complet, va fi imposibil să recuperați datele de pe cardul de memorie. Vă rugăm să luați în considerare acest fapt atunci când lucrați cu aplicația.
O zi buna. În acest articol voi analiza mai multe opțiuni pentru formatarea cardurilor de memorie. Cred că atât autorul întrebării, cât și alți utilizatori vor găsi una dintre metodele care le va funcționa... De asemenea, observ că formatarea poate fi necesară în cazurile în care: doriți să ștergeți complet toate informațiile de pe cardul de memorie (de exemplu, ați decis să vă vindeți smartphone-ul), veți schimba sistemul de fișiere, ați cumpărat o unitate flash mare iar telefonul nu îl vede (pe un PC poți formata unitatea flash într-una mai mică) volum). Deci, să trecem la treabă... Opțiunea 1: în dispozitivul propriu-zis (telefon, cameră, etc.)După părerea mea, toate dispozitivele (cel puțin cele pe care le-am întâlnit) care folosesc carduri de memorie le pot formata pentru a se potrivi. Telefoanele inteligente și camerele Android nu fac excepție. Mă voi uita mai jos la cum se întâmplă acest lucru pe un telefon Android:
În ciuda simplității metodei, aceasta are anumite dezavantaje:
Opțiunea 2: instrumente WindowsDacă telefonul/camerul foto (sau alt dispozitiv) are „buggy” și nu poate recunoaște și formata corect cardul, atunci pur și simplu scoateți-l de pe dispozitiv și conectați-l direct la laptop/PC. Orice laptop modern are un cititor de carduri, situat de obicei pe panoul lateral al dispozitivului.
Dacă nu aveți un cititor de carduri pe laptop/computer care citește carduri de memorie SD, puteți achiziționa unul de la orice magazin de calculatoare.
Voi spune mai multe, acum astfel de adaptoare pot fi comandate în magazinele online chinezești pentru doar bănuți (și chiar dacă folosești cashback...).
După conectarea cardului de memorie la laptop (PC), accesați „Computerul meu” (apăsați combinația Win+E și selectați-o pe cea dorită din meniul din stânga)și faceți clic dreapta pe cardul de memorie. Selectați o opțiune din meniul pop-up "Format...", vezi captura de ecran de mai jos.
Dacă nu vedeți cardul de memorie în My Computer(sau operațiunea nu poate fi finalizată, de exemplu, formatarea îngheață) - accesați managementul discurilor . Pentru a deschide Gestionarea discurilor în Windows, trebuie să:
Pentru a formata o unitate: selectați-o din listă, faceți clic dreapta pe ea și specificați această operație în meniul contextual (vezi exemplul de mai jos). În continuare, veți vedea o fereastră standard în care puteți introduce numele discului, puteți specifica sistemul de fișiere etc.
Opțiunea 3: formatare folosind special. programeCând aveți de-a face cu carduri de memorie glitch, a căror formatare provoacă erori și îngheață, cel mai bine este să utilizați un card special pentru această operațiune. utilitati. Vă vor ajuta instantaneu să vă formatați cardul SD și să ștergeți toate informațiile de pe acesta! În plus, potrivit multor dezvoltatori de astfel de utilitare, acestea funcționează mult mai bine cu unitățile și efectuează operațiuni de formatare cu o calitate mai bună decât instrumentele Windows sau Android (mulțumită cărora pot fi evitate multe erori).
Un instrument specializat pentru formatarea unei game largi de carduri de memorie SD/SDHC/SDXC. Utilitarul este foarte compact, simplu și funcționează în toate versiunile de Windows 7/8/10. După instalare și lansare, prima acțiune este să indicați corect litera cardului de memorie conectat. Vedeți elementul „Drive” din captura de ecran de mai jos.
Instrumentul de format de nivel scăzut HDD Un program destul de popular pentru formatarea la nivel scăzut a unităților eșuate. Adesea readuce la „viață” chiar și acele carduri de memorie pe care ultima a fost pierdută... Particularitati:
După instalarea și lansarea utilitarului, selectați unitatea pe care doriți să o formatați în fereastra principală și faceți clic pe butonul Continua .
Formatarea unei unități flash // Formatați acest dispozitiv După ce formatarea este finalizată în acest utilitar, Windows vă va solicita să formatați din nou unitatea flash (deoarece utilitatea a efectuat o operație de nivel scăzut). Observ că după o astfel de operație, toate datele de pe cardul de memorie vor fi șterse și puteți restaura ceva chiar și cu ajutorul instrumentelor speciale. software-ul nu va mai funcționa. Instrumentul de formatare automată Un alt utilitar specializat pentru formatarea rapidă a unităților flash și a cardurilor de memorie problematice. Un utilitar de la cunoscutul producător Transcend (dar nu funcționează doar cu unități de la acest producător!). Este foarte simplu de utilizat: după pornirea programului, selectați mai întâi discul (elementul Disk Drive), apoi indicați tipul de unitate (în cazul nostru SD), setați numele unității (Format Label) și apăsați butonul de pornire. După ceva timp, operația va fi efectuată.
PS 1) Vă rugăm să rețineți că există un mic blocaj pe cardurile de memorie: dacă este setat la LACĂT(închis) - atunci nu veți putea să ștergeți nimic din el sau să îl formatați.
2) Dacă computerul dvs nu recunoaște sau nu vede card flash (microSD, miniSD, SD), recomand citirea acestui articol: Asta e tot.Noroc tuturor!
Ce este microSD?Citeste si: TOP 12 Cele mai bune carduri de memorie pentru smartphone-uri, camere foto și DVR-uri | Revizuirea modelelor populare + Recenzii
MicroSD este o unitate flash mică concepută pentru echipamente portabile (camere digitale, playere MP3 etc.). Există un tip de echipament la care poți conecta doar un card SD. Adesea, în acest caz, împreună sau separat, adaptor special vândut, permițându-vă să faceți tranziția de la microSD la SD. Acum există patru generații de cărți:
Istoria dezvoltării MicroSDCiteste si: TOP 12 Cele mai bune unități flash USB pentru toate ocaziile: pentru muzică, filme și stocarea datelor de rezervă
Acest format de card de memorie a fost dezvoltat în 1999 printr-un efort comun al unor companii precum Panasonic, SanDisk și Toshiba. Ulterior, pentru a „promova ideea”, a fost creată o companie separată care să dezvolte și să îmbunătățească acest format de card – SD Association. În ciuda acestei apariții timpurii, cardurile microSD au intrat în uz abia în 2004. Atunci compania SanDisk a introdus un standard pentru astfel de carduri, care se numea inițial TransFlash. Un an mai târziu, numele TransFlash a fost schimbat oficial în MicroSD. Dispozitivul a fost inițial sortit unei mari popularități și au avut dreptate, mai ales acum că are dimensiuni foarte compacte (20 * 21,5 * 14 mm și cântărește 1 gram) și poate stoca până la 128 GB de date inclusiv, în timp ce având o viteză excelentă de procesare a datelor. Domenii de utilizareCiteste si: TOP 11 cele mai bune hard disk-uri (HDD) pentru computer, laptop sau stocare atașată la rețea (NAS) | Revizuirea modelelor actuale în 2019
După cum am menționat mai sus, cardurile de acest format sunt utilizate în principal pentru echipamente portabile. Există doar trei tipuri de carduri SD: microSD, miniSD și carduri SD cu format obișnuit. Carduri obișnuite și miniSD Cel mai adesea folosit în camerele foto și video. Ei stochează filmările. Al treilea fel folosit în tehnologie mai compactă– , comunicatoare, playere MP3 și altele. Astfel de dispozitive sunt echipate cu un conector special care acceptă acest format. În acest caz, cardul de memorie stochează fotografii și fișiere video, muzică și chiar multe aplicații. Cardurile SD sunt folosite nu numai pentru utilizarea în echipamente portabile, ci și în PC-uri ca mediu de stocare. În lumea modernă, tot mai multe laptop-uri au un conector pentru conectarea cardurilor SD obișnuite. Puteți conecta dispozitivul la computere desktop prin intermediul unui cititor de carduri. În acest caz, se folosește un adaptor special pentru un card microSD, care are exact aceeași dimensiune ca un card SD obișnuit. De ce ar trebui făcută formatareaCiteste si: TOP 10 cele mai bune stocări atașate la rețea (NAS) pentru acasă și serviciu | Evaluarea modelelor actuale în 2019 În primul rând, formatarea vă permite să eliberați complet cardul de memorie de fișierele de pe acesta. Al doilea motiv este prezența virușilor. Este imposibil să scapi complet de viruși prin simpla ștergere a fișierelor cu viruși, așa că va trebui să formatezi microSD-ul. Și, în sfârșit, al treilea motiv este funcționarea lentă a cardului. Prin curățarea completă a unității, puteți accelera funcționarea acesteia.. Formatare folosind instrumente standard WindowsCiteste si: TOP 10 cele mai bune unități SSD pentru laptop sau computer. Alegerea care este mai bună: SATAIII, M.2 sau PCIe în 2018 Puteți formata cardul folosind mijloace standard, dar va da acest lucru efectul dorit? La urma urmei, cardurile microSD au adesea protecție la scriere. Prin urmare, va fi imposibil să ștergeți fișierele. Pentru a verifica acest lucru, puteți încerca să formatați unitatea flash fără a utiliza programe. Pentru a face acest lucru, introduceți cardul în cititorul de carduri și așteptați ca computerul să o „vadă”. Apoi accesați „Computerul meu”, găsiți discul amovibil necesar și faceți clic dreapta pe el. În meniul contextual care se deschide, selectați elementul "Format".
În fereastra care se deschide schimbați sistemul de fișiere în FAT. Dacă este implicit, atunci nu o schimbăm. Apoi faceți clic pe butonul „Start”.
Odată ce procesul este încheiat, cardul dvs. rămâne gol. Dar nu întotdeauna complet. După încărcarea fișierelor noi și îndepărtarea în siguranță a unității amovibile, când vă reconectați, se poate dovedi că fișierele vechi care erau pe microSD înainte de formatare și cele noi se suprapun. În acest caz, formatarea independentă fără software terță parte nu vă va mai ajuta. Va trebui să apelați la diferite tipuri de programe pentru ajutor. Să ne uităm mai jos la ce programe ne pot ajuta să ne eliberăm cardul SD. Instrumentul de formatare automatăCiteste si: Transferarea sistemului pe o unitate SSD: transferul de date și sistemul de operare Windows 7/10
Acest program este foarte ușor de utilizat. Are un volum foarte mic și este absolut gratuit. Pentru a-l folosi trebuie să descărcați arhiva de descărcare. Puteți face acest lucru pe orice site pe care îl aveți. Trebuie doar să introduceți numele acestuia în bara de căutare a browserului dvs. După descărcare și instalare, faceți clic pe comanda rapidă folosind butonul din dreapta al mouse-ului, iar în meniul contextual care se deschide, selectați elementul "Rulat ca administrator"».
După ce programul în sine se deschide, în fereastra utilitarului, selectați săgeata din linia Unitate de disc și găsiți litera dispozitivului dvs. Apoi puneți marcatorul pe elementul SD și apăsați butonul „Format” pentru a începe formatarea.
După ce faceți clic pe butonul de formatare, va apărea o altă fereastră care vă va cere să confirmați ștergerea tuturor fișierelor. Faceți clic pe „Da” și începeți procesul de formatare. Odată finalizat, cardul dvs. va fi complet formatat și gata de utilizare. Dacă nu puteți formata cardul folosind alte mijloace, atunci acest program vă va ajuta 100%.
Citeste si:
Acest program este la fel de ușor de utilizat ca și precedentul. Cu ajutorul ei Puteți formata nu numai carduri SD, ci și unități USB și chiar unități RW. Programul este capabil să efectueze formatare la nivel scăzut, deci este folosit pentru a curăța orice suport amovibil. Acest program are și un dezavantaj - Odată formatate folosindu-l, datele nu mai pot fi restaurate. Programul poate fi descărcat gratuit de pe orice site care are unul similar. După descărcarea programului ușor de instalat și nu ocupă mult spațiu pe hard disk, care este și un mare plus. Pentru a formata, treceți la următorii pași: 1 Rulați programul ca administrator făcând clic dreapta pe comandă rapidă. În fereastra care se deschide, selectați suportul care trebuie curățat și faceți clic pe butonul „Continuare”.
2 În fereastra următoare, deschideți secțiunea „FORMAT DE NIVEL JOS” și finalizați acțiunea apăsând butonul „FORMATARE ACEST DISPOZITIV”. După aceasta, așteptăm finalizarea formatării. Acest program are o ușoară întârziere în procesul de curățare, așa că va trebui să așteptați puțin.
Utilitarul SDFormatter DescarcaCu acest program puteți efectua o curățare mai bună a cardului microSD sau orice alt suport amovibil. Este mai eficient decât instrumentele standard Windows. Dezvoltatorii acestui utilitar sunt încrezători că acesta este cel mai bun program de formatare. Pentru a începe cu acest program, ar trebui să îl descărcați și să îl instalați. Îl puteți descărca de pe orice site unde este disponibil. Programul de asemenea absolut gratuit și nu ocupă multă memorie pe hard disk. După descărcare, programul trebuie instalat ca de obicei și rulat ca administrator. După pornirea programului, în fața ta se deschide o fereastră în care, în câmpul „Drive”, selectează dispozitivul dorit de format.
După ce am finalizat toți pașii descriși mai sus, faceți clic pe butonul „Format” și așteptați ca formatarea să se finalizeze. Această metodă este destul de simplă, programul este ușor de utilizat și nu ocupă mult spațiu. De asemenea, nu folosește multă memorie RAM. Prin urmare, această metodă este foarte potrivită pentru astfel de scopuri.
Un card de memorie este o modalitate convenabilă de a stoca informații care vă permite să salvați până la 128 de gigaocteți de date. Cu toate acestea, există momente în care unitatea trebuie formatată și instrumentele standard nu pot face întotdeauna față acestui lucru. În acest articol ne vom uita la o listă de programe pentru formatarea cardurilor de memorie.
Primul program din această listă este SDFormatter. Potrivit dezvoltatorilor înșiși, programul, spre deosebire de instrumentele Windows, oferă optimizarea maximă a cardului SD. În plus, există câteva setări care vă permit să ajustați ușor formatarea după bunul plac. RecoverRx
Utilitarul ReveRx de la Transcend nu este prea diferit de cel precedent. Singurul lucru pe care mi-aș dori să am în program este mai multă reglare fină. Dar există recuperare de date dacă acestea sunt pierdute în cazul unei defecțiuni a cardului de memorie, ceea ce oferă programului un mic plus. Instrumentul de formatare automată
Acest utilitar are o singură funcție, dar o face destul de bine. Da, procesul durează puțin mai mult decât de obicei, dar merită. Și având în vedere că a fost dezvoltat de celebra companie Transcend, acest lucru îi conferă puțin mai multă credibilitate, chiar și în ciuda lipsei altor funcționalități. Instrumentul HP USB Disk Storage Format
Un alt instrument destul de popular pentru lucrul cu unități USB și MicroSD. Programul are și formatare cu puțină personalizare. În plus, există și funcționalități suplimentare, de exemplu, un scanner de erori pe o unitate flash. Și, în general, programul este excelent pentru formatarea unei unități flash care nu se deschide sau se blochează. Instrumentul de format de nivel scăzut HDD
Acest software este mai potrivit pentru unitățile HDD, așa cum se poate vedea chiar și din nume. Cu toate acestea, programul poate face față și cu unități simple. Programul are trei moduri de formatare:
Fiecare dintre ele diferă în ceea ce privește durata procesului și calitatea piureului. |
Nou
- Galaxy în pericol: prima analiză din lume a Samsung Galaxy S7
- Revizuirea smartphone-ului Highscreen Zera S: arată mai scump decât costă Ecranul unui dispozitiv mobil se caracterizează prin tehnologie, rezoluție, densitate pixeli, lungime diagonală, adâncime a culorii
- Recenzie smartphone Samsung Galaxy A5 (2016): dandy actualizat
- Cum să dezinstalați o aplicație pe Xiaomi - Ghid pentru dezinstalarea oricărei aplicații
- Cum să downgrade la versiunea iOS pe iPhone, iPad
- Revizuirea smartphone-ului ZUK Edge cu cadre înguste și un procesor puternic Lenovo zuk edge specificații tehnice
- Sony Xperia ZR - Specificații
- Lucrul cu conturi de utilizator locale
- Accesați folderul WindowsApps
- Reinstalarea Windows 8 prin BIOS de pe o unitate flash