Časti lokality
Výber redaktora:
- Ako nastaviť selfie tyč v systéme Android: pokyny, aplikácie, riešenie problémov
- Multimediálne testy z informatiky
- Kryptomena ZEC a ako vytvoriť peňaženku Zcash
- Ako zistiť hostí stránky VK
- O konfigurácii ako vývojovom nástroji pre túto konfiguráciu
- Ako odstrániť program z Androidu vrátane štandardného Prečo sa na Androide objavuje aplikácia rôznych druhov ovocia
- Internetové zdroje pre školských knihovníkov Internetové zdroje pre školských knihovníkov: Ruská asociácia školských knižníc
- Tablet Lenovo IdeaTab S6000: popis, všeobecná charakteristika
- Herná rýchlosť
- Galaxy v ohrození: prvá analýza Samsungu Galaxy S7 na svete
Reklama
| Čo sú ovládače ADB? Manuálna inštalácia ovládača ADB Čo je ovládač adb pre Android. |
|
Pre každé mobilné zariadenie si musíte stiahnuť len tie ovládače a súbory, ktoré sú preň špeciálne určené. V opačnom prípade môžu nastať problémy s prevádzkou vášho smartfónu a čo je ešte horšie, zlyhanie. Preto buďte opatrní pri vykonávaní akejkoľvek akcie so smartfónom. Pre smartfóny je určený ovládač ADB (Android Debug Bridge), ktorý prepojí zariadenie s počítačom, kde je možné ovládať jeho činnosť cez príkazový riadok. Vyplňte podrobné pokyny na inštaláciu ovládačov ADB/Fastboot v systéme Windows1/ Stiahnite si ovládač ADB/Fastboot a nainštalujte ho do koreňového adresára disku C:\, vytvorte priečinok s názvom „Android“. 2/ Na svojom smartfóne prejdite do časti „Nastavenia“ v časti „Pre vývojárov“. Prečítajte si, ako odomknúť túto možnosť. 3/ V časti „Pre vývojárov“ povoľte „ladenie USB“ a „ladenie ADB“. 4/ Pripojte smartfón k počítaču pomocou USB kábla. 5/ V našom prípade nie je rozpoznaný náš smartfón. V počítači prejdeme do „Správcu zariadení“ a uvidíme nasledujúce:
6/ Kliknite pravým tlačidlom myši na „Rozhranie ADB“, vyberte „Aktualizácia softvéru“.
7/ Zobrazí sa okno, kde vyberieme možnosť „Vyhľadať ovládače v tomto počítači“.
8/ Otvorí sa ďalšie okno, kde nás OS Windows vyzve na zadanie vyhľadávacej cesty pre ovládač. Vyberte možnosť „Vybrať zo zoznamu zariadení v mojom počítači“.
9/ V nasledujúcom okne vyhľadajte a vyberte možnosť „Zariadenie Android“.
10/ Otvorí sa nasledujúce okno so zoznamom ovládačov predtým nainštalovaných v systéme Windows.
11/ Ak je okno prázdne, kliknite na možnosť „Hľadať na disku“ pod zoznamom. Prejdeme do priečinka, do ktorého sme predtým nainštalovali ovládače ADB (C:\Android - v našom prípade), kliknite na tlačidlo OK. 12/ Všetky ovládače sú plne nainštalované! 13/ Ak chcete skontrolovať správnu inštaláciu ovládačov, prejdite do nášho priečinka „Android“ a stlačte kombináciu kláves: Shift + pravé tlačidlo myši. V zobrazenej ponuke vyberte možnosť „Otvoriť príkazový riadok“. Ďalej na príkazovom riadku zadajte príkaz "zariadenia adb".
14/ Ak ste urobili všetko správne, na obrazovke uvidíte nasledovné:
Aby sme mohli pracovať v režime Fastboot, vykonáme všetky tieto body znova, okrem bodov 2 a 4. Namiesto toho jednoducho prejdite na Fastboot a pripojte sa k počítaču. Skontrolujeme zadaním príkazu „fastboot zariadenia“ do príkazového riadku. ZvláštnostiZvyčajne nie je potrebné sťahovať ovládače ADB pre Windows 10, ak všetko, čo potrebujete, je prenášať súbory. Tieto ovládače majú oveľa širší účel:
Ak vám táto verzia ovládačov zrazu nevyhovuje, nebojte sa, vždy si môžete stiahnuť - ide o univerzálny program na automatické vyhľadávanie a inštaláciu akýchkoľvek ovládačov vrátane ADB. Napriek tomu, že program je úplne zadarmo, je veľmi funkčný. Verzia dostupná v ruštine a angličtine. Pre tých, ktorí si chcú súčasne stiahnuť antivírusový program, aby sa vyhli infikovaniu svojho smartfónu, odporúčame použiť Pomôcky ADB a Fastboot sú zahrnuté vo vývojovej súprave Android SDK (nezamieňajte si ju s Android Studio, tým menej si stiahnite jeho ťažkopádny inštalačný súbor, pokiaľ, samozrejme, nemáte v úmysle vyvíjať pre Android). ADB je nástroj na ladenie, ktorý vám umožňuje pristupovať ku konzole Android z počítača (viac podrobností →) pripojením modulu gadget k počítaču cez USB. Ladenie musí byť povolené. Fastboot je navrhnutý tak, aby fungoval so zariadením, keď je načítané v režime s rovnakým názvom (ak ho vaše zariadenie má). Pomocou ADB môžete spravovať svoj smartfón/tablet z počítača: zálohujte si aplikácie, resetujte svoje grafické heslo, nahrajte screencast, prepnite svoj smartfón do režimu obnovy a oveľa viac. Okrem toho môžete pracovať s ADB cez Wi-Fi. Na to musí mať vaše zariadenie práva root a budete potrebovať aj špeciálnu aplikáciu, ktorá sa pripojí k vášmu počítaču cez sieť. Napríklad ADB Wireless alebo WiFi ADB. Ale toto je materiál na samostatný článok. Pomocou Fastboot môžete nainštalovať firmvér, vlastnú obnovu (TWRP alebo CWM), odomknúť Bootloader (na zariadeniach HTC, Motorola, Sony, Nexus, Huawei, najnovšie LG je zablokovaný) a vyčistiť systémové oddiely. Ako nainštalovať ADB a Fastboot: pokyny1. Najprv prejdite na oficiálnu webovú stránku, odkiaľ si môžete stiahnuť Android SDK: https://developer.android.com/studio/index.html. Prejdeme na koniec stránky do časti „Získať iba nástroje príkazového riadka“ a vyberieme stiahnutie archívu pre Windows.
2. Stiahnite si ho a rozbaľte ho do koreňového adresára jednotky „C:“. 3. Musíte si tiež stiahnuť Java Development Kit z oficiálnej stránky. Prejdite naň, vyberte „JDK“, začiarknutím požadovaného políčka vyjadrite súhlas s licenciou a stiahnite si verziu, ktorá zodpovedá bitovej veľkosti vášho systému.
Potom nainštalujte stiahnutý balík. 4. Potom sa vráťte do priečinka Android SDK, otvorte „tools“ a spustite „android“.
Skontrolujte „Android SDK Platform-tools“ (a tiež „Google USB driver“, ak máte zariadenie Nexus) a kliknite na „Install Packages“.
Nižšie si prečítajte o inštalácii ovládačov pre iné zariadenia. 5. Zvoľte "Prijať licenciu" a kliknite na "Inštalovať".
6. Môj protokol ukázal, že počas procesu inštalácie sa vyskytla chyba. Všetko sa ale nakoniec skončilo úspešne.
Po dokončení vyššie uvedených krokov sa v priečinku „tools_version-windows“ objaví „platform-tools“ a bude obsahovať „ADB“ a „Fastboot“, ktoré nás zaujímajú.
Inštalácia ovládačov ADB a Fastboot pre WindowsAby počítač správne rozpoznal smartfón alebo tablet, musíte načítať ovládač USB: Existujú rôzne univerzálne inštalátory ovládačov ADB (napríklad tento: http://adbdriver.com/downloads/) - dajú sa použiť napríklad aj vtedy, keď z nejakého dôvodu nebolo možné nainštalovať oficiálne riešenie. Ak sa váš model dodáva s ovládačom bez inštalačného programu, budete musieť urobiť nasledovné: 1. Prejdite na „Ovládací panel“ → „Správca zariadení“. V systéme Windows 10 stačí kliknúť pravým tlačidlom myši na ponuku Štart a vybrať „Správca zariadení“. 2. Nájdite v zozname zariadenie, pre ktoré potrebujete nainštalovať ovládače. Kliknite pravým tlačidlom myši a kliknite na „Aktualizovať ovládače“. Ako vidíte, počítač správne rozpoznáva môj tablet Nexus 7. Ak váš počítač rozpozná smartfón nesprávne alebo je vo vnútri vedľa zariadenia žltý trojuholník s výkričníkom, vyžaduje sa od vás „manuálna“ inštalácia ovládačov pre Android. 3. Vyberte „Vyhľadať softvér ovládača v tomto počítači“. 4. Zadajte cestu k priečinku ovládača na vašom PC.
Počkajte na dokončenie inštalácie a potom znova pripojte modul gadget k počítaču cez USB. Ako začať s Fastbootom a ADBPráca s ADB alebo Fastboot sa vykonáva z príkazového riadku, môžete ho zadať dvoma spôsobmi: Metóda 1: Kliknite pravým tlačidlom myši na „Štart“ a vyberte „Príkazový riadok (administrátor)“. Ďalej pomocou príkazov musíte prejsť do priečinka s ADB a Fastboot (po zadaní každého stlačte „Enter“). Ak sa chcete vrátiť do koreňového adresára jednotky "C:\", použite: Vďaka tomuto príkazu otvoríme požadovaný priečinok: V mojom prípade to dopadlo takto: cd \tools_version-windows\platform-tools
Bola špecifikovaná cesta k Fastboot a ADB, teraz s nimi môžete pracovať z konzoly. Metóda 2: Prejdite do priečinka „tools_version-windows“, potom podržte stlačený kláves „Shift“, kliknite pravým tlačidlom myši na prázdne miesto a vyberte „Otvoriť príkazové okno“.
Ak chcete skontrolovať, ako váš počítač vidí Android, zadajte nasledujúce:
Nezabudnite, že pre prácu s ADB musí byť povolené ladenie USB! Viac užitočných príkazov nájdete v predchádzajúcom článku, odkaz je na začiatku tohto príspevku. 4idroid.com Čo je ADB. Ako nainštalovať ADB.
Po nainštalovaní ovládačov sa v správcovi zariadení objaví nové zariadenie „ADB Interface“ a overíme si to otvorením pravým tlačidlom myši na ikonu „Počítač“ -> „Vlastnosti“ -> „Správca zariadení“ Ako spustiť ADB
www.4tablet-pc.net program adb. Inštalácia a konfigurácia systému. InštrukcieS programom adb sa stretáva takmer každý majiteľ zariadenia s Androidom, ktorý sa rozhodol vylepšiť svoj obľúbený výmenou firmvéru alebo jadra operačného systému. Pre väčšinu začiatočníkov sa práve tento program stáva neprekonateľnou prekážkou a dnes vám povieme, ako nainštalovať a začať pracovať s touto úžasnou aplikáciou, ktorá vám pomôže napríklad získať práva root na vašom zariadení, flashovať novú verziu Android, alebo dokonca obnoviť svoj telefón či tablet do pôvodného stavu po neúspešnom zásahu do systému. Čo je teda ADB, milovaný všetkými moddermi a hackermi, kde ho môžeme získať a prečo ho potrebujeme? Čo je ADB. Skratka ADB znamená Android Debug Bridge. ADB je súčasťou súpravy Android SDK, ktorú si môžete stiahnuť tu. Keďže operačný systém Android je variantom Linuxu, jeho nastavenie často vyžaduje prácu cez príkazový riadok. Samozrejme, existujú programy - emulátory terminálov, ktoré vám umožňujú vykonávať príkazy priamo na zariadení, ale po prvé, je to nepohodlné robiť to na malej obrazovke telefónu a po druhé, niekedy potrebujete prístup k zariadeniu cez počítač, av týchto a mnohých ďalších prípadoch je program adb jednoducho nenahraditeľný. Program adb vytvára spojenie medzi zariadením a počítačom a umožňuje vykonávať rôzne manipulácie so systémom Android priamo v počítači. Ako nainštalovať ADB. V prvom rade vám odporúčame stiahnuť si najnovšiu verziu Android SDK, v čase písania tejto príručky je k dispozícii verzia r11, všetky ďalšie popisy sú založené na jej príklade a v starších verziách aj umiestnenie potrebných programov po inštalácii SDK sa môže líšiť od toho, čo je tu popísané. 1. Stiahnite si Android SDK, možno ho nájsť na odkaze uvedenom vyššie. Existuje niekoľko typov SDK pre Microsoft Windows, Mac OS a Linux. Budeme potrebovať verziu pre Microsoft Windows. A tu sú dve možnosti - stiahnuť inštalátor alebo zip archív z Android SDK. Nepotrebujeme inštalačný program, najmä preto, že vám nedovolí nainštalovať súpravu SDK v systéme Windows 7, takže si stiahneme archív zip. Archív obsahuje priečinok android-sdk-windows, ktorý obsahuje samotné SDK. Rozbaľte ho do počítača. V našom príklade sme umiestnili priečinok do koreňového adresára jednotky C. Ak urobíte to isté, cesta k SDK bude vyzerať takto: C:\android-sdk-windows V predchádzajúcich verziách súpravy SDK sa program adb, ktorý sme potrebovali, nachádzal v tomto priečinku v priečinku nástrojov, ale neskôr ho vývojári presunuli do priečinka platform-tools. Ak však prejdete do tohto priečinka, nenájdete v ňom program adb, takže prejdime na ďalší krok inštalácie. 2. Nainštalujte SDK Platform Tools Uistite sa, že je náš počítač pripojený k internetu a spustite program SDK Manager umiestnený v priečinku android-sdk-windows. Po spustení programu sa zobrazí nasledujúce okno:
Potrebujeme stiahnuť a nainštalovať Android SDK Platform-tools a Android SDK Tools. Dvojitým kliknutím na položku alebo kliknutím na „Prijať“ a „Odmietnuť“ označíme tieto dve položky v zozname a zrušíme začiarknutie všetkých ostatných položiek, ako je znázornené na obrázku vyššie. Potom kliknite na „Inštalovať“ a počkajte, kým sa stiahnu a nainštalujú potrebné komponenty. Teraz máme v počítači nainštalovaný adb, ale na prácu s telefónom alebo tabletom budeme musieť nainštalovať ich ovládač a pre ďalšie pohodlie s programom by bolo pekné napísať cestu k nemu a ďalším komponentom v systéme Windows. 3. Ak prejdeme do priečinka C:\android-sdk-windows\platform-tools\, teraz tam nájdeme program adb. Potom musíme upraviť systémovú premennú PATH, aby sme pri každom spustení programu a zadávaní príkazov nemuseli zadávať cestu k programu, ktorá vyzerá takto: C:\android-sdk-windows\platform-tools\adb Ak ste nikdy neupravovali systémové premenné, vytvorte bod obnovenia systému, aby ste ho neskôr mohli vrátiť do pôvodného stavu. Ak máte nainštalovaný Windows 7, kliknite pravým tlačidlom myši na skratku „Počítač“, vyberte „Vlastnosti“ a v okne, ktoré sa otvorí, vyberte „Rozšírené nastavenia systému“. Ak máte Windows XP, kliknite pravým tlačidlom myši na „Tento počítač“ a potom na „Vlastnosti“ V ďalšom okne na karte „Rozšírené“ kliknite na tlačidlo „Premenné prostredia“. V zozname „Systémové premenné“ vyberte premennú „cesta“ a kliknite na tlačidlo „Zmeniť...“. Otvorí sa okno na úpravu premennej a do položky „hodnota premennej“ na samom konci riadku za bodkočiarkou pridajte cestu k priečinku nástrojov a priečinku platform-tools: ;c:\android-sdk-windows\tools;c:\android-sdk-windows\platform-tools;
(ak na konci riadku nebola bodkočiarka, pridajte jednu - každá cesta v tomto riadku musí byť oddelená od druhej bodkočiarkou) Ak ste nainštalovali súpravu Android SDK do iného priečinka, na konci riadku napíšte svoju cestu k priečinkom nástrojov a nástrojov platformy. Inštalácia ovládačov zariadení. Niektoré zariadenia, ako napríklad telefóny a tablety Samsung, majú vlastný softvér na synchronizáciu s počítačom a ak ho máte nainštalovaný v počítači, ovládač zariadenia je už nainštalovaný vo vašom systéme. Ale pre zariadenia ako Nexus One, ktoré sa dodávajú bez akéhokoľvek dodatočného softvéru alebo ovládačov, musia byť ovládače nainštalované, aby fungovali so súpravou Android SDK. Ak to chcete urobiť, prejdite do priečinka, do ktorého sme nainštalovali SDK, a spustite SDK Manager.
Rovnakým spôsobom, ako sme nainštalovali nástroje platformy Android SDK a nástroje Android SDK, nájdite a vyberte zo zoznamu „balík ovládača Google Usb Driver“. Kliknite na „Inštalovať“ a počkajte, kým program stiahne ovládače. Ovládače pre 32 a 64-bitový systém Windows sa stiahnu do nasledujúceho priečinka: C:\1\android-sdk-windows\extras\google\usb_driver Teraz môžete nainštalovať ovládače pre svoje zariadenie. Ak to chcete urobiť, v ponuke nastavení telefónu alebo tabletu vyberte položku „Aplikácie“ a v nej povoľte „ladenie USB“. Pripojíme naše zariadenie k počítaču. Počítač zistí nový hardvér a vyzve vás na inštaláciu ovládačov. Ovládače nainštalujeme z priečinka, kde boli predtým stiahnuté. Po nainštalovaní ovládačov sa v správcovi zariadení objaví nové zariadenie „ADB Interface“ a overíme si to otvorením pravým tlačidlom myši na ikonu „Počítač“ -> „Vlastnosti“ -> „Správca zariadení“ Okrem toho môžete skúsiť nainštalovať do počítača univerzálny ovládač ADB. Ako spustiť ADB Najlepší spôsob práce s programom adb je cez príkazový riadok systému Windows. Ak chcete otvoriť príkazový riadok na počítači so systémom Windows XP, kliknite na „Štart“ a do vstupného poľa „Spustiť“ napíšte cmd a stlačte „Enter“. Na počítači so systémom Windows 7 kliknite na „Štart“ a do vstupného poľa „Hľadať programy a súbory“ napíšte cmd a stlačte „Enter“. Otvorí sa okno príkazového riadka a aby sme napríklad videli, aké zariadenia máme pripojené k počítaču, napíšeme doň príkaz Program adb zobrazí zoznam zariadení aktuálne pripojených k počítaču. Ako sa pripojiť cez Wifi k zariadeniu so systémom Android, aby ste mohli pracovať s adb - prečítajte si adb cez WiFi pomocou adbWireless. Inštrukcie. Ako pracovať s Adb pomocou grafického rozhrania si prečítajte: QtADB – jednoduchý spôsob pripojenia tabletu alebo smartfónu k počítaču cez ADB
www.4tablet-pc.net Ako nainštalovať a nakonfigurovať ADB, Android Debug BridgeADB, Android Debug Bridge – Tento nástroj príkazového riadka je súčasťou súpravy Android SDK spoločnosti Google. Pomocou tohto nástroja môžete: kopírovať súbory do a zo zariadenia, inštalovať a odinštalovať aplikácie, vykonávať zálohy a obnovovať a oveľa viac pomocou príkazov. Inštalácia Java JDK a Android SDK Pred inštaláciou Android SDK musíte najprv nainštalovať Oracle Java Development Kit. JDK si môžete stiahnuť z webovej stránky Oracle, aj keď máte 64-bitový systém – stále si sťahujete a inštalujete 32-bitový systém.
Po nainštalovaní JDK si musíte stiahnuť a nainštalovať Android SDK. Keď prejdete na stránku sťahovania, nemusíte hneď sťahovať Android Studio, váži viac ako 1 GB, prejdite po stránke nadol a vyberte Android SDK => na ďalšej stránke zaškrtnite políčko „Prečítal som si a súhlasím s vyššie uvedené zmluvné podmienky“ a kliknite na „Stiahnuť“ Nastavenie súpravy Android SDK Stiahnutý archív programu zaberá približne 200 MB, je potrebné ho rozbaliť na miesto, ktoré vám vyhovuje. Inštalácia tohto programu zahŕňa iba jeho rozbalenie na miesto, ktoré vám vyhovuje :) Teraz otvorte priečinok, ktorý ste rozbalili a spustite súbor SDK Manager => zrušte začiarknutie všetkých políčok, ponechajte iba Android SDK Platform-tools => kliknite na Inštalovať 1 balík...
V ďalšom okne musíte súhlasiť s licenciou - zaškrtnite políčko Accept License a kliknite na Inštalovať
Načítanie sa spustí v nasledujúcom okne, budete musieť počkať na správu Hotovo načítanie balíkov a kliknúť na tlačidlo Zavrieť. Povoliť ladenie USB Ak chcete na zariadeniach so systémom Android používať ADB, musíte povoliť „ladenie USB“. Táto funkcia sa nachádza v nastaveniach vášho zariadenia v ponuke „Možnosti pre vývojárov“.
Skontrolujte ADB a nainštalujte ovládače zariadení Otvorte priečinok s android sdk => otvorte priečinok platform-tools vo vnútri => do panela s adresou zadajte cmd a stlačte Enter
V priečinku platform-tools sa otvorí príkazový riadok, teraz na kontrolu fungovania aplikácie ADB musíte pripojiť svoje zariadenie Android pomocou kábla USB k počítaču (musí byť na ňom povolené ladenie USB) => zadajte adb zariadenia a stlačte kláves Enter Ak je zariadenie pripojené a po zadaní príkazu ho nevidíte v zozname, musíte preň nainštalovať ovládače. To znamená, že prejdite na oficiálnu stránku výrobcu vášho zariadenia => vyhľadajte svoj model => stiahnite si ovládače => nainštalujte si ich do počítača. Vyskúšať môžete aj Google USB Drivers, dajú sa stiahnuť cez Android SDK a sú vhodné pre väčšinu zariadení
Ak chcete pripojiť zariadenie pomocou ovládačov Google USB Drivers, s najväčšou pravdepodobnosťou to budete musieť urobiť ručne: 1. Prejdite do správcu zariadení (stlačte klávesy Win+R a v zobrazenom okne zadajte príkaz devmgmt.msc); 2. Pripojte svoje zariadenie k počítaču a skontrolujte, či je uvedené v správcovi zariadení. Ak je detekované ako neznáme zariadenie alebo so žltým výkričníkom, kliknite naň pravým tlačidlom myši a vyberte možnosť „Aktualizovať ovládače“
3. Vyberte možnosť „Vyhľadať ovládače v tomto počítači“
4. Kliknite na Prehľadávať a vyhľadajte priečinok ADB, ovládače sa v ňom nachádzajú na \extras\google => vyberte a kliknite na tlačidlo "Ďalej"
Po nainštalovaní ovládačov môžete znova skontrolovať, či je vaše zariadenie viditeľné pomocou príkazu adb devices, ako je popísané vyššie. Ak tento príkaz zobrazuje interakciu s telefónom alebo tabletom, môžete začať používať ADB. V nasledujúcich článkoch sa pozrieme na rôzne príkazy pre prácu v ADB. Ak máte nejaké doplnky, napíšte komentáre! Veľa šťastia :) ADB nie je program, ale ovládače pre Windows 10. Súbor si musíte stiahnuť, aby ste nielen predstavili svoj počítač a smartfón so systémom Android, ale aj aby ste mali pohodlný nástroj na rootovanie a získanie plného prístupu k mobilnému telefónu . Ak sa pýtate, ako rootovať svoj mobilný telefón, tak ste na správnej stránke. Nie, tu nenájdete program na vykonanie tohto postupu, ale tu dostanete pohodlný ovládač, bez ktorého neuspejete. Bez ohľadu na to, aký výkonný a pokročilý máte program na získanie správcovských práv na svojom zariadení, stále sa nebudete môcť pripojiť a získať plný prístup na rovnakej úrovni, akú získate po inštalácii ovládačov ADB. Hlavnú úlohu sme už opísali vyššie. Poďme sa však bližšie pozrieť na to, ako presne môžete tento produkt použiť. Začnime od základov – tento balík nie je presne to, čo potrebujete. Toto je univerzálny nástroj - . Pomôcka sama vyberie potrebné komponenty a vy nebudete musieť robiť nič navyše. Ak vás táto myšlienka zaujala, postupujte takto:
Reštartovanie počítača bude potrebné iba v najextrémnejších prípadoch. Ale ak vás o to Windows 10 požiada, potom vám samozrejme nezostáva nič iné, len súhlasiť. Koniec koncov, kým reštartujete, nebudete môcť použiť zmeny, ku ktorým došlo počas procesu inštalácie. Ako používať ovládače ADBKeďže toto riešenie nie je plnohodnotná utilita, ktorou je napríklad Peers.tv alebo iná klasická utilita, nebudete ju môcť použiť. Nemá ani vizuálne rozhranie, ani fyzické možnosti. Načo to potom sťahovať? Všetko je jednoduché a úplne rovnaké ako u iných ovládačov pre váš počítač. Musíte ich nainštalovať, aby všetko fungovalo čo najsprávnejšie. A konkrétne v tomto prípade, aby váš počítač so systémom Windows 10 mohol telefón normálne zdvihnúť alebo ho jednoducho vidieť. Upozorňujeme, že ovládač pre ADB si môžete stiahnuť zadarmo. To znamená, že nemusíte platiť peniaze tým, ktorí predávajú komponent pre Windows 10 na platenom základe. Taktiež nemusíte vyberať potrebnú zostavu v závislosti od vášho OS, pretože inštalačný súbor je natoľko univerzálny, že je vhodný pre 32-bitové aj 64-bitové systémy. Upozorňujeme tiež, že ak je samotný v ruštine, neznamená to, že pre váš telefón existuje ovládač ADB, a to aj v ruštine. Je pravdepodobné, že to bude v angličtine, pretože... To je presne prípad všetkých populárnych modelov telefónov od XiAomi, Samsung, HTC, Sony a ďalších. Takmer každý majiteľ Android zariadenie, ktoré sa rozhodlo vylepšiť svojho miláčika výmenou firmvéru alebo jadra operačného systému, narazí na program adb. Pre väčšinu začiatočníkov sa práve tento program stáva neprekonateľnou prekážkou a my vám dnes povieme, ako nainštalovať a začať pracovať s touto úžasnou aplikáciou, ktorá vám pomôže napr. koreň práva na vašom zariadení, flashujte novú verziu Android alebo dokonca obnoviť svoj telefón či tablet do pôvodného stavu po neúspešnom zásahu systému. Tak čo to je A.D.B. milovaný všetkými moddermi a hackermi, kde ho môžeme získať a prečo ho potrebujeme? Čo je ADB. Skratka A.D.B. znamenať Android Debug Bridge(ladiaci most pre Android). ADB je komponent, ktorý je možné stiahnuť odtiaľ . Od operačného systému Android je odroda Linux, na jeho konfiguráciu musíte často pracovať cez príkazový riadok. Samozrejme, existujú programy - emulátory terminálov, ktoré vám umožňujú vykonávať príkazy priamo na zariadení, ale po prvé, je to nepohodlné robiť to na malej obrazovke telefónu a po druhé, niekedy potrebujete prístup k zariadeniu cez počítač, a v týchto a mnohých ďalších prípadoch program adb jednoducho nenahraditeľné. Program adb vytvára spojenie medzi zariadením a počítačom a umožňuje vykonávať rôzne manipulácie so systémom priamo na počítači Android. Ako nainštalovať ADB. V prvom rade vám odporúčame stiahnuť si najnovšiu verziu, ktorá je dostupná v čase písania tejto príručky r11, všetky ďalšie popisy sú založené na jej príklade a v starších verziách na umiestnení potrebných programov po inštalácii SDK, sa môže líšiť od toho, čo je tu opísané. 1. Stiahnite si ho, nájdete ho na vyššie uvedenom odkaze. Existuje niekoľko odrôd SDK, Pre Microsoft Windows, Mac OS A Linux. Potrebujeme rozmanitosť Microsoft Windows. A tu sú dve možnosti - stiahnuť inštalátor alebo zip archív z Android SDK. Nepotrebujeme inštalačný program, najmä preto, že nám neumožňuje inštaláciu SDK V Windows 7, a preto si stiahnite archív zip. Archív obsahuje priečinok android-sdk-windows, ktorý sám obsahuje SDK. Rozbaľte ho do počítača. V našom príklade sme umiestnili priečinok do koreňového adresára jednotky C. Ak urobíte to isté, cesta k SDK budeme mať toto: C:\android-sdk-windows V starších verziách SDK v tomto priečinku v priečinku nástrojov program, ktorý sme potrebovali, bol nájdený adb, no neskôr ho vývojári presunuli do priečinka platform-tools. Ak však prejdete do tohto priečinka, program v ňom nenájdete adb, takže prejdime na ďalší krok inštalácie. 2.
Inštalácia Nástroje platformy SDK. Musíme stiahnuť a nainštalovať Nástroje platformy Android SDK A Nástroje Android SDK. Dvojitým kliknutím na položku alebo kliknutím na „ súhlasiť"A" Odmietnuť» Začiarknite tieto dve položky v zozname a zrušte začiarknutie všetkých ostatných položiek, ako je znázornené na snímke obrazovky vyššie. Potom kliknite na " Inštalácia"a počkajte, kým sa stiahnu a nainštalujú potrebné komponenty. Teraz máme v počítači nainštalovaný adb, ale na prácu s telefónom alebo tabletom budeme musieť nainštalovať ich ovládač a pre ďalšie pohodlie s programom by bolo pekné napísať cestu k nemu a ďalším komponentom v systéme Windows. 3. Ak prejdeme do priečinka C:\android-sdk-windows\platform-tools\, program tam teraz nájdeme adb. Potom musíme upraviť systémovú premennú PATH, aby sme pri každom spustení programu a zadávaní príkazov nemuseli zadávať cestu k programu, ktorá vyzerá takto: C:\android-sdk-windows\platform-tools\adb Ak ste nikdy neupravovali systémové premenné, vytvorte bod obnovenia systému, aby ste ho neskôr mohli vrátiť do pôvodného stavu. Ak ste nainštalovali Windows 7, kliknite pravým tlačidlom myši na skratku “ Počítač", vyberte " vlastnosti" a v okne, ktoré sa otvorí, vyberte " Rozšírené nastavenia systému». Ak máte Windows XP, kliknite pravým tlačidlom myši na „ Môj počítač"a potom podľa" Vlastnosti» V ďalšom okne na karte " Okrem toho» kliknite na tlačidlo « Premenné prostredia" V zozname " Systémové premenné"vybrať premennú" cesta"a stlačte tlačidlo" Zmeniť…» Otvorí sa okno na úpravu premennej a v odseku „h“ premenlivá hodnota"na úplný koniec riadku za bodkočiarkou pridajte cestu k priečinku nástrojov a priečinok platform-tools: ;c:\android-sdk-windows\tools;c:\android-sdk-windows\platform-tools;
(ak na konci riadku nebola bodkočiarka, pridajte jednu - každá cesta v tomto riadku musí byť oddelená od druhej bodkočiarkou) Ak ste nainštalovali do iného priečinka, napíšte na koniec riadku vašu cestu k nástrojom a platform-tools. Inštalácia ovládačov zariadení. Niektoré zariadenia, ako napríklad firemné telefóny a tablety Samsung majú vlastný softvér na synchronizáciu s počítačom a ak ho máte nainštalovaný na počítači, ovládač zariadenia je už nainštalovaný vo vašom systéme. Ale pre zariadenia ako napr Nexus One, ktoré sa dodávajú bez akýchkoľvek ďalších programov a ovládačov, s ktorými môžete pracovať Android SDK, je potrebné nainštalovať ovládače. Ak to chcete urobiť, prejdite do priečinka, do ktorého sme nainštalovali SDK a spustiť SDK manažér.
Presne to isté, čo sme nainštalovali Nástroje platformy Android SDK A Nástroje Android SDK, vyhľadajte a vyberte zo zoznamu “ Balík Google USB Driver" Kliknite na " Inštalácia"a počkajte, kým program stiahne ovládače. Ovládače pre 32 a 64 bit Windows sa stiahne do nasledujúceho priečinka: C:\1\android-sdk-windows\extras\google\usb_driver Teraz môžete nainštalovať ovládače pre svoje zariadenie. Ak to chcete urobiť, v ponuke nastavení telefónu alebo tabletu vyberte „ Aplikácie"(Aplikácie) a do toho zahŕňame " Ladenie USB"(Ladenie USB). Pripojíme naše zariadenie k počítaču. Počítač zistí nový hardvér a vyzve vás na inštaláciu ovládačov. Ovládače nainštalujeme z priečinka, kde boli predtým stiahnuté. Po nainštalovaní ovládačov sa v Správcovi zariadení objaví nové zariadenie " Rozhranie ADB“ a môžeme si to overiť tak, že ho otvoríme kliknutím pravým tlačidlom myši na ikonu “ Počítač» -> « Vlastnosti» -> « správca zariadení» Okrem toho môžete skúsiť nainštalovať do počítača univerzálny ovládač ADB. Ako spustiť ADB Pracujte s programom adb najlepší spôsob je cez príkazový riadok Windows. Ak chcete otvoriť príkazový riadok na počítači pomocou Windows XP, kliknite na " Štart"a vo vstupnom poli" Vykonať» vytáčanie cmd a stlačte „Enter“. Na počítači s Windows 7, kliknite na " Štart“ a do vstupného poľa „Nájsť programy a súbory“ napíšeme cmd a stlačte „Enter“. Otvorí sa okno príkazového riadka a aby sme napríklad videli, aké zariadenia máme pripojené k počítaču, napíšeme doň príkaz adb zariadenia. Program adb zobrazí zoznam zariadení aktuálne pripojených k počítaču. |
Populárne:
Práca s lokálnymi používateľskými účtami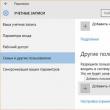
|
Nový
- Multimediálne testy z informatiky
- Kryptomena ZEC a ako vytvoriť peňaženku Zcash
- Ako zistiť hostí stránky VK
- O konfigurácii ako vývojovom nástroji pre túto konfiguráciu
- Ako odstrániť program z Androidu vrátane štandardného Prečo sa na Androide objavuje aplikácia rôznych druhov ovocia
- Internetové zdroje pre školských knihovníkov Internetové zdroje pre školských knihovníkov: Ruská asociácia školských knižníc
- Tablet Lenovo IdeaTab S6000: popis, všeobecná charakteristika
- Herná rýchlosť
- Galaxy v ohrození: prvá analýza Samsungu Galaxy S7 na svete
- Recenzia smartfónu Highscreen Zera S: vyzerá drahšie ako stojí Obrazovka mobilného zariadenia je charakteristická svojou technológiou, rozlíšením, hustotou pixelov, dĺžkou uhlopriečky, farebnou hĺbkou







































