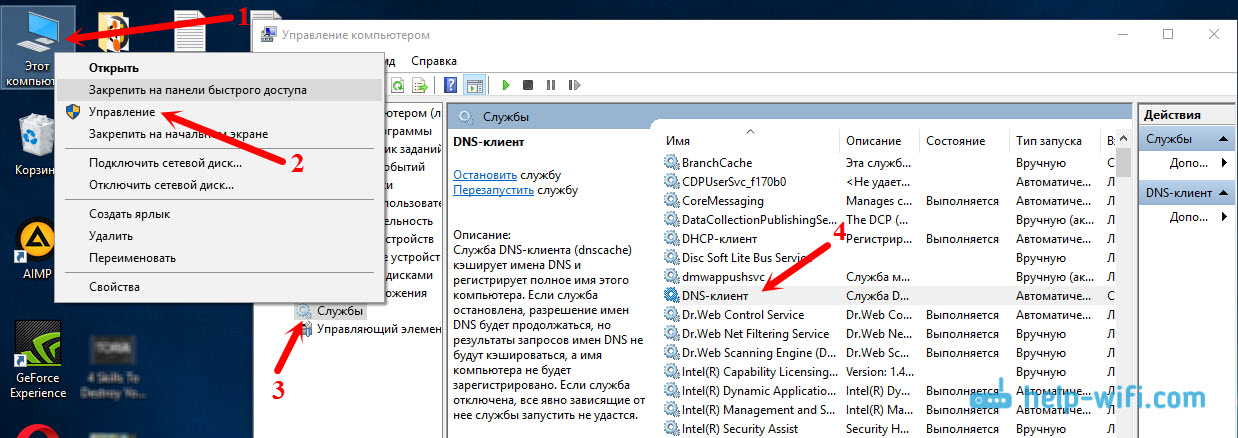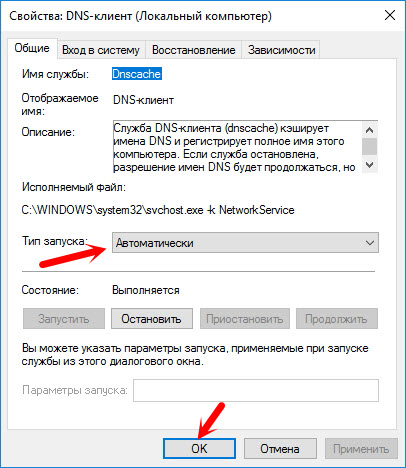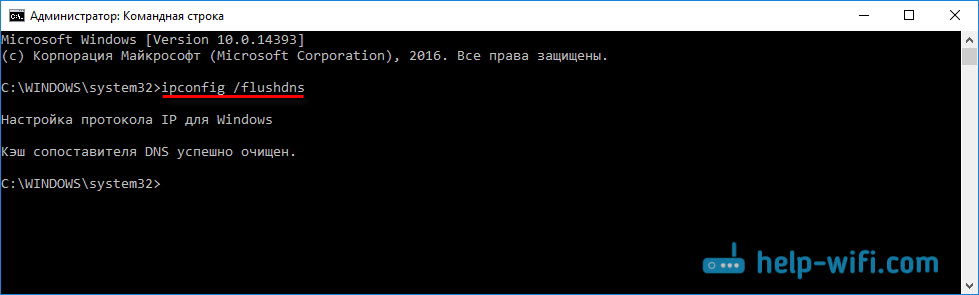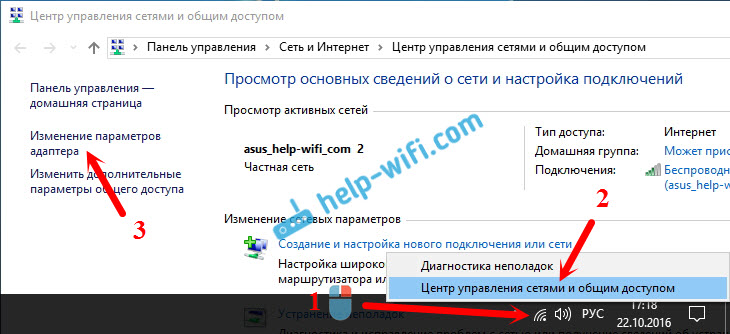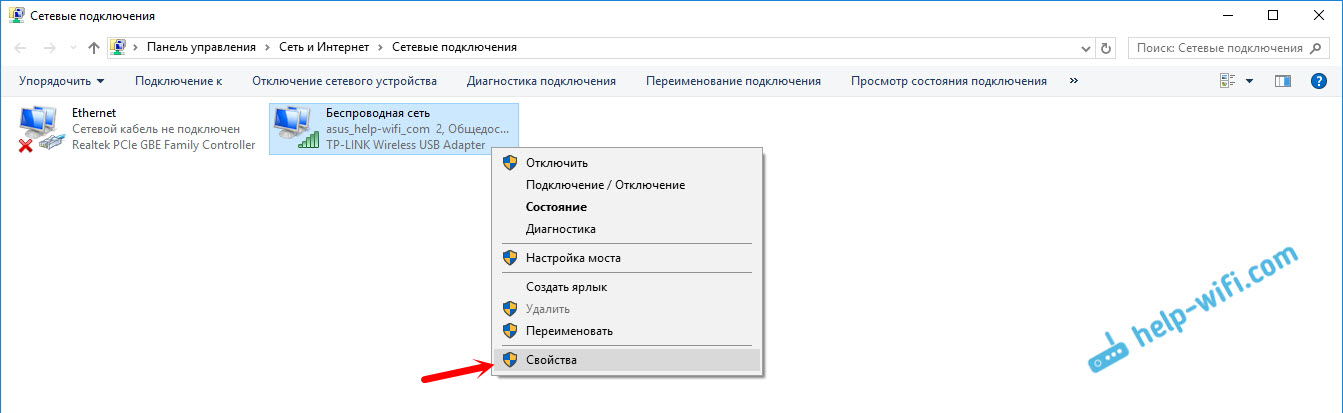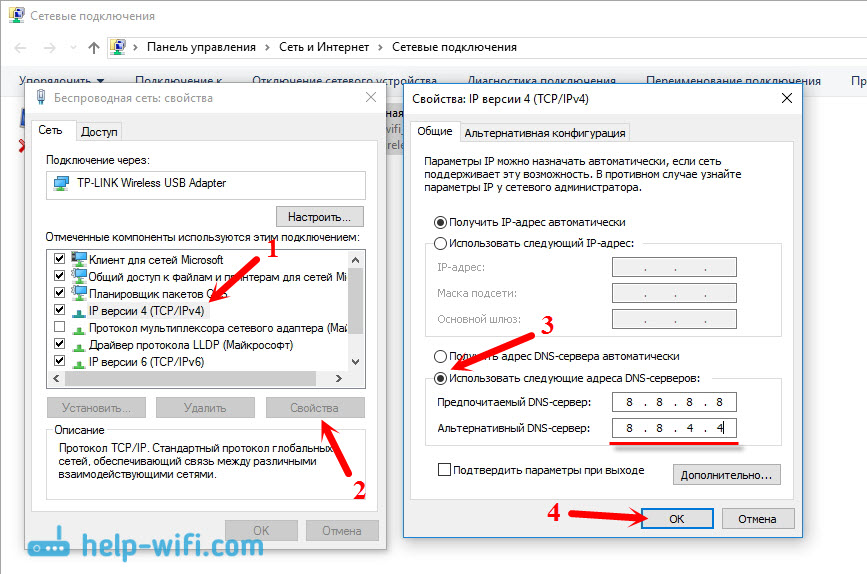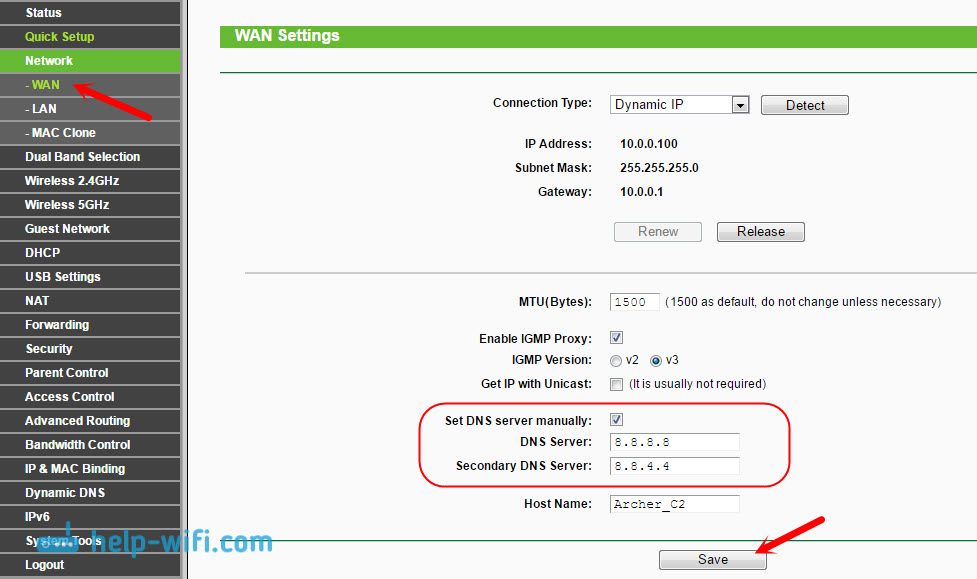Časti lokality
Výber redaktora:
- BIOS pípne pri zapnutí PC
- Ako odstrániť stránku v kontakte?
- Ako odstrániť odstránenú stránku VKontakte?
- ENIAC - úplne prvý počítač na svete
- VKontakte bol zablokovaný v práci, ako to môžem obísť?
- Ako odstrániť stránku VKontakte z telefónu
- Spôsoby formátovania pevného disku pomocou systému BIOS
- Ako sa prihlásiť do Odnoklassniki, ak je stránka zablokovaná?
- Ako natrvalo odstrániť stránku v kontakte?
- Ako obísť blokovanie VK a Odnoklassniki na Ukrajine
Reklama
| Nedá sa nájsť adresa DNS servera. Riešenie chyby |
|
Ľudia na stránke veľmi často zanechávajú komentáre, z ktorých beriem námety na nové články. Nedávno bol zanechaný komentár k chybovému príspevku, ktorý hovoril o chybe „Adresa DNS servera sa nedá nájsť“. Internet zmizne, stránky sa prestanú otvárať a v prehliadači sa zobrazí chyba, že sa nepodarilo nájsť adresu DNS. Potom internet prestane fungovať, neotvorí sa ani jedna stránka. Existuje taký problém a samotná chyba o problémoch s DNS je veľmi populárna. Riešenia pre všetky verzie systému Windows budú rovnaké. Nezáleží na tom, či máte Windows 7, 8 alebo desať. A nezáleží na tom, v ktorom prehliadači sa chyba zobrazí a pre ktorú stránku. Ako príklad uvediem Windows 10. Pokúsme sa vyriešiť chybu „Túto stránku nebolo možné otvoriť“ alebo „Nedá sa získať prístup k lokalite“. Hlavné chybové hlásenie zvyčajne závisí od prehliadača, ktorý používate. Nemôžem nájsť adresu DNS servera: čo to je?Predtým, ako prejdeme k riešeniam, chcem napísať pár slov o samotnej chybe. DNS je potrebný na rozlíšenie adries webových stránok (ktoré označujeme písmenami) na digitálne adresy. Prehliadače rozumejú iba im. Preto, keď DNS nedokáže rozpoznať adresu, prehliadač hlási chybu, že stránku nemožno otvoriť a napíše, že nemôže nájsť adresu DNS servera. Samotná chyba môže vyzerať inak. Všetko závisí od prehliadača. Ako vidíte, na snímke obrazovky vyššie mám chybu pri prístupe na stránku youtube.com. Nezáleží na tom, chyba sa môže vyskytnúť na ktorejkoľvek stránke. Napríklad pre vk.com, facebook.com, google.com, yandex.ua atď. Všetko závisí od stránky, ktorú chcete otvoriť. Určenie príčiny chyby DNSTáto chyba môže mať niekoľko príčin: váš poskytovateľ internetu, problémy so stránkou, chyba smerovača alebo porucha vášho počítača. Nie je ťažké ich identifikovať. Poďme po poriadku:
Čo robiť a ako opraviť chybu (ako príklad použite Windows 10)Dovoľte mi pripomenúť, že tipy sú vhodné bez ohľadu na to, aký systém Windows máte nainštalovaný. Odporúčam vám postupovať podľa odporúčaní v rovnakom poradí. Kontrola služby klienta DNSMusíme skontrolovať, či je spustená služba DNS Client a reštartovať ju. Ak to chcete urobiť, kliknite pravým tlačidlom myši na ikonu „Počítač“ (Tento počítač) a vyberte „Spravovať“. Alebo stlačte klávesovú skratku Win+R a spustite príkaz compmgmt.msc. V novom okne vyberte „Služby“ a v zozname nájdite „DNS klient“. Kliknite pravým tlačidlom myši na službu a vyberte Vlastnosti.
Skontrolujte, či je stav spustenia nastavený na Automaticky a kliknite na tlačidlo OK.
Potom znova kliknite pravým tlačidlom myši na službu a vyberte možnosť „Reštartovať“. Reštartujte počítač. Obnovenie vyrovnávacej pamäte DNSAk sa po reštartovaní služby stránky neotvoria, skúste resetovať vyrovnávaciu pamäť DNS. Je to veľmi jednoduché. Spustite príkazový riadok. V systéme Windows 10 jednoducho kliknite pravým tlačidlom myši na ponuku Štart a vyberte „Príkazový riadok (správca). Ak je tam Windows PowerShell (správca), spustite ho. Alebo nájdeme a spustíme príkazový riadok cez vyhľadávanie. Vykonajte príkaz ipconfig/flushdns.
Reštartujte počítač a skontrolujte výsledok. Registrácia alternatívneho DNS od spoločnosti GoogleTáto metóda takmer vždy pomáha. V predvolenom nastavení nám adresy DNS prideľuje náš poskytovateľ internetových služieb. A problém môže spočívať práve v nich. Vo vlastnostiach nášho internetového pripojenia na počítači si teda môžeme zaregistrovať vlastný statický DNS. Najlepšie je použiť DNS spoločnosti Google: Sú spoľahlivé a fungujú pomerne rýchlo. Miestne adresy však dokážu spracovať požiadavky rýchlejšie. Ale tomu ani nemusíte venovať pozornosť. Veľký počet používateľov používa adresy DNS od spoločnosti Google. Dôrazne neodporúčam používať žiadne iné adresy, môže to byť dokonca nebezpečné. Kliknite pravým tlačidlom myši na ikonu internetového pripojenia (na paneli oznámení) a vyberte položku Centrum sietí a zdieľania. Prejdite do časti „Zmeniť nastavenia adaptéra“.
Ďalšia pozornosť! Kliknite pravým tlačidlom myši na pripojenie, cez ktoré ste pripojení na internet, a vyberte „Vlastnosti“. Ak je váš počítač pripojený cez Wi-Fi, ide o bezdrôtové sieťové pripojenie (vo Windows 10 - Bezdrôtová sieť). Ak sa pripájate iba pomocou sieťového kábla, kliknite na „Pripojenie k miestnej sieti“ (alebo Ethernet v systéme Windows 10). Môžete mať tiež vysokorýchlostné pripojenie s názvom vášho poskytovateľa.
Vyberte položku „IP verzia 4 (TCP/IPv4)“ a kliknite na tlačidlo „Vlastnosti“. Potom prepnite prepínač vedľa položky „Použiť nasledujúce adresy servera DNS“ a zadajte adresy, ako je znázornené na obrázku nižšie.
Ak chyba „Nemôžem nájsť adresu DNS servera“ pretrváva, reštartujte počítač a skúste stránku otvoriť znova. 1 Skúste dočasne vypnúť antivírus. Možno sa problém s otváraním stránok objavuje práve preto. Ešte lepšie je spustite počítač v núdzovom režime a skúste otvoriť stránky vo svojom prehliadači. 2 Ak sa problém vyskytne na všetkých zariadeniach pripojených k rovnakému smerovaču a zmena DNS pomohla na jednom zo zariadení, potom môžete zmeniť DNS na adresy od Google v nastaveniach smerovača. Potom ich všetky zariadenia automaticky použijú. Na rôznych smerovačoch tento proces vyzerá inak. Tieto parametre sa vždy menia na stránke s nastaveniami pre pripojenie k vášmu poskytovateľovi. Na TP-Link to vyzerá takto:
Ak máte iný smerovač a neviete, ako ho zmeniť, napíšte model do komentárov, pokúsim sa vám to povedať. 3 Resetujte parametre TCP/IP. Otvorte príkazový riadok ako správca a spustite nasledujúce príkazy:
Reštartujte počítač a skontrolujte, či funguje. Ak máte nejaké otázky, opýtajte sa ich v komentároch. Nezabudnite zdieľať nové riešenia a písať o spôsoboch, ktoré vám pomohli zbaviť sa chyby pri vyhľadávaní adries DNS pri surfovaní na internete. |
| Čítať: |
|---|
Populárne:
Dočasný email na 10 minút?
|
Nový
- Ako odstrániť stránku v kontakte?
- Ako odstrániť odstránenú stránku VKontakte?
- ENIAC - úplne prvý počítač na svete
- VKontakte bol zablokovaný v práci, ako to môžem obísť?
- Ako odstrániť stránku VKontakte z telefónu
- Spôsoby formátovania pevného disku pomocou systému BIOS
- Ako sa prihlásiť do Odnoklassniki, ak je stránka zablokovaná?
- Ako natrvalo odstrániť stránku v kontakte?
- Ako obísť blokovanie VK a Odnoklassniki na Ukrajine
- Formátovanie cez BIOS