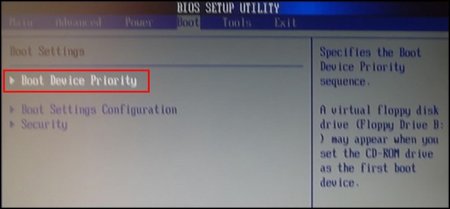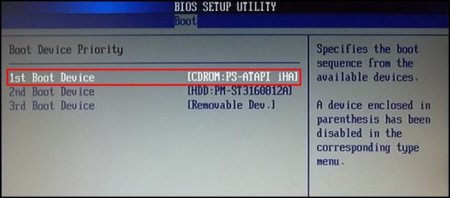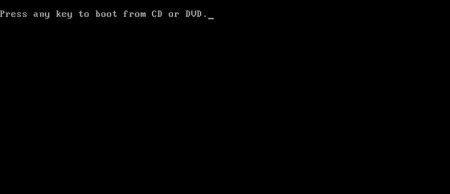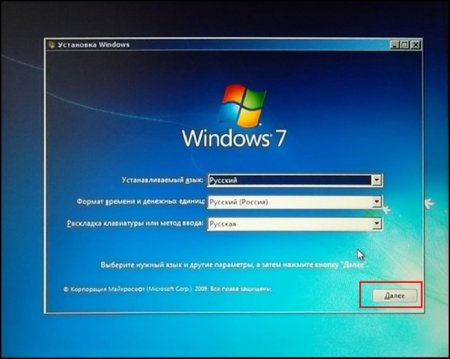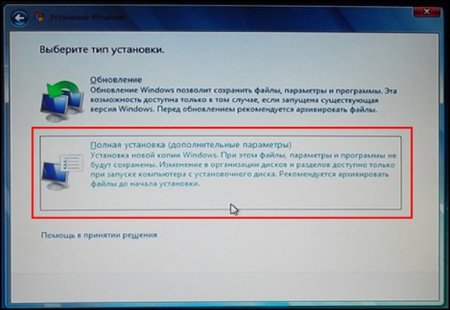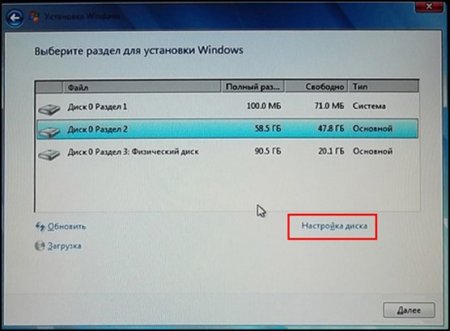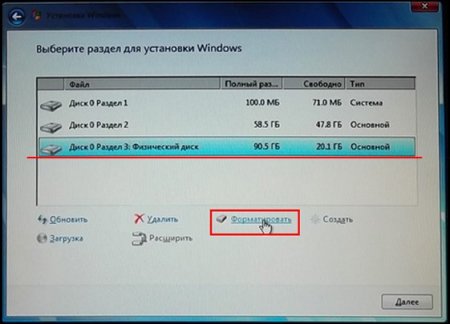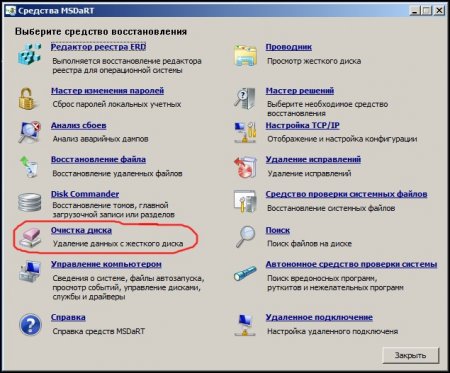Delar av webbplatsen
Redaktörens val:
- BIOS piper när datorn slås på
- Hur tar man bort en sida i en kontakt?
- Hur tar man bort en raderad VKontakte-sida?
- ENIAC - den allra första datorn i världen
- VKontakte blockerades på jobbet, hur kan jag komma runt det?
- Hur man tar bort en VKontakte-sida från din telefon
- Metoder för att formatera en hårddisk med BIOS
- Hur loggar man in på Odnoklassniki om webbplatsen är blockerad?
- Hur tar man bort en sida i kontakt permanent?
- Hur man kringgår VK- och Odnoklassniki-blockering i Ukraina
Reklam
| Formatering via BIOS |
|
När operativsystemet körs är full formatering av hårddisken omöjlig. Faktum är att operativsystemet inte tillåter dig att radera partitionen som det är installerat på. Därför kommer vi i den här artikeln att berätta om flera sätt att formatera en hårddisk utan att använda ett operativsystem. Använder Windows startbara mediaMetod 1 – Använda kommandoradenFör att utföra formateringsproceduren med den här metoden behöver du en disk med en inspelad installation av Windows 7 eller 8. En startbar USB-flashenhet med en inspelad OS-bild är också lämplig.Steg 1. Steg 2. Steg 3.
Steg 4.
Steg 5.
Steg 6.
Formatering av hårddisken kommer att radera dina data helt, så det är viktigt att inte göra fel val av disk. Problemet är att när du kör från startbar media kanske du inte ser de faktiska enhetsbokstäverna. För att bestämma partitionsbokstäverna för din hårddisk, skriv följande på kommandoraden: "wmic logicaldisk få enhets-id, volymnamn, storlek, beskrivning." När du har angett kommandot, tryck på Enter. Konsolen kommer att visa tillgänglig information om partitionerna (enhetsbeteckning, storlek och beskrivning). Steg 8 "format /FS: [filsystemstyp] [enhetsbeteckning]: /q" Till exempel: "format /FS:NTFS C: /q" - snabbformatering i NTFS-filsystemet Tryck enter. Processen att formatera den valda partitionen börjar.
Metod 2 - Använda Windows SetupDenna metod innebär att du använder Windows Installer-skalet.Steg 1.
Steg 2.
Steg 3.
Notera: När du startar från startbara media kommer enhetsbokstäverna med största sannolikhet saknas, så se till att du formaterar rätt enhet. Det är bäst att komma ihåg storlekarna på varje partition i förväg, eftersom du kan använda dem för att navigera vilken disk som är vilken. Steg 4.
Efter detta kommer skivan att formateras. Använda tredjeparts startverktygMetod 3 – Använda tredjepartsstartverktygOm du av någon anledning inte har en installationsavbildning av operativsystemet kan du använda tredjeparts startverktyg. En av dessa är ERD Comader. Baserat på det kan du skapa en startskiva eller en flyttbar flashenhet. När du har skapat startbar media, välj den som huvudstartenhet i BIOS (vi diskuterade hur man gör detta ovan). När du har laddat ner programmet, gå till avsnittet "MicroSoft Diagnostic and Recovery Toolset". Som svar på många förfrågningar och popup-fönster, klicka på "Nästa" hela tiden tills huvudarbetsfönstret laddas (skärmdump nedan), där du måste välja "Diskrensning". Detta kommer att starta Diskrensningsguiden.
Notera: Utöver detta verktyg finns det också ett programpaket från tredje part som heter "Hiren's Boot CD". I dess sammansättning hittar du många verktyg för att arbeta med diskar och mer. Den åtföljs också av detaljerad dokumentation. |
| Läsa: |
|---|
Populär:
Tillfälligt mejl i 10 minuter?
|
Ny
- Hur tar man bort en sida i en kontakt?
- Hur tar man bort en raderad VKontakte-sida?
- ENIAC - den allra första datorn i världen
- VKontakte blockerades på jobbet, hur kan jag komma runt det?
- Hur man tar bort en VKontakte-sida från din telefon
- Metoder för att formatera en hårddisk med BIOS
- Hur loggar man in på Odnoklassniki om webbplatsen är blockerad?
- Hur tar man bort en sida i kontakt permanent?
- Hur man kringgår VK- och Odnoklassniki-blockering i Ukraina
- Formatering via BIOS